Почему перегревается процессор. Греется процессор на ПК, что делать? Загрязнение системного блока
Однажды может оказаться, что ПК или ноутбук отказался запустить операционную систему Windows или «завис» при ответственной и срочной работе. Ошибки жёсткого диска при работе Windows - не последняя причина отказа компьютера. Однако любую неполадку можно исправить, если знать, в чём её причина.
Суть проблемы с диском
Будь это традиционный «винчестер» или новомодный SSD-накопитель - критическая ошибка на нём проявляется в любом месте. Ошибка диска - физически или программно повреждённые сектора, заражение системы Windows вирусами, отказы в комплектующих ПК (от частей самого накопителя до компонентов материнской платы компьютера). Задача пользователя - разобраться, что вызвало ошибки на диске.
Как исправить неполадки жёсткого диска, обнаруженные Windows
Неполадки жёсткого диска - это неуточнённые ошибки на нём, не подписанные числовым кодом (например, ошибка 11). В первую очередь указывается носитель, с которого предлагается скопировать ценные данные.
Система Windows предупреждает о том, что ваши данные могут серьёзно пострадать
План действий:
- Срочное копирование важных файлов на другой накопитель: флешки, диски, карты памяти, размещение части этих файлов на «облачных» сервисах Интернета.
- Проверка диска на наличие сбойных секторов.
- Антивирусное сканирование.
- Проверка настроек CMOS/BIOS в компьютере.
- Обслуживание ПК: проверка целостности шлейфов, внешний осмотр комплектующих ПК и их чистка.
- При обнаружении неисправностей, которые устранить самостоятельно не удалось - сдача ПК или ноутбука в ремонт.
Последние два пункта рассмотрены не будут - это задача специалистов компьютерных сервис-центров.
Создание резервной копии файлов в Windows 7
Сделайте следующее.
- Нажмите «Пуск» и в поисковой строке главного меню Windows введите слово «архивация». Запустите приложение «Архивация и восстановление».
 Нажмите на первый предложенный вариант - это и есть мастер резервного копирования
Нажмите на первый предложенный вариант - это и есть мастер резервного копирования - Приступите к настройке программы архивации. Нажмите «Настроить резервное копирование».
 Приступите к настройке резервного копирования
Приступите к настройке резервного копирования - Выберите диск или его раздел, где будут создаваться резервные копии. Лучше всего подойдут именно внешние диски и флешки или карты памяти большого объёма (от десятка гигабайт).
 Выберите другой, исправный и рабочий диск
Выберите другой, исправный и рабочий диск - Нажмите на «Предоставить выбор для Windows». Впрочем, если вы чётко определились, что вам нужно в первую очередь, выберите самостоятельный вариант.
 Если предоставить выбор системе, Windows скопирует содержимое всех пользовательских папок по умолчанию
Если предоставить выбор системе, Windows скопирует содержимое всех пользовательских папок по умолчанию - Выберите системные папки пользовательских файлов и/или содержимое копируемых дисков - кроме диска, на котором копия и будет создана.
 Выберите всё, что необходимо скопировать, кроме диска назначения
Выберите всё, что необходимо скопировать, кроме диска назначения - Система Windows запросит подтверждение и отобразит категории файлов, отправляющихся на хранение в резервную копию.
 После этого система попросит вас перепроверить параметры и запустит копирование
После этого система попросит вас перепроверить параметры и запустит копирование
Для восстановления файлов из резервной копии сделайте следующее:

Процесс будет запущен. После окончания копирования проверьте, всё ли было восстановлено.
 Нажмите появившуюся ссылку для просмотра списка файлов и папок из прежней копии
Нажмите появившуюся ссылку для просмотра списка файлов и папок из прежней копии Проверка диска с помощью командной строки Windows 7
Проверка диска выявляет логически или физически проблемные секторы жёсткого диска или SSD-накопителя, являющегося в компьютере основным. Сделайте следующее:

Если вы всё же не доверяете стандартным средствам проверки диска - воспользуйтесь программой Victoria. Версия Victoria для Windows почти аналогична версии для DOS - за исключением одного: после скачивания её можно сразу запустить для проверки диска под управлением ещё рабочей системы Windows, не прибегая к другим дискам, включая съёмные.
Также обзаведитесь новым диском - на случай, если старый всё-таки отжил своё.
Проверка ПК на вирусы
Загрузочные вирусы портят загрузочную запись и файловую таблицу NTFS(5), с которой и работает Windows 7. Из-за этого «летят» ценные данные, которые нелегко восстановить специальными утилитами, а также сама система.
В качестве примера - утилита Dr. Web CureIt, позволяющая быстро проверить жёсткий диск на наличие вредоносного кода.

Приложение занимает более 100 МБ - за счёт обширной антивирусной базы всех времён. После двух дней работы эта база считается устаревшей - вирусы появляются почти ежечасно.
Если появилась ошибка при старте Windows
Компьютер отказывается загружаться с жёсткого диска, сообщая об ошибке чтения системных файлов Windows.
 Чтобы попытаться устранить ошибку чтения с жёсткого диска, нажмите Ctrl+Alt+Del для перезапуска
Чтобы попытаться устранить ошибку чтения с жёсткого диска, нажмите Ctrl+Alt+Del для перезапуска Профессиональный способ устранения такой ошибки - сторонняя утилита проверки диска с загрузочного носителя Windows или другой операционной системы (если есть версия этой утилиты для неё).
Проверка же диска встроенными средствами утаивает некоторые подробности, хотя и её применение не бесполезно.
Чего нет смысла делать:
- восстановливать систему Windows на более раннее число;
- запускать автоматическое восстановление;
- запускать безопасный режим Windows.
Настройка BIOS для загрузки ПК с флешки или внешнего диска
Смените в BIOS приоритет загрузки ПК с разных дисков. Сделайте следующее (для примера взята версия Award BIOS).
- При включении компьютера после появления логотипа производителя (или сразу под ним) появится строка подсказки входа в BIOS - нажмите эту клавишу.
 Нажмите клавишу, указанную в конце списка проверяемых при включении ПК устройств
Нажмите клавишу, указанную в конце списка проверяемых при включении ПК устройств - После входа в BIOS Setup выберите «Встроенная периферия».
 Для входа в управление работой комплектующих выберите Integrated Peripherals
Для входа в управление работой комплектующих выберите Integrated Peripherals - Проверьте, активен ли контроллер USB-портов.
 Надпись USB Controller Enabled означает, что контроллер USB включён
Надпись USB Controller Enabled означает, что контроллер USB включён - Если поддержка USB включена, выйдите из этого подменю клавишей Esc. Если выключена - включите поддержку USB клавишами Page Up\Down (внизу раскрыты значения всех клавиш управления настройками BIOS), затем выйдите, нажав Esc.
- В главном меню BIOS выберите «Расширенные настройки BIOS».
 Зайдите в расширенные настройки BIOS дляуправления загрузкой ПК с разных типов носителей
Зайдите в расширенные настройки BIOS дляуправления загрузкой ПК с разных типов носителей - Войдите в меню приоритета жёстких дисков и включите флешку в качестве первого загрузочного диска.
 Для настройки системы порядок загрузки с носителей должен быть изменён
Для настройки системы порядок загрузки с носителей должен быть изменён - Используйте клавишу «+» или «Page UP/Down», чтобы назначить флешку первым загрузочным устройством.
 На первом месте в приретете загрузки должна стоять флешка
На первом месте в приретете загрузки должна стоять флешка - Выйдите из этого подменю, нажав Esc, и выставите в качестве первого запускаемого устройства USB-накопители.
 Выставите в разделе First Boot Device параметрUSB-HDD (Первая загрузка с USB-накопителя)
Выставите в разделе First Boot Device параметрUSB-HDD (Первая загрузка с USB-накопителя) - Выйдите из всех подменю в главное меню BIOS и нажмите F10 для сохранения настроек.
 Когда появится сообщение-запрос BIOS на сохранение настроек, нажмите Y и Enter
Когда появится сообщение-запрос BIOS на сохранение настроек, нажмите Y и Enter - Дайте команду «Y» - «Enter», компьютер перезапустится.
Теперь при перезапуске ПК в первую очередь будет опрашивать порты на наличие флешки или съёмного жёсткого диска (HDD/SSD) - и только потом уже пытаться запустить Windows со встроенного в себя диска.
Проверка жёсткого диска с флешки под управлением программы Victoria
Для примера взяты готовая флешка с Victoria под DOS и ноутбук с неисправным диском. Сделайте следующее.
- Вставьте флешку и перезапустите ПК. Должно выйти загрузочное меню с Victoria.
 В появившемся окне выберите пункт Victoria
В появившемся окне выберите пункт Victoria - Приложение Victoria может предложить разные версии - выберите версию для ноутбуков.
 В разделе Victoria for Notebook выберите второй пункт
В разделе Victoria for Notebook выберите второй пункт - Если вы хотите ознакомиться с функционалом Victoria, прочтите справку по клавишам, нажав F1.
 Для начала уточните, как запускать разные функции программы Victoria, нажав F1
Для начала уточните, как запускать разные функции программы Victoria, нажав F1 - Для выхода из справки нажмите клавишу X или любую другую, которой нет в списке.
 Чтобы выйти из справки, нажмите Xи перейдите к проверке диска
Чтобы выйти из справки, нажмите Xи перейдите к проверке диска - В главном меню нажмите F2 для показа сведений о диске. Если этого не произошло - нажмите клавишу P для выбора канала интерфейса IDE, на котором «сидит» диск. Все современные ПК оснащены жёсткими дисками SATA.
 В появившемся окне выберите пункт Ext. PCI ATA/SATA и нажмите клавишу Enter
В появившемся окне выберите пункт Ext. PCI ATA/SATA и нажмите клавишу Enter - После выбора типа канала введите его номер, например, 1. Если других жёстких дисков нет - следующие номера будут пустые, их вводить смысла нет.
 Занятые каналы в программе сразу видно - введите номер канала вашего диска и нажмите Enter
Занятые каналы в программе сразу видно - введите номер канала вашего диска и нажмите Enter - Дождитесь, пока Victoria определит диск на канале 1.
 Сообщение об успешном определении каналавысветится внизу
Сообщение об успешном определении каналавысветится внизу - Если же у вас диск оказался на базе IDE - вернитесь к подменю выбора интерфейса и выберите один из вариантов Primary/Secondary Master/Slave (англ. «Первичный/Второстепенный Главный/Вспомогательный диск») - уточните на самом диске, в каком положении находится его переключатель. IDE устарел - современные диски на базе SATA не требуют переключения. Для примера взят режим Primary Master.
 Выберите режим курсорными клавишамии подтвердите выбор клавишей Enter
Выберите режим курсорными клавишамии подтвердите выбор клавишей Enter - Сведения о диске выйдут внизу. Нажмите F2 для вывода сведений.
 Номер порта канала прилагается к данным о диске
Номер порта канала прилагается к данным о диске - Инициализация (паспортные данные) диска показывают, что его опознание приложением Victoria закончено.
 После полной инициализации диска можно приступать к его проверке
После полной инициализации диска можно приступать к его проверке - Нажмите F4 - появится меню сканирования диска. Здесь LBA - сектор диска (512 байт). Умножаем число секторов LBA на 512, делим на 1024 3 - получаем размер в гигабайтах. Размер проверяемой области диска в Victoria для DOS не должен превышать 1024 ГБ.
Если размер больше 1 ТБ - высчитайте начало (Start LBA) и конец (EndLBA) и сканируйте диск в несколько этапов.
 Проверьте, чтобы размер диска не превышал 1 ТБ
Проверьте, чтобы размер диска не превышал 1 ТБ - Нажмите клавишу пробела и введите целое число в гигабайтах или в процентах - оно определит место последнего сектора в сканируемой области. Точка начала сканирования также изменяема - аналогично высчитайте размер в гигабайтах. По завершении ввода нажмите Enter.
 Введите последний гигабайт, которым и будет завершаься сканируемая область диска
Введите последний гигабайт, которым и будет завершаься сканируемая область диска - Размер сканируемой зоны диска будет вновь пересчитан в число секторов LBA. Перейдите к линейному чтению. Не меняйте этот алгоритм чтения на другой (случайное и «плавающее» чтения займут больше времени и сильнее износят и без того старый диск).
 Выберите линейный режим сканирования диска программой
Выберите линейный режим сканирования диска программой - Перейдите к следующему пункту и выберите «BB (Bad Blocks) Advanced Remap» (англ. «Расширенный перенос плохих секторов»). Варианты выбираются курсорными клавишами «влево/вправо» или клавишей «пробел».
 Выберите параметр BB Advanced Remap - он задействует секторы из резервной области
Выберите параметр BB Advanced Remap - он задействует секторы из резервной области - Не спешите задавать алгоритм «Erase 256 sect.» («Стирание 256 соседних секторов») - в месте одного проблемного сектора будет стёрто 128 Кбайт данных на диске. При этом размер уничтоженной информации будет умножен на число «битых» секторов - в зависимости от близости каждого из этих секторов друг к другу по всей сканируемой области диска. Попробуйте для начала другие варианты восстановления секторов! Нажмите «Enter» для запуска сканирования.
Всё, процесс пошёл, об окончании приложение Victoria сообщит звуком «пищалки» в компьютере. При нахождении плохих секторов будет автоматически выполняться «ремапинг» (переназначение секторов).
 Замена битых секторов с помощью Victoria -один из действвенных способов временно исправить жёсткий диск
Замена битых секторов с помощью Victoria -один из действвенных способов временно исправить жёсткий диск Прогноз дальнейшей работы диска можно прикинуть по данным мониторинга SMART. Нажмите F9. Сверху будет указан статус. Если это «Good» - резерв для замещения плохих секторов ещё есть. Статус изменился - грядёт замена диска на новый. Если заменить диск возможности нет - попытайтесь его программно обрезать, исключив с обрезаемой областью плохие сектора (часто они идут близко друг от друга, многие из них - подряд), но это уже для тех, кто любит трудности.
 Статус Good говорит о неплохом состоянии диска
Статус Good говорит о неплохом состоянии диска Другие способы проверки диска
Есть несколько вариантов:
- использование других приложений, записанных на флешку аналогичным способом (DOS-загрузчик);
- утилита scandisk.exe, запущенная через DOS с помощью соответствующих команд;
- командная строка Windows XP, запущенная с LiveCD/DVD;
- подключение проблемного накопителя к другому компьютеру по свободному шлейфу.
Видео: проверка и обрезка «битого» пространства
Ошибка 11 при записи или распаковке данных
«11-я ошибка» не имеет отношения к повреждению секторов на диске. На 90% это программная неполадка. Она возникает при установке непроверенных программ, имеющих исходники для установки, которые с некоторыми упущениями собрали разработчики. Сообщение генерируется системной библиотекой unarc.dll, ответственной за распаковку контента для любой устанавливаемой программы и являющейся одним из компонентов службы «Установщик Windows».
 Код ошибки 11 может быть заменён любым кодом от 1 до 10
Код ошибки 11 может быть заменён любым кодом от 1 до 10 Некоторые пользователи, не разобравшись в проблеме с исходником устанавливаемой программы, обновляют или заменяют этот файл (он «лежит» в директории C:\Windows\System32) любой его версией из интернета. В результате система Windows может сообщить, что некоторые файлы были подменены неизвестными версиями, и потребовать вставить установочный DVD или флешкудля их восстановления.
Решения проблемы следующие:
- старайтесь не допускать русских имён файлов и папок в устанавливаемых приложениях. Например, вместо папки \Дальнобойщики-2 при установке игры «Дальнобойщики-2» создаётся папка \Rig&Roll. Если всё-таки название директории написано кириллицей, значит, игра из сомнительного источника, скачайте лицензионную (взлом версии не имеет значения, лишь бы была файловая структура, как у лицензионного исходника);
- не хватает места на диске (в любом из его разделов) для устанавливаемой программы. Очистите диск от ненужных программ, документов и прочего контента;
- ошибка распаковки архивов, скачанных из интернета. Установите несколько архиваторов (например, WinRar, WinZip, 7zip и несколько других);
- отключите антивирус и брандмауэр Windows - иногда они становятся препятствием, особенно если какое-либо приложение или игра требует crack (активатор с подбором ключа).
Другие ошибки жёсткого диска
Ими могут быть:
- 3f1 (ошибка присуща ноутбукам HP);
- 300 (не обнаружена загрузочная запись);
- 3f0 (нет загрузочного диска);
- 301 (ошибка SMART-диагностики состояния диска) и т. д.
Видео: проверка раздела C: и флешек на ошибки в Windows 7/8/10
Восстановить работоспособность ПК или ноутбука при сбоях диска - не проблема, если действовать разумно и последовательно. Пусть вам повезёт!

Каждый компонент компьютера выполняет свою определенную роль. Но пожалуй, "мозгом" компьютера можно назвать процессор. Именно при помощи его обрабатывается информация, которая находится в памяти компьютера и других устройств. И если с процессором возникнут какие-нибудь проблемы, то это затронет и весь компьютер в целом. Очень часто возникает проблема с перегревом процессора.
Что же делать, если процессор вашего компьютера стал сильно греться или даже перегреваться? Для начала давайте попробуем разобраться в причинах перегрева процессора.
Если вернуться немного в прошлое, то можно вспомнить, что из-за перегрева процессор просто-напросто сгорал. Сегодня же во многих компьютерах на процессоре есть встроенная система предупреждения перегрева. То есть если процессор начнет перегреваться, эта . Поэтому наиболее частым спутником перегрева процессора является спонтанное выключение компьютера.
Сразу стоит отметить, что процессор нагревается всегда. Это логично, так как на него подается напряжение. Но не следует путать рабочий нагрев процессора с его перегревом. может колебаться от 35 до 55 градусов. Если же температура выше крайней планки этого интервала, то это перегрев процессора.
Причем при перегреве процессора компьютер не всегда будет выключаться сам по себе. Очень часто в такие моменты он начинает подтормаживать. Это сразу станет заметно, так как скорость обработки данных значительно снизится.
Итак, если у вас сильно греется процессор, и при этом компьютер самопроизвольно перезагружается, то проблема перегрева связана скорей всего с системой охлаждения компьютера. В данном случае требуется выполнить ряд действий.
В первую очередь в данной ситуации следует . Накопившаяся за долгое время пыль может являться одной из причин перегрева процессора. После этого нужно осмотреть систему охлаждения. В большинстве случаев проблема будет заключаться в отсутствие термопасты. Также возможно, что шлейф кулера мог отсоединиться, и он просто не работает. Вполне вероятно, что возникла проблема и с самим кулером.
При обнаружении выше перечисленных проблем, их нужно устранить. Если нет термопасты, то нужно промазать ей необходимые места процессора. Здесь не стоит забывать о том, что термопаста наносится тонким равномерным слоем. Если проблема в шлейфе, то просто подсоедините его к кулеру. Ну а если же кулер в системе охлаждения не работает, то лучше всего приобрести новый.
Кстати, может быть и такая ситуация: процессор перегревается, но с системой охлаждения все в норме. То есть все очищено от пыли, термопаста нанесена, кулер работает. В данном случае дело в том, что кулер вашего компьютера не справляется со своими обязанностями. Иными словами, он просто не способен охлаждать процессор вашего компьютера. Если у вас такая ситуация, то приобретите кулер помощней. К счастью они стоят не так уж и дорого. Также можно установить на стационарный компьютер дополнительный кулер.
Следить за температурой своего процессора нужно регулярно. Необязательно делать это ежедневно, но раз в месяц стоит. Для этого можно воспользоваться утилитой Speccy, которую можно скачать с данного сайта. Она отображает все данные вашего компьютера, среди которых вы можете найти информацию о вашем процессоре, включая его температуру.
Видно, что причин перегрева процессора не так уж и много. И все эти причины можно устранить самостоятельно.
Иногда случается, что после замены термопасты, либо без каких-либо видимых причин начинает сильно греться процессор. Подобное может приводить к самым неприятным последствиям, персональный компьютер начинает работать медленно. Особенно это сильно заметно при выполнении каких-либо операций, требующих большого количества ресурсов.
При первых же подозрениях на перегрев необходимо установить специальную диагностическую программу, получающую данные о температуре непосредственно с датчиков. Желательно выполнять мониторинг ЦП и если во время его работы температура выходит за допустимые границы, нужно в обязательном порядке принять меры.
Причины перегрева
Определить, почему перегревается центральный процессор, обычно не сложно. Так как имеется достаточно ограниченный перечень основных причин подобного явления.
Чаще всего возникновение нагрева связано с наличием некоторых важных факторов:
- запыленность кулера, радиатора;
- потерявшая свои теплопроводные качества термопаста;
- отсутствует нормальная вентиляция;
- вышли из строя конденсаторы на плате;
- выполнялся разгон ЦП.
Пыль
Одна из самых частых проблем, с которыми связан сильный нагрев любой детали ПК, не только ЦП – это обычная комнатная пыль. Работающий компьютер накапливает вокруг себя заряд, корпус представляет собой своего рода конденсатор. Возникает статическое электричество, оно и притягивает большое количество пыли, а также обычных волос. Все это забивается в решетку радиатора.

С течением времени количество пыли становится настолько большим, что начинает мешать нормальному отведению тепла. Как следствие – существенное возрастание температуры работы ЦП. В отдельных запущенных случаях он может прогревать до 100 градусов. Справиться с подобной неприятностью достаточно просто.
Неправильно нанесена или высохла термопаста
Причиной неудовлетворительного теплоотвода может стать неправильно нанесенная или же вовсе высохшая термопаста. Данный состав представляет собой вещество, располагающееся между внешней частью корпуса ЦП и специального радиатора. Он обладает очень высоким коэффициентом теплопроводности. Именно поэтому при утере им своих свойств, кристалл ЦП начинает сильно прогреваться.
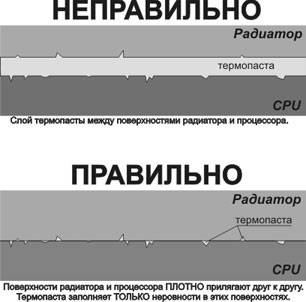
Устранить подобное явление достаточно просто, но лучше всего вовсе не допускать его появление. Это позволит избежать различных неприятностей – произвольного выключения компьютера, а также перезапуска или просто банальной поломки из-за перегрева.
Отсутствие хорошей вентиляции
Практически все корпуса стационарных ПК или же ноутбуков снабжаются специальными решетками, через которые отводится естественным или же принудительным путем горячий воздух. Если по каким-то причинам этого не происходит, то могут возникнуть некоторые проблемы из-за перегрева.

Причинами подобного явления могут являться:
- остановка кулера, выполняющего принудительную вентиляцию;
- вентиляционные решетки и отверстия закрыты (неудачно расположен корпуса ПК или же просто забились пылью).
Проблемы в элементах (конденсаторах) на плате
Порой разобраться, в чем причина перегрева, достаточно просто. Необходимо лишь внимательно осмотреть электронные компоненты, расположенные на материнской плате. Часто повышение температурного режима вызывается выходом из строя конденсаторов. Определить их неисправность достаточно просто.

Рассматриваемые элементы, расположенные на материнке, выглядят как батончики на двух тонких ножках. С торцевого конца имеется крестик. Если присутствует вздутие, то, скорее всего, конденсатор собирается выйти из строя или уже сломался. В таком состоянии емкость его падает, и он начинает нагреваться. Как проверить, греется ли он: достаточно аккуратно потрогать его пальцем.
Разгон процессора
Очень часто многие пользователи практикуют разгон своего ПК. Суть данной операции заключается в увеличении тактовой частоты ЦП. Сделать это можно как через БИОС, так и при помощи специализированного программного обеспечения. Побочным эффектом подобного действия является повышение температуры работы процессора. Порой она сильно превышает допустимые пределы.
Видео: Процессор нагревается
Проверка температуры
Если обнаружены какие-либо признаки перегрева ПК, необходимо установить специальное приложение для проверки температуры.
Наиболее популярными утилитами данного типа сегодня являются следующие:
- Core Temp;
- Speed Fan;
- Real Temp;
- Hmonitor.
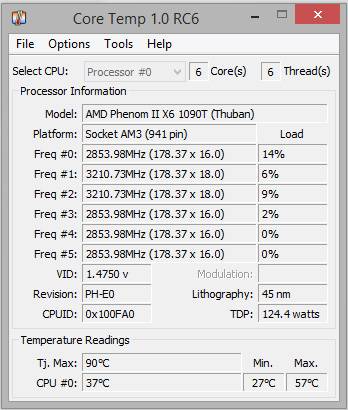
Очень важно помнить, что данные утилиты далеко не всегда отображают достоверную информацию.
Помимо них, для получения необходимых данных можно воспользоваться:
- гаджетами для ОС Windows;
- BIOS.
Операционная система Windows 7 оснащается специальными виджетами, которые обычно располагаются на рабочем столе. Один из них представляет собой датчик, которые отображает рабочую температуру ЦП, а также его загрузку. В большинстве случаев получаемая таким путем информация достоверна.
Точнее всего сможет отобразить действительную температуру только БИОС. Необходимо просто зайти в соответствующий раздел. Кроме того, обычно неподалеку присутствуют аналогичные данные касательно материнской платы. Но следует помнить – датчик также иногда может врать. Подобные устройства имеют свойство выходить из строя.
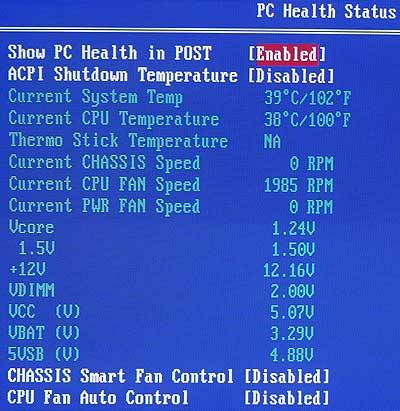
Что делать, если процессор нагрелся
Чтобы сделать режим работы ПК нормальным, избегнуть даже вероятности перегрева, необходимо принять ряд соответствующих мер.
Они избавят пользователя от возникновения различных глюков, произвольных рестартов и выключений:
- очистка от пыли;
- установка дополнительного охлаждения;
- замена термопасты;
- замена электронных компонентов на материнке.
Чистка пыли
Стационарный компьютер, установленный в обычной комнате на полу или даже на столе, собирает очень большое количество пыли.
Чтобы осуществить процесс очистки, потребуется следующие предметы:

При помощи специальных крестовых отверток следует разобрать корпус ПК и осмотреть радиатор охлаждения ЦП. Чаще всего он располагается под кулером, который также крепится болтами.
Процесс очистки выполняется следующим образом:

Лучше всего для очистки использовать бытовой пылесос, а не USB. Так как последний, зачастую, обладает недостаточной мощностью, и уборка им осуществляется достаточно долго. Что не очень удобно.
Ставим дополнительное охлаждение
Проблему с перегревом можно разрешить путем установки дополнительного охлаждения. Сегодня в большинстве компьютерных магазинов можно без каких-либо затруднений докупить необходимые для этого девайсы. Процесс установки чаще всего проблем не вызывает.
Большинство современных корпусов имеет посадочные места специально для монтажа дополнительных кулеров. При недостаточном охлаждении можно просто установить ещё один вентилятор. Чаще всего специальное вентиляционное отверстие для этого присутствует в торцевой части корпуса, под блоком питания. Для крепления потребуется только 2-4 самореза или винта, отвертка.

Имеется один важный момент – необходимо сделать так, чтобы кулер БП и дополнительный работали в противофазе. То есть один из вентиляторов должен воздух втягивать, а другой выбрасывать наружу. Такая система наиболее эффективно осуществляет отвод тепла из системного блока и непосредственно самого процессора.
Меняем термопасту
При долгой интенсивной эксплуатации ПК в большинстве случаев термопаста теряет свои свойства и требуется её замена.
Данный процесс выполняется следующим образом:

В магазинах присутствует достаточно большой выбор различных термопаст. Компромиссным вариантом цена/качество является АлСил-3 – состав отечественного производства. Также можно воспользоваться брендовыми пастами.

Замена элементов
Если на материнской платы обнаружены вздувшиеся конденсаторы, то можно попробовать их перепаять.
Для этого потребуется :

Замена элементов выполняется следующим образом:
- при помощи фена следует прогреть элемент;
- пинцетом конденсатор вынимается;
- расплавив припой ещё раз, следует установить новый конденсатор – соблюдая при этом полярность.
Необходимо в обязательном порядке постоянно осуществлять мониторинг температуры центрального процессора. И принимать соответствующие меры при появлении неисправностей. В противном случае велика вероятность полного выхода из строя ЦП.
Процессор — это мозг вашего компьютера, который ежесекундно обрабатывает миллионы бит информации. Именно по этой причине процессор и выделяет много тепла: не даром у людей ходит такое выражение, как «мозги плавятся». Чтобы процессор не сгорел, его оснастили двумя вариантами защиты:
- радиатором , на который установлен кулер;
- температурным датчиком-реле , который отключает компьютер при достижении критической температуры процессора.
Но что делать, если процессор стал греться постоянно, даже во время простоя системы? Что ж, давайте смотреть. Итак!
Советы, которые даются на онлайн форумах по вопросу перегрева процессора, не отличаются оригинальностью. В основном, это:
- поставь дополнительное охлаждение ;
- поменяй термопасту , ;
- почисти системный блок ;
- купи новый компьютер .
Знаете, мне больше нравиться последний вариант. Но поскольку денег лишних у меня нет, то приходится решать проблемы своими руками (с мозгами в тандеме).
Если ваш процессор постоянно перегревается, при этом не помогают никакие меры (в вышеприведённом списке под номерами 1, 2, 3), то, скорее всего, вы ищите решение не в том направлении!
Чистим сокет
Перед выполнением нижеописанных действий обязательно проверьте % загрузки ЦП в диспетчере задач (Запуск диспетчера задач в ОС Windows производится одновременным нажатием клавиш CTRL+ALT+DELETE). Если ваш процессор работает менее чем на 50% — 70% (желательно его разгрузить полностью) и при этом перегревается, то стоит опробовать к нижеописанный алгоритм.
Внимание! Хочу сразу отметить, что неисправность довольно редкая, но если чистка кулеров (при условии их работоспособности), корпуса, замена термопасты, ничего не дали, только тогда следует испробовать данный метод .
Вот алгоритм решения проблемы, который помог не только мне, но и десяткам пользователей, у которых была та же проблема.
- Отключаем компьютер . Кладем компьютер на бок. Снимаем стенку системного блока. Видите процессорный радиатор и кулер? Отлично, значит со зрением у вас всё в порядке.
- Тогда очень аккуратно отсоедините питание на кулер . Не знаете как? Всё просто. От кулера на материнскую плату идут два провода со штекером на концах. Этот штекер необходимо очень нежно вытащить из гнезда на материнский плате.
- Далее — снимаем кулер и радиатор . После того, как вы сняли радиатор, вы видите сам процессор, на котором виднеются остатки термопасты (а может и не виднеются). Процессор установлен в специальном гнезде, которое носит название «сокет».
- Вытащить процессор из сокета — задача и простая и трудная одновременно. Трудность заключается в том, что не зная как именно отрывается сокет, «чайник» рискует сломать фиксаторы этого сокета, тем самым ломая компьютер. (От автора: главное предназначение сокета — плотный контакт между материнской платой и процессором. И любое нарушение этого контакта неизбежно приводит к потере работоспособности системы). Обычно, каждый сокет оснащен специальным фиксирующим механизмом: такими пластиковыми «лапками». Вот эти «лапки» надо очень осторожно поднять в верх: дверь и откроется. Всё: теперь процессор можно извлечь. И ещё одна предосторожность: процессор имеет множество «ножек» с тыльной стороны. Эти «ножки» нельзя гнуть!
- Вытащив процессор, посмотрите внутрь сокета : там пыль! Вот эта пыль и является источником высокой температуры процессора. Берем кисточку и тщательно убираем пылевые наслоения .
- Затем аккуратно вставляем процессор на место и прижимаем его механизмом.
- Наносим свежую термопасту на процессор и на нижнюю часть радиатора.
- Устанавливаем радиатор на процессор , а на радиатор — устанавливаем кулер .
- Включаем кулерный штекер в гнездо на материнской плате: иначе не заработает!
- Запускаем систему . Всё: перегрева быть не должно!
Естественно, что данный способ — это не панацея от перегрева, ибо причины могут крыться и в другом направлении. Например, если у вас слабый компьютер, а вы установили мощный антивирус, типа «Comodo»: он жрет колоссальный ресурс системы и поэтому процессор также может гореть! Однако, выше приведенный способ решения проблемы помог не только мне, но и десяткам других страждущих: возможно, это именно ваш случай?
