Подключаем интернет на "Айпад". Как вставить симку в "Айпад"? Какой должна быть сим-карта
Большинство людей используют iPad и iPhone для интернета. Если бы собрали статистику, то общее время потраченное на сёрфинг наверняка превысило бы даже время на игры. Поэтому знать про способы подключения интернета на планшет обязательно всем.
Статья написана для новичков простым понятным языком.
Подключение интернета Wi-Fi
Абсолютно все модели iPad, iPhone и iPod Touch имеют модуль Wi-Fi. Для подключения интернета через Wi-Fi достаточно знать имя сети и пароль от неё. Как правило, в домашних условиях все имеют проводной интернет, а вместе с ним в комплекте роутер, который и раздаёт интернет по Wi-Fi.
Заходим в Настройки->Wi-Fi . Включаем его.
Тыкаем по своей сети (выбираем нужную из списка, если рядом имеются другие сети). Вбиваем пароль. Всё — интернет доступен.
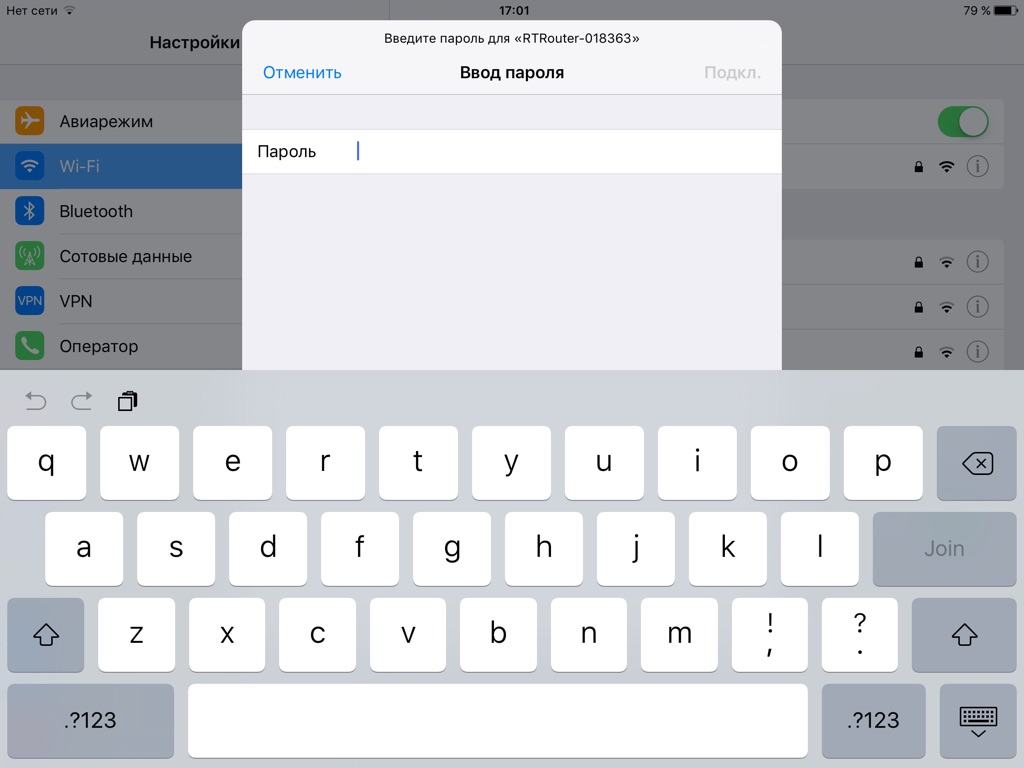
Также интернет по Wi-Fi можно подключить ещё при первом включении iPad (или после перепрошивки) во время предварительной настройки планшета. Там также нужно выбрать сеть и вбить пароль.
Подключение интернета 3G/LTE
Интернет через сотовую связь доступен исключительно владельцам планшетов, в модели которых указан 3G, LTE (или общим словом Cellular). Эти модели при той же ёмкости диска стоят дороже. Также сотовый модуль, естественно, имеется во всех Айфонах. iPod Touch наоборот не имеет этого модуля.
Чтобы подключить интернет через 3G/LTE, необходимо вставить в него сим-карту подходящего формата с включённым тарифом, который поддерживает интернет. Слот для сим-карты доступен сбоку на девайсе.
Настройки->Сотовая связь->Сотовые данные . Нужно включить.
Настройки->Сотовая связь->Параметры данных->Голос и данные . Выбираем LTE, 3G или 2G (самый крайний случай).

Как правило, дополнительная настройка не требуется. Единственное исключение — режим модема, который позволяет раздать интернет от сотовой сети через Wi-Fi на другие устройства. .
Если остались какие-то вопросы или возникают проблемы — пишите комментарии!
Известно, что iOS-гаджеты не имеют Ethernet-портов. Но в жизни случается всякое, в том числе когда Wi-Fi недоступен, а есть нужна срочно. Специально для критических ситуаций есть адаптеры, помогающие с планшетника войти в сеть посредством Ethernet-соединения.
На практике сегодня большинство юзеров подсоединяются к сети через Wi-Fi либо LTE-элемент. Оба метода не требуют шнуров или особенных настроек – все и так функционирует превосходно. Но есть способ вывода планшетника в сеть без применения современных технологий – через старый добрый кабель.
Как айпад подключить к проводному интернету – подробно расскажем в сегодняшней статье. Вряд ли этот метод кому-то пригодится на деле, но на всякий случай знать о нем нужно. Итак, начнем…
Перед подключением вооружитесь всем необходимым, а именно:
- самим планшетником;
- Ethernet – шнуром;
- Lightning – шнуром;
- Зарядным элементом на 12 Вт;
- адаптером Apple USB Ethernet;
- Lightnin – адаптером для подсоединения камеры (либо хабом с питанием).
Процесс сборки выглядит следующим образом:
- Подсоединение первого приведенного в перечне выше адаптера ко второму.
- Подсоединение Ethernet – шнура к первому адаптеру.
- Вставка шнура Ethernet в отверстие роутера.
- Подсоединение Lightning – шнура к соответствующему адаптеру для подсоединения камеры.
- Вставка шнура Lightning в зарядный элемент либо хаб.
- Подсоединение зарядки к розетке.
- Подключение Lightning – адаптера для выполнения аналогичного действия с камерой iOS-девайса.
На этом операция завершена. Немного муторно, но в трудных ситуациях при отсутствии сети выручает.
Запомните, что при подсоединении адаптера к планшетнику до подсоединения первого элемента к сети, на девайсе всплывет ошибка. Система сообщит о том, что этот гаджет ею не поддерживается. Однако, что самое смешное – такой трюк проворачивает сама Apple.
Участие в процессе зарядного элемента Apple или хаба – непременное условие успеха. Соединению по рассматриваемому типу требуется гораздо больше тока, чем может поступить от планшетника.
Настраиваем подключение
Мало обеспечить доступ к сети – нужно ее еще и настроить. Ниже приводится краткий перечень шагов для этой цели. Названные настройки могут применяться и на айфонах.
Алгоритм подсоединения к сети с планшетника:
- Отключение Wi-Fi и мобильных данных, если это моделька с LTE.
- Подсоединение одного конца сетевого шнура к свободному порту маршрутизатора, а второго – к порту адаптера Ethernet.
- Подсоединение не занятого конца адаптера к Lightning – элементу.
- Вставка свободного конца адаптера в планшетник.
Спустя недолгий период, планшетник выявит подсоединение локальной сети. Если ваш девайс функционирует на операционке 10.2 и выше – есть возможность поменять параметры Ethernet на вашем девайсе.
Это последний вариант обновлений операционки, предлагающий повышенный контроль над применением и состоянием подключения к сети как главного метода.
После завершения настроек, выполните открытие Safari и осуществите проверку работоспособности.
Рассмотренный метод – замечательный способ применения планшетника в ситуации, когда беспроводные сети не работают или функционируют со сбоями. Правда, придется потратиться на адаптеры, чтобы гарантировать себе Интернет в любое время.
Современные способы подключения
Перейдем к современным методам подсоединения «яблочных» планшетников к сети. Допустим, вы недавно впервые купили новый iPad. Разумеется, пока еще не успели разобраться, что к чему. А интернет – это первое, что потребуется для продуктивной работы и развлечений. Еще одна важная задача – как вставить симку в аппарат, ведь для мобильный сетей эта карточка просто необходима.
Для начала обозначим, что методов всего 2 – Wi-Fi и мобильный (2-3G и LTE). Что касается первого, тут потребуется название точки и пароль. Для организации процесса нужен соответствующий роутерс подсоединением к сети. Обычно этот метод выбирается юзерами для дома либо офиса.
Второй метод – это мобильный тип, передающийся по радиолокационным вышкам, размещенным по стране. У конкретной фирмы своя сеть, по которой и перетекают сигналы. LTE – более шустрый тип, но для его подсоединения требуется, чтобы планшетник имел специальный элемент. Но он в наличии лишь с LTE-компьютерах.
Помимо этого, нужно знать, как помещать симку в планшетник, чтобы подсоединяться к тому или иному оператору.
Методы настройки сети мобильного типа
Выполнить эту операцию легко. Девайс самостоятельно обеспечивает взаимодействие с вышками, после чего на него поступают все требуемые параметры. В сущность, все что нужно юзеру – выяснить, куда помещается симка. Затем купить начальный тариф мобильной фирмы и поместить карточку в планшетник.
После этого на iPad сразу появится сеть. Если таковое не случилось на автомате, возможно, следует выбрать верный профиль. С этой целью требуется осуществить вход в пункт мобильных сетей, который с легкостью отыскивается в настройках. Какой именно раздел нужно выбрать – уточняйте у определенной фирмы.
Вставляем симку правильно
Итак, если юзеру еще не известно, как правильно поместить карточку в планшетник, этот мануал специально для него.
Алгоритм действий будет таков:
- Отыщите слот для карточки. Он располагается в специальной выемке, сверху боковой панельки. Конструкция его такова, что извлекается элемент только при помощи иголки. Аксессуар нужно поместить в специальную выемку.
- Когда лоточек покажется из корпуса – следует его потянуть, и симка станет заметной.
- Далее все интуитивно понятно. В лотке есть вырез, соответствующий размерам симки.
Требования к симкам для iPad
Важно заметить, что далеко не все симки подойдут вашему планшетнику. Так, исключительно карточки mini-формата войдут в отделение лотка. Как все выполняется – поймет даже неопытный юзер.
Иных условий к симкам не существует. Планшетники поддерживают любой тип связи. От этого будет зависеть только скорость соединения и предлагаемых услуг.
После правильного размещения симки внутри аппарата, лоток погрузится обратно и закроется. Чтобы сеть нормально заработала, требуется дождаться настроек на автомате. Помимо этого, после замены карточки девайсу понадобится перезагрузка.
Как настроить интернет на IPad?
Для того, чтобы воспользоваться всеми удобствами работы с планшетом IPad, его необходимо присоединить к сети Интернет. Для этого, следует ввести необходимые параметры оперативной памяти, а также включить передачу сотовых данных.
Для того, чтобы настроить интернет на IPad, необходимо зайти в меню «настройки» с домашнего мобильного устройства. Раздел «сотовые данные» отображает настройки передачи данных. Чтобы произвести выход в интернет требуется установить бегунок «Сотовые данные» в режим «включено». При помощи функции «Роуминг данных», можно блокировать передачу данных при нахождении в роуминге.
IPad позволяет загружать различные приложения, а также обновления на смартфон в фоновом режиме. При работе с ограниченным трафиком лучше всего отключать передачу данных, для того, чтобы не тратить мегабайты трафика. Именно поэтому, особенно при работе за границей, следует держать передачу данных отключенной.
Пункт «Настройки APN» содержит основные настройки для выхода в Интернет. Данные настройки могут разниться в зависимости от оператора мобильной связи. В этих настройках следует указать APN, имя пользователя, пароль. При необходимости, с помощью IPad можно отправлять USSD запросы и SMS сообщения.
Настройки Интернет для сотовых операторов могут варьироваться:
APN: internet
Имя пользователя: -
Пароль: -
APN: internet.mts.ru
Имя пользователя: mts
Пароль: mts
APN: internet.beeline.ru
Имяпользователя: beeline
Пароль: beeline
В том случае, если Вы хотите подключаться к сети интернет в IPad через подключение wi - fi, то можно произвести настройку Wi - Fiроутера. Для настройки Wi - Fiна роутере следует задать имя сети и пароль доступа. Помимо этого, следует «разрешить» подключение устройства к роутеру (для этого следует нажать кнопку на роутере). После правильного подключения и настроек Wi - Fiроутера планшет обнаруживает Wi - Fiсети. Затем необходимо зайти в меню «Настройки» и выбрать пункт «Wi - Fi». После этого, планшет покажет все беспроводные сети. Затем мы должны выбрать необходимую сеть и подключиться к ней.
При подключении к MTCинтернет, следует обратиться в соответствующий офис Интернет.При выборе корпоративного Бизнес - коннекта, можно обратиться к сервис - провайдеру. Если Вы приобрели бизнес - коннект, то интернет - помощник должен уже работать у Вас изначально.
В том случае, если Вы хотите произвести настройку Мегафон интернет на IPad, необходимо обратиться в Сервис - Гид. При необходимости, можно произвести и его активацию на коммерческом тарифе, для этого, следует обратиться в офис «Мегафон».
В настоящей инструкции будет рассказано:
как выйти в Интернет с iPad через компьютер, и как подключить компьютер к сети Интернет используя iPad как передатчик.
Интернет для iPad по сети Wi-Fi :
На сегодняшний день наиболее удобен Интернет для мобильных устройств по сети Wi-Fi. Тем более, что любая модель iPad поддерживает связь с глобальной сетью через Wi-Fi. Радиус действия беспроводной передачи позволит пользоваться сетью Интернет на планшете, как в квартире, так и в большом доме.
Главное, это купить беспроводной передатчик – Wi-Fi роутер. А потом нужно настроить точку доступа на компьютере с указанием имени сети, пароля.
После того, как Интернет на компьютере будет настроен, нужно подключить к нему iPad:
1. На своем планшете входите в «Настройки», «Wi-Fi».
2. Включайте переключатель «Wi-Fi».
3. Находите сеть с заданным ранее именем, в списке найденных сетей.
4. Вводите пароль в окошко с запросом, если вы защитили домашнюю сеть.
О соединении планшета с сетью Wi-Fi, сообщит значок на его экране в строке состояния, в верхнем левом углу.
Самое важное, не забудьте имя сети и пароль к ней – без этих данных к беспроводному Интернету не войдешь.
Интернет с iPad на компьютер :
Благодаря тому, что на iPad есть такая замечательная функция как «Режим модема», можно с этого планшета раздать Интернет на другие мобильные устройства, или персональные компьютеры. Расширять глобальную сеть с iPad можно через USB соединение, а также через беспроводную передачу BlueTooth или Wi-Fi.
Сразу же нужно сообщить о том, что режим модема нельзя включить на iPad 1 и iPad 2 без джейлбрейка. Также не смогут настроить точку доступа владельцы iPad с прошивкой ниже 6.0, хотя абоненты Мегафона и Билайна могут настроить модем и на низшей версии iOS.
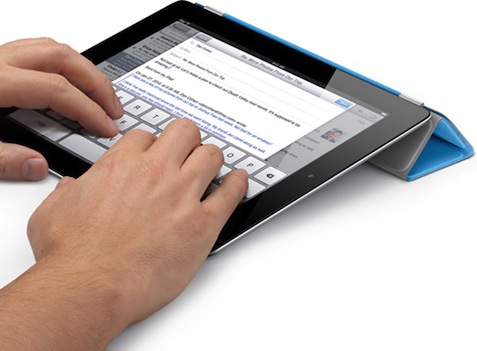
Итак, для раздачи Интернет с iPad на компьютер нужно
:
1. На компьютер установить утилиту iTunes, и подключить планшет через USB. При первом запуске нужно настроить программу так, чтобы в окошке отобразились сведения о вашем iPad.
2. Установить на компьютер инструменты iTools, и запустить эту программу. Если в окошке программы отобразится информация о вашем планшете, значит, всё работает правильно.
3. На планшете нужно включить режим модема , для этого потребуется: зайти в «Настройки», «Режим модема», переключить бегунок в положение «вкл», и выбрать способ передачи «только USB». При появлении окошка с запросом «доверять этому компьютеру?», подтверждайте «да».
Открывать программы iTunes и iTools, понадобиться только при первом подключении данного компьютера к сети Интернет через iPad. В последующем достаточно будет лишь включить режим модема на планшете, и соединение компьютера с сетью тут же выполнится.
О том, что устройство iPad работает в режиме модема, сообщает соответствующая надпись в строке состояния, вверху экрана.
Для подключения компьютера к сети Интернет через Wi-Fi , естественно, должен быть к персоналке подсоединён приёмник Wi-Fi. А дальше, в настройках соединений на компьютере нужно найти Wi-Fi сеть от вашего iPad, и подключиться к ней.
iPad без интернета – вещь практически бесполезная, но для того, чтобы полноценно пользоваться подключением к сети, необходимо его правильно настроить. Для того, чтобы выйти в интернет на iPad, можно воспользоваться двумя типами подключений – Wi-Fi или 3G. Использование Wi-Fi предпочтительнее, так как скорость довольно высокая, зато 3G можно пользоваться в любом месте, где доступна сеть мобильного оператора. Рассмотрим подробнее настройку двух типов интернет-соединения.
Настройка Wi-Fi интернета на iPad
Для начала необходимо включить Wi-Fi модуль в вашем устройстве.
Шаг первый. Открываем самый первый рабочий стол, находим иконку «НАСТРОЙКИ», нажимаем на нее.
Перед нами появится меню настроек, где мы должны выбрать вкладку «WI-FI». Нажимаем на нее и в правой части экрана видим окошко с небольшим ползунком включения Wi-Fi. Переводим его в положение «включить».
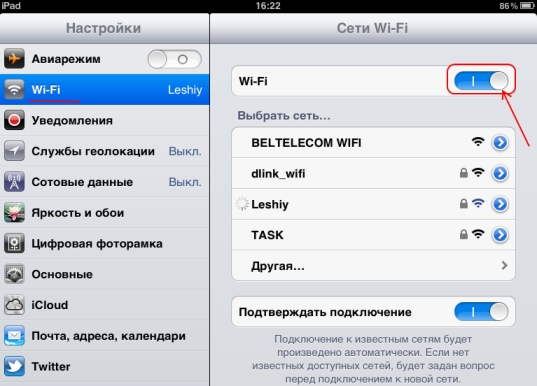
Теперь модуль Wi-Fi на вашем iPad активирован, можно переходить к следующему шагу.
Шаг второй. Необходимо выбрать интересующую нас беспроводную сеть, чтобы подключится к ней. Ниже переключателя для Wi-Fi находится список доступных беспроводных сетей. Выбираем из них ту, которая нас интересует. На нашем примере это будет сеть с названием Leshiy. Нажимаем на нее.
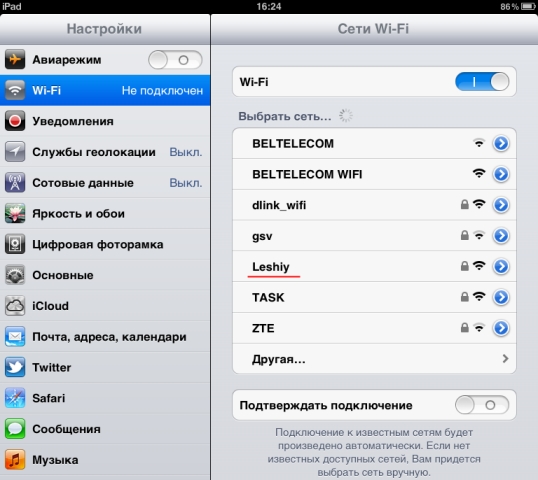
Если сеть закрытого типа, необходимо ввести пароль, для доступа к интернету. Его вы можете узнать у владельца сети, или установить самостоятельно, если вы настраивали ваш Wi-Fi роутер у себя дома.
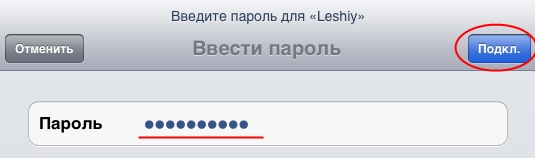
Пароль введен, теперь нажимаем на кнопку «ПОДКЛ.» и ждем. После всего проделанного мы увидим меню с выбором сетей, но напротив нашей будет синяя галочка, и в верхнем левом углу появится значок подключения к Wi-Fi.
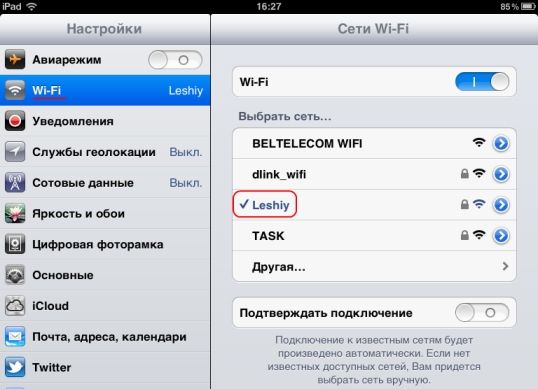
Поздравляю, теперь вы можете пользоваться интернетом на своем iPad.
Настройка 3G интернета в iPad
Отмечу, что некоторые версии iPad не имеют слота под микро сим карту, и не могут использовать данный тип интернета. Сим-карту и цены на трафик можно узнать у своего мобильного оператора.
Шаг первый. Необходимо активировать GSM-модуль. В меню «НАСТРОЙКИ» выбираем пункт «СОТОВЫЕ ДАННЫЕ». Переводим соответствующий ползунок вправо. iPad найдет сеть и вы увидите название оператора и качество приема сигнала в верхнем левом углу.
Шаг второй. Настраиваем само подключение. Настройки для интернета индивидуальны у каждого оператора, их можно узнать на сайте или в сервисном центре. Без них 3G интернет работать не будет. В открытом меню выбираем вкладку «НАСТРОЙКИ APN».
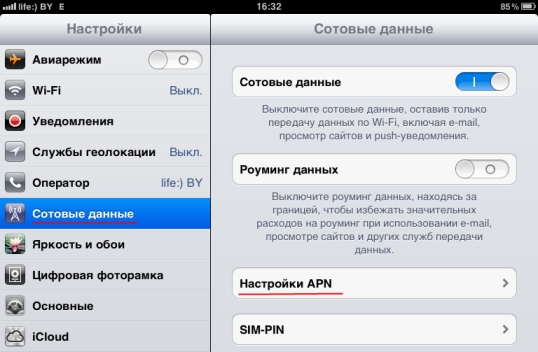
В появившемся окне вводим настройки своего оператора.


