Windows 7 как настроить модем. Как настроить соединение. Всё это как-то связано
Как правильно установить модем
При подключении через ИК-порт:
1. Включите ИК-порт в телефоне.
2. Расположите ИК-порт телефона напротив ИК-порта компьютера на расстоянии не более 10 см.
3. Дождитесь появления значка ИК-связи в правом нижнем углу монитора - связь установлена. Внизу экрана появится сообщение: «Установка программного обеспечения драйвера устройства». По окончании установки драйвера появится сообщение: «Стандартный модем по инфракрасному соединению установлен».
Возврат к исходной настройке
Когда вы откроете новое соединение, откроется диалоговое окно. Сообщение уведомления появится на панели задач при подключении. Для драйвера он будет установлен автоматически при установке дозвона модема. Должен появиться процесс установки. Установка должна быть полностью закончена.
Всё это как-то связано
Теперь настало время запустить дозвонщик. На рабочем столе должен быть значок «Мобильный партнер». Как вы можете видеть выше, имя профиля уже не настроено. Сначала нам нужно создать и настроить профиль. Вы можете создать несколько профилей, в зависимости от того, с каким провайдером вы хотите подключиться.
4. Приступайте к настройке модема.
При подключении с помощью PCMCIA-карты:
1. Установите программное обеспечение для PCMCIA-карты.
2. Вставьте PCMCIA-карту в специальное «гнездо» компьютера.
3. Внизу экрана появится сообщение: «Установка программного обеспечения драйвера устройства».
4. Дождитесь сообщения: «Стандартный модем установлен».
Теперь настало время набрать модем, чтобы подключиться к Интернету через провайдера. Если аутентифицировано, все делается. Через 15 секунд после подключения модем уже работает! Он легко устанавливается и поддерживает самые распространенные операционные системы. 
Если вы решите использовать его, вставьте его в соответствии с изображением. Убедитесь, что он правильно установлен. Удостоверьтесь, что он прочно усажен. Заменить защитный колпачок.
Не извлекайте карту памяти во время использования модема. Это может повредить модем и карту памяти. Подождите несколько минут, пока сообщение не покажет, что устройство полностью распознано. Следуйте инструкциям на экране и перейдите к «Далее», пока не получите следующий экран.
5. Приступайте к настройке модема.
При подключении через USB кабель модем необходимо установить вручную:
1. Соедините телефон и компьютер с помощью кабеля.
2. Откройте на компьютере: Пуск -> Панель управления ->Телефон и модем.
3. В открывшемся окне выберите закладку «Модемы» и нажмите кнопку «Добавить…».
4. В окне «Мастер установки оборудования» отметьте поле «Не определять тип модема (выбор из списка)» и нажмите «Далее».
Как настроить соединение
Нажмите «Готово» или эквивалент, чтобы завершить установку. Подождите несколько секунд, пока система не покажет, что установка завершена. Убедитесь, что сообщение «Ваше новое оборудование установлено и готово к использованию». Появляется в правом нижнем углу экрана.
Как настроить модем
Щелкните значок «Свет» на рабочем столе. Появится экран, похожий на приведенный ниже. Нажмите кнопку «Подключить», если вы еще не подключены. Система будет аутентифицировать соединение и в моменты, когда вы будете подключены! Чтобы отключиться, нажмите кнопку «Отключить».
5. В окне «Установка модема» нажмите «Установить с диска» и выберите, с какого диска (из какой папки) будет установлен ваш модем.
6. Укажите путь к драйверу модема, для этого выберите «Обзор» и укажите папку, в которой находится драйвер модема.
7. Выберите необходимый модем и приступайте к настройке модема.
При подключении через Bluetooth модем необходимо установить вручную:
К основным функциям программного обеспечения можно получить доступ через главное меню или через графическое меню рядом с номеронабирателем. Вы также можете просматривать и изменять параметры, связанные с настройкой типа сети, диапазонов и режима регистрации.
После внесения изменений нажмите «Сохранить». Поместите палец на нижний лоскут и поднимите переднюю крышку модема, чтобы освободить и снять. Не вскрывайте переднюю крышку, чтобы избежать повреждения крышки. Поместите закругленную переднюю крышку на модем. Направляйте его через язычки по бокам модема и плотно прижимайте его, чтобы зафиксировать его на месте.
1. Если Bluetooth модем встроенный и первоначальные установки Bluetooth произведены, то необходимо:
- включить Bluetooth в телефоне;
- после соединения телефона и компьютера выберите Пуск -> Панель управления ->
2. Если используется для подключения Bluetooth адаптер (или встроенный модем не настроен), то первоначально необходимо произвести установку программного обеспечения для Bluetooth (с диска). Далее потребуется:
После открытия дважды щелкните значок «Автозапуск». Беспроводная сеть дома позволяет вам подключаться к Интернету из большего количества мест в вашем доме. В этой статье описываются основные шаги по настройке беспроводной сети и ее использованию. Прежде чем вы сможете настроить свою беспроводную сеть, вот что вам нужно.
Широкополосное подключение к Интернету и модем. Широкополосное подключение к Интернету - это высокоскоростное подключение к Интернету. Цифровая абонентская линия и кабель являются двумя наиболее распространенными широкополосными соединениями. Вы можете получить широкополосное соединение, связавшись с поставщиком услуг Интернета. Вы также можете найти их в магазинах компьютеров или электроники и в Интернете.
- подключить Bluetooth адаптер в USB разъем и, если потребуется, продолжить установку параметров. Включить Bluetooth в телефоне.
- через мастер установки Bluetooth настроек произведите поиск необходимого оборудование (телефона);
- после того как оборудование будет найдено, его необходимо выбрать и для дальнейшей установки ввести коды подтверждения. Для этого на компьютере и телефоне вводятся одинаковые комбинации цифр (например: 1234);
- после соединения телефона и компьютера выберите Пуск -> Панель управления ->Телефон и модем. Модем будет определен автоматически и можно приступить к настройке модема
Как настроить модем
Настройка модема и подключения к Интернету
Маршрутизатор отправляет информацию между вашей сетью и Интернетом. Выберите кнопку «Пуск», введите диспетчер устройств в поле поиска и выберите «Диспетчер устройств».
- Разверните сетевые адаптеры.
- Найдите сетевой адаптер, который может иметь беспроводную связь в названии.
Прежде, чем настраивать модем убедитесь, что телефон подключен к компьютеру.
1. Откройте на компьютере: Пуск -> Настройка -> Панель управления -> Телефон и модем
2. В появившемся окне выберите закладку «Модемы» (Если раздел «Телефон и модем» открыт впервые, то может появиться окно «Сведения о местонахождении». Необходимо ввести «Телефонный код города» - 017, и выбрать «Тип набора номера» - тоновый набор. Нажать «ОК»)
Позиционирование беспроводного маршрутизатора
Поместите беспроводной маршрутизатор где-нибудь, где он получит самый сильный сигнал с наименьшим количеством помех. Для получения лучших результатов следуйте этим советам. Поместите беспроводной маршрутизатор в центральное место. Поместите роутер как можно ближе к центру вашего дома, чтобы увеличить силу беспроводного сигнала по всему дому.
Расположите беспроводной маршрутизатор с пола и от стен и металлических предметов, таких как металлические шкафы. В некоторых сетевых устройствах используется радиочастота 4 гигагерца. Это та же частота, что и большинство микроволн и многие беспроводные телефоны. Если вы включите микроволновую печь или позвоните на беспроводной телефон, ваш беспроводной сигнал может быть временно прерван.
3. Выберите свой установленный модем и нажмите кнопку «Свойства»
4. В окне «Свойства модема» на закладке «Общие» нажмите кнопку «Изменить умолчания»
6. В поле «Дополнительные команды инициализации» пропишите строку инициализации модема:
AT+CGDCONT=1,»IP»,»internet.mts.by» (если при подключении возникает ошибка инициализации модема – данную строку можно не вводить)
Внимание! Необходимо ввести все символы без пробелов
Защита беспроводной сети
Безопасность всегда важна; с беспроводной сетью, это еще более важно, потому что сигнал вашей сети может транслироваться вне вашего дома. Чтобы сделать вашу сеть более безопасной. Измените имя пользователя и пароль по умолчанию. Это помогает защитить ваш маршрутизатор. Большинство производителей маршрутизаторов имеют имя пользователя и пароль по умолчанию на маршрутизаторе и сетевое имя по умолчанию. Кто-то может использовать эту информацию для доступа к вашему маршрутизатору, не зная об этом. Чтобы избежать этого, измените имя пользователя и пароль по умолчанию для своего маршрутизатора.
7. Нажмите «ОК» - модем настроен, приступайте к настройке соединения
Как настроить соединение
Прежде, чем настраивать соединение убедитесь, что телефон подключен к компьютеру.
1. Откройте на компьютере: Пуск -> Сеть -> «Центр управления сетями и общим доступом» -> «Установка подключения или сети» -> «Настройки телефонного подключения Подключение у Интернету через телефонную сеть»
В документации для вашего устройства. Настройте ключ безопасности для вашей сети. У беспроводных сетей есть сетевой ключ безопасности, который помогает защитить их от несанкционированного доступа. В документации для вашего маршрутизатора, в том числе о том, какой тип безопасности поддерживается и как его настроить. Мастер проведет вас через создание имени сети и ключа безопасности.
Базовая настройка DSL-соединения
Запишите свой ключ безопасности и сохраните его в надежном месте. В списке сетей выберите сеть, к которой вы хотите подключиться, и выберите «Подключить». Выберите элемент «Интернет-протокол версии 4», в списке элементов, используемых соединением, затем нажмите кнопку «Свойства». Убедитесь, что все отмечено, как показано ниже: Также возможно сделать диагноз, из окна, «Диагностика». 
- Выберите Сеть или значок в области уведомлений.
- Введите ключ безопасности.
- Следуйте инструкциям, если они есть.
2. В окне «Настройка телефонного подключения» указываем модем, через который будет производиться подключение:
3. В открывшемся окне введите:
- название нового соединения: MTS GPRS
- номер телефона:
— если у Вас телефон марки: SonyEricsson,Motorola, Pantech, Nokia, LG: *99#
— если у Вас телефон марки: Alcatel,Siemens,Panasonic: *99***1#
— если у Вас телефон марки: Samsung: *99**1*1#
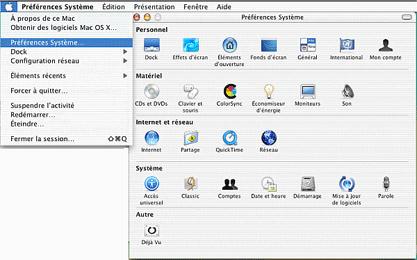
В окне «Сеть» поставьте. 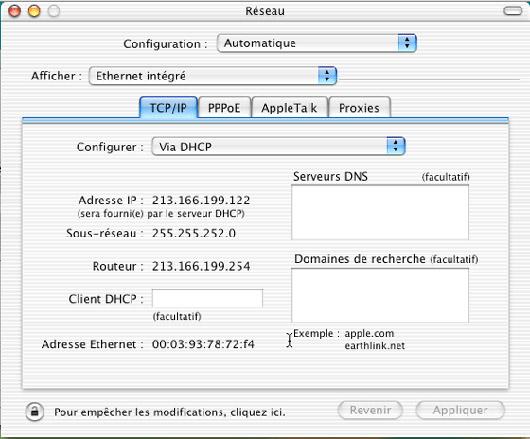
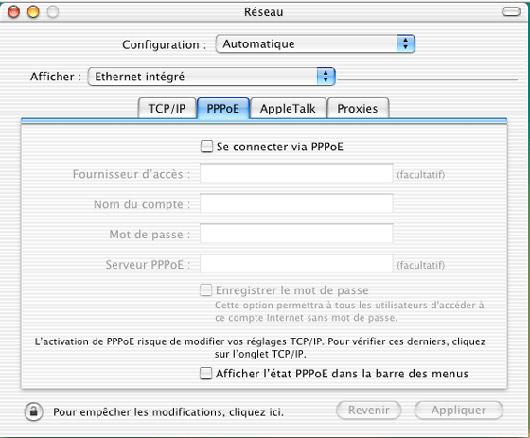
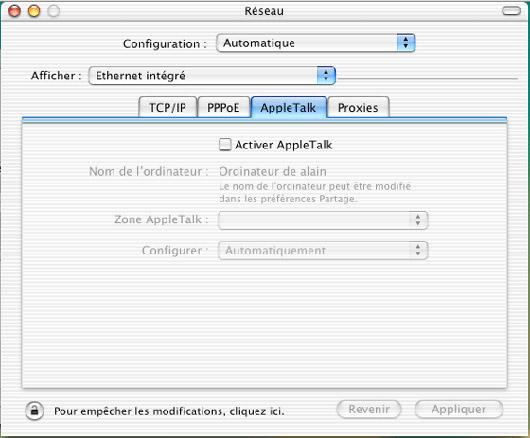
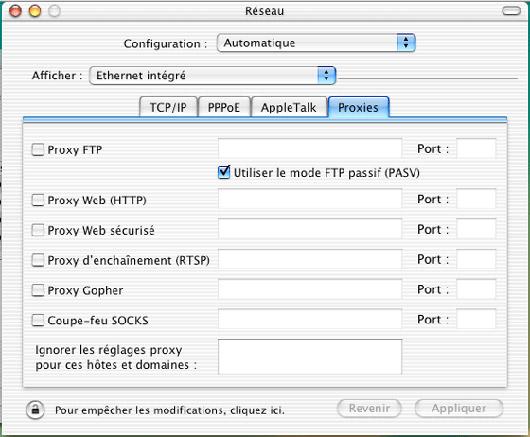

Выберите опцию и нажмите «Далее». Обратитесь в службу поддержки производителя вашего компьютера. 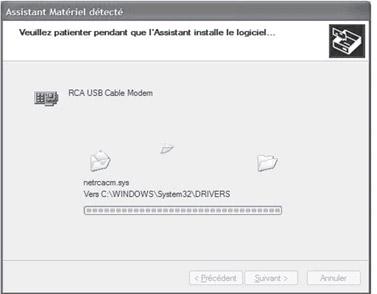
Нажмите «Далее», чтобы завершить установку. 
Чтобы проверить установку, выполните следующие действия.
. Нажмите кнопку «Пуск» в левом нижнем углу экрана.
Внимание! Необходимо ввести все символы без пробелов
- имя пользователя: mts
- пароль: mts
- подтверждение пароля: mts
4. Нажмите «Подключить» - отразится ход подключения
5. Если подключение произведено успешно, появляется окно «Подключение к Интернету готово к использованию». Закройте это окно.
6. Можно приступить к обзору Интернета.
Как правильно установить модем
Выберите «Настройки», а затем «Панель управления». Появится окно «Панель управления». Дважды щелкните значок «Система» и выберите. Найдите в списке «Сетевые карты». Дважды щелкните «Сетевые карты». «Панель управления». «Сетевой и общий центр». Затем дважды щелкните «Сеть и Интернет».
Если модем подключен к сетевой карте, у вас должна быть следующая схема. В этом случае проверьте конфигурацию. Дважды щелкните «Управление подключениями к локальной сети» и нажмите «Свойства». Затем нажмите кнопку «Свойства». Выберите пункт «Версия интернет-протокола 4» из списка элементов, используемых соединением, и нажмите кнопку «Свойства».
Для дополнительных настроек подключения
1. Откройте на компьютере: «Пуск» -> «Панель управления» -> «Цент управления сетями и общим доступом» -> «Изменение параметров адаптера»
2. Выделите созданное ранее соединение MTS GPRS нажмите на «Свойства». В закладке «Общие» отключите «Использовать правила набора номера».
3. Выберите закладку «Сеть» и проверьте, чтобы в списке «Компонентов используемых этим подключением» были выбраны только:«Протокол Интернета (TCP/IP)» и «Планировщик пакетов QoS».
Также можно установить диагноз из окна «Состояние подключения по локальной сети», «Диагностика». «Панель управления» «Сеть и интернет-соединения». Нажмите «Сетевые подключения». . Выберите сетевое подключение. На вкладке «Общие» нажмите «Свойства». На вкладке «Общие» проверьте параметры.
Нажмите кнопку «Дополнительно». . На вкладке «Параметры» нажмите «Свойства». Вернитесь в окно «Свойства подключения по локальной сети», перейдите на вкладку «Аутентификация». Подтвердите выбор «Контроль доступа к сети». Нажмите «Пуск», затем «Панель управления» и, наконец, Центр управления сетями и общим доступом.
- Перейдите на вкладку «Дополнительные настройки».
- Нажав на кнопку «Настройки», настройки по умолчанию.
4. Выберите «Протокол Интернета (TCP/IP)» и нажмите «Свойства». В открывшемся окне отметьте:
- получить IP-адрес автоматически;
- получить адрес DNS-сервера автоматически.
5. Нажмите кнопку «Дополнительно…», и в новом окне:
- поставьте «галочку» на пункте «Использовать основной шлюз для удаленной сети»;
- отключите опцию «Использовать сжатие IP-заголовков».
6. Нажмите «ОК» - соединение создано, попробуйте выйти в Интернет
Дважды щелкните «Управление сетевыми подключениями» или щелкните правой кнопкой мыши «Подключение по локальной сети» и нажмите «Свойства». Проверьте следующие настройки. Убедитесь, что все проверено, как показано ниже. Также можно установить диагноз из окна «Состояние сетевого подключения», «Диагностика».
Выберите опцию «Установить программное обеспечение автоматически» и нажмите «Далее». Когда появится окно «Завершение поиска нового оборудования», нажмите «Готово», чтобы завершить процедуру. Дважды щелкните значок «Система» и выберите «Диспетчер устройств».
Как выйти в Интернет
- Соедините телефон с компьютером
- Откройте на компьютере: Пуск -> «Панель управления» -> «Центр управления сетями и общим доступом», далее нажмите «Подключение к сети». Выберите созданное подключение и нажмите кнопку «Подключение».
Базовая настройка DSL-соединения
В большинстве случаев при настройке DSL-соединения не возникает никаких проблем. Начнем с базовой настройки DSL-соединения и будем надеяться, что все пройдет нормально. Убедитесь, что DSL-модем включен и подключен к ноутбуку. Щелкните на значке подключения в области уведомлений и выберите команду Центр управления сетями и общим доступом. Если значка подключения у вас нет, тогда через панель управления запустите команду Центр управления сетями и общим доступом.
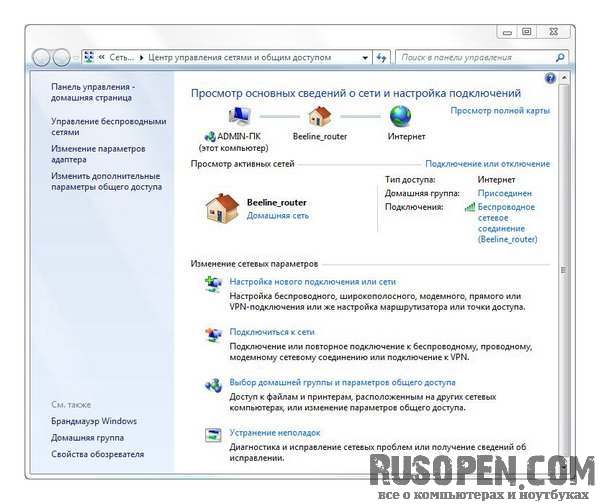
У меня не DSL-соединение в прямом смысле этого слова. Сейчас поясню. Подключение к локальной сети провайдера осуществляется по Ethernet, также по локальной сети можно получить доступ к сайту провайдера и ресурсам сети (FTP-серверам провайдера и другим внутренним серверам). А вот для получения доступа к Интернету, нужно настроить соединение РРРоЕ (РРР over Ethernet). Настройка такого соединения осуществляется так же, как и DSL-соединения (DSL тоже использует технологию РРРоЕ) - принципиальных отличий вы не найдете. Просто у вас карта сети будет обрываться - до Интернета она "не дойдет", а когда используется такая схема подключения, как у меня, Windows 7 "думает", что система уже подключена к Интернету, а это не так.
Щелкните на кнопке Настройка нового подключения или сети. В появившемся окне выберите вариант Подключение к Интернету.
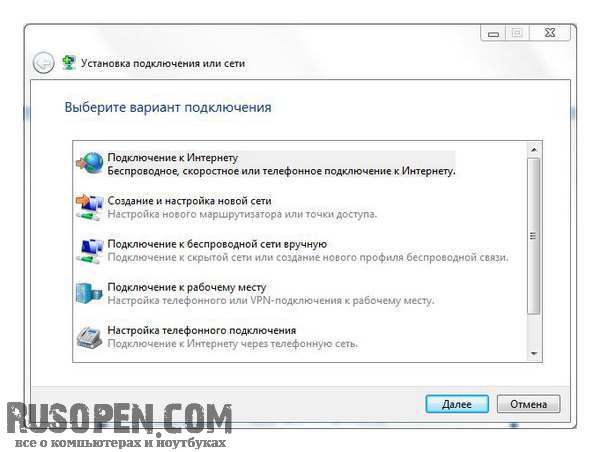
Если ранее было создано какое-то подключение к Интернету (модемное или GPRS) или используется такая схема подключения, как у меня, Центр управления сетями сообщит, что система уже подключена к Интернету.

Выберите действие Все равно создать новое подключение. После этого нужно выбрать, как выполнить подключение. Система отобразит только те варианты, которые больше всего подходят для нашего случая. В нашем случае доступно Беспроводное и Высокоскоростное (с РРРоЕ) подключение - как раз то, что нужно.

Если у вас не РРРоЕ, тогда включите параметр Показать варианты подключений, которые не настроены для использования и выберите другой тип соединения.
Далее нужно ввести имя пользователя, пароль (эту информацию можно уточнить у провайдера или в договоре на оказание услуг). Включите параметр Запомнить этот пароль, если не хотите вводить пароль каждый раз при установке соединения. Если вы работаете с ноутбуком не один и созданы дополнительные учетные записи пользователей, включите параметр Разрешить использовать это подключение другим пользователям. Имя соединения (Высокоскоростное подключение) можно не изменять.
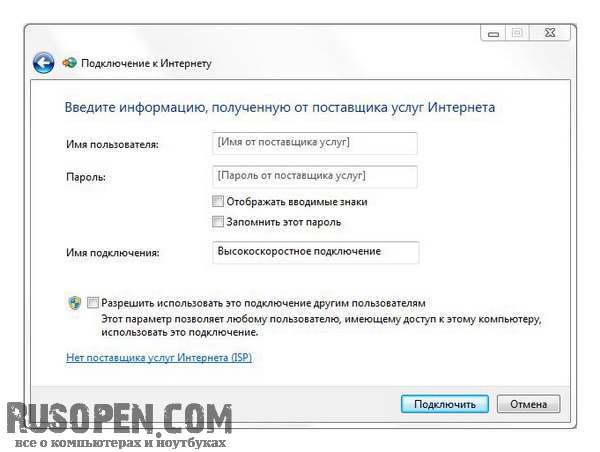
Щелкните на кнопке Подключить для соединения с Интернетом, в большинстве случаев вы получите сообщение о том, что соединение успешно установлено. В появившемся окне щелкните на кнопке Закрыть. Вот и все - вы в Интернете, с чем я вас и поздравляю. Далее мы рассмотрим, как правильно разрывать соединение, как устанавливать соединение заново, а уж затем рассмотрим проблемы с соединением.
