Чем отличается старая версия Скайпа от новой. Ключевые особенности и функции
Этот урок является третьим из четырех тренинга ««.
Часто, чтобы более опытный пользователь смог оказать практическую помощь новичку, достаточно совместно воспользоваться программой Скайп, так как с помощью Скайпа можно не только использовать мгновенные сообщения, но и также пообщаться голосом и продемонстрировать свой экран компьютера. Поэтому в этом уроке программе Скайп мы уделим серьезное внимание.
Сначала мы скачаем Скайп, затем установим, а потом рассмотрим его основное использование (добавление новых контактов и общение с ними с помощью текстовых сообщений, голосовой и видео связи). Все эти операции при использовании Скайпа совершенно бесплатны (если не брать в расчет оплату самого Интернета, конечно).
Начнем все по-порядку…
Как скачать и установить Скайп (Skype)
Для скачивания и установки Скайпа заходим на официальный сайт этого приложения и скачиваем необходимую нам версию Скайпа. В нашем случае (по тематике нашего сайта) возьмем для компьютера версию под Windows:
 После этого начнется первоначальная загрузка программы с отображением 3-х дальнейших шагов. Думаю, подробно комментировать их не надо, - итак приведены:
После этого начнется первоначальная загрузка программы с отображением 3-х дальнейших шагов. Думаю, подробно комментировать их не надо, - итак приведены:
 Единственное, в ходе установки будет предложено сделать MSN домашней страницей. Можно эту галочку убрать (для нас всё-таки привычнее пользоваться поисковыми системами Яндекс или Гугл):
Единственное, в ходе установки будет предложено сделать MSN домашней страницей. Можно эту галочку убрать (для нас всё-таки привычнее пользоваться поисковыми системами Яндекс или Гугл):
 А на установку дополнительного плагина для браузера можно и согласиться (он позволяет отображать кнопку звонка через Скайп на телефоны, указанные на сайтах):
А на установку дополнительного плагина для браузера можно и согласиться (он позволяет отображать кнопку звонка через Скайп на телефоны, указанные на сайтах):
После повторного запуска откроется меню для входа и если Вы еще никогда не регистрировались в Скайпе, то нажимайте на ссылку Зарегистрироваться :
 Откроется форма для регистрации нового пользователя Скайпа, в которой нужно обязательно указать:
Откроется форма для регистрации нового пользователя Скайпа, в которой нужно обязательно указать:
1.
Свое Имя и Фамилию.
2.
Адрес электронной почты.
3.
Страну (можно также и город ниже).
4.
Свой язык:
 А также:
А также:
5.
Для чего будете использовать Skype.
6.
Логин (принцип выбора логина такой же, что и при выборе логина электронной почты).
7.
Пароль и подтверждение пароля (принцип выбора пароля такой же, что и при выборе пароля электронной почты).
8.
Если не указывали номер телефона, то галочку остается поставить, - только по электронной почте
9.
Ввести код подтверждения (если код непонятный, то можно обновить его).
10.
Подтвердить, что согласны. Далее
:
 После этого для запуска программы в панели для входа в Skype указываете свой логин и пароль, ставите галочку для автоматической авторизации (если Вы используете Скайп на своем компьютере и хотите, чтобы не было необходимости постоянно вводить логин и пароль) и нажимаете на кнопку Войти
:
После этого для запуска программы в панели для входа в Skype указываете свой логин и пароль, ставите галочку для автоматической авторизации (если Вы используете Скайп на своем компьютере и хотите, чтобы не было необходимости постоянно вводить логин и пароль) и нажимаете на кнопку Войти
:
 Рекомендация!
Обязательно запишите где-нибудь, например, в обычной тетради: логин и пароль. Подробнее о хранении регистрационных данных написано в статье: « ».
Рекомендация!
Обязательно запишите где-нибудь, например, в обычной тетради: логин и пароль. Подробнее о хранении регистрационных данных написано в статье: « ».
Основное использование Skype
Возможностей у Скайпа много, но в этом уроке мы рассмотрим самое основное и необходимое (бесплатное ): добавление новых контактов и общение с ними с помощью текстовых сообщений, а также голосового общения и видео связи.
Рассмотрим всё со стандартными настройками, которые уже есть при установке Скайпа.
Добавление новых контактов в Скайпе
Для добавления нового контакта в свой список в Скайпе и для дальнейшего общения с этим контактом, следуем следующим простым шагам:
1.
Нажимаем на Добавить контакт
.
2.
Указываем Фамилию и Имя или е-маил или логин (в общем, то, что знаем о контакте).
3.
После того, как поиск найдет нужного нам человека, выбираем его.
4.
Нажимаем на ссылку добавления этого человека в список контактов.
5.
Указываем текст (или оставляем предложенный), - он будет отправлен человеку, которого хотим добавить в контакты.
6.
Нажимаем Отправить
:
 После этого в нашем Скайпе будет показано сообщение (1
), которое мы отправили Контакту, а также сам Контакт (2
), но пока еще со статусом ожидания подтверждения запроса на добавление в контакты :
После этого в нашем Скайпе будет показано сообщение (1
), которое мы отправили Контакту, а также сам Контакт (2
), но пока еще со статусом ожидания подтверждения запроса на добавление в контакты :
 В Скайпе человека, которого мы хотим добавить в контакты и которому отправляли для этого запрос, после того, как он войдет в свой Скайп, появится наш запрос, во-первых, в виде всплывающего окна в области Панели задач
:
В Скайпе человека, которого мы хотим добавить в контакты и которому отправляли для этого запрос, после того, как он войдет в свой Скайп, появится наш запрос, во-первых, в виде всплывающего окна в области Панели задач
:
 И, во-вторых, в самом окне программы Скайп:
И, во-вторых, в самом окне программы Скайп:
 Если он одобрит наш запрос (добавит нас в список своих контактов), то мы получим об этом уведомление в Скайпе, и значок статуса этого Контакта у нас изменится (в зависимости от того, человек в Сети или его нет на месте и т.п.).
Если он одобрит наш запрос (добавит нас в список своих контактов), то мы получим об этом уведомление в Скайпе, и значок статуса этого Контакта у нас изменится (в зависимости от того, человек в Сети или его нет на месте и т.п.).
После этого, когда наш Контакт тоже в Сети, мы можем начать общаться с ним через Скайп.
Процесс добавления новых контактов в список своих контактов также относится и к случаям, когда не мы кого-то ищем в системе Скайп, но и когда нас хотят найти. Если мы хотим, чтобы нас добавили, то просто сообщаем, например, свой логин в Скайпе, по которому можно нас найти.
Общение в текстовом виде происходит с помощью мгновенных сообщений. Для этого выбираем Контакт, с которым хотим переписываться, и, как показано на снимке ниже, в поле для ввода текстового сообщения пишем необходимый текст:
 А для отправки контакту этого сообщения нажимаем на клавиатуре клавишу Enter
:
А для отправки контакту этого сообщения нажимаем на клавиатуре клавишу Enter
:
 Если этот Контакт в Сети и находится за компьютером, то он получит наше сообщение и сможет (если захочет) нам ответить. К тому же надо понимать, что если у Контакта стоит статус, что он в Сети и мы отправили ему сообщение, то это не значит, что нужно ждать, что он тут же нам ответит. Он может в это время просто не находиться за компьютером или он занят разговором с другим контактом.
Если этот Контакт в Сети и находится за компьютером, то он получит наше сообщение и сможет (если захочет) нам ответить. К тому же надо понимать, что если у Контакта стоит статус, что он в Сети и мы отправили ему сообщение, то это не значит, что нужно ждать, что он тут же нам ответит. Он может в это время просто не находиться за компьютером или он занят разговором с другим контактом.
Голосовое и видео общение в Скайпе
Микрофон подойдет даже самый простой, - рублей за 100:
 А чтобы его подсоединить, нужно найти в компьютере вход с обозначением микрофона или по цвету, - розовый (1):
А чтобы его подсоединить, нужно найти в компьютере вход с обозначением микрофона или по цвету, - розовый (1):
 Для удобства, вместо использования колонок можно приобрести наушники с микрофоном. Для общения через Скайп тоже вполне подойдет любая недорогая модель:
Для удобства, вместо использования колонок можно приобрести наушники с микрофоном. Для общения через Скайп тоже вполне подойдет любая недорогая модель:
Для подключения используется два входа: розовый – микрофон (1) и зеленый – наушники (2). Для приобретения наушников (в зависимости от имеющихся моделей в магазине) можно посоветоваться с консультантами данного магазина.
В ноутбуках помимо встроенных колонок, также есть и встроенный микрофон, поэтому приобретать отдельно микрофон или наушники с микрофоном для общения через Скайп с помощью ноутбука (нетбука) заранее нет необходимости, - проверьте сначала, - устраивает ли Вас встроенные микрофон и колонки по качеству передаваемого звука.
 А если нужно использовать видео общение, то нужно нажать на Видеозвонок
(2). В таком случае для стационарного компьютера нужно дополнительно приобретать web-камеру (при покупке можно проконсультироваться с продавцом-консультантом):
А если нужно использовать видео общение, то нужно нажать на Видеозвонок
(2). В таком случае для стационарного компьютера нужно дополнительно приобретать web-камеру (при покупке можно проконсультироваться с продавцом-консультантом):
 Подключается такая веб-камера через USB (3), как было показано на снимке выше (с входами для микрофона и наушников).
Подключается такая веб-камера через USB (3), как было показано на снимке выше (с входами для микрофона и наушников).
Если же у Вас ноутбук, то, возможно, в нем уже встроена видео камера, а значит дополнительно приобретать web-камеру не стоит.
Итак, после нажатия на кнопку Позвонить или Видеозвонок , Контакту будет передаваться звуковой сигнал вызова и если он нажмет на соответствующую кнопку (Ответить илиОтветить с видео ), то мы начнем с ним голосовое или видео общение:
 Причем во время разговора в любой момент можно отключать/включать видео связь (1) или передачу звука (2), а также закончить разговор (3):
Причем во время разговора в любой момент можно отключать/включать видео связь (1) или передачу звука (2), а также закончить разговор (3):
 Кроме того, можно увеличить экран (4) и с помощью знака через дополнительное меню, например, передавать файлы (об этом поговорим отдельно ниже) или показывать собеседнику демонстрацию своего экрана.
Кроме того, можно увеличить экран (4) и с помощью знака через дополнительное меню, например, передавать файлы (об этом поговорим отдельно ниже) или показывать собеседнику демонстрацию своего экрана.
Как показать свой рабочий стол через Skype
Если Вы связались с опытным пользователем, чтобы он оказал Вам помощь, то с помощью Скайпа Вы можете продемонстрировать то, что происходит на экране монитора Вашего компьютера и голосом прокомментировать то, в чем нужно Вам помочь.
Для этого дозваниваетесь через Skype до своего собеседника и после соединения включаете демонстрацию экрана либо зайдя через меню в раздел Звонки и выбрав Демонстрацию экрана :
 либо на Панели звонка нажимаете на значок (плюс) и также выбираете Демонстрацию экрана
:
либо на Панели звонка нажимаете на значок (плюс) и также выбираете Демонстрацию экрана
:
 Затем в выпадающем списке выбираете Показать рабочий стол
-> Начать
:
Затем в выпадающем списке выбираете Показать рабочий стол
-> Начать
:
 Собеседнику начнет передаваться видео сигнал, транслирующий то, что Вы делаете на своем компьютере, а Вы можем голосом объяснять происходящее.
Собеседнику начнет передаваться видео сигнал, транслирующий то, что Вы делаете на своем компьютере, а Вы можем голосом объяснять происходящее.
Собеседник, чтобы Ваш рабочий стол отображался во весь экран его монитора (для удобства), в Панели звонка может нажать на кнопку Полноэкранного режима :
 При трансляции у Вас будет также отображаться небольшое меню, с помощью которого Вы можеме , продолжив голосовую беседу или вообще закончить разговор:
При трансляции у Вас будет также отображаться небольшое меню, с помощью которого Вы можеме , продолжив голосовую беседу или вообще закончить разговор:

Передача файлов через Скайп
Если Вы хотите передать Контакту какие-нибудь файлы (фотографии, небольшие видео ролики, документы и т.п.), то у себя выбираете Отправить файл (5), как показано на снимке выше. Далее в появившемся дополнительном окне выбираете у себя на компьютере необходимый для передачи файл, жмете Открыть :
 В Вашем Скайпе появится информация о передаваемом файле, со статусом Ожидание
:
В Вашем Скайпе появится информация о передаваемом файле, со статусом Ожидание
:
 Собеседник получит уведомление о передаваемом файле и для его получения сначала нажмет Сохранить как
:
Собеседник получит уведомление о передаваемом файле и для его получения сначала нажмет Сохранить как
:
 Появится стандартное предупреждение о безопасности принимаемых файлов. Контакт нажмет у себя на компьютере Ок
:
Появится стандартное предупреждение о безопасности принимаемых файлов. Контакт нажмет у себя на компьютере Ок
:
 Далее выберет место на своем компьютере, куда сохранить файл, например, на Рабочий стол, также если захочет изменит название файла и нажмет Сохранить
:
Далее выберет место на своем компьютере, куда сохранить файл, например, на Рабочий стол, также если захочет изменит название файла и нажмет Сохранить
:
 Через несколько секунд (минут), в зависимости от размера передаваемого файла, данный файл будет передан собеседнику (Файл получен) и теперь этот собеседник у себя на компьютере может либо сразу для просмотра, либо сначала перейти в папку, куда закачался передаваемый файл (Показать в папке
):
Через несколько секунд (минут), в зависимости от размера передаваемого файла, данный файл будет передан собеседнику (Файл получен) и теперь этот собеседник у себя на компьютере может либо сразу для просмотра, либо сначала перейти в папку, куда закачался передаваемый файл (Показать в папке
):
 Точно также и поступите Вы, если Ваш собеседник отправит Вам какой-либо файл.
Точно также и поступите Вы, если Ваш собеседник отправит Вам какой-либо файл.
Практическое задание к данному уроку
Установите себе Скайп (если он у Вас еще не установлен). Далее вспомните, кто из Ваших знакомых тоже пользуется Скайпом, свяжитесь с ним, узнайте его логин в Скайпе.
Добавьте его в свои контакты и потом вместе выйдите в Скайп, чтобы пообщаться и показать свой Рабочий стол компьютера, обменяться какими-нибудь файлами.
Таким образом Вы будете готовы в любой момент получить помощь от более опытного пользователя через Скайп.
Ваш отчет по данному уроку
С помощью приведенной ниже формы, отправьте свой отчет, в котором укажите:
1. Получилось ли установить Скайп?
2. Обменялись файлами?
3. Продемострировали через Скайп свой Рабочий стол?
Обязательно постарайтесь выполнить данное задание. Только после этого переходите к следующему.
Skype – оригинальная версия бесплатной программы для общения по телефону через интернет на Windows. Она служит как полноценный Интернет телефон, с которым вы можете не только слышать друг друга, но и совершать видеозвонки. Кроме того, в Skype организована возможность звонить на стационарные и мобильные телефоны.
Чтобы скачать Skype для Windows бесплатно, перейдите по ссылке представленной в этой статье ниже.
Официальная версия на нашем сайте, полностью чистая и не содержит навязчивых дополнительных установок. Программа стала очень популярной в последнее время, так как во всем мире все больше людей общаются по Скайп. Всего лишь через пару секунд после звонка, вы можете общаться с человеком, который находится на другой стороне земного шара, и все это бесплатно. Для этого, приложение должно быть установлено у вас, и у вашего собеседника.
Мы рекомендуем скачать Skype бесплатно на русском языке для Windows 7, 8, 10 на нашем сайте. С помощью неё вы также сможете отправлять фото, устраивать видеоконференции, звонить на мобильные и стационарные телефоны по низким тарифам, отправлять SMS сообщения, обмениваться файлами и многое другое. Вы можете использовать её на компьютере или на ноутбуке. В этой статье вы узнаете как скачать и установить Skype.
Установка Skype
Первое что вам необходимо сделать, это скачать и запустить установку. Следуйте видео подсказкам мастера, который установит программу на ваш компьютер автоматически. Зарегистрируйтесь в Skype или войдите в нее под своим именем если у вас уже есть учетная запись. Настройте наушники и веб-камеру, чтобы начать совершать звонки. В этом вам поможет мастер настройки внешних устройств. Найдите через встроенный поиск программы Skype нужного вам абонента (по логину или имени). Добавьте его в ваши контакты и общайтесь без ограничений.
Skype (произносится скайп) — очень популярная в России система общения с видео трансляцией. Она одна из первых предоставила возможности видео для связи через интернет. Сейчас появились альтернативные системы общения с видео например: , и другие. Опытных пользователей прошу не удивляться последующей подробности изложения материала. Я в своей практике встречаюсь с
 начинающими пользователями, которые самостоятельно не могут почти ничего. Особенно это касается пожилых людей. Пусть эта статья будет для них. И так, для подключения к Skype
в адресной строке (адресная строка находится в верхней части браузера) обозревателя интернет (браузера), например Internet Explorer, нужно набрать skype.com и нажать “Enter”. Откроется главная страница сайта системы Skype, где
начинающими пользователями, которые самостоятельно не могут почти ничего. Особенно это касается пожилых людей. Пусть эта статья будет для них. И так, для подключения к Skype
в адресной строке (адресная строка находится в верхней части браузера) обозревателя интернет (браузера), например Internet Explorer, нужно набрать skype.com и нажать “Enter”. Откроется главная страница сайта системы Skype, где

вверху нажимаем кнопку «Загрузить Skype». На
следующей странице нажимаем кнопку «Установите Skype для Windows», если у Вас Windows. Откроется следующая страница, где нужно нажать кнопку «Загрузить». Откроется окно загрузки браузера, в котором нужно выбрать «Сохранить». В следующем окне можно выбрать место сохранения файла и браузер скачает и сохранит файл в указанном месте.

- Если отказаться от закрытия окна загрузки после сохранения файла, то можно сразу в этом же окне запустить установку Skype. В противном случае нужно будет найти и открыть папку сохранения и запустить скачанный файл двойным щелчком. Запустится установка и откроется окно, где нужно выбрать в центре окна Русский язык и нажать кнопку «Я согласен – установить». Начнется загрузка, а затем установка программы Skype. После установки откроется либо окно регистрации, либо авторизации. Если открылось окно авторизации с приглашением войти в систему с логином и паролем, а Вы еще не зарегистрированы, то нужно щелкнуть левой кнопкоймыши по надписи «У Вас нет логина?». Откроется окно регистрации, где нужно:
— в поле «Полное имя» ввести

ваше имя или псевдоним, можно на Русском языке;
— в поле «Выберите логин для Skype» придумать и набрать латиницей буквы и цифры без пробелов, не менее 6 символов. Обычно это комбинация из частей Фамилии, Имени, Года рождения и тому подобное;
— В полях пароль и повторите пароль, вводится придуманный Вами пароль, из одних цифр не проходит, нужно хотя бы одну букву;
— В поля ниже дважды вводится реальный адрес электронной почты;

Если не хотите, чтобы вам забивали ящик сообщениями, снимите галочку у надписи « Да, я хочу получать рассылки с новостями и специальными предложениями от Skype. Нажимаем на активировавшуюся кнопку «Я согласен (-на). Создать учетную запись.». Откроется окно «Настройка досье пользователя Skype», если не хотите, можете не настраивать и сразу нажать ОК. После удачной регистрации
откроется приветственное окно, где можно проверить и настроить оборудование необходимое

для работы в Skype. Если есть желание, а микрофон, WEB камера и колонки подключены, можно проверить и настроить, хотя это
можно сделать и позже в самой программе. Также откроется и окно входа в систему в стандартном режиме просмотра. Есть компактный режим
просмотра, который можно установить через закладку меню «Вид» и одноименную опцию внизу выпадающего списка. Теперь про оборудование.

Если у вас стационарный компьютер, то чтобы Вас слышали нужно приобрести и подключить компьютерный микрофон. Продается в компьютерных магазинах. Можно пользоваться головной гарнитурой с наушниками и микрофоном. Микрофон, подключается в круглый разъем, красного цвета, в задней части системного блока, но
бывает и спереди. Микрофоны бывают встроенными в WEB камеру. Тогда у вас все будет в одном флаконе и видео и микрофон. Для того чтобы Вас видели Вам нужна WEB камера, которая подключается через порт USB. Во всех ноутбуках есть встроенный микрофон и во многих есть
WEB камера.
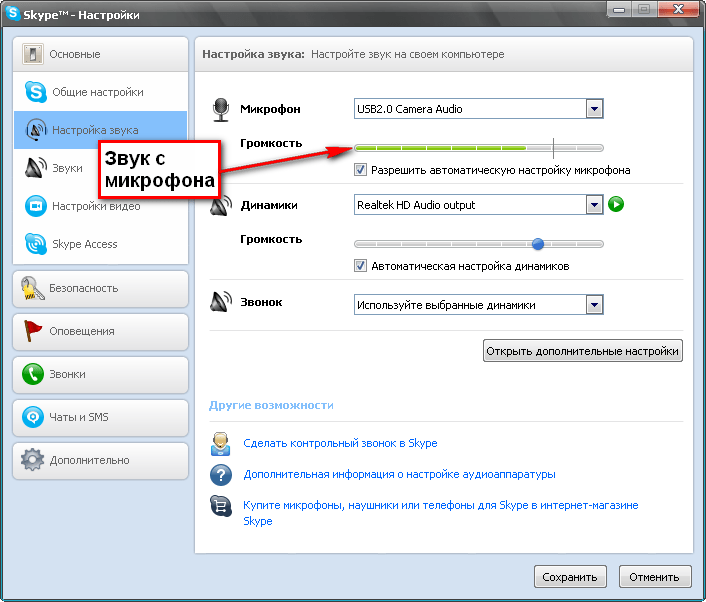
И так, если все оборудование подключено, то идем в закладку меню «Инструменты» и выпадающем списке выбираем «Настройки». В открывшемся окне «Настройки» нас в первую очередь интересуют опции «Настройка звука» и «Настройки видео». Щелкаем «Настройка звука» в открывшемся окне справа вверху справа от надписи «Микрофон» в окошке должно быть
название системы ввода звука, а при произнесении звуков должны бегать зеленые полоски под окошком
справа от надписи громкость. Если этого нет, то проблемы со звуковой картой, микрофоном, драйверами или настройками Windows. О борьбе

со звуком читайте в статье «Пропал звук». Для проверки работы WEB камеры щелкаем «Настройки видео», если все нормально в окне справа сразу видим изображение с WEB камеры. При желании можно поиграться с настройками видео, нажав кнопку «Настройки WEB-камеры» но, как правило, этого не требуется. Если изображения нет то проблемы с WEB камерой, драйверами, портами USB или Windows. Система скайп позволяет, также осуществлять аудио связь через обычные и мобильные телефоны в любой точке мира. Правда эта возможность платная, но тарифы очень низкие по сравнению с обычной телефонной международной связью. Имеется возможность рассылки SMS по всему миру. Эта услуга тоже платная. Все услуги, тарифы и способы оплаты можно посмотреть на сайте www.skype.com по закладке «Цены». Кроме того через Skype можно переписываться и пересылать файлы. В начале в Skype были чат-комнаты, где могло собраться на конференцию много людей и одновременно общаться. Сейчас такой принцип общения применяется например в системе , но более продвинутый.
Skype (или Скайп) бесплатная программа для совершения аудио/видео звонков другим пользователям и для звонков на реальные номера по низким ценам.


Скачайте новый Скайп бесплатно на компьютер, планшет или смартфон, и он поможет позвонить другому такому же пользователю в любую точку земного шара абсолютно бесплатно. Другие преимущества приложения:
- звонки на городские и мобильные номера, отправка SMS-сообщений;
- групповая переписка в чатах;
- голосовая почта и запись голоса;
- на открытых через браузер сайтах, по вашему разрешению, добавляет активную ссылку на звонок через Скайп;
- групповые видеозвонки.
Скачать Скайп бесплатно для Windows 7, 8 и 10
Новый Скайп можно установить или обновить на русском языке по ссылкам ниже в разделе «Скачать». Большие анимированные иконки в переписке, новый вид интерфейса (смотрите скриншоты), а также множество полезных и нужных обновлений.

В последней версии Скайпа добавлено/исправлено: периодически возникающая ошибка веб-камеры, инженерные усовершенствования, уменьшают объем использования памяти и избегают сбоев, список избранного можно перемещать между клиентами, групповая видеосвязь, отображение цен на продукты с учетом НДС, средство проверки орфографии и автозамена, от Windows 8 и выше.
Как скачать и установить Скайп на компьютер или ноутбук пошагово

Установка Скайпа на компьютер или ноутбук для Windows одинаковая, все шаги производите в следующей последовательности:
- Скачайте приложение по ссылке ниже по основной большой, зеленой кнопке;
- Запустите установку. Желательно от имени администратора, кликнув правой кнопкой мыши на значке;
- Начнется установка Скайпа продолжительность около 5 минут;
- Далее появится окно для ввода существующего логина и пароля.
Преимущество Скайпа очевидно - все видео-разговоры выходят фактически бесплатными для пользователей, ведь оплачивается исключительно Internet-соединение.
Применяется и для приватных бесед, и для целых конференций. Высочайшее качество связи, абсолютно четкая передача голоса, а также отсутствие подвисаний и задержек при непосредственном общении.
Частые вопросы и ответы по Skype
- Как изменить логин в Скайпе?
- Как создать учетную запись Скайп (зарегистрироваться)?
- Не работает микрофон в Скайпе после обновления/установки.
- Не работает камера в Скайпе;
Никак. С недавнего времени логин изменить невозможно. Также нельзя выбрать свой логин при первой регистрации. Изменить имя (не логин) можно через программу или сайт microsoft.
Вариантов 2: 1 — установить программу и в окне нажать создать логин; 2 — зайти на официальный сайт по ссылке:
Нажмите на значок динамика (справа внизу где дата и время) правой кнопкой мыши и выберите «Записывающие устройства». Кликните на активный микрофон 2 раза и вкладка «Уровни». Переместите бегунок по увеличению и примените.
Возможно не установлены драйвера или камера выключена аппаратно, зажмите на ноутбуке клавишу Fn и значок камеры на одной из клавиш (F1-F12). Можно попробовать включить без Fn.
Чем отличается старая версия Скайпа от новой
- портативная и обычная сборки;
- удалены: проверка обновлений, плагин звонка, модуль API, браузер Скайп;
- установка нужных для работы программы MS Visual C++ 2015;
- удалены рекламные баннеры и заблокирован Skype Tracing;
- обновлено и добавлено много других полезных функций.
