Подключение внешнего блютуз к планшету. Что такое Bluetooth для планшета Android и как он работает
Каждый браузер интернета (Internet Explorer, Mozilla Firefox, Google Chrome и т.д.), при просмотре веб-страницы её себе загружает во временные файлы. Это делается для того, что если Вы следующий раз откроете эту веб-страницу, то она не будет загружаться с интернета, а сразу загрузится из временного файла, который хранится в специальном месте — кэш . В этом случае время загрузки значительно сокращается и соответственно возрастает скорость загрузки документа.
Таким образом, браузер имеет временное хранилище — кэш, куда и сохраняет все просмотренные пользователем документы. И таких временных файлов накапливается огромное множество, что увеличивает размер хранимых данных на диске. Отсюда и возникает необходимость почистить кэш. Каждый браузер имеет свои особенности, т.е. место их расположения, способы их хранения и очистки и т.п. В данной статье рассмотрим вопрос
Для этого открываем браузер Гугл Хром и в правом верхнем углу выберете меню «настройка и управление Google Chrome» -просто нажмите на иконку — три палки (точнее не могу описать эту иконку) А в старых версиях браузера здесь будет иконка гаечного ключа.

В открывшемся меню наведите курсор на «Инструменты» и снова в подменю нажмите «Удалить данные с просмотренных страниц».
Открывается окно «очистить историю».

Сначала посмотрим на кнопку, где написано «за всё время». Если нажать мышкой на маленький треугольник, то откроется выбор: за прошедший час, за вчерашний день и т.д. Далее проставляем галочку в чекбоксе «Очистить кэш» и нажимаем кнопку «Очистить историю». Всё. Кэш очищена.
Где находится кэш google chrome
В операционной системе Windows 7 кэш находятся по адресу:
C:\Users\ПОЛЬЗОВАТЕЛЬ\AppData\Local\Google\Chrome\User Data\Default\Cache\
А вообще, чтобы очистить временные файлы можно сделать так. В левом нижнем углу операционной системы нажать кнопку «Пуск». В форме поиска прописываем %TEMP%
и нажимаем клавишу Enter.
В форме поиска прописываем %TEMP%
и нажимаем клавишу Enter.

Где все и видно. Выделяем файлы мышкой и удаляем.
Внимание! Некоторые удаляться не захотят, т.к. они используются операционной системой. Ну, так пусть и будут жить.
Браузер гугл хром с каждым днём становится всё более популярным инструментом для интернета. Всё большее количество людей выбирают именно этот браузер, так как он обладает целым рядом преимуществ. Минимализм, скорость и функциональность сделали гугл хром одним из лидеров интернета и, судя по всему он не собирается останавливаться на достигнутом, и становится всё мощнее, лучше и удобнее.
Само собой такое большое количество пользователей этого браузера делает многие вопросы, связанные с ним весьма актуальными. Одним из таких вопросов является вопрос, как очистить кэш браузера гугл хром? Это интересует многих людей, так как в куки которые мы получаем на разных сайтах могут захламлять браузер и компьютер, а в некоторых случаях быть даже опасными. Поэтому такая операция как очистка кэша в хроме периодически должна проводиться, иначе есть риск, что браузер начнёт работать медленнее через некоторое время, чего конечно не хотелось бы.
Поэтому, если вы желаете знать, как почистить кэш в хроме, в данной статье вы всегда сможете найти всю необходимую информацию, которая касается этого момента.
Как почистить кэш в гугл хром?
Для того, чтобы почистить кэш необходимо первым делом открыть специально окно, название которого “почистить историю”. Открыть его можно при помощи сочетания клавиш Shift + Ctrl + Delete, при этом необходимо находится в самом браузере. Также данное окно можно открыть через меню настроек. Для этого кликаем по кнопке, состоящей из трёх горизонтальных полосок, которая находится в правом верхнем углу. После чего следует выбрать пункт “Инструменты”, а уже в этом пункте выбрать “Удаление данных просмотренных страниц”.
После выполнения операций описанных выше должно появиться окно, в котором необходимо убрать все галочки, кроме галочки напротив пункта “Очистить кэш”, а затем нажать кнопку “Очистить историю”. В том случае если вы желаете помимо кэша очистить что-нибудь ещё в своём браузере, в этом случае смело ставьте галочки напротив тех пунктов, которые также желаете очистить. Также в этом окне можно выбрать период времени, за который следует провести очистку тех или иных данных. На это стоит обратить внимание, так как если вы недавно чистили кэш или какие-нибудь другие данные, то возможно вам будет достаточно совершить очистку данных за последний небольшой промежуток времени. В том же случае если вы желаете почистить ту или иную информацию за весь период времени, в этом случае смело выбирайте очистку с самого начала. Тогда вы точно сможете гарантировать себе, что все не нужные вам данные будут удалены.
Что можно очистить кроме кэша?
Как уже было написано выше, помимо кэша в открывшемся окне также можно выбрать удаление и других данных, которые находятся в браузере. Например, вы можете удалить также историю просмотров. , как и многие другие браузеры, фиксируют у себя все те места, куда заходит человек. С одной стороны это может быть весьма удобно, так как если вдруг вы забыли интересный сайт, через историю вы всегда можете посмотреть что это был за сайт. Но с другой стороны, иногда посторонние люди могут посмотреть, по каким сайтам и когда вы ходите. Поэтому, в некоторых случаях очистка истории посещений может быть весьма неплохим решением, позволяющим обезопасить себя.

Помимо истории посещений, также можно удалить историю загрузок, данные приложений, куки , сохранённые пароли, данные автозаполнения форм. В некоторых случаях очень полезно чистить куки, периодически это делать даже необходимо. Всё дело в том, что некоторые куки файлы могут хранить в себе весьма опасные данные для вашего компьютера и браузера. Иногда также стоит очищать сохранённые пароли, конечно, это очень удобно автоматически заходить на сайты, однако, если вашим браузером пользуетесь не вы один, кто-то другой может воспользоваться вашими аккаунтами на различных сайтах. Удаление данных всевозможных приложений, также может быть полезным действием в некоторых случаях, особенно когда приложения после себя оставляют большое количество всевозможных рекламных ссылок и вставляют надоедливую рекламу вам прямо в браузер. Поэтому, теперь вы знаете не только как удалить кэш собственного браузера, но и знаете, как удалить многие другие данные, которые способны мешать вам нормально работать или отдыхать.

Собственно вот и всё, теперь вы точно знаете, как очистить кэш в хроме, причём знаете как сделать это очень быстро и просто, без дополнительной мороки или ещё каких-нибудь проблем. Но чтобы точно это хорошо знать, давайте же опишем ещё короче и понятнее, что необходимо сделать для того, чтобы очистить кэш браузера гугл хром:
- Запускаем браузер гугл хром.
- Нажимаем на значок в виде трёх горизонтальных полосок, который находится в правом верхнем углу окна браузера.
- Переходим по следующему пути Дополнительные инструменты > Удаление данных о просмотренных страницах…
- В окне устанавливаем галочки напротив тех пунктов, которые желаем очистить.
- Выставляем срок времени, за который следует очистить необходимую информацию.
- Кликаем по кнопке Очистить историю.
Как видите всё очень просто, как и ответ на вопрос как очистить кэш в гугл хром, который вы узнали, прочитав эту статью. Не стоит забывать о том, что кэш в браузере гугл хром, как и в любом другом браузере периодически чистить просто необходимо. Поэтому не забывайте делать это иногда, если хотите использовать все функции этой программы. Также не забывайте иногда очищать и некоторые другие данные, которые хранит в своей памяти гугл хром, так как это позволит вам максимально обезопасить себя от всевозможных проблем связанных с безопасностью и удобством использования гугл хрома.
Надеемся, что теперь проблем при ответе на вопрос как очистить кэш браузера у вас больше не возникнет, и вы будете использовать все преимущества современного и очень удобного браузера под названием гугл хром.
Как очистить кэш браузера гугл хром was last modified: Май 13th, 2016 by MaksimB
Каждая страница, посещенная вами через тот или иной браузер, частично сохраняется в кэше. Программа автоматически делает это для того, чтобы ускорить загрузку страницы и отображение «тяжелых» данных: рисунков, фотографий, анимации и видео при следующем посещении. Кэширование веб страниц экономит не только ваше время, но и трафик, что немаловажно для тех, кто пользуется тарифицированными пакетами и мобильными провайдерами.
Зачем чистить кэш
Иногда количество посещаемых страниц настолько велико, что кэш занимает много места на жестком диске пользователя. В результате сбоев или неправильного закрытия браузера кэш одних и тех же страниц может накапливаться годами. Запрашиваемый вами сайт перед тем, как загрузить данные из глобальной сети будет искать возможность отображения из сохраненных файлов.
Множество копий не только замедлит выбор необходимых данных, но может также загрузить старые и неактуальные изображения.
Особенно часто проблемы с кэшем возникают на ресурсах с адаптивным и часто меняющимся дизайном или снабженных анимацией (например, онлайн игры, чаты). Такие страницы требуют постоянного обновления данных. Тем самым каждый сбой открытия или закрытия добавляет новую копию в хранилище, которая станет проблемой при следующем отображении.
Способы очистки
Современные браузеры имеют множество гибких настроек и позволяют очистить накопившиеся данные множеством способов: как при помощи горячих клавиш, так и вручную, редактируя настройки программы.
Перед тем, как приступить к очистке от ненужных файлов, необходимо внимательно выбирать параметры удаления в браузере, поскольку вместе с кэшем страниц можно очистить сохраненные адреса и формы авторизации на сайтах.
Для того чтобы избежать проблем, убедитесь, что вы помните необходимые данные идентификации для ваших аккаунтов (логин, пароль) или не отмечайте галочкой соответствующий раздел.
Видео: очистим кэш в гугл хром
Меню Настройка и управление
Самый простой способ очистить кэш в гугл хроме – воспользоваться стандартным меню настройки. Для этого необходимо выполнить следующие действия:
- открыть браузер Хром;
- вывести меню настройки и управления при помощи специальной кнопки с тремя полосками в верхнем правом углу окна;
- выбрать пункт «Дополнительные инструменты»;

- нажать «Удаление данных о просмотренных страницах…»;
- в появившемся окне отметить галочками необходимые для очистки параметры;

- выбрать период, за который необходимо произвести удаление;
- нажать кнопку очистка истории.
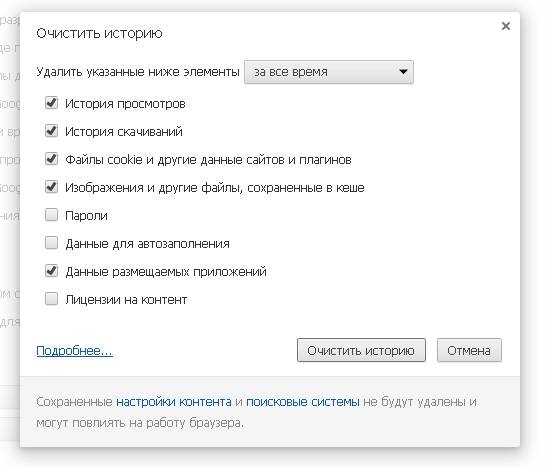
Спустя некоторое время, которое может отличаться в зависимости от количества удаляемых файлов, программа выдаст сообщение об окончании работы.
Команда “ chrome://history/ “
Хром стал одним из самых популярных браузеров благодаря множеству настроек и плагинов, которые позволяют управлять им на профессиональном уровне и открывают возможность сделать его максимально удобным для себя.
Функциональность управления программой расширена при помощи команд, которые можно выполнять из адресной строки. Существует также команда, которая позволяет вызвать окно с историей посещения страниц.
Схема блока питания компьютера. Устройство и принципнцип работы.Тут.
Чтобы туда попасть, необходимо выполнить следующие несколько шагов:

Очистить кэш в Хроме горячими клавишами
Зайти в настройки управления данными и файлами посещенных страниц можно не только вручную, их также можно вызвать при помощи комбинаций клавиш клавиатуры. Такой метод особенно может пригодиться, если вы занимаетесь дизайном сайта и смотрите его через браузер Хром в готовом состоянии на сервере или же, если вход в настройки заблокирован воздействием вирусов, которые нередко находятся в кэше.
Ctrl+Shift+Del для быстрой очистки данных
Комбинация клавиш Ctrl+Shift+Del позволит сразу перейти к выбору удаляемых файлов, не вводя никаких данных и не открывая никаких настроек.

Выполнить ту или иную операцию может понадобиться мгновенно, и вызов окна управления очисткой данных при помощи комбинации клавиш несомненно пригодится.
Ctrl+H для входа в историю
Если необходимо удалить несколько записей истории, или предыдущая комбинация по каким-то причинам не работает, можно просмотреть перечень посещенных сайтов при помощи комбинации Ctrl+H.
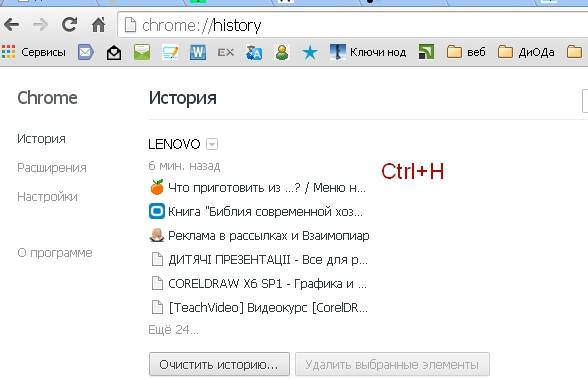
К полному удалению данных с посещенных ресурсов, в том числе и кэша, из этого окна можно перейти при помощи кнопки «Очистить историю»;
Удаление временных файлов
Кроме записей, хранящихся в истории, и тяжелых файлов, которые представляют основную массу кэша, существуют временные файлы под названием coockie. В них хранятся данные авторизации на сайтах, поисковые запросы и заполненные формы с личными данными. В целях безопасности или при возникновении проблем рекомендуется полностью зачищать все временные файлы. Как правило, у каждого браузера своя папка для их хранения.
Для удаления всех временных файлов или для управления ими необходимо выполнить следующие действия:

Если у вас возникла проблема с отображением страницы, не спешите переустанавливать браузер или требовать от провайдера «нормального» интернета. Для начала попробуйте очистить кэш и другую временную информацию, сохраняемую ресурсами. Большинство проблем с некорректной загрузкой сайтов связано с ошибочной загрузкой устаревших файлов и данных.
Накапливается большое количество файлов с всевозможной информацией, начиная от посещенных вами веб-страниц, заканчивая логинами и паролями от учетных записей на различных ресурсах. Все эти данные значительно тормозят подгруздку сайтов и работу браузера в целом. Чтобы не сталкиваться с такой проблемой, нужно периодически выполнять своеобразную чистку неиспользуемых данных.
Как почистить Google Chrome
Есть два способа совершения данной процедуры. Можно выполнить чистку, используя только стандартные возможности интернет-обозревателя или прибегнуть к помощи специального дополнения. Например – «CCleaner ».
Для начала разберемся какие конкретно данные сохраняются в Google.
Каждую минуту, проведенную в мировой сети интернет поисковик наблюдает за вашими действиями, в частности он запоминает копии данных посещенных вами веб-страниц (так называемый Кэш), хранит историю введенных запросов, помнит ваши пароли и логины от онлайн-сервисов (файлы Куки), он даже может запоминать перемещение курсора мышки на различных онлайн-сервисах.
Если вы хотите удалить данные о просмотренных сайтах, ознакомьтесь со статьей «История в Google Chrome ».
Для удаления файлов Куки, изучите статью «Как почистить Куки в Гугл Хром ». Также, прочитав эту статью, вы сможете отчистить Кэш, пароли, данные для автозаполнения и так далее… Для этого надо будет просто отметить соответствующие пункты.

Помимо всего вышеперечисленного, не забывайте удалять неактуальные закладки.
Чтобы это сделать необходимо следующее:
- Запустите интернет-поисковик Chrome;
- Наведите курсор мышки на пункт «Закладки»;
- В открывшемся справа окошке выберите подпункт «Диспетчер закладок».

Затем, для удаления всех закладок, нажмите правой кнопкой мыши на папку, содержащую ссылки и в появившемся меню кликните по опции «Удалить».

Для выборочной чистки, нажмите на троеточие справа от потерявшей свою актуальность закладки и кликните по пункту «Удалить».

Инструкция
Очистка браузера Google Chrome может быть осуществлена при помощи стандартных средств программы. Откройте браузер при помощи соответствующего ярлыка или пункта в меню «Пуск».
Кликните левой клавишей мыши по иконке, вызывающей контекстное меню браузера и расположенной в правом верхнем углу окна программы, справа от адресной строки. В появившемся списке выберите «Инструменты» - «Удалить данные о просмотренных страницах».
В окне появится перечень параметров, которые можно удалить. Пометьте пункты, которые вам нужны, кликнув на строчке типа данных для удаления.
Строка «Очистить » поможет удалить и информацию о посещенных страницах. Как правило, этот раздел содержит в себе больше всего данных. Пункт «Очистить историю загрузок» удалит список загруженных файлов.
Кликнув на «Очистить файлы cookie и другие данные сайтов и подключаемых модулей», вы удалите данные о введенных формах, настройках автоматического входа на различные сайты и т.п. Кэш содержит скачанные страницы, копия которых остается в данном разделе браузера и используется для более быстрой загрузки ресурсов.
«Очистить сохраненные пароли» - удаление паролей, которые вы сохранили для выполнения входа с автоматическим указанием браузером логина и пароля. «Очистить сохраненные данные автозаполнения форм» - удаление данных, содержащих ваше имя, e-mail, фамилию, адрес проживания и т.п. – те данные, которые вы когда-либо вводили в формы на сайтах.
Раздел «Удалить данные размещенных приложений» поможет очистить настройки плагинов программ, установленных на компьютере. Пункт «Отменить авторизацию лицензий для содержания» удалит список проверенных ресурсов. Вы также можете указать временной промежуток, за который вам нужно стереть данные.
После произведения нужных настроек нажмите «Очистить историю» и дождитесь окончания процедуры. Перезапустите браузер для применения изменений. Удаление файлов завершено.
Современные браузеры предлагают пользователям удобные настройки сохранения личных данных. Но в определенной ситуации может появиться необходимость удалить авторизационную информацию. Для этого в каждом браузере предусмотрен инструмент очистки списка логинов .
Инструкция
В программе Opera очистку логинов можно произвести с помощью пункта меню «Настройки». Найдите в нем надпись «Удалить личные данные». В появившемся окне должен находиться пункт «Детальная настройка». Нажмите на него. Это действие вызовет появление дополнительного списка. В нем нажмите на надпись «Управление паролями». Вы увидите список веб-сайтов, в которых вы вводили авторизационные данные. Выберите интересующие вас сайты и удалите относящиеся к ним логины.
Для удаления списка логинов в Mozilla Firefox выберите в основном верхнем меню рубрику «Инструменты». В выпадающем списке выделите пункт «Стереть недавнюю историю». Программа предложит выбор из нескольких вариантов очистки сохраненных данных. Для удаления логинов выберите пункт «Журнал форм и поиска». Вы можете уточнить промежуток времени, за который были добавлены новые логины. Для этого нажмите на выпадающий список вверху окна, который находится рядом с надписью «Открыть». После этого выберите подходящий временной промежуток. Подтвердите свой выбор соответствующей клавишей.
Если вы посещаете интернет ресурсы с помощью обозревателя Internet Explorer, удалить ненужные логины вы сможете, зайдя на соответствующие сайты. Наведите на поле авторизации сайта, которое соответствует , и выделите интересующие вас варианты. Вы можете передвигаться по списку с помощью кнопок со стрелками на клавиатуре. Удалите логины, нажимая на каждом из них клавишу Delete.
Для очистки списков логинов в Google Chrome нажмите на кнопку настройки с изображением гаечного ключа. В открывшемся наборе инструментов выберите «Параметры». После этого браузер откроет страницу с большим количеством настроек. Просмотрите левую часть страницы и найдите надпись «Личные материалы». Нажмите на нее. Откройте дополнительное окно «Управление сохраненными паролями», ссылка на которое располагается в правой части страницы. Теперь вы можете навести курсор на нужный сайт и, нажав на появившийся в верхнем правом углу крестик, удалить логин.
Многие пользователи в интернете, в частности, пользователи Google пытаются решить вопрос сохранения настроек своего браузера. После переустановки системы, смене ПК или при подобных действиях, хотелось бы иметь сразу готовый к работе Chrome в том виде, в каком он был оставлен ранее. Разработчики Google позаботились об этом, и функция сохранения пользовательских настроек реализована на высшем уровне.

Настройки Google Chrome на компьтере
Прежде всего надо понять, где находятся настройки в браузере Google Chrome. Для их открытия необходимо найти в правом верхнем углу иконку с тремя горизонтальными полосками и нажать по ней. Откроется меню, в котором надо выбрать пункт «Настройки».В открывшемся окне настроек будет расположено огромное количество опций, которые можно менять на свое усмотрение. Именно здесь настраивается внешний вид программы, безопасность, устанавливается поиск по умолчанию, создаются новые пользователи и т.п.
Если говорить конкретно о сохранении настроек в браузере, то здесь все достаточно просто. Движок устроен таким образом, что после изменения какого-либо параметра, автоматически происходит сохранение произведенной только что настройки. Это позволяет выключить браузер, перезагрузить компьютер, затем включить его снова и все произведенные настройки будут в том положении, в котором вы их оставили.
Иными словами, чтобы настройки браузера сохранились, достаточно их просто каким-нибудь образом изменить. Настройки к тому же можно сбросить до стандартного состояния. Для этого имеется специальная кнопка «Сброс настроек браузера». Ее можно обнаружить, нажав кнопку «Показать дополнительные настройки».
Сохранение настроек в интернете
Чтобы сохранить все произведенные настройки при переустановке системы или браузера, либо использовать их на другом компьютере, необходимо использовать аккаунт Google. При этом все личные настройки, включая закладки и расширения, будут сохранены в интернете.Если у вас уже имеется почта от Google, просто зайдите в настройки браузера и нажмите кнопку «Войти в Chrome». Затем введите название почты и пароль. Откроются настройки синхронизации. Вы можете синхронизировать все настройки, либо выбрать только какие-то конкретные из списка, расставив галочки. Так, синхронизировать можно стандартные настройки браузера, темы, расширения, вкладки, пароли, историю посещений, приложения.
Чуть ниже необходимо указать параметры шифрования. Это дополнительная функция, позволяющая защитить все ваши данные от доступа к ним третьих лиц. Имеется возможно шифрования с помощью учетных данных Google, либо с помощью какой-то кодовой фразы. При использовании кодовой фразы надо соблюдать предельную осторожность, так как потеряв или забыв указанное слово или фразу, Google уже не сможет вам ее напомнить и синхронизацию придется сбрасывать.
«Если ваш компьютер медленно работает или постоянно выдает сбои и ошибки в интернете, то почистите кэш браузера», - так или примерно так звучит самый распространенный ответ на жалобы пользователей сети. Осталось только выяснить, что же это за загадочный «кэш», и где его искать.

Инструкция
Под термином «кэш» скрывается некая область дисковой или оперативной памяти, в которой сохраняются данные в то время, когда вы находитесь в сети. Компьютер сохраняет их для того, чтобы при вашем обращении к этой странице в следующий раз не сгружать файлы еще раз, а просто подставить их из своей памяти. Это действие существенно снижает , ускоряет работу, но иногда случается так, что сохраненные файлы не соответствуют больше страницы, и вы сталкиваетесь с некоторыми проблемами. Это может быть неправильное отображение дизайна , невозможность на сайт под своими и паролем, неудача при попытке загрузить фотографию на сайт и многое другое.

Если ваш компьютер начал выдавать подобные сбои, настала самая пора почистить кэш браузера. Браузер, на случай если вы еще не знаете, это , при помощи которой вы выходите в . Самые – это Internet Explorer, Opera, Mozilla Firefox, Google Chrome. В каждом из них очистка кэша будет варьироваться в деталях, но в целом будет примерно одинакова. Для этого в меню выберите пункт Tools (Инструменты или Сервис) – Internet Optionen – Delete Privat data – Delete Cache. Путь к очистке кэша будет немного отличаться не только в разных браузерах, но и в разных версиях одного и того же браузера, поэтому для очистки лучше пользоваться специально предназначенной для этих целей программой.

Примером такой программы может стать CCleaner. Программа бесплатна, легко скачивается с сайта разработчиков и так же беспроблемно устанавливается на домашний компьютер. Наличие русскоязычного интерфейса позволяет разобраться в ней безо всякого труда. Закройте все браузеры и включите CCleaner, нажмите кнопку «Очистка». Через несколько (или секунд) программа сообщит вам о том, что процесс произведен успешно, вам останется только удивиться количеству высвобожденного дискового пространства. Возьмите за правило периодическое использование CСleaner, и вам больше не придется пугаться слов «почистите кэш браузера».

Обратите внимание
Вы скажете: «Классно, супер! Зачем тогда чистить кэш браузеров?». Потому что всему есть предел. С каждым днем этих файлов в кэше становится все больше и больше. Кэш хранит все свои файлы у вас на диске, а место на жестком диске ведь не резиновое. К тому же если на сайте произошли изменения в дизайне, а в кэше еще хранится старые стили, тогда вы будете просматривать не обновленный сайт. Здесь на помощь придет только очистка кэша браузера.
Как почистить вручную Microsoft Internet Explorer? Для начала (это касается любого браузера, установленного в вашей системе) включаем отображение скрытых файлов в Windows 7 (Vista): Показываем скрытые и системные файлы. Данная программа позволяет Вам напрямую (в режиме предпросмотра) увидеть файлы находящиеся в кэше файлы в соответствии с их типом: изображения, видео, звуки, swf-файлы. Как видите почистить кэш браузера совсем не сложно.
Закладки представляют собой список любимых или важных ссылок пользователя интернет, которые можно хранить в настройках браузера. Со временем некоторые закладки могут потерять свою актуальность или стать ненужными, поэтому периодически стоит проводить их чистку.

Инструкция
Opera. Зайдите в главное меню браузера и выберите раздел «Закладки». В открывшемся списке щелкните мышкой на пункт «Управление закладками». Появится окно, состоящее из панели инструментов и двух частей: левая – папки для закладок, правая – сохраненные в закладках ссылки на интернет-страницы. Вызвать это меню можно также нажатием комбинации клавиш Ctrl+Shift+b. Выберите папку, в которой хотите почистить закладки, выделите ссылки для удаления и нажмите кнопку «Удалить» на панели инструментов или клавишу Delete. Удаленные закладки будут перемещены в папку «Корзина», поэтому при необходимости вы можете их восстановить.
Google Chrome. Нажмите на значок гаечного ключа, чтобы вызвать меню браузера. Выберите раздел «Закладки» и нажмите на пункт «Диспетчер закладок». Перейдите в нужную папку и выделите мышкой ссылку, которую хотите удалить. Нажмите на нее правой кнопкой мышки или на кнопку «Упорядочить» и выберите пункт «Удалить». Также можно просто нажать клавишу Delete на клавиатуре, чтобы очистить выделенные объекты.
Internet Explorer. Нажмите на значок в виде звезды. Появится окно, состоящее из трех вкладок. Закладки находятся в разделе «Избранное». Для удаления необходимо выбрать нужную ссылку и нажать на нее правой кнопкой мышки, после чего щелкнуть на кнопку «Удалить». Очистить список закладок нажатием клавишу Delete в браузере Internet Explorer не получится, поскольку выделение ссылки вызывает ее открытие.
Mozilla Firefox. Нажмите на пункт «Закладки». Ознакомьтесь с появившимся списком и выберите ссылки, которые необходимо очистить. После этого нажмите на выделении правой кнопкой мышки и щелкните на команду «Удалить».
Safari. Нажмите на значок в виде открытой книги, чтобы перейти к редактору закладок браузера. Выберите коллекции или отдельные ссылки, которые необходимо удалить, и нажмите клавишу Delete. Также браузер позволяет восстановить удаленные закладки. Для этого перейдите в меню «Правка» и выберите пункт «Отменить удаление закладок».
Браузер « Хром» довольно удобен в использовании, но любой браузер со временем начинает тормозить и даже внезапно прерывать работу или неадекватно отображать некоторые сайты. Почему это происходит? Одна из возможных причин – загруженность кэш-памяти браузера данными о посещаемых страницах сайтов, чтобы не загружать их каждый раз заново. Эти данные накапливаются в течение нескольких недель, а то и месяцев, если не вести профилактическую чистку. Нужно периодически удалять лишнюю информацию из кэша.

Как найти панель управления настройками в "Хроме"?
Чтобы п кэш-память в браузере «Хром», в первую очередь, нужно закрыть все вкладки с загруженными страницами сайтов. Следующий шаг – поиск панели настроек и управления Google Chrome. Эта панель открывается при нажатии на кнопку с тремя горизонтальными полосками, которая расположена в правом верхнем углу. Далее нужно выбрать «Инструменты» и перейти на «Удаление данных о просмотренных страницах».
Браузер сохраняет сведения о том, как выглядят страницы всех сайтов, которые были открыты в нем. Это нужно для увеличения скорости работы «Хрома». Но если страниц было открыто много, память оказывается перегружена.
Появится дополнительное окно с несколькими пунктами, напротив которых нужно проставить галочки или убрать их. Если нужно почистить только кэш, следует поставить галочку только там, а остальные удалить, нажав на каждую мышкой.
Какие настройки связаны с процедурой очистки кэша?
Далее нужно обратить внимание на вкладку в верхней части окна, которая предлагает выбрать период, в который браузером «Хром» была собрана информация, заполнившая кэш-память. Можно удалить только данные, полученные в течение предыдущего часа, дня, недели или месяца, а можно разом очистить весь кэш браузера, выбрав операцию «За все время».
Теперь остается только нажать на кнопку в нижней части окна, которая гласит «Очистить историю». Вся процедура после этого займет долю секунды, и окно исчезнет. Можно продолжать работать в браузере, как обычно.
Очистка кэша не лишит пользователя необходимой информации, результатом станет только увеличение скорости работы браузера.
Что еще поможет ускорить браузер?
В целях безопасности можно
