Двухфакторная аутентификация или двухэтапная проверка. Как отключить двухфакторную аутентификацию в Apple ID? Какие данные нужно запомнить
Совсем недавно Apple предложила пользователям включить двухфакторную авторизацию для аккаунтов Apple ID, которые используются, например, для покупки приложений в App Store. Мы предлагаем подробную инструкцию о том, как это сделать.
Двухэтапная авторизация необходима для повышения безопасности Apple-аккаунта. При активации этой функции помимо основного пароля будет запрашиваться дополнительное подтверждение доступа - с помощью SMS или push-уведомления, это потребуется для следующих действий:
Если вы хотите впервые войти на новое устройство, вам нужно будет предоставить две части информации - ваш пароль и шестизначный код подтверждения, который автоматически отображается на ваших доверенных устройствах. Введя код, вы подтверждаете, что доверяете новому устройству.
После входа в систему вам снова не будет предложено ввести код подтверждения на этом устройстве, если вы полностью не выйдете из системы, не удалите устройство или не измените пароль по соображениям безопасности. Когда вы входите в систему в Интернете, вы можете доверять своему браузеру, поэтому вам не будет предложено ввести код подтверждения при следующем входе в систему с этого компьютера.
Вход на сайт для управления учетной записью;
Покупка в iTunes, App Store или iBookstore на новом устройстве ;
Получение поддержки от Apple, связанной с Apple ID.
В теории это выглядит запутанно. Для активации двухфакторной авторизации нужно привязывать к своему аккаунту одно или несколько iOS-устройств, на которые будут приходить сообщения с кодами. При попытке авторизоваться на сайте Apple ID или при первой покупке в App Store на привязанное устройство придёт push-оповещение или SMS с кодом, который необходимо будет ввести в iTunes или на сайте Apple.
Доверенный номер телефона - это номер, который может использоваться для получения проверочных кодов текстовым сообщением или автоматическим телефонным звонком. Вы должны проверить хотя бы один доверенный номер телефона, чтобы зарегистрироваться в двухфакторной аутентификации.
Вы также должны рассмотреть возможность проверки других телефонов, к которым вы можете получить доступ, например, домашний телефон или номер, используемый членом семьи или близким другом. Вы можете использовать эти номера, если временно не можете получить доступ к своим устройствам.
С помощью двухфакторной аутентификации мы можем обезопасить себя от тех, кто украдёт или подберёт пароль от нашего Apple ID. Имея полный доступ к аккаунту злоумышленник помимо всего прочего может:
Получить доступ к резервным копиям ваших устройств, которые хранятся в iCloud (вместе с перепиской, заметками и т.д.);
Используя вашу банковскую карточку купить парочку очень дорогих приложений в App Store;
Включить двухфакторную аутентификацию в настройках
Введите и подтвердите свой надежный номер телефона
Введите номер телефона, где вы хотите получать коды подтверждения при входе в систему. Вы можете выбрать получение кодов с помощью текстового сообщения или автоматического телефонного звонка. Введите проверочный код, чтобы подтвердить свой номер телефона и включить двухфакторную аутентификацию.Что следует помнить при использовании двухфакторной аутентификации
В этом случае вы видите, что двухфакторная аутентификация уже включена. Если вы уже используете двухэтапную аутентификацию и хотите обновить ее.
Обновляйте свои надежные номера телефонов
Чтобы использовать двухфакторную аутентификацию, вам нужен как минимум один надежный номер телефона в файле, где вы можете получить коды подтверждения. Вы можете обновить свои надежные номера телефонов, если выполните следующие действия.Писать от вашего имени, используя ваш аккаунт iMessage;
Обезопасил себя 24-символьным паролем и титановой дверью,
Илья Чекальский,
TJournal
Функция дополнительной проверки пользователя полностью контролирует все попытки входа в аккаунт и использование приложений: узнайте, как правильно использовать и как выключить на своем яблочном девайсе двухфакторную аутентификацию в Apple ID.
Просмотр доверенных устройств и управление ими
Создание паролей приложений
Если вы не можете войти в систему, сбросьте свой пароль или получите коды подтверждения, вы можете. С двухфакторной аутентификацией вам не нужно выбирать или запоминать какие-либо вопросы безопасности. Ваша личность проверяется исключительно с использованием пароля и проверочных кодов, отправленных на ваши устройства и доверенных номеров телефонов. После этого они будут удалены.Каковы системные требования для двухфакторной аутентификации?
Когда вы входите на новое устройство, вы получите уведомление о других доверенных устройствах, которое включает карту, показывающую приблизительное местоположение нового устройства. Отображаемое местоположение может отражать сеть, к которой вы подключились, а не ваше физическое местоположение.
Одним из главных достоинств компании Apple является подход к политике безопасности и конфиденциальности пользовательской информации. Двухэтапная аутентификация – это один из современных приёмов для достижения максимального уровня надежности входа в аккаунт.
В компании такая технология используется для проверки владельца гаджета при попытке входа в учетную запись. Многоуровневая аутентификация является 100%-й гарантией того, что доступ к системе будет иметь только его владелец .
Если вы знаете, что вы являетесь человеком, который пытается войти в систему, но вы не узнаете отображаемое местоположение, вы можете нажать «Разрешить» и продолжить вход. Затем введите свой пароль, а затем шестизначный код подтверждения непосредственно в поле пароля.
Можно ли отключить двухфакторную аутентификацию после включения?
После создания новых вопросов безопасности и подтверждения даты рождения двухфакторная аутентификация будет отключена. Ссылка активна в течение двух недель после регистрации. Риски присущи использованию Интернета. для получения дополнительной информации. Другие названия компаний и продуктов могут быть товарными знаками соответствующих владельцев. К счастью, это только наполовину.
Принцип действия. Разница в работе аутентификации и проверки
Активированная функция многоуровневой аутентификации отлично защищает аккаунт от взломов и несанкционированного проникновения другими пользователями. Только владелец идентификатора сможет выполнить вход, ведь система потребует ввести два типа данных:
Это улучшение ради безопасности, поскольку текстовые сообщения не шифруются и могут быть перехвачены и прочитаны, когда они путешествуют по воздуху. Это полезно для тех, кто ждет обновления приложений для поддержки последних выпусков, прежде чем они смогут совершить прыжок.
Как переключиться с двухэтапной аутентификации на двухфакторную аутентификацию
Если на вашем экране также отображается «Вкл.», Вы «хорошо», и теперь вы можете остановиться. Двухфакторная аутентификация применяет дополнительный уровень безопасности, требуя пароль и код подтверждения. Вы получите свой код подтверждения через текстовое сообщение или телефонный звонок на устройстве, которое уже было аутентифицировано.
- Пароль от Apple ID ;
- Цифровой код , который будет отправлен на все доверенные девайсы – он является доказательством легальной авторизации.
Пример: Вы решили зайти в с любого браузера или клиентской программы. Для этого действия нужно ввести логин и пароль. После прохождения авторизации вы не попадёте в свой аккаунт – нужно дополнительно ввести код, который подтверждает санкционированный вход.
Включить двухфакторную аутентификацию
Этот тип защиты может показаться громоздким. На экране «Номер телефона» введите номер своего мобильного телефона, если он еще не появился. Теперь включена двухфакторная аутентификация. Затем появляется шестизначный цифровой код проверки.
Отключить двухфакторную аутентификацию
Но если это становится слишком сложной проблемой, вы можете деактивировать ее.Это быстро меняющийся цифровой мир, где безопасность стала предметом оптимального значения. Даже небольшая ошибка или небрежность могут нанести непоправимый урон. Двухфакторная аутентификация отличается от двухэтапной проверки. Для получения дополнительной информации посетите наш пост.
Нужный код отображается на всех привязанных к Apple ID гаджетах. Введите цифры в окно аутентификации iCloud, чтобы получить доступ к профилю. Визуальная схема работы функции представлена на рисунке:
После первого правильного ввода кода, ввод цифр больше не будет запрашиваться после следующих включений ПО. Повторная аутентификация потребуется лишь в нескольких случаях:
Шаг # Нажмите «Включить двухфакторную аутентификацию». Шаг # Нажмите «Продолжить» и следуйте инструкциям на экране. Шаг # Ответьте на свои вопросы безопасности и следуйте инструкциям на экране. Если когда-либо захотелось отключить его, выполните описанные выше шаги и в конце отключите его.
Что вы берете на двухфакторную аутентификацию? Двухфакторная аутентификация может использоваться только на доверенных устройствах, таких как мобильные устройства. Если вы хотите впервые войти на новое устройство, вам нужно будет отправить две части личной информации - свой пароль и шестизначный код подтверждения, который автоматически появится на ваших надежных устройствах. Введя код, вы подтверждаете, что новому устройству доверяют.
- При сбросе настроек;
- При повторном входе в.
Также, постоянное введение цифровых кодов обязательно для функций, которые имеют повышенную степень безопасности – изменение настроек смартфона, удаление системных параметров и прочие.
Проверка и аутентификация. В чём разница?
Важно различать понятия двухэтапная проверка и двухфакторная аутентификация , так как они имеют схожее действие, но разный смысл.
После входа в систему вам больше не будет предложено ввести код подтверждения на этом устройстве, если вы полностью не выходите из системы, не удаляете устройство или не изменяете свой пароль по соображениям безопасности. Когда вы входите в Интернет, вы можете доверять своему браузеру, чтобы снова не запрашивать код подтверждения при следующем входе в систему на этом компьютере.
Доверенные номера телефонов
Это устройство зарегистрировано как ваше свойство и может использоваться для проверки вашей личности. Это номера телефонов, на которые могут быть отправлены коды подтверждения посредством текстового сообщения или автоматического вызова. У вас должен быть хотя бы один надежный номер телефона для использования двухфакторной аутентификации.
Проверка была реализована и внедрена в гаджеты от Эпл еще в 2015 году. Главная цель опции – дополнительный контроль . Проверка доступна, начиная с прошивки IOS 9.
Аутентификация – это расширенный вариант проверки. Apple доработала функцию и внесла в неё новые системы управления безопасностью. В частности – работу с местоположением. Принцип работы с картами заключается в отмеченных точках «безопасности».
Активация двухфакторной аутентификации в разделе «Настройки»
Мы также рекомендуем проверить другие доступные телефонные номера, например: Ваш стационарный телефон или номер телефона члена семьи или хорошего друга. Эти номера могут быть использованы, если у вас нет доступа к вашим собственным устройствам.
Введите и подтвердите доверенный номер телефона
Введите номер телефона устройства, на котором вы хотите получить коды подтверждения при входе в систему. Вы можете получать коды с помощью текстового сообщения или автоматического телефонного звонка.Каждый человек регулярно посещает одни и те же места, поэтому на карте вы точно сможете выбрать несколько точек, с которых можно без проблем выполнять авторизацию. Если же вход выполнен за пределами этих точек, на доверенные устройства сразу приходит проверочный код и предупреждение о возможных действиях злоумышленника.
Как видите, аутентификация действительно является более автоматизированным и надежным методом контроля идентификатора . Задача проверки – отправка кода на доверенный гаджет, а аутентификация еще и анализирует местонахождение девайса и предупреждает владельца о возможной опасности.
Важные замечания об использовании двухфакторной аутентификации
В этом случае он указывает, что двухфакторная аутентификация уже включена. Если вы уже используете двухэтапную аутентификацию и хотите перейти на двухфакторную аутентификацию, тогда. Введите свой надежный номер телефона.
Обновление надежных номеров телефонов при изменении
Чтобы использовать двухфакторную аутентификацию, у вас должен быть хотя бы один надежный номер телефона, на который могут быть отправлены коды проверки. Чтобы обновить ваши надежные номера телефонов, выполните следующие действия.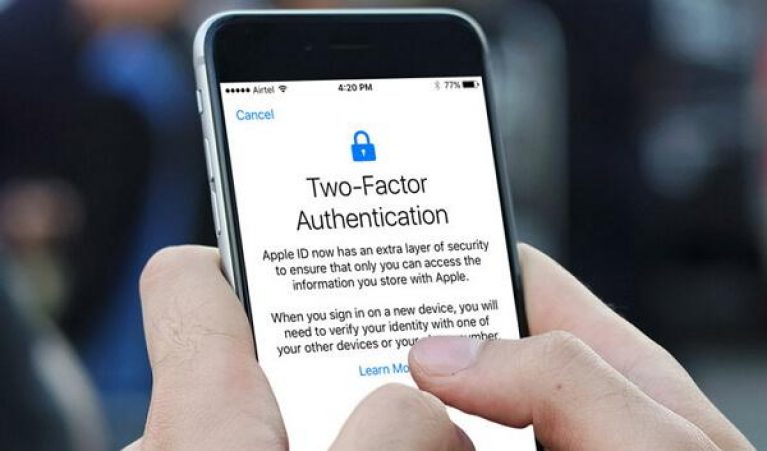
Требования функции
Многоуровневая аутентификация разработана для следующих гаджетов:
Отключение аутентификации
Отключение аутентификации позволит больше не вводить дополнительные коды доступа. Подтверждать местоположение тоже не придётся. Следуйте инструкции:
Как взломать двухфакторную аутентификацию
Выберите раздел «Безопасность» и нажмите «Изменить». . Чтобы добавить номер телефона, нажмите «Добавить доверенный номер телефона» и введите номер. Укажите, хотите ли вы проверить номер с помощью текстового сообщения или автоматического вызова и нажмите «Продолжить». Чтобы удалить доверенный номер телефона, щелкните рядом с этим номером телефона.
Помощь и часто задаваемые вопросы
Чтобы создать пароль для приложения, выполните следующие действия. После создания пароля для конкретного приложения введите или вставьте его в поле пароля стороннего приложения, как обычно. Ниже вы можете найти ответ на свой вопрос.
Является ли эта функция отличной от предыдущей двухступенчатой функции подтверждения
Эта служба использует другие методы, чтобы доверять устройствам и отправлять коды подтверждения, а также оптимизировать работу пользователя. Для использования определенных функций с более высокими требованиями безопасности требуется двухфакторная аутентификация.- С помощью десктопного браузера зайдите на страницу облачного хранилища iCloud.com;
- Авторизуйтесь в системе – введите логин и пароль;
- Далее напечатайте в появившееся текстовое поле код доступа , который показан на других гаджетах;
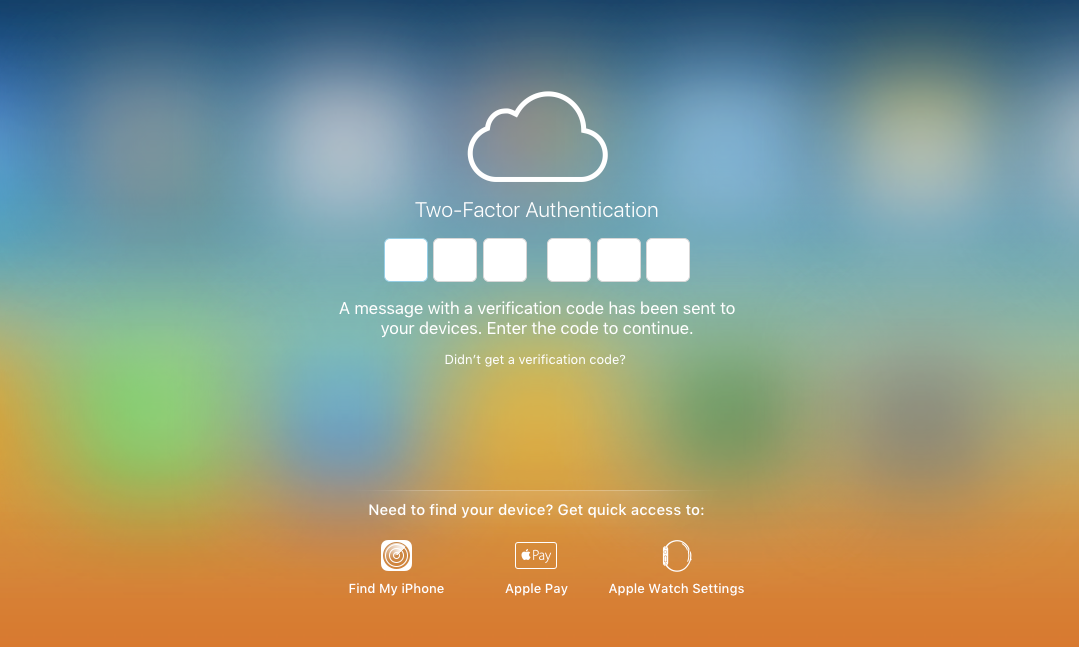
Что делать, если у меня нет надежного устройства под рукой или не получил код подтверждения?
Если вы входите в систему и не имеете доверенного устройства для передачи кода подтверждения, код может быть отправлен на ваш надежный номер телефона с помощью текстового сообщения или автоматического вызова. Выберите «Получить код» на экране входа в систему, а затем укажите, что код должен быть отправлен на ваш надежный номер телефона. Кроме того, вы также можете получить код непосредственно из «Настройки» на вашем доверенном устройстве.
Этот процесс может занять несколько дней или дольше. Двухфакторная аутентификация устраняет необходимость выбора или сохранения секретного вопроса. Ваша личность будет подтверждена только вашим паролем и кодом подтверждения, который будет отправлен на ваши надежные устройства и номера телефонов.
- Нажмите клавишу «Разрешить» в окне, которое появится на мобильном девайсе;
- Далее браузер автоматически перенаправит вас на страницу пользователя. Если не внесен в доверительный список, на мобильном гаджете кликните на «Я доверяю этому браузеру» и нажмите на «Продолжить» ;

Как настроить двухфакторную аутентификацию для Apple ID на Mac
Здесь вы можете найти дополнительную информацию об этом. При входе на новое устройство вы получите уведомление на других доверенных устройствах с картой, показывающей приблизительное местоположение вашего нового устройства. Отображаемое местоположение может указывать сеть, к которой вы подключены, а не ваше фактическое местоположение.
Если вы тот, кто хочет зарегистрироваться, и вы не знаете отображаемое местоположение, вы можете нажать «Разрешить» и продолжить вход в систему. Если вы используете двухфакторную аутентификацию на устройстве с устаревшим программным обеспечением, вам может быть предложено прикрепить ваш шестизначный код подтверждения к вашему паролю при входе в систему.
- После успешного входа кликните на плитку «Настройки» . Она расположен на главной странице десктопной версии iCloud. Еще один вариант входа в настройки – выбор имени пользователя в правом верхнем углу. Далее в выпадающем списке нажмите на «Настройки iCloud» ;

- В появившемся окне нажмите на клавишу «Управление» . Она расположена возле имени владельца аккаунта;
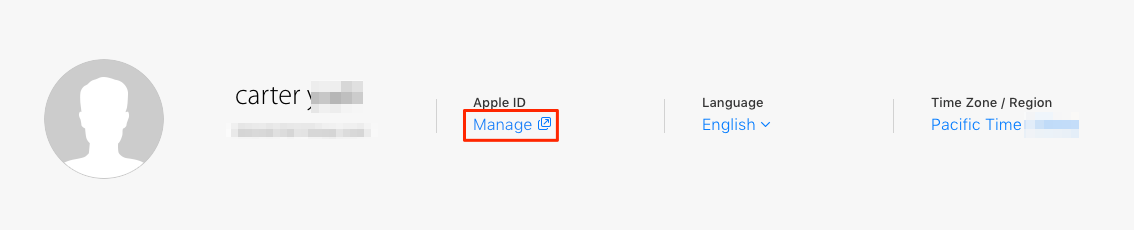
- Далее вы будете переправлены на сайт компании Apple. В новом окне требуется авторизоваться, введя свой логин и пароль от ;

- Перейдите в окно управления учетной записью и нажмите на вкладку «Безопасность» -«Изменить» ;

- Найдите поле «Отключение аутентификации» и выберите его. Далее выполните подтверждение действия с помощью ввода пароля, который будет отправлен на доверенное устройство.
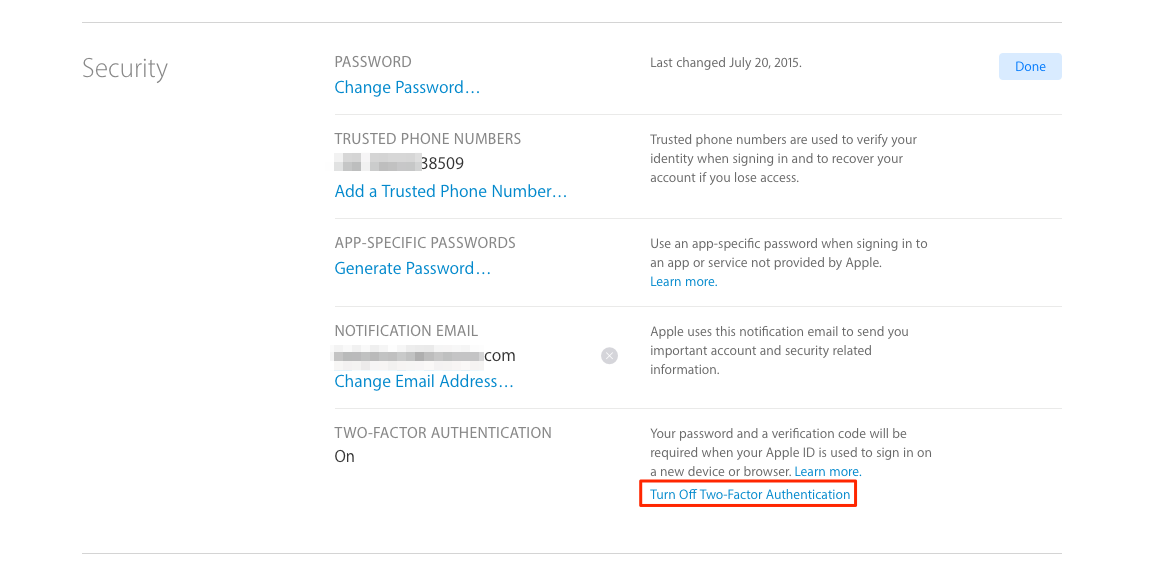
Система двухэтапной аутентификации устроена таким образом, чтобы максимально обезопасить пользователей от всех возможных попыток взлома. Именно поэтому для полного отключения опции разработчики предусмотрели необходимость ответа на блок вопросов, которые вы указали .
Только после вписывания в текстовые поля правильных ответов вы получите возможность деактивировать опцию.

Подтвердите отключение:
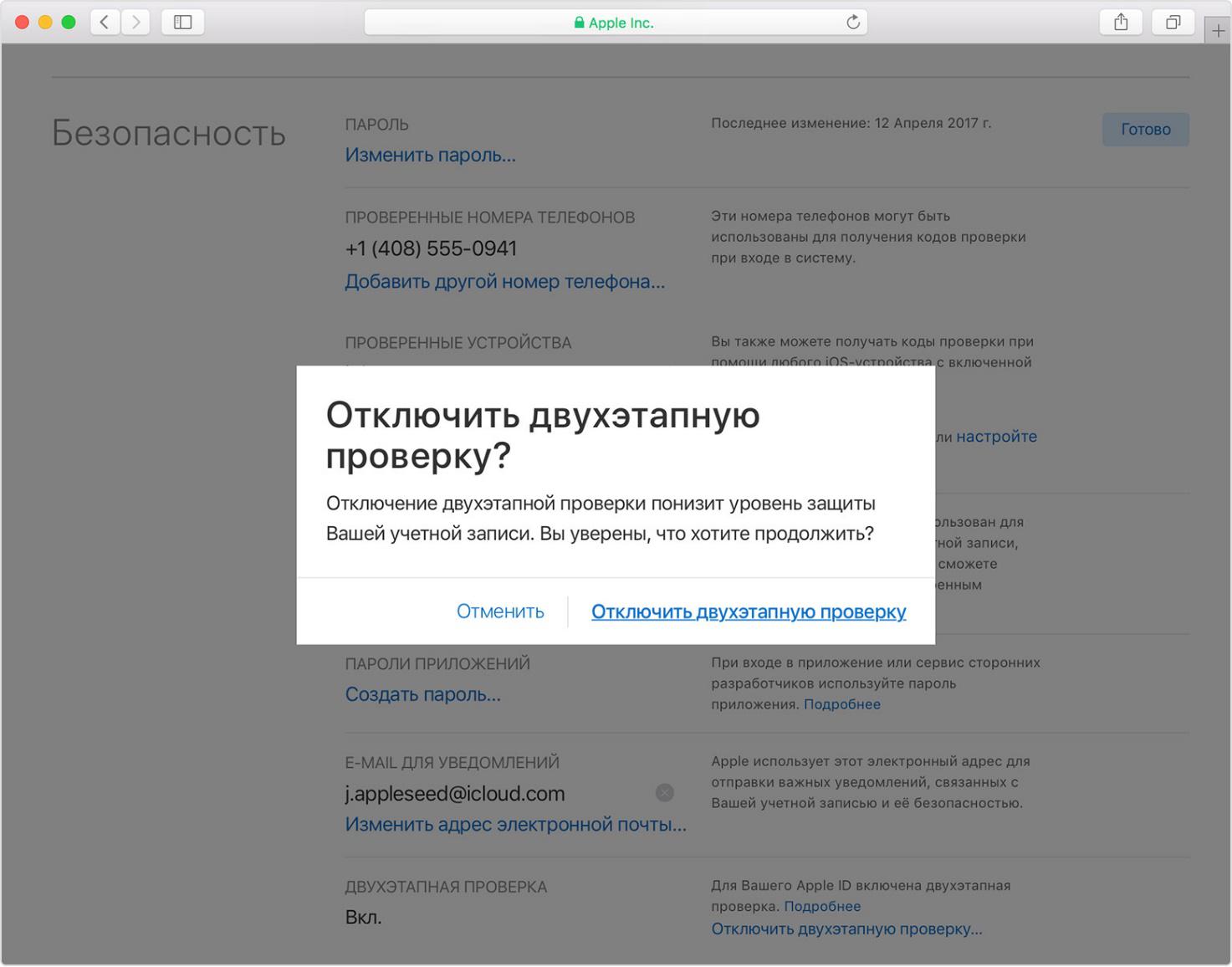
Доверенные устройства
Проверенный девайс – это любое ваше устройство от Apple. Единственное требование – все гаджеты должны быть привязаны к одному ID. Именно по принципу этой привязки и происходит создание группы доверенных устройств.
Вы не сможете подтвердить аутентификацию с устройства, которое не входит в группу ваших гаджетов от Эпл. Работать с двухэтапной аутентификацией может только один владелец , планшета, компьютера.
Перечень доверенных устройств – это список всех моделей гаджетов, на которые будет отправлен цифровой код для подтверждения входа в Apple ID или программу. Посмотреть этот перечень можно в самом приложении во вкладке Devices.
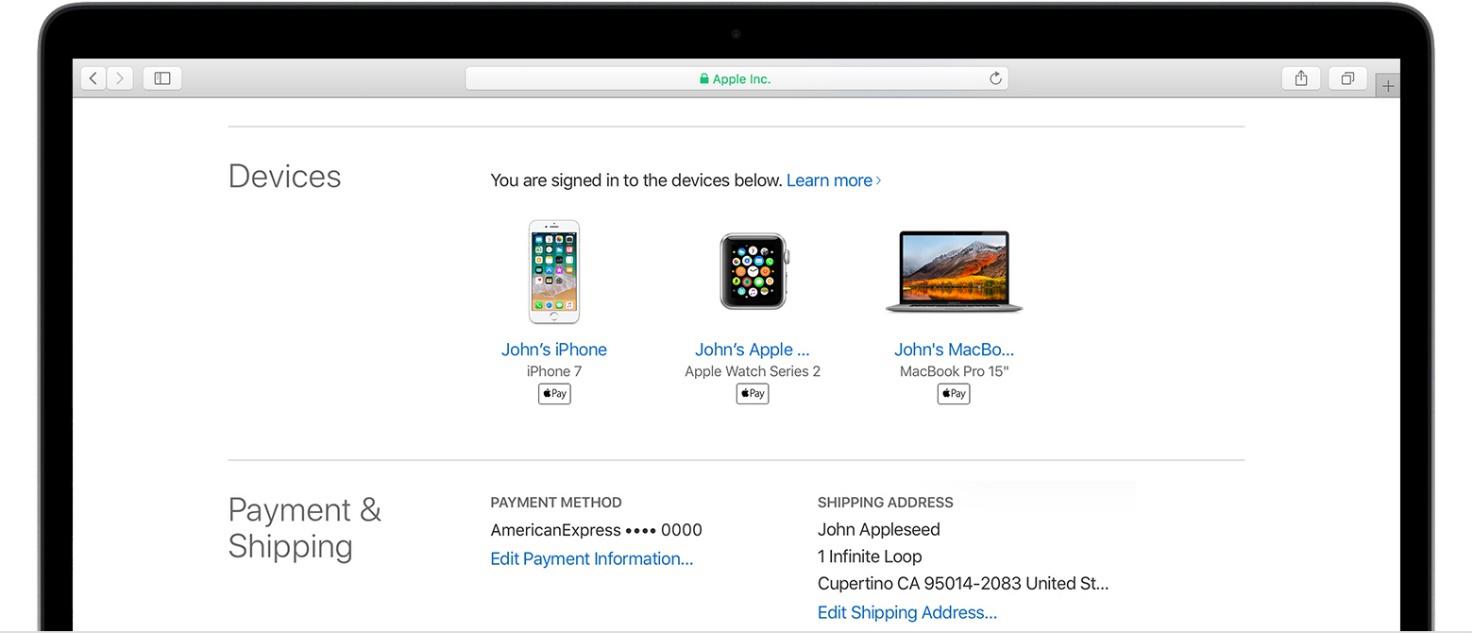
Доверенные номера
Доверенные номера – это список номеров оператора сотовой связи, на которые будет приходить цифровой код доступа для аутентификации. Сообщения могут приходить не только в текстовом виде, но и в форме звонка от робота Apple.
В процессе первой настройки многоуровневой аутентификации необходимо указать хотя бы один реальный телефонный номер. Для добавления номера его нужно ввести в поле и подтвердить. В качестве подтверждения введите пришедший на номер код в появившемся окне.
Сим-карта с привязанным номером должна быть установлена в доверенном девайсе. В противном случае, коды верификации приходить не будут.
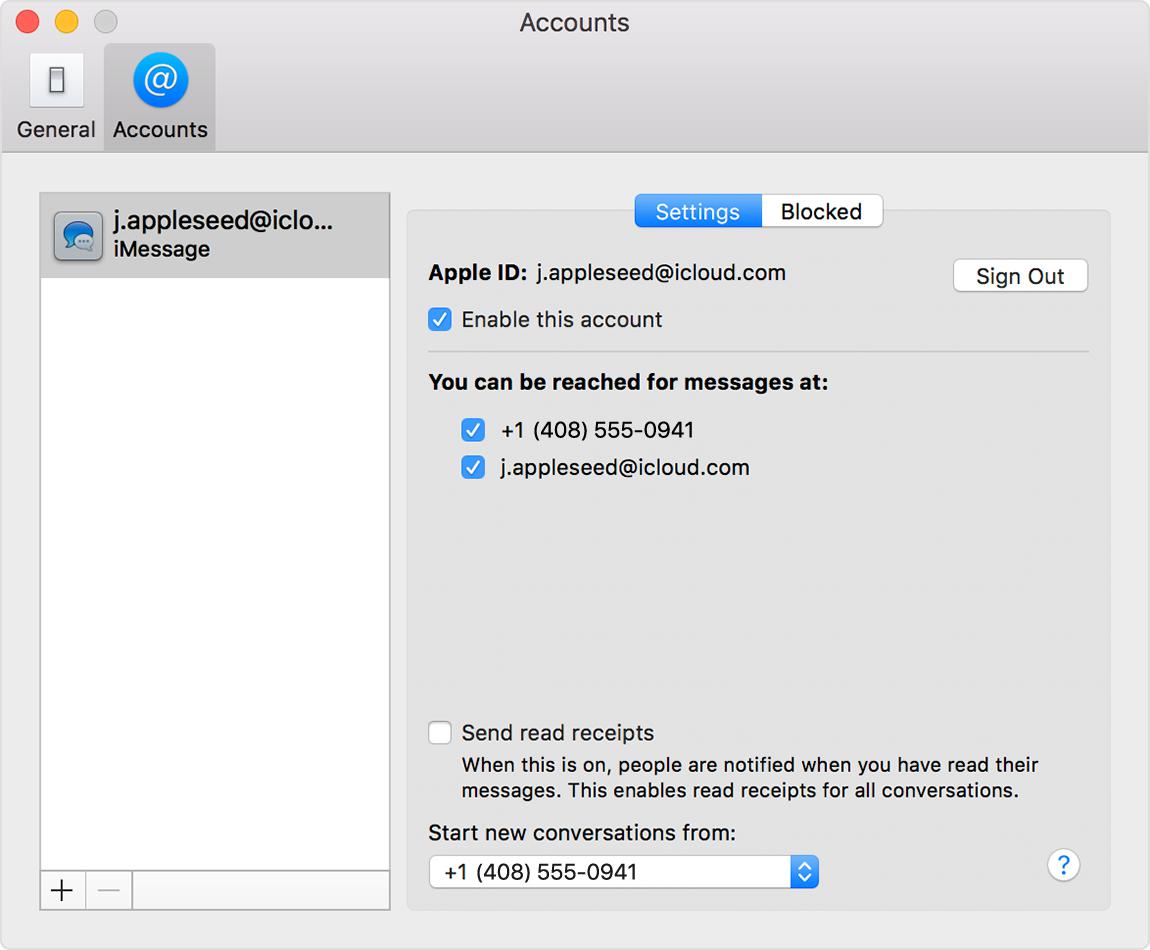
Какие данные нужно запомнить?
Важно помнить, что двухэтапная аутентификация – это целый комплекс действий, которые направлены на защиту ваших данных. Для полноценной работы функции вам потребуется запомнить или записать следующую информацию:
- Логин и пароль от учетной записи ;
- Кастомные коды для программ – цифровые идентификаторы доступа, которые вы самостоятельно задали в своем аккаунте;
- Основной ключ – это набор букв и цифр, который автоматически генерируется после включения опции. Он понадобится в том случае, если вы потеряете доступ ко всем доверенным номерам и девайсам.
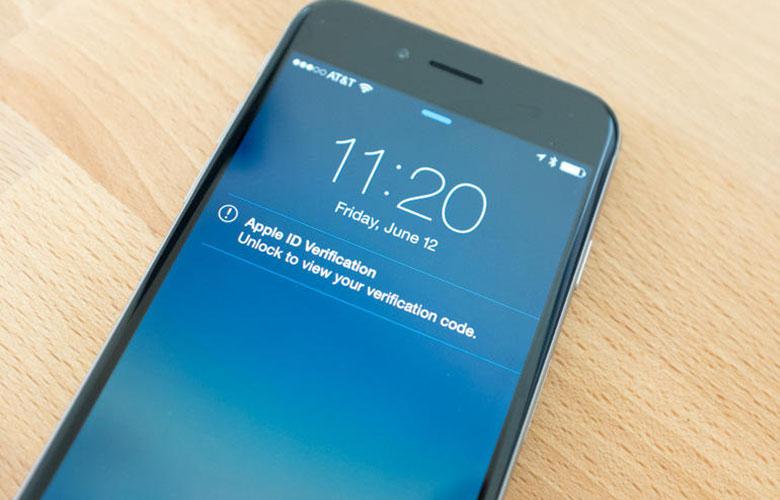
Обязательно заскриньте основной ключ и переместите его в папку на своем ПК или другом устройстве. Также, код можно записать на флешку или лист бумаги. Храните эти данные таким образом, чтобы никто не смог найти и использовать универсальный ключ.
Также, советуем выполнять своевременные обновления доверенных номеров. Если вы изменили сим-карту, не забудьте внести данные о новом номере в свой Apple ID. В противном случае, доступ к идентификатору может быть утерян.
Следите за физической безопасностью своих девайсов. Не оставляйте смартфон без присмотра возле посторонних и используйте сканер отпечатков пальцев для ограничения разблокировки гаджета. Важно защититься не только от виртуального взлома идентификатора, но и от несанкционированного доступа других людей в ваш телефон/планшет.
Включение функции
Активация функции займет всего несколько минут. В результате, вы получите дополнительный фактор безопасности, который защитит данные в памяти устройства, установленных программах и в облачном хранилище.
На iPhone и iPad
Следуйте инструкции, чтобы включить аутентификацию на своем iPhone:
1 Откройте окно настроек телефона ;
2 Перейдите в поле iCloud ;
3 Кликните на пункт «Пароль »;

4 Выберите «Настроить 2-х факторную аутентификацию» ;
5 Введите код, который придет на доверенные устройства и завершите настройку. Запишите универсальный ключ на физический носитель.
На Mac OS
В Mac OS двухэтапная аутентификация пользователей доступна только в версии El Capitan и более новых прошивках операционной системы:
1 Зайдите в окно системных настроек ;
2 Кликните на поле iCloud и запустите режим редактирования данных учетной записи;
3 В новом окне Кликните на «Безопасность» . Далее система потребует ввести пароль от идентификатора;
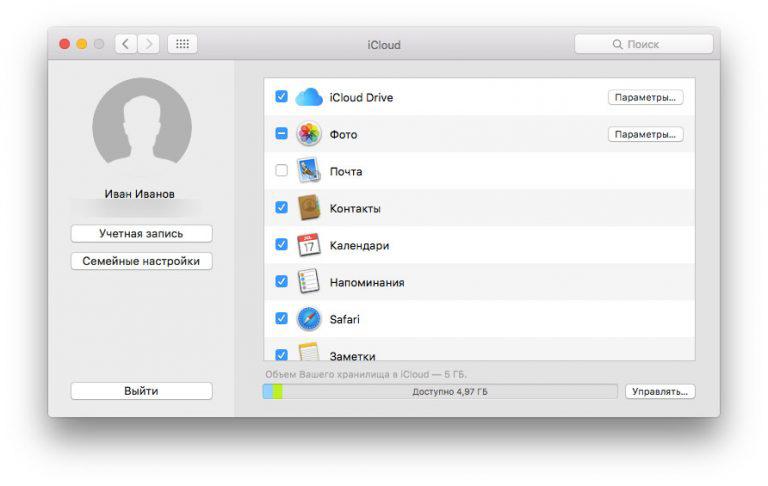
4 Кликните на клавишу «Настроить аутентификацию» , которая расположена в нижней части окна. Подтвердите цифровой код, который отобразится на всех привязанный к Apple ID устройствах.
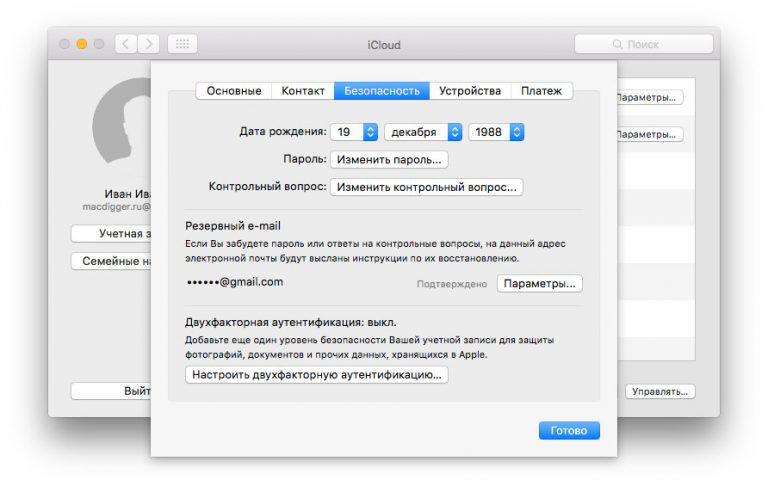
Альтернативное получение уведомлений
Получать коды доступа можно не только на доверенные устройства , но и в службу «Найти Айфон» . Установить этот параметр можно в настройках Apple ID (Безопасность-Оправка кодов доступа). В результате, код для верификации будет приходить не только на доверенные девайсы, но и .
Таким образом, вы в одном окне сможет контролировать попытку входа с подозрительных местоположений и просматривать код доступа. Данная опция работает только с аутентификацией. Для проверки работа с картами невозможна.

Преимущества многоуровневой аутентификации
Любой Apple ID хранит не только информацию о привязанных устройствах, но и данные кредитных карт, личную информацию пользователей. В облаке многие хранят сканы документов и другой важной информации, кража которой может привести к необратимым последствиям.
Если вы хотите всегда быть уверенным сохранности информации, используйте двухфакторную аутентификацию. Преимущества функции:
- Единая организация безопасности всех гаджетов от Apple;
- Расширенные настройки управления функцией;
- Гарантированная защита от всех уровней и типов взлома.
