Смешивание в фотошопе. Применение режимов наложения
Blending modes ) определяют, каким образом верхний слой взаимодействует со слоем прямо под ним. Режимы наложения упрощают и ускоряют изменение оттенков, удаление изъянов, и выполнение ряда других операций. В фотошопе все режимы разбиты на функциональные группы: Базовые режимы, Режимы затемнения, Режимы осветления, Режимы контраста, Режимы сравнения и Компонентные режимы.
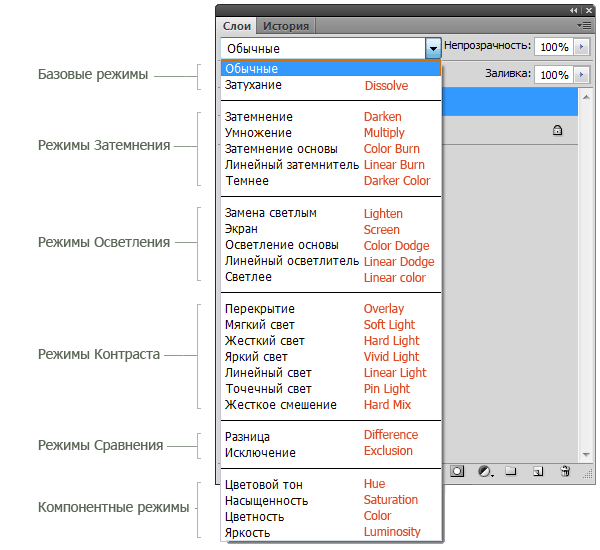
Режимы наложения слоев находятся в выпадающем меню вверху панели «Слои» (Layers ). На рисунке для удобства красным шрифтом я написала название режима на анлийском.
1. Базовые режимы
Нормальный
(Normal
) — этот режим слоя стоит по умолчанию. Пиксели верхнего слоя непрозрачны и изображения не взаимодействуют. В качестве примера мы будем рассматривать режимы наложения на этих двух картинках.

Затухание
(Dissolve
) использует пиксельный узор. Придает эффект пористости. Эффект появится только при прозрачности верхнего слоя менее 100%. Здесь прозрачность 20%.
2. Режимы затемнения
Затемнение
(Darken
) — оставляет видимыми только темные области изображения. Смешивает пиксели в местах, где верхний слой темнее нижнего.
Умножение
(Multiply
) — позволяет затемнить все изображение целиком и полезен в тех ситуациях, когда вам необходимо повысить плотность светлых и средних оттенков. Он оказывается особенно полезным при работе с передержанными или слишком светлыми изображениями.
Затемнение основы
(Color Burn
) — затемняет темные цвета и оттенки, не оказывая влияние на светлые оттенки.
Линейный затемнитель
(Linear Burn
) — использует тот же подход, что и режим «Затемнение основы», но производит более сильный затемняющий эффект. Если верхний слой белый – изменений не произойдет.
Темнее
(Darker Color
) — похож на режим «Затемнение», за исключением того, что работает на всех слоях сразу, а не на одном. Когда вы смешиваете два слоя, видимыми останутся только темные пиксели.
3. Режимы осветления
Замена светлым
(Lighten
) — cравнивает цвета верхнего и нижнего слоев и смешивает пиксели, если верхний слой светлее нижнего.
Экран
(Screen
) — позволяет осветлить все изображение целиком и полезен в тех ситуациях, когда вам необходимо «проявить» какие-либо участки на невыдержанных изображениях.
Осветление основы
(Color Dodge
) — противоположный режиму «Затемнение основы», осветляет светлые цвета и оттенки, не оказывая влияние на темные области изображения.
Линейный осветлитель
(Linear Dodge
) — позволяет осветлить изображение, однако в отличие от режима «Экран», «отсекает» значения и приводит к более резким результатам, чем режим наложения «Экран» или «Осветление основы».
Светлее
(Linear Color
) — похож на режим «Замена светлым», только работает со всеми слоями одновременно, вместо одного слоя. Когда вы смешиваете два слоя вместе, видимыми останутся только светлые пиксели.
4. Режимы контраста
Перекрытие
(Overlay
) — комбинирует эффект режимов «Умножение» и «Экран», смешивая верхний слой с нижним. Если верхний слой на 50% серый – эффекта не будет.
Мягкий свет
(Soft Light
) — похож на режим «Перекрытие», но придает более умеренный эффект. Если верхний слой на 50% серый – эффекта не будет.
Жесткий свет
(Hard Light
) — использует тот же подход, что и режим «Перекрытие», но эффект более сильный. Здесь, верхний слой подвержен или «Экран» режиму или «Умножение», в зависимости от его цвета. Если верхний слой на 50% серый – эффекта не будет.
Яркий свет
(Vivid Light
) — сочетает эффект режимов «Затемнение основы» и «Осветление основы» и применяет смешивание в зависимости от цвета верхнего слоя. Если верхний слой на 50% серый – эффекта не будет.
Линейный свет
(Linear Light
) — Похож на режим «Яркий свет», но с более сильным эффектом. Если верхний слой на 50% серый – эффекта не будет.
Точечный свет
(Pin Light
) — смешивает светлые цвета, используя режим «Замена светлым», и темные цвета, используя режим «Затемнение». Если верхний слой на 50% серый – эффекта не будет.
Жесткое смешение
(Hard Mix
) — создает картинку с ровными тонами, ограниченную в цветах и постеризированную. Свечение верхнего слоя смешивается с цветом нижнего.
5. Режимы сравнения
Разница
(Difference
) — отображает тональную разницу между двумя слоями, удаляя светлые пиксели из какого-либо слоя. В результате получается темная и иногда перевернутая картинка.
Исключение
(Exclusion
) — похоже на режим «Разница», но с менее экстремальным эффектом.
5. Компонентные режимы
Цветовой тон
(Hue
) — комбинирует цвет верхнего слоя и колебание цвета и тон нижнего.
Насыщенность
(Saturation
) — комбинирует колебание цвета верхнего слоя с цветом и тоном нижнего слоя.
Цветность
(Color
) — комбинирует цвет и колебание цвета верхнего слоя с тоном нижнего слоя.
Яркость
(Luminosity
) — комбинирует тон верхнего слоя и цвет и колебание цвета нижнего слоя.
Год завершается. Пора подводить итоги и делать подарки. Главный итог работы в этом году: на основе материала семинаров сделаны первая и вторая части курса «Практическая цветокоррекция». В связи с этим мы отправили в архив все семинары, кроме «Основ цветокоррекции» . Туда отправилось и отдельное занятие по режимам наложения.
Вот оно и будет подарком, только не разовым, а долгоиграющим. Год назад, после небольшой словесной перепалки , я решил не жадничать уже выложил конспекты ко всем семинарам (ссылки на скачивание есть на соответствующих страницах сайта www.fotoproekt.ru). А здесь я начинаю выкладывать более подробные статьи, написанные для журнала «Фотомастерская».
На какие вопросы мы должны получить ответ
1. Существует ли для данного режима наложения нейтральный цвет и, если да, то какой?
Нейтральным называют цвет, наложение которого не изменяет исходное изображение. Если такой цвет существует, можно наложить на изображение залитый им слой и изменять воздействие, рисуя на нем другими цветами. Этот вопрос важнее, чем может показаться на первый взгляд, поскольку не всегда имеется возможность уменьшать воздействие за счет непрозрачности (см. вопрос 4).
2. Как изменяется степень воздействия по полному тоновому диапазону?
Другими словами, в каком тоновом диапазоне происходит максимальное изменение яркости, в каком — минимальное и как это воздействие изменяется. От понимания этого зависит, подберете ли вы наиболее подходящий режим для коррекций, направленных на изменение яркости.
Примером типичной ошибки, проистекающей из непонимания этого вопроса, является распространенная рекомендация режима Multiply при наложения двух каналов для создания маски объекта, когда в каждом канале объект выглядит светлым, а фон достаточно темным. Подробнее мы поговорим об этом при обсуждении Multiply.
3. Как изменяется контраст в различных тоновых диапазонах?
Локальный контраст, или контраст отдельных областей изображения (объектов сцены), очень важен для нас. Именно благодаря ему передается светотеневой рисунок, то есть ощущение объема объектов. От понимания того, в каких тоновых диапазонах режим наложения повышает, понижает или оставляет без изменений контраст исходного изображения, зависит эффективность его применения в коррекциях, направленных на изменение локального контраста.
Некоторые режимы наложения полностью убивают контраст (детали исчезают, изображение вырождается в однотонную плашку) в отдельных тоновых диапазонах. Этим эффектом можно воспользоваться при ретуши или создании масок, но от него же надо уметь защититься при обычных коррекциях.
4. Соответствует ли уменьшение непрозрачности ослаблению воздействия?
Под ослаблением воздействия подразумевается наложение со стопроцентной непрозрачностью другого цвета, меньше влияющего на исходное изображение. Уменьшение непрозрачности накладываемого слоя часто применяется пользователями для ослабления вносимых коррекций, однако далеко не для всех режимов наложения результат будет аналогичен ослаблению воздействия.
Наглядным примером такой коррекции (правда, немного из другой области) является гауссово размытие. Если поверх исходной картинки лежит слой, к которому применен Gaussian Blur с радиусом 50, уменьшение его непрозрачности до 50% не даст результат аналогичный размытию исходника с радиусом 25.
Понимая, как соотносятся ослабление воздействия и уменьшение непрозрачности, можно не только оптимизировать приемы работы с режимами наложения, но и защититься от некоторых негативных побочных эффектов их применения.
5. Каким реальным фотопроцессам соответствует режим наложения?
Photoshop — это компьютерная версия темной комнаты, правда, с существенно расширенными возможностями. Неудивительно, что многие его инструменты имитируют реальные приемы, которыми фотографы пользуются в жизни. Можно подобрать аналогии к некоторым режимам наложения. Иногда не только фотографические, но и общебытовые.
Во-первых, многим это поможет быстрее понять логику работы режима. Во-вторых, откроется возможность быстро адаптировать приемы работы в темной комнате к компьютерной обработке. Только надо помнить, что аналогии эти имеют массу оговорок.
Общей оговоркой для всех режимов наложения является гамма рабочего пространства. В реальном фотопроцессе все расчеты производятся с энергетической яркостью (гамма 1), в фотошопе мы работаем с перцептуальной яркостью (гамма 2,2). Если вы хотите не просто корректировать «на глаз», а постараться получить результат, максимально близкий к реальному аналогу, наложения должны совершаться с гамма 1.
Максимально близкий отнюдь не означает полностью идентичный. Каждая пленка имеет свою характеристическую кривую достаточно сложной формы. Поэтому мы будем находить аналогии с некоторой «идеализированной» пленкой, имеющей полностью линейную характеристику.
Если аналогии касаются изменения экспозиции, возникает ограничение и на саму сцену. Все ее элементы должны быть зафиксированы в изображении, то есть укладываться в динамический диапазон пленки.
6. Что происходит при наложении картинки самой на себя?
Это самый простой вопрос. Чтобы взглянуть на ситуацию в комплексе, я не буду отвечать на него каждый раз, а приведу ответ для всех поканальных режимов в конце этой статьи.
7. Как меняется результат, если поменять местами исходное и корректирующее изображение?
Ответ на этот вопрос может пригодиться для оптимизации послойной структуры файла.
8. Для чего может использоваться данный режим, каковы приемы и особенности его практического применения?
Это самый любимый читателями вопрос, поскольку за ним скрывается практика. Я постараюсь не просто перечислить эти приемы и особенности, но и показать все «в картинках». Возможно, у кого-нибудь возникнет желание пропустить предыдущую часть и сразу читать эти «комиксы».
Не советую так поступать. Если разберетесь в теории и посмотрите приемы применения как иллюстрацию к ней — получите в руки мощный инструмент, который сможете осмыслено применить для решения любой стоящей перед вами задачи. Если просто просмотрите примеры применения — будете знать (пока не забудете), как обработать точно такие же изображения, как у меня.
Режим наложения Normal
Да, как бы странно это ни звучало, именно с него мы начнем разбираться с поканальными режимами наложения. В некоторых описаниях я встречал утверждение, что в режиме Normal изображения между собой не взаимодействуют. Действительно, о каком взаимодействии можно говорить, когда верхняя картинка полностью закрывает нижнюю? О взаимодействии, которое возникает при уменьшении непрозрачности накладываемого слоя.

Посмотрите на семейство кривых, оказывающих на изображение такое же воздействие, как наложение однотонной плашки яркости 64 с различной непрозрачностью. При непрозрачности 0% изображение не меняется, при непрозрачности 100% — вырождается в однотонную плашку. Этому случаю соответствует горизонтальная прямая на уровне 64.
Как фотошоп рассчитывает яркость при частичной непрозрачности? Предположим, некоторый пиксель картинки имел до коррекции яркость 192 (A). Его же яркость после коррекции с непрозрачностью 100% — 64 (B). Вычисляя яркость при уменьшении непрозрачности по пути из точки A к точке B, программа проходит на столько процентов, сколько мы выставим в поле Opacity. Так же рассчитывается финальная яркость остальных пикселей. То есть, при уменьшении непрозрачности кривая равномерно подтягивается к своему начальному положению.
Формула имеет один и тот же вид для 8-битного режима и отнормированной яркости, где: s — яркость исходного изображения; с — яркость корректирующего изображения; r — яркость финального изображения; k — значение параметра Opacity в процентах.
При изменении порядка наложения слоев результат сохраняется, если непрозрачность верхнего слоя изменить на 100-k.
В реальной жизни режиму Normal соответствует просмотр двух сцен через полупрозрачное зеркало. Сцена видимая на просвет — исходное изображение; сцена видимая в отражении — корректирующее изображение; коэффициент отражения зеркала — Opacity.
В фотопроцессе режиму Normal соответствует экспозиция двух сцен на один кадр при условии, что суммарная экспозиция приведена к нормальной. Первая сцена — исходное изображение; вторая сцена — корректирующее изображение; доля экспозиции второй сцены от общей — Opacity.
Дополнительной оговоркой к аналогиям с реальностью и фотопроцессом является отсутствие в обеих сценах светлых областей, выходящих по яркости за динамический диапазон глаза или камеры.
В практической работе уменьшение непрозрачности чаще всего используется для ослабления внесенных коррекций.
Что стоит за самоналожением картинки
Обещанный ответ на шестой вопрос. Вернитесь к клетчатой доске и посмотрите на диагональ A(0)-K(255). У ее полей есть одно общее свойство: яркости исходного и корректирующего изображения равны. Это случай наложения картинки самой на себя в соответствующем режиме.
Построив кривые по полям «большой диагонали», можно легко понять, какие элементарные коррекции скрываются за самоналожением картинки в каждом из режимов. Кстати, для режимов Overlay и Hard Light кривые совпадают. Форма всех этих кривых не зависит от изображения, не учитывает его особенностей, а значит, не является оптимальной для каждого конкретного изображения.
Это не значит, что такой прием нельзя использовать. Но, применяя его, вы должны понимать, на что идете. И если уж решили им воспользоваться, не надо дублировать на новый слой все изображение. Просто создайте любой корректирующий слой (Curves, Layers и т.п.) с нулевыми настройками (не меняющий изображение).
Теперь в вашем распоряжении точная копия исходного изображения на отдельном слое, можно задать ему нужный режим наложения. Таким образом, вы не только избежите ненужного утяжеления файла, но и получите возможность ретушировать исходное изображение без переделки верхнего слоя.
В следующий раз мы рассмотрим первую пару —
Желающие посетить очные занятия по цветокоррекции и обработке изображений могут познакомиться с программами и списком ближайших мероприятий в . Там же вы найдете ссылки на другие мои статьи.
Без предварительного согласования с автором разрешается перепечатка и размещение этого материала на любых ресурсах с бесплатным доступом при условии полного сохранения текста (в том числе и этого раздела), ссылок и иллюстраций, указания авторства и ссылки на первую публикацию.
Для коммерческого использования или перепечатки с внесением изменений необходимо согласование с автором. Связаться со мной можно по электронной почте сайт
В левом верхнем углу палитры слоев расположен раскрывающийся список режимов наложения . Возможно, вы уже щелкали по нему мышью и успели испугаться от их количества - от осветляющих режимов до затемняющих и далее к тем, которые, на первый взгляд, вообще ничего не делают.
Например, если один слой перекрывает другой, то верхний может либо полностью закрывать нижний, либо же слои могут некоторым образом накладываться друг на друга.
В программе фотошоп есть уйма мест, где можно столкнуться с ними, например:
- в диалоговом окне Стиль слоя, где вы можете добавить такие эффекты как тень, свечение и т.д.;
- в диалоговых окнах некоторых фильтров;
- в диалоговых окнах Заполнить и Выполнить обводку;
- на панели Параметры, когда используется инструмент, которым можно рисовать - Кисть, Заливка, Восстанавливающая кисть, Карандаш, Штамп, Архивная кисть, Градиент, Размытие, Резкость и Палец;
- в диалоговых окнах Вычисления и Внешний канал.
При работе с режимами наложения удобно рассматривать цвета, входящие в состав слоев, как состоящие из трех элементов:
- базового цвета - с которого вы начали работу, тот, который уже есть в изображении;
- наложенного цвета - который вы добавляете к базовому цвету, добавив в документ изображение на новом слое или рисуя инструментом Кисть на другом слое (отличном от базового);
- результирующего цвета - который получается после смешения базового и наложенного цветов в определенном режиме наложения.
Чтобы помочь вам разобраться, режимы объединены в категории, основанные на их нейтральном цвете - то есть цвете, который не приводит к изменениям. Например, некоторые игнорируют белый цвет, некоторые - черный, и т.д.
Рассмотрим все виды режимов наложения и как их применение влияет на изображение в целом
Итак, вот две картинки. Я буду применять на верхнюю все режимы наложения по очереди, так мы сможем понаблюдать за взаимодействием слоев.
Режимы наложения Обычный и Растворение
Они находятся в самом верху списка и вот что делают:
Обычный (Normal)
Устанавливается по умолчанию и не предусматривает какого-либо наложения; пиксели, находящиеся выше, полностью закрывают расположенные под ними.
Сочетание клавиш: Shift+Alt+N
Затухание или Растворение (Dissolve)
Превращает полупрозрачные пиксели в набор точек, как будто распыленных из аэрозольного баллончика (если полупрозрачных пикселов в изображении нет, то оно не изменится). Не очень полезен, если только вам не нужно сделать тень от объекта грубой, а не сглаженной.
Сочетание клавиш: Shift+Alt+I

Затемняющие режимы наложения
Они затемняют ваше изображение. При использовании этих режимов из базового и наложенного цветов выбирается более темный, на основе которого создается результирующий.Они приходятся очень кстати, когда надо заменить светлый фон более темным. Нейтральный цвет в категории — белый, это значит, что белый не оказывает влияния на наложение, и все окрашенные в этот цвет части изображения пропадают.
Затемнение (Darken)
Фотошоп анализирует базовый и наложенный цвета и составляет результирующий цвет на основе наиболее темных их компонентов. Любой цвет на расположенном выше слое, если он темнее, чем цвет на расположенном ниже слое, остается неизменным, и все более светлые цвета нижнего слоя исчезают.
Сочетание клавиш: Shift+Alt+K



Умножение (Multiply)
Программа фотошоп увеличивает базовый цвет на величину наложенного цвета. Данный режим можно представить как нанесение двух слоев чернил при печати, так как результирующий цвет будет всегда темнее основного. С помощью него можно выполнить много интересных задач, включая коррекцию недоэкспонированных или переэкспонированных изображений, (иногда это прием называют «нокаутированием» ).
Сочетание клавиш: Shift+Alt+M

Затемнение основы (Color Burn)
Он затемняет изображение, увеличивая общий контраст. Если использовать его с 50-процентным серым цветом, то он увеличит интенсивность цвета расположенных ниже слоев.
Сочетание клавиш: Shift+Alt+B

Пример применения наложения — :

Линейный затемнитель (Linear Burn)
На самом деле он объединяет Умножение и Затемнение основы. Фотошоп затемняет изображение, уменьшая яркость. Линейный затемнитель дает самый темный результирующий цвет из всех затемняющих режимов наложения, хотя и чуть более контрастный, чем другие.

Он имеет склонность окрашивать в черный цвет темные пиксели, и потому идеально подходит для «грязных», текстурированных коллажей наподобие приведенного ниже.

Сочетание клавиш: Shift+Alt+A
Темнее (Darker Color)
Здесь сравниваются базовый и наложенный цвета и остаются те пиксели, которые темнее. Никакого наложения не происходит - более светлые цвета исчезают.

Осветляющие режимы наложения
Замена светлым (Lighten)
Фотошоп сравнивает все компоненты базового и наложенного цветов и сохраняет более светлые, из которых формирует результирующий цвет.

Более темные компоненты игнорируются, так что он превосходно подходит для удаления черного фона.
Сочетание клавиш: Shift+Alt+G

Экран (Screen)
В этом режиме фотошоп умножает цвета, противоположные базовому и наложенному, давая намного более светлые результирующие цвета, как будто на изображение пролили бутылку отбеливателя. Режим отлично подходит для коррекции слишком темных или недоэкспонированных изображений (например, если в вашей камере не сработала вспышка.
Сочетание клавиш: Shift+Alt+S

Осветление основы (Color Dodge)
Изображение осветвляется уменьшением контрастности. Режим имеет склонность окрашивать в белый цвет светлые пиксели, но, в отличие от остальных осветляющих, он сохраняет черные пиксели, поэтому темные части изображения не изменяются. Этот режим вместе с 50-процентным серым цветом можно использовать для придания, например, волосам немного блеска.
Сочетание клавиш: Shift+Alt+D

Линейный осветлитель (добавить) (Linear Dodge (Add))
Он осветляет изображение, увеличивая яркость. Объединяет в себе режимы Экран и Осветление основы, и поэтому осветляет изображение сильнее, чем любой другой режим наложения. Но поскольку он склонен к перекрашиванию всех светлых пикселов в белый, то получившееся изображение может выглядеть неестественно.
Сочетание клавиш: Shift+Alt+W

Светлее (Lighter Color)
Фотошоп сравнивает базовый и наложенный цвета и оставляет только более светлые пиксели. В отличие от Замена светлым, он не объединяет никаких цветов, а лишь оставляет более светлые.

Освещающие режимы наложения
В отличие от осветляющих и затемняющих режимов, освещающие режимы наложения немного затемняют и немного осветляют ваше изображение, увеличивая контрастность. Их нейтральный цвет - 50-процентный серый, который не влияет на результирующий цвет; он просто исчезает.
Перекрытие (Overlay)
Если наложенный цвет темнее 50-процентного серого, то фотошоп умножает его цветовое значение на значение базового цвета. Если наложенный цвет светлее 50-процентного серого, то умножает его цветовое значение на значение цвета, обратного базовому. А если наложенный цвет - 50-процентный серый, то он не оказывает никакого влияния на результирующий цвет. Его можно использовать для увеличения контрастности или раскрашивания изображения в градациях серого.
Сочетание клавиш: Shift+Alt+O

Мягкий свет (Soft Light)
Как можно предположить из названия, он освещает изображения мягким светом. В результате светлые области становятся светлее (как если бы они были осветлены), а темные - темнее (как если бы они были затемнены). Рисуя черным цветом, вы затемните лежащее ниже изображение, рисуя белым - осветлите.
Сочетание клавиш: Shift+Alt+F

Жесткий свет (Hard Light)
Объединяет в себе Умножение и Экран: если наложенный цвет светлее 50-процентного серого, то изображение становится светлее; если наложенный цвет темнее - изображение становится темнее. Если вы реально хотите выделить детали изображения, можно использовать данный режим совместно с фильтром Тиснение (Emboss) .
Сочетание клавиш: Shift+Alt+H

Яркий свет (Vivid Light)
Фотошоп применяет цветовое затемнение для повышения контрастности цветов, которые темнее 50-процентного серого и цветовое осветление для уменьшения контрастности цветов, которые светлее 50-процентного серого. Используйте этот режим, если нужно «выдавить» изображение или добавить к нему текстуру.
Сочетание клавиш: Shift+Alt+V

Линейный свет (Linear Light)
Объединяет режимы Линейный затемнитель и Линейный осветлитель: первый используется для уменьшения яркости цветов, которые темнее 50-процентного серого; второй - для увеличения яркости цветов, которые светлее 50-процентного серого.
Сочетание клавиш: Shift+Alt+J

Точечный свет (Pin Light)
Объединяет режимы Замена светлым и Затемнение: если наложенный цвет светлее, чем 50-процентный серый, то области, окрашенные в базовый цвет более темный, чем 50-процентный серый, меняют цвет на наложенный; а те пиксели, которые цвет которых светлее 50-процентного серого, не изменяются вообще. Но если наложенный цвет темнее 50-процентного серого, он заменяет цвет более светлых областей на наложенный, а более темные области не изменяются. Этот режим используется редко, так как дает странные результаты (а может не давать их вообще), но поэкспериментировать с ним - особенно в сочетании с фильтрами - все же стоит.
Сочетание клавиш: Shift+Alt+Z

Жесткое смешение (Hard Mix)
Резко уменьшает количество цветов в изображении (эффект, известный как постеризация ), поэтому в итоге вы получаете крупные области, окрашенные в очень яркие красный, зеленый и синий цвета. В этом режиме фотошоп анализирует сумму значений наложенного цвета и прибавляет их к основному цвету. Например, если значение красного, зеленого или синего каналов равно 255, то оно прибавляется к базовому цвету; если же значение меньше 255, то прибавляется 0. Действие режима можно ослабить, уменьшая в верхней части палитры слоев.
Сочетание клавиш: Shift+Alt+L

Сравнительные режимы наложения
Эту категорию следовало бы назвать «психоделические режимы». Входящие в нее два режима похожи и оба выдают странные результаты, подходящие разве что для создания афиш к фильмам ужасов или «грязных» коллажей. Впрочем, как вы скоро убедитесь, иногда они могут быть полезны. Нейтральный цвет — черный.
Разница (Difference)
Анализируется яркость базового и наложенного цветов и производится вычитание из более ярких пикселов. Если в качестве наложенного цвета взят белый, то программа инвертирует базовый цвет, превращая изображение в негатив. Если на изображение наложен черный цвет - ничего не происходит. Вряд ли вы будете использовать.
Сочетание клавиш: Shift-t-Alt+E

Исключение (Exclusion)
Схож с Разница, но результат получается чуть менее контрастным. Наложение белого цвета инвертирует базовый цвет, наложение черного не приводит к изменениям.
Сочетание клавиш: Shift+Alt+X

Режимы наложения на основе цветового тона
Цветовой тон (Hue)
Сохраняет значения освещенности и насыщенности (интенсивности цвета) базового цвета и добавляет цветовой тон наложенного цвета. Если вы хотите изменить цвет объекта, не осветляя или не затемняя его, используйте этот режим. Однако он не может добавить цвет, отсутствующий в изображении, и потому неприменим для раскрашивания изображений в градациях серого.
Сочетание клавиш: Shift+Alt+U

Насыщенность (Saturation)
Сохраняет яркость и цветовой тон базового цвета и добавляет насыщенность наложенного цвета. Если вы хотите повысить интенсивность цветов вашего изображения, он поможет вам. Кроме того, можно использовать для обесцвечивания области изображения, закрасив ее черным. Поскольку черный цвет не имеет значения насыщенности, он уменьшает насыщенность цветов, на которые наложен.
Сочетание клавиш: Shift+Alt+T

Цветность (Color)
Фотошоп сохраняет яркость базового цвета и заменяет его цветовой тон и насыщенность на соответствующие значения наложенного цвета. Его очень удобно использовать для раскрашивания изображений в градациях серого.
Сочетание клавиш: Shift-bAlt+C

Яркость (Luminosity)
Сохраняет цветовой тон и насыщенность базового цвета и добавляет яркость наложенного цвета. Используйте его для увеличения резкости изображения или при использовании корректирующих слоев уровней и кривых.
Сочетание клавиш: Shift+Alt+Y

Вычитание (Subtract)
Просто вычитает 8-разрядные значения цвета на каждом канале от каждого пикселя каждого слоя. Если результат отрицателен, то получится черный цвет. Если наложить картинку саму на себя в этом режиме, то она станет черной.

Разделить (Divide)
Делит 8-разрядное значение от каждого слоя друг на друга.

Итак, резюмируя все вышесказанное, приходим к выводу, что режимы наложения нужны для того, чтобы сэкономить время при обработке. С их помощью можно осуществлять коррекции, которые трудновыполнимые при помощи корректирующих слоев.
Заметили ошибку в тексте - выделите ее и нажмите Ctrl + Enter . Спасибо!
Каждое изображение в фотошопе представляет собой совокупность слоев. Параметр Непрозрачность (Opacity) определяет количество (прозрачность) слоя, а параметр смешивание (Mode) каким образом будет проводиться смешивание слоев. Режимы смешивания выбирают из диалогового окна слоев.
Нажав на стрелочку в диалоговом окне, которая располагается права от строки с выбранным режимом “нормальный”, мы откроем список всевозможных режимов смешивания. Это и растворение, замена темным, умножение, затемнение основы, линейный затемнитель, темнее, замена светлым, осветление, осветление основы, линейный осветлитель, светлее и др. Для того, чтобы правильно выбрать подходящее смешивание необходимо понимать и предвидеть результат.

Для переключения режимов смешивания при помощи клавиатуры, можно нажимать Shift + для передвижения вниз по списку режимов и Shift — для движения в обратном направлении.
Характеристика режимов смешивания (рассмотрим на примере смешивания изображения (непрозрачность = 82%)с фоновой черно-белой картинкой:

Нормальный (Normal) – простой режим смешивания. При непрозрачности верхнего слоя смешивания не происходит. Если верхний слой прозрачен предположим на 15%, то нижний под ним слой будет “просвечивать” на эту величину:

Растворение (Dissolve) – представляет собой губчатую, крапчатую структуру:

Умножение (Multiply) – изображение получается более темным, цвета насыщенными, так как при этом режиме смешивания темные цвета заменяют более светлые:

Осветление (Screen) – противоположный умножению режим:

Наложение (Overlay) – пиксели верхнего слоя помещаются над нижним только в том случае, если они более насыщенные. Темные области базового слоя становятся более темными, а светлые – более светлыми:

Мягкий свет (Soft Light) – если цвет основного слоя светлый, то базовый слой осветляется, если же темный – то затемняется. Результат смешивания в данном примере такой же, как в предыдущем слое.
Жесткий свет (Hard Light) противоположен режиму смеживания наложение. Здась за основу берутся пикселы базового слоя:

Осветление (Color Dodge) – темные участки верхнего изображения не оказывают никакого влияния на нижнее, в то же время, как светлые обесцвечивают базовый слой.

Затемнение (Color Burn) – использует темные участки верхнего слоя для затемнения базы, а светлые не оказывают влияния:

Замена темным (Darken) – если пиксел верхнего слоя темнее, тогда он помещается в результирующее изображение. Результат изображения в данном примере похож на предыдущий.
Режим смешивания — это инструмент, который является одним из самых недооцененных в Фотошопе. Режимы смешивания могут быть использованы для различных способов изменения фотографии, где каждый слой взаимодействует со слоями ниже, что дает бескрайние возможности, когда речь идет о создании правильного тона или освещения.
Графические дизайнеры всегда используют цифровые режимы смешивания для создания интересных эффектов освещения или текстуры, однако большинство цифровых фотографов не понимают, что режимы смешивания, также, могут быть полезны при работе с фотографиями. Правильная комбинация режимов смешивания может придать наинтереснейшие тона, которые в противном случае трудно достичь.
Этот урок объясняет свойства каждого режима смешивания, а также дает несколько творческих советов, которые помогут вам использовать эту функцию в полной мере.
Как легко настроить режим смешивания
1. Откройте документ с двумя слоями. Кроме того, вы можете дублировать фоновый слой, и работать с копией слоя. Зайдем в окно слоев. Нажмите на меню, которое в настоящее время говорит, что установлен режим «Нормальный» (Normal). Здесь вы найдете множество режимов наложения. Нажмите на любой режим, на ваше усмотрение, чтобы применить его к слою.

Весь фокус в том, чтобы найти режим смешивания, который больше всего подходит для создания эффекта, которого вы хотите достичь. Попробуйте поэкспериментировать со всеми режимами наложения, прежде чем принять решение. Работая вручную, нажимая на каждый режим, просмотр может показаться трудоемким, однако, есть несколько методов, которые делают прокрутку вариантов невероятно быстрой и легкой.
2. Чтобы быстро и легко экспериментировать с каждым режимом смешивания, Удерживайте кнопку SHIFT и нажимайте + чтобы подняться на один шаг в списке и -, чтобы спускаться вниз. Также, Вы можете дважды щелкнуть внутри окна Режим смешивания, а затем используйте стрелки вверх и вниз или колесо прокрутки мыши для перемещения по списку.
Я решил создать новый слой и залить его красным. Затем я пролистал режимы смешивания и нашел один с довольно привлекательным эффектом.


3. Как только Вы разберетесь с каждым режимом, и выберете свой, имейте в виду, что вы всегда можете понизить непрозрачность слоя, если привлекательный эффект кажется Вас слишком резким.

Шпаргалка по режимам смешивания
В этом разделе Вы найдете упрощенное описание каждого режима смешивания. Вы можете использовать этот раздел как подсказку, пока вы работаете с фотографией, или вы можете прочитать его, чтобы получить понимание того, что происходит при выборе того или иного режима смешивания.
Нормальные режимы смешивания
Нормальный (Normal)
Это режим смешивания используется по умолчанию. В нем используется только верхний слой.

Растворение (Dissolve)
При этом режиме смешивания ваша работа приобретает зернистый, жесткий, и неровный вид.
Случайные пиксели не берутся из обоих слоев, и используются без сглаживания. В режиме Растворения слой с более высокой непрозрачностью будет содержать больше пикселей от верхнего слоя, а с более низкой непрозрачностью будет содержать больше пикселей из слоя ниже.
Слой с непрозрачностью 100% и режимом Растворение

Вычитающие режимы смешивания
Эти режимы используют различные методы для затемнения цвета в изображении.
Замена темным (Darken)
При этом режиме смешивания цвета выглядят равномерно темными.
При этом, значения цветовых каналов уменьшается.
Слой с непрозрачностью 100% и режимом Замена темным

Умножение (Multiply)
При этом режиме смешивания изображение выглядит темнее и ярче.
Значения цветовых каналов в верхнем и нижнем слое перемножаются. Полученные цвета не будут ярче, чем первоначальный цвет, если любой цвет умножается на черный, результирующий цвет будет черным, а если любой другой цвет умножается на белый, другой цвет будет Результирующий цвет.
Слой с непрозрачностью 100% и режимом Умножение

Слой с непрозрачностью 50% и режимом Умножение

Затемнение основы (Color Burn)
При этом режиме смешивания цвета становятся более темными и повышается контрастность. Белый цвет не меняется.
Исходный цвет темнеет и усиливается контрастность. На чистый белый цвет это замечание не влияет.
Слой с непрозрачностью 100% и режимом Затемнение основы

Дубликат оригинального слоя с 50% непрозрачности. Режим смешивания: Затемнение основы

Линейный затемнитель (Linear Burn)
При этом режиме смешивания цвета становятся темными. Изображение не изменяется, если оно смешивается с белым.
Значения цвета инвертируются, суммируются, а затем инвертируются вновь.
Слой с непрозрачностью 100% и режимом Линейный затемнитель

Дубликат оригинального слоя с 50% непрозрачности. Режим смешивания: Линейный затемнитель

Добавляющие режимы смешивания
В этой категории режимов, по-разному добавляются света, чтобы украсить тона в изображении.
Замена светлым (Lighten)
В результате этого режима цвета равномерно осветляются.
Значения цветовых каналов увеличивается.
Слой с непрозрачностью 100% и режимом Замена светлым

Осветление (Screen)
В результате изображение кажется более ярким и немного «размытым».
Значения цветового канала инвертируются, умножаются, и инвертируются вновь. Новые цвета никогда не становятся темнее, чем первоначальный цвет.
Слой с непрозрачностью 100% и режимом Осветление

Дубликат оригинального слоя с 50% непрозрачности. Режим смешивания: Осветление

Осветление основы (Color Dodge)
Результат: цвета становятся более светлыми, снижается контрастность. Любые области черного цвета не меняются.
Значение яркости увеличилось, а контрастность уменьшается. Любые черные пиксели не затрагиваются.
Слой с непрозрачностью 100% и режимом Осветление основы

Дубликат оригинального слоя с 50% непрозрачности. Режим смешивания: Осветление основы

Линейный осветлитель (Linear Dodge)
Результат: Цвета становятся светлыми. Изображение не изменяется, если смешано с черными.
Значение яркости увеличивается. Пиксели не изменяются, если смешаны с черным.
Слой с непрозрачностью 100% и режимом Линейный осветлитель

Дубликат оригинального слоя с 50% непрозрачности. Режим смешивания: Линейный осветлитель

Светлее (Lighter Color)
Результат: цвет более светлый.
Значение яркости увеличилось, но отдельные цветовые каналы не затрагиваются.
Слой с непрозрачностью 100% и режимом Светлее

Следующие режимы смешивания очень запутаны, но крайне полезны, так что не ленитесь экспериментировать с ними, даже если вы их не полностью понимаете. Они работают с тонировкой, добавлениями текстуры, повышениями резкости, различными эффектами изображения.
Перекрытие (Overlay).
Два слоя смешиваются вместе. Некоторые места темнеют, некоторые светлеют. Тени и блики нижнего слоя сохраняются.
Цветовые каналы умножаются или переходят в режим смешивания «Экран», в зависимости от того, насколько цвета светлее серого оттенка в 50%.
Непрозрачность 100%

Непрозрачность 50%

Мягкий свет (Soft light)
Результат: На изображении «рассеивается» светлый оттенок. Применяя черный или белый слой в этом режиме наложения, изображение будет темнее или светлее.
Цветовые каналы затемняются, если цвета верхнего слоя темнее чем оттенок серого в 50%, осветляются, если цвета светлее.
Непрозрачность 100%

Непрозрачность 50%

Жесткий цвет (Hard Light)
Результат: На изображение накладывается резкий свет, который как бы светит через слои.
Цветовые каналы умножаются, если цвета нижнего слоя темнее серого в 50%, переходят в режим «Экран», если цвета светлее.
Непрозрачность 100%

Непрозрачность 50%

Линейный свет (Linear Light)
Результат: Цвета изображения осветляются или затемняются, яркость увеличивается или уменьшается.
Яркость увеличивается, если цвета нижнего слоя светлее чем оттенок серого в 50%, уменьшается, если цвет нижнего слоя темнее.
Непрозрачность 100%

Непрозрачность 50%

Яркий свет (Vivid Light)
Результат: Цвета изображения осветляются или затемняются, контрастность увеличивается или уменьшается.
Если цвета нижнего слоя светлее, чем оттенок серого в 50%, контрастность уменьшается, и наоборот.
Непрозрачность 100%

Непрозрачность 50%

Точечный свет (Pin Light)
Результат: Цвета двух слоев смешиваются, а некоторые из них заменяются.
Если цвета верхнего слоя светлее, чем 50% серого, а цвета нижнего слоя темнее, чем цвета верхнего слоя, то они заменяются цветами верхнего слоя. И наоборот.
Непрозрачность 100%

Непрозрачность 50%

Жесткий микс (Hard Mix)
Результат: Яркие цвета становятся ярче, темные – темнее. Эффект может быть очень жестким.
Контрастность нижнего слоя увеличивается и при этом смешивается с контрастностью верхнего слоя.
Непрозрачность 100%

Непрозрачность 50%

Режимы смешивания «разница»
Следующие режимы смешивания создают новую цветовую основу для нижнего слоя при помощи слоя сверху.
Режим смешивания Разница (Difference)
Результат: Цветовые каналы полностью изменены.
Темные цвета «вычитаются» из светлых цветов. Области, которые были на изображении темными, не изменяются. Светлые же области верхнего слоя инвертируют цвета нижнего слоя.
Непрозрачность 100%

Непрозрачность 50%

Режим смешивания Исключение (Exclusion)
Результат: Цветовые каналы накладываются, но контраст гораздо ниже, чем при режиме Разница.
Применяется тот же эффект, что был выше, только с низким контрастом.
Непрозрачность 100%

Непрозрачность 50%

Вычитание (Substract)
Результат: Цвета накладываются и смешиваются.
Цвета верхнего слоя смешиваются с цветами нижнего слоя.
Непрозрачностью 100%

Непрозрачность 50%

Следующие режимы смешивания используются для изменения цветов изображения, а также яркости, насыщенности и т.д.
Режим смешивания Цветовой тон (Hue)
Результат: Цвет верхнего слоя наносится на нижний слой.
Что происходит: Яркость и насыщенность нижнего слоя смешивается я цветовым тоном верхнего слоя.
Вот как это выглядит с 100% непрозрачностью:

А вот как это выглядит с непрозрачностью 50%

Режим смешивания Насыщенность (Saturation)
Результат: Насыщенность слоя сверху наносится на нижний слой.
Что происходит: Яркость и оттенок цветов нижнего слоя смешивается с насыщенностью и цветами верхнего слоя.
Вот как это выглядит с непрозрачностью 100%.

Режим смешивания Цветность (Color)
Результат: Цвет слоя сверху наносится на нижний слой. Этот эффект влияет на серые оттенки изображения, поэтому этот режим может быть использован для «раскрашивания»
Что происходит: Яркость цветов на нижнем слое смешивается с насыщенностью цветов верхнего слоя.
Непрозрачность 100%:

Luminosity (Свечение)
Результат: Свечение верхнего слоя накладывается на нижний слой.
Что происходит: Насыщенность цветов нижнего слоя смешивается со свечение верхнего слоя.
Советы и хитрости.
Возьмите себе на заметку эти советы, которые покажут вам быстрые техники фото-редактирования с помощью режимов наложения.
1. Резкость изображения и слой с перекрытием.
Добавьте резкость изображения с помощью Фильтра Цветовой контраст (High Pass), измените режим смешивания слоя на Перекрытие.


(Дублируйте слой с изображением. Перейдите в Фильтр-Другой-Цветовой контраст(Filter> Other> High Pass), регулируйте ползунок по своему усмотрению. Далее, установите режим смешивания на Перекрытие (Overlay) и отрегулируйте непрозрачность на свой вкус.)
2. Изменения тона фотографии
Чтобы изменить тон и настроение фотографии, создайте новый слой, залейте его синим цветом (можно любым другим), установите режим смешивания на Разница (Difference), понизьте непрозрачность до 35%.

3. Добавление блика на изображение
Создайте новый слой. Залейте его черным. Перейдите в Фильтр-Рендеринг-Блик (Filter > Render> Lens Flare). Отрегулируйте. Измените режим смешивания на Вычитание и Непрозрачность на 50%.

4. Применение режима смешивания Мягкий свет
Добавьте интересный эффект на ваше изображение. Сделайте выделения Эллипсом в центре вашего изображения. Инвертируйте выделение. (ctrl+I). Заполните все черным. Измените режим смешивания на Мягкий свет (Soft Light).

Я надеюсь информация, которая была ваше, помогла понять работу режимов смешивания. Теперь вы сможете использовать Фотошоп, как мощный инструмент креатива. Спасибо за прочтение, и удачи во всех ваших начинаниях!
Ссылка на оригинал урока.

