Сброс настроек роутера zyxel keenetic. Сброс Роутера Zyxel Keenetic До Заводских Настроек
Роутеры ZyXEL получили большое распространение благодаря надежности и невысокой себестоимости. Однако даже самая качественная техника иногда дает сбои, и часто это объясняется неправильной работой встроенной микропрограммы. Поэтому большинство неисправностей, связанных с настройками интернета, легко устраняются путем сброса роутера ZyXEL до заводских настроек.
Зачем нужен сброс настроек роутера ZyXEL?
Коротко перечислим основные причины, по которымнужен сброс настроек роутера до заводских:
- Смена провайдера. Обычно провайдер предоставляет свои настройки интернета, а его представитель вводит их в роутер. Благодаря этому маршрутизатор может успешно функционировать и раздавать интернет, получаемый через LAN-кабель. В случае смены провайдера наверняка придется перенастроить роутер. При динамической раздаче ip-адресов вводить дополнительные настройки не нужно. В таком случае наиболее логично сделать сброс маршрутизатора до заводских настроек и подключение его к LAN-кабелю.
- Утеря пароля от Wi-Fi. Если был утерян доступ к роутеру, например, в его настройках был изменен ip-адрес web-интерфейса, а пароль от Wi-Fi неизвестен, можно выполнить сброс настроек до заводских.
- Утеря пароля и логина для доступа к web-интерфейсу. Для перенастройки роутера ZyXEL необходимо знать логин и пароль входа в web-интерфейс (обычно указаны в нижней части роутера на заводской наклейке). Если до этого логин и пароль были изменены, восстановить их первоначальные значения можно путем сброса маршрутизатора до заводских настроек.
- Неисправности в работе встроенного ПО роутера. Если в функционале маршрутизатора появились сбои, и связано это с работой микропрограммы, сброс настроек наверняка поможет решить эту проблему. В крайнем случае может понадобиться перепрошивка.
- Выполнить сброс до заводских настроек можно двумя способами:
- программно (удаленно), используя web-интерфейс роутера;
- аппаратно, используя специальную кнопку сброса на роутере.
Для применения первого способа необходимо знать пароль от Wi-Fi, а также логин и пароль от web-интерфейса маршрутизатора. Во втором случае необходим непосредственный физический доступ к роутеру.
Сохранение настроек роутера
Если сброс производится с целью вернуть заводской прошивке производительность, при этом настройки провайдера не должны быть утеряны, рекомендуется сохранить в отдельный файл пользовательскую конфигурацию и логи маршрутизатора. Если нет необходимости в сохранении данных настроек, просто пропустите этот шаг. Рассмотрим создание файла конфигурации на примере роутера ZyXEL Keenetic (для различных моделей маршрутизатора инструкция незначительно может различаться).
Для сохранения пользовательских настроек роутера необходимо создать файл self-test.txt. Для этого следуйте инструкции:
- Подключитесь к роутеру по Wi-Fi. Подключение также можно осуществить, подсоединив витую пару LAN-LAN: одним выходом к задней панели маршрутизатора (в любой LAN-вход, не перепутайте с входом для интернета), а вторым выходом к сетевой плате компьютера.
- Перейдите в раздел "Система", и подраздел "Файлы".
- Нажмите по файлу self-test для сохранения его на компьютере.
- Выберите папку на компьютере и подтвердите действие.

Для сохранения пользовательских настроек без лог-файлов, сделайте то же самое с файлом startup-config.txt. Если после сброса роутера к заводским настройкам нужно будет восстановить пользовательские изменения, замените файл настроек в папке "Файлы" на сохраненный ранее. Файл с пользовательскими настройками также эффективно использовать после перепрошивки устройства.
Аппаратный (физический) сброс настроек
Любой роутер ZyXEL оснащен специальной кнопкой сброса "RESET", расположенной в задней части возле портов LAN. Для предотвращения случайных нажатий она немного утоплена вглубь корпуса. Ищите небольшое отверстие с надписью "RESET" или "СБРОС" (если устройство русифицировано). Удерживая кнопку в течении 5-10 секунд (как только загорится индикатор питания, отпускайте), осуществите сброс до заводских настроек. Чтобы нажать кнопку, используйте какой-либо тонкий предмет, например, скрепку.

Если ничего не происходит, попробуйте, удерживая кнопку сброса, вначале выключить роутер из сети, и после этого, не отпуская кнопку, включить его. В случае неисправности аппаратной клавиши "RESET" выполните сброс программным способом.
Программный сброс настроек
Чтобы сделать программный сброс настроек на роутере ZyXEL, необходимо , а уже оттуда производить все необходимые действия. Для сброса настроек удаленным способом, сделайте следующее:
- Подключитесь к роутеру по Wi-Fi. Подключение также можно осуществить, подсоединив витую пару одним выходом к задней панели маршрутизатора в любой LAN-вход (не перепутайте с входом для интернета), а вторым выходом к сетевой плате компьютера.
- Откройте web-интерфейс роутера, введя в браузере адрес 192.168.0.1 или 192.168.1.1
- Введите логин и пароль доступа к веб-интерфейсу (можно найти на наклейке производителя на дне роутера).
- Откройте раздел "Система" и вкладку "Параметры".
- Нажмите "Вернуться к заводским настройкам".
- Подтвердите выполнение операции.
- Дождитесь пока маршрутизатор перезагрузится, и сделанные изменения вступят в силу.

Внимание! Удерживая клавишу сброса, дождитесь частого мигания индикатора, и только после этого отпускайте кнопку. Если клавишу удерживать слишком мало, роутер просто перезагрузится, а сброс настроек выполнен не будет. Помните, что нельзя удерживать кнопку "Сброс" больше 30 секунд, так как в таком случае устройство переключится в режим аварийного восстановления. В этом режиме маршрутизатор ожидает получения прошивки по протоколу tftp.
После сброса к заводским настройкам можно вновь открыть веб-интерфейс маршрутизатора и произвести настройку интернета. Если используется динамическая раздача ip-адресов, никаких дополнительных настроек не требуется. Тем не менее, не забудьте , чтобы посторонние пользователи не смогли к ней подключиться.
Сброс настроек роутера ZyXEL Keenetic можно осуществить также через мобильное приложение My Keenetic . Для осуществления сброса перейдите в раздел "Система" и выберите пункт "Сброс настроек".

Роутер Keenetic версии Omni II представляет собой интернет-центр и применяется для получения доступа от домашнего компьютера к всемирной сети и просмотра телепередач по кабелю Ethernet. Производитель гарантирует скорость обмена данными до 300 Мбит в секунду.
Одновременный доступ к интернету и к локальным сервисам провайдера реализован на технологиях Link Duo и TV Port. Прибор поддерживает популярные USB-модемы технологий 3G/4G, DSL, а также работает как точка Wi-Fi доступа.
Подключение и подготовка к работе
Перед выполнением этого пункта следует ознакомиться с инструкцией, изучить конструкцию роутера, определиться, как подключаться.
Комплект поставки:
Первоначально прибор подключается по проводу к компьютеру и через блок питания к 220 В. Сетевой разъём компьютера соединяется кабелем из комплекта с разъёмом LAN, а входной кабель провайдера подключается к разъёму WAN.
Во включенном состоянии горят индикаторы «Включение», «Активность», номер подключенного LAN порта. Перед тем как зайти в интерфейс настроек роутера необходимо узнать логин и пароль заводских настроек, которые находятся на нижней крышке корпуса.
Контроль настроек сетевой карты:

Подключить также режимы автоматического получения адресов IP и DNS-сервера и нажать «ОК».
Вход в настройки роутера
В адресную строку браузера вводится набор: 192.168.1.1. Здесь сразу же появляется окно запросов установки нового пароля администратора. Ввести имя и код администратора, которые имеются на ярлыке задней крышки. Подтвердить ввод нажатием «OK». На этом этапе, не рекомендуется менять данные, установленные изготовителем.

Настройка Интернет
Имеются два варианта:

Быстрый
В этом случае необходимо сделать соответствующий выбор и перейти в «Подключение к Интернету».
Раздел позволяет:
- установить собственный МАС-адрес;
- изменить его на зарегистрированный ранее;
- не привязывать к нему провайдера.
Крупные провайдеры используют последний вариант привязки, поэтому рекомендуется выбирать этот режим. Собственный МАС-адрес нанесён на наклейку штрих-кода. Зарегистрированный адрес выясняется из договора с провайдером или в телефонном режиме.
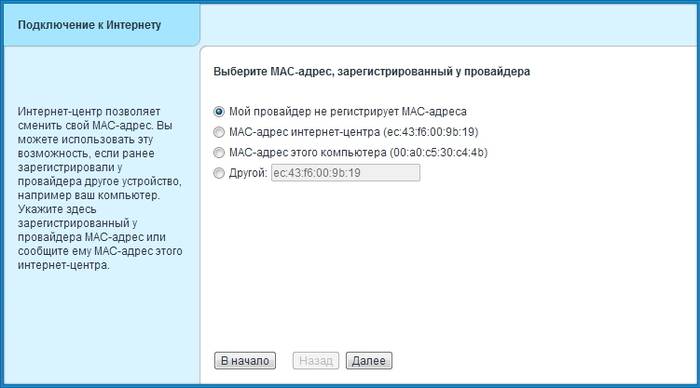
Затем устанавливаются параметры протокола IP. Рекомендуется автоматическая установка IP-адреса. Далее необходимо авторизоваться: ввести логин и код, назначенные провайдером .
PPPoE для Дом.ру, ТТК, Ростелеком
Выбирается в нижнем меню значок глобуса и осуществляется переход в раздел «Подключения», где определяется приоритетная конфигурация. Для чего в пункте «Описание» устанавливается «Broadband connection». При этом открывается пункт «… подключения по Ethernet».
На этой вкладке установить галки в полях:
- «Использовать разъём» WAN (синего цвета);
- «Включить»;
- «Использовать для выхода в Интернет».
В списке «… параметров IP» должно быть установлено «Без IP-адреса», а значение в поле «MAC-адрес» принимается «По умолчанию». Действия подтверждается клавишей «Применить».
На вкладке «PPPoE/VPN» нажать на «Добавить соединение». При этом осуществляется переход на вкладку «Настройка соединения», где устанавливаются галки :

- «Описание»,
- «Имя сервиса» , не заполняются, оставляются пустыми;
- вводятся данные «Имя пользователя» и «Пароль».
Выбираются из списка:
- тип протокола «PPPoE»;
- «Подключаться через» тип «Broadband connection».
Режимы, выставленные по умолчанию:

Подтвердить выбранные режимы нажатием на «Применить» и проверить качество его работы.
L2TP для Билайн
В нижнем меню клацнуть на значок глобуса, выбрать вкладку «Подключение». В поле «Описание» установить значение «Broadband connection». Выполнить переход в пункт «Настройка подключения …».
Контролируется наличие галочек в полях:
- «Использовать разъём» на разъёме WAN (синий цвет), а также на LAN-порту для связи с другим устройством (например, IPTV-приставкой);
- «Включить интерфейс»;
- «Использовать для выхода ….».
- Из списка «… параметров IP» выбрать значение «Автоматически». Остальные строки оставить без изменения, в завершении нажать на «Применить».
- Делается переход на вкладку «PPPoE/VPN», где нажать на «Добавить соединение».
Поставить галки:
- «Включить»;
- «Использовать для выхода ….»;
- автоподстройка ТСР-MSS.
Списочные установки:

Прописать данные в строках:
- комбинация tp.internet.beeline.ru в «Адрес сервера»;
- номер из лицевого счёта в «Имя пользователя»;
- придуманное пользователем слово в «Пароль».
Нажать на «Применить». Проверить работоспособность включения.
Видео: Обзор, настройка Интернета
WiFi
Входим на вкладку «Сеть Wi-Fi» (нижнее меню, значок полосок), раздел «Точка доступа», где задаётся её имя, канал, уровень защиты, ключ соединения.
В полях прописываем:

IPTV
Существуют 2 способа конфигурации, которые напрямую определяются типом трафика: нетегированным или тегированным. При этом в абонентских регулировках возникает необходимость снять тег IPTV-VLAN или оставить.
В первом случае локальный порт просто делается параллельным провайдеровскому, а во втором случае снятие галки на WAN-порте приводит к проблеме совместимости с интернет. Рассмотрим их типы.
Вариант 1. Keenetic модель Omni II c IPTV без VLAN ID
Делается вход в веб-интефейс роутера (см. пункт Вход …). В нижнем меню выбирается значок глобуса. В открывшейся вкладке «Подключения» в поле «Описание» кликнуть на широкополосном подключении «Broadband connection».
В открывшемся окне включаем автоматический режим установки параметров IP и проверяем галки в окошках:

Если всё это есть, то нажать на «Применить».
Разработчики изделия предлагают дополнительно настраивать IGMP Proxy.
Для этого:
- на вкладке «Система» (знак колёсика в нижнем меню) выбирается меню «Компоненты», где включается эта служба галкой напротив;
- действия подтвердить, нажав «Применить»;
- далее делается переход на вкладку «Домашняя сеть» (значок два монитора в нижнем меню), заходим в окошко «IGMP Proxy», где также включается эта служба галкой, и устанавливаются направления передачи:

Вариант 2. Keenetic модели Omni II и IPTVс VLAN ID
В нижнем меню выбрать значок глобуса, зайти на вкладку IPoE и кликнуть на «Добавить интерфейс». В появившемся окне требуется ввести название нового интерфейса виртуальной сетки, так называемый идентификатор «Vlan ID», которое предварительно следует узнать в службе технической поддержке, а затем ввести в свободное поле записи.
В окне «… подключения по Ethernet» (см. рис.) вставляем галки в строки:

- значение «… параметров IP» устанавливаем «Без IP-адреса». Действуем на «Применить».
Сброс роутера
Если имеется дело с бу устройством, то лучше привести его к заводским установкам. Для этого со стороны кабельных выходов и входов находится скрытая кнопка сброса, подписанная словом «Reset».
Чтобы её нажать, необходимо воспользоваться иголкой, часовой отвёрткой или чем-то подобным. Во включенном состоянии прибора, после его самотестирования и загрузки нажать на неё и дождаться, чтобы светодиод питания (Статус) часто замигал.
Эта процедура по времени приблизительно занимает до 30 секунд.

Обновление прошивки
При установке автоматической IP адресации, прошивка может быть обновлена при новом входе в веб-интерфейс маршрутизатора.
Операцию обновления лучше всего проводить в проводном режиме.
Принудительно обновить её можно в таком порядке:

Смена заводского пароля

Рассмотрены режимы функционирования маршрутизатора Zyxel Keenetic модели Omni 2. Они позволяют проводить настройку роутера самостоятельно, без привлечения специалистов.
Список паролей по умолчанию для роутеров ZyXEL Keenetic позволяет менять любые настройки роутера или подключиться к Wi-Fi без дополнительных действий.
Список паролей по умолчанию для роутеров ZyXEL Keenetic
Для большинства роутеров, изготовленных компанией ZyXEL, установлены одинаковые логин и пароль. Чтобы получить доступ к настройкам, соедините проводом компьютер и роутер или подключитесь к раздаваемой роутером Сети.
Для входа в меню настроек, введите адрес 192.168.0.1 или 192.168.1.1. Логин - admin, пароль -1234. Эти данные можно посмотреть на обратной стороне роутера (смотрите фото ниже).
Важно! Для некоторых моделей используются нестандартные пароли доступа. Чтобы их узнать - смотрите обратную сторону роутера.
Пароль от Wi-Fi
Название сети Wi-Fi, если вы его не редактировали, будет полностью соответствовать названию роутера. Пароли сильно отличаются в зависимости от модели роутера и даты его выпуска. Посмотреть название вашей сети Wi-Fi и пароль можно на обратной стороне роутера (смотрите фото).

Как сбросить настройки до заводских
Если роутер попал к вам после использования другим человеком и у вас не получается зайти в настройки, необходимо сбросить настройки до заводских. Для этого нужно нажать кнопку, расположенную возле разъемов для кабеля интернета (смотрите фото).
Сброс настроек роутера это функция, которая возвращает роутер к тем настройкам, которые были установлены в нем еще на заводе. Другими словами, выполняется возврат к заводским настройкам роутера. Обычно такая процедура выполняется при некорректной работе роутера. Также сброс настроек может потребоваться, если пользователь и не может . Если вы попали в подобную ситуацию, то данная статья вам обязательно пригодится. Здесь вы сможете узнать о том, как сбросить настройки роутера.
Сбрасывать настройки на можно двумя способами: программным и аппаратным. Программный сброс это возврат к заводским настройкам с помощью специальной функции в веб-интерфейсе роутера. Данный способ можно использовать при проблемах в роботе роутера. Но, если вы забыли пароль для входа в веб-интерфейс, то вы не сможете воспользоваться программным сбросом. В таком случае вам придется прибегать к аппаратному сбросу. Аппаратный сброс выполняется с помощью специальной кнопки, которая располагается на задней панели роутера. В данной статье мы рассмотрим оба способа, но начнем с программного, так-как он намного проще.
Как сбросить настройки роутера D-Link DIR
Если у вас роутер D-Link DIR, то для того чтобы сбросить настройки роутера с помощью программного способа, вам необходимо войти в веб-интерфейс (на таких роутерах он, как правило, доступен по адресу 192.168.0.1) и перейти в раздел «Maintenance (Tools)». После чего в боковом меню нужно выбрать подраздел «Save and Restore (SYSTEM)». После этого перед вами откроется страница веб-интерфейса, на которой можно сохранить, загрузить или восстановить настройки роутера. Для того чтобы сбросить настройки к заводским – нажмите на кнопку «Restore device», которая находится в самом низу страницы.
Как сбросить настройки роутера TP-LINK
Пользователям роутеров TP-LINK, для того чтобы сбросить настройки, нужно выполнить следующие действия. Откройте веб интерфейс ( а 192.168.1.1 или 192.168.0.1) и перейдите в раздел «System Tools» (в русскоязычном интерфейсе данный раздел называется «Системные инструменты»). После этого откроется дополнительное меню в котором нужно выбрать раздел «Factory Defaults» (в русском интерфейсе «Заводские настройки»). Дальше перед вами должна появиться страница с кнопкой «Restore» (в русском интерфейсе «Восстановить»). Нажмите на эту кнопку и роутер выполнит сброс настроек.

На роутерах ZyXEL сброс настроек выполняется следующим образом. Откройте веб-интерфейс и перейдите в раздел «Система». После этого из выпадающего меню откройте подраздел «Конфигруация». Теперь перед вами должна открыться страница для управления настройками роутера. Здесь можно сохранить, восстановить или сбросить настройки. Для того чтобы сбросить настройки на вашем ZyXEL роутере, просто нажмите на кнопку «Сброс».

Для того чтобы сбросить пароль на роутере от Asus вам необходимо открыть веб-интерфейс (на роутерах от Asus чаще всего используется IP адрес 192.168.1.1) и перейти в раздел «Администрирование». После этого вам нужно открыть вкладку «Управление». Теперь перед вами должна открыться страница на которой можно восстановить, сохранить или сбросить заводские настройки. Обратите внимание, здесь есть небольшая путаница, кнопка для восстановления настроек из файла называется «Отправить», а кнопка восстановления заводских настроек называется «Восстановить». Поскольку нам нужно восстановить заводские настройки, то для этого нужно нажать на кнопку «Восстановить».

Как выполнить сброс настроек при помощи кнопки
Если у вас нет доступа к веб-интерфейсу вашего роутера (например, вы забили пароль), то вы всегда можете выполнить сброс настроек аппаратным способом, то есть при помощи кнопки на задней панели.

Процедура сброса настроек при помощи кнопки, может отличаться, в зависимости от модели роутера. Поэтому перед тем как что-то делать, лучше почитать инструкцию к вашей модели роутера. Но, в общем случае сброс настроек выглядит примерно так:
- Отключите питание вашего роутера, а также отключите все сетевые и кабели;
- Подключите роутер к розетке и дождитесь, пока он загрузится (обычно для этого достаточно 2-3 минут);
- С помощью скрепки или другого тонкого предмета, нажмите на кнопку RESET на задней панели устройства и удерживайте ее нажатой около 15 секунд. После того как роутер мигнет индикаторами, кнопку можно отпускать.
После этих манипуляций роутер загрузит заводские настройки и уйдет на перезагрузку. После следующей перезагрузки можно подключать сетевые кабели и использовать роутер как обычно.
