Можно ли использовать айфон как модем. Как использовать iPhone в качестве модема
Apple iPhone 3G, 3GS и 4 можно использовать в качестве модема для компьютера или ноутбука. Для этого нужно произвести некоторые настройки в операционной системе iOS вашего iPhone.
Спонсор размещения P&G Статьи по теме "Как использовать iPhone в качестве модема" Как использовать телефон в качестве модема Как использовать сотовый как модем Как улучшить качество приема 3g модема
Инструкция
На вашем компьютере должен быть установлен Apple iTunes. Скачать программу iTunes можно бесплатно на официальном сайте компании Apple. Для этого перейдите по ссылке: http://www.apple.com/ru/itunes/download/. На странице загрузки iTunes нажмите синюю кнопку «Загрузить», после чего начнется скачивание дистрибутива программы. Как только программа загрузится на ваш компьютер, установите её, как любое другое программное обеспечение, приняв условия лицензионного соглашения.
Далее, согласно правилам вашего оператора мобильной связи, вам нужно прописать APN в настройках сети. Все настройки содержатся в приложении «Настройка» на главном экране iPhone. Пройдите в настройки, выберите пункт «Сеть», подпункт «Передача данных».
В настройках сети интернет в графе APN, которая отвечает за точку доступа, введите следующие значения:
Для Мегафон – internet;
- для МТС – mts;
- для Билайн – internet.beeline.ru.
Пару логин и пароль вводить не обязательно.
После ввода APN, вернитесь на уровень выше и пальцем переключите на положение «вкл.» передачу данных в режиме модема. Тут же появится всплывающее окно, в котором iPhone предложит вам способ передачи трафика между компьютером и телефоном: «Bluetooth» или «Только USB». Выберите второе и подсоедините телефон к компьютеру при помощи оригинального USB-кабеля из комплекта.
Как только Apple iPhone будет подключен к компьютеру, сверху на экране телефона появится синяя полоска, обозначающая, что интернет-соединение запущено и трафик передается на компьютер. Также на этой полоске будет отображено время работы модема. Рекомендуется использовать тарифные планы с безлимитным интернетом для SIM-карт вашего мобильного оператора.
Как простоДругие новости по теме:
В случае крайней необходимости многие современные сотовые телефоны могут быть использованы в качестве модемов, предоставляя компьютерам и ноутбукам выход в интернет. Пропускная способность и стабильность канала будут, конечно, не на высоте, но иногда это может действительно выручить. Спонсор
Если для записи музыки с компьютера на обычный мобильный телефон достаточно простого подключения с помощью кабеля, то для работы с iPhone потребуется специально предназначенная для этого программа. Спонсор размещения P&G Статьи по теме "Как закачать музыку на iPhone с компьютера" Как скинуть книгу
Определение прошивки iPhone, кроме обычного любопытства, необходимо для выполнения операций jailbreak и unlock, повышающих производительность устройства. Необходимо различать прошивку или IOS (операционную систему девайса) и прошивку модема iPhone. Для практических нужд интерес представляет именно
Apple iPhone, как и iPod Touch, является не только новомодным гаджетом, но и прекрасным мультимедийным плеером. Он позволяет не заскучать в дороге и посмотреть хороший фильм в DVD-качестве, при этом записать кино на iPhone не так сложно, как кажется на первый взгляд. Вам понадобится Компьютер,
Apple всегда старается поддерживать свои телефоны как можно дольше, выпуская все новые «заплатки» и обновления несколько раз в сезоне. А раз в год компания выпускает новую редакцию iOS. Спонсор размещения P&G Статьи по теме "Как поменять прошивку на айфоне" Как отформатировать iPhone Как обновлять
Популярный мультимедийный проигрыватель iTunes компании Apple не только отлично справляется с проигрыванием фильмов, музыки и подкастов, но также выполняет синхронизацию файлов с устройствами Apple и необходим всем владельцам телефонов iPhone, плееров iPod и планшетных компьютеров iPad. Спонсор
iPhone является брендовой линейкой мобильных аппаратов компании Apple. В силу того, что флагманская операционная система iOS является закрытой, iPhone не получится подключить к компьютеру как флешку. Компьютер распознает смартфон как цифровой фотоаппарат и не позволяет закачивать файлы с компьютера
Использование телефонов в качестве модемов для доступа в интернет - это совершенно не новое решение. Бывают случаи когда проводного интернета нету вообще, а модем покупать нет смысла. И тогда на помощь приходит телефон. Практически у всех нас теперь есть Iphone и многие задаются вопросом «Как использовать iPhone в качестве модема? » Поэтому мы подробно разберем данный процесс в этой статье.
Для начала установите iTunes от компании Apple, желательно сделать это скачав его с официально сайта, быстро и безопасно. Зайдя на страницу загрузки, вы увидите кнопку «Загрузить», нажимаем на неё и начинается загрузка установочного пакета на ваш компьютер. Скачав установочный пакет, установите iTunes, задав параметры установки и приняв лицензионное соглашение.
Следующим нашим шагом будет пропись APN в сетевых настройках. Учитывая особенности прописывания для определенного мобильного оператора. Сами настройки, которые необходимы, что бы использовать iPhone в качестве модема находятся при нажатии иконки «Настройки» на экране смартфона. Нажав вы попадаете в меню настроек, выбрав подраздел «Сеть» и в сетях выбираем пункт «Передача данных».
Для каждого оператора есть определенные значения, которые задаются в настройках интернет-соединения в поле APN, отвечающее за доступ в сеть. Рассмотрим для каждого оператора:
- Для Мегафона значением будет - internet;
- Для абонентов МТС - mts;
- Для пользователей Билайн - internet.beeline.ru
При этом в поля для логина и пароля можете оставить не заполненными.
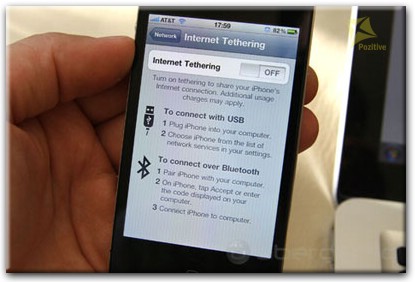
Завершив ввод значение для доступа, нажмите включение передачи данных в роли модема. Как только активируете режим модема, появится информативное окно в котором необходимо выбрать тип соединения между смартфоном и ПК, этих типов всего два: через bluetooth и через USB. Активируйте режим «Только USB» и использовав шнур идущий в комплекте к iPhone, подключите телефон к вашему компьютеру.
Завершение подключения
Подключив iPhone к персональному компьютеру, вы увидите что на смартфоне появилась полоска синего цвета, которые характеризует запущенное соединение с интернетом и передачу пакетов данных (трафика) на компьютер. Кроме всего синяя полоса несет в себе информацию о времени активности модема. Все - создание соединения закончено, теперь вы можете в полной мере воспользоваться услугами, предоставляемыми всемирной паутиной, например купить винипласт или заказать компьютерного мастера на дом . Для экономии советуем использовать тарифы с неограниченным интернетом, то есть безлимитные тарифные планы с учетом специфики вашего сотового оператора.
Если ещё несколько лет назад некоторые смартфоны можно было использовать в качестве модема только при проводном подключении к компьютеру,то теперь же вы можете из своего iPhone сделать универсальную Wi-Fi точку доступа, которая будет раздавать интернет всем пользователям. При этом такая точка доступа ничем не уступает обычному W-Fi роутеру.
Как же это работает? Принцип прост — вам нужно настроить у себя на устройстве мобильный интернет, и затем включить его раздачу по Wi-Fi. Конечно, имейте в виду, что если сразу несколько пользователей будут использовать ваш аппарат в качестве источника интернета, то это очень быстро отразится как на количестве потребляемого трафика, так и на расходе аккумулятора.
Пошаговая инструкция для iOS 7
- Активируйте 3G либо EDGE соединение на своём iPhone. Для этого зайдите «Настройки» телефона, затем перейдите во вкладку «Сотовая вязь» и поставьте галочку рядом с пунктом «Включить 3G»
- Затем, вернитесь в меню «Настройки» и активируйте Wi-Fi соединение
- Далее активируйте раздачу мобильного интернета в пункте «Режим модема»
- Далее создаете на телефоне точку доступа и впишите туда свой пароль на соединение
Теперь сообщите вашим пользователям пароль и они смогут использовать ваш аппарат в качестве точки доступа. Трафик будет идти с 3G или EDGE соединения, а раздаваться через Wi-Fi. Одновременно к вашему iPhone может быть подключено до 10 пользователей. Чем большее количество телефонов использует вашу точку Wi-Fi, тем меньше скорость соединения будет у каждого из них. Вы будете видеть на экране количество подключенных телефонов. В любой момент можно будет отключить интернет или режим модема. Все подключения будут автоматически прерваны. Безопасности телефона это никак не угрожает, поэтому за сохранность данных можете не переживать.
Если вы владелец iPhone, вы можете включить на нем режим модема по USB, Wi-Fi (как точку доступа) или по соединению Bluetooth. В этой статье - подробно расписано то, как запустить режим модема на iPhone и получить доступ для выхода в Интернет в Windows 10 (и любых других версиях) или OS X.
Хотим отметить, что операторы сотовой связи могут заблокировать режим модема или, если быть точнее, доступ в Интернет для нескольких устройств. Если по каким-то странным причинам включить режим модема не выходит никаким образом, скорее всего, нужно уточнить подробности о доступности услуги у вашего оператора.
Как активировать режим модема на iPhone
Для запуска режима модема на iPhone, вы должны зайти в «Настройки» - «Сотовая связь» и убедиться, что сотовые данные включены. При выключении передачи данных по сотовой сети, режим модема перестает показываться ниже в настройках.
После этого, выберите пункт настроек «Режим модема» и запустите его. Если на момент активирования у вас будут выключены Wi-Fi и Bluetooth, iPhone предложит их включить, чтобы можно было использовать не только как модем через USB, но и через Bluetooth. Также ниже есть поле, в котором вы можете написать пароль для вашего Wi-Fi, который раздает iPhone, если вы будете пользоваться им как точкой доступа.
iPhone как модем в Windows
Из-за того, что Windows встречается на компьютерах чаще, чем OS X, начнем с этой операционной системы. Мы будем использовать Windows 10 и iPhone 6 на iOS 9, но в прошлых и будущих версиях процесс вряд ли будет сильно отличаться.
Подключение через USB
Чтобы использовать iPhone в качестве модема через кабель USB в Windows 10, 8 и Windows 7 нужен установленный Apple iTunes, если его нет, то соединение не появится.
После того, как все сделано и включили режим модема, просто подсоедините его по USB к компьютеру. Если на экране мобильного телефона высветится запрос, можно ли доверять этому компьютеру, ответьте «Доверять», если вы ответите «Не доверять», то режим модема работать не будет.
Через несколько секунд в сетевых подключениях у вас высветится свежее подключение «Apple Mobile Device Ethernet» и на вашем компьютере заработает интернет.
Раздача Wi-Fi с iPhone.
Если вы запустили режим модема, а Wi-Fi на iPhone также активирован, вы сможете пользоваться им как «роутером». Для этого нужно лишь подключиться к сети, которая будет называться iPhone (Ваше_имя), пароль вы сможете поменять сами или узнать его в настройках режима модема.
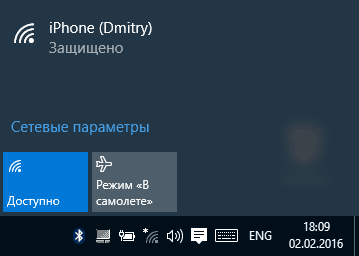
Подключение, обычно, проходит без лишних проблем и интернет начинает работать на компьютере или ноутбуке сразу. Напомним, своевременный ремонт Айфона, например, в Санкт-Петербурге, продлит жизнь смартфона.
Раздача интернета с iPhone через Bluetooth
Чтобы использовать смартфон как модем по Bluetooth, надо добавить телефон в Windows через функцию «Добавить устройство». Bluetooth, конечно же, должен быть активирован и на iPhone и на вашем компьютере. Добавить телефон можно несколькими способами:
Нажать на значок Bluetooth правой щелчком и выбрать пункт «Добавление устройства Bluetooth».
Открыть панель управления - выбрать Устройства и принтеры, кликнуть «Добавление устройства» сверху.
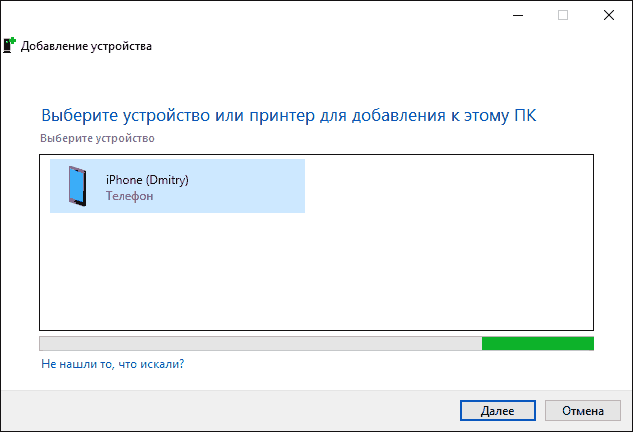
В Windows 10 также можно открыть «Параметры» - «Устройства» - «Bluetooth», поиск смартфона начнется сам. После того, как компьютер найдет iPhone, нажмите на значок с ним и выберите «Связать» или «Далее».
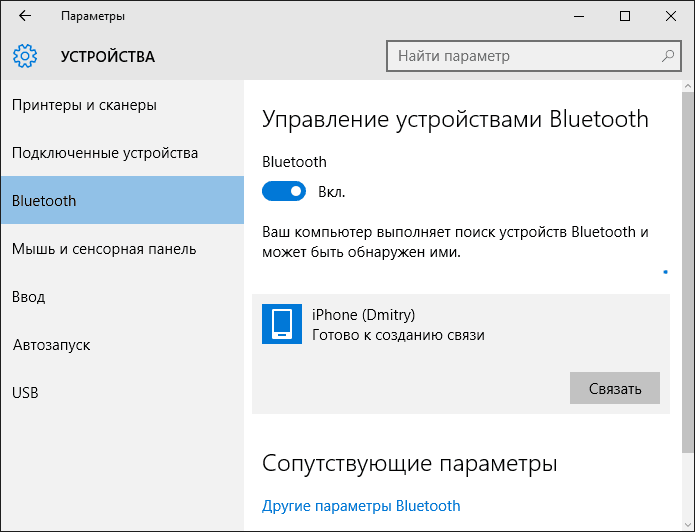
На своем устройстве появится запрос на создание пары, нажмите «Создать пару».
После того, как вы создали пару нужно открыть вкладку «Сетевые подключения Windows» (нажать сочетание Win+R, набрать ncpa.cpl и нажать Enter) и выбрать Bluetooth подключение.
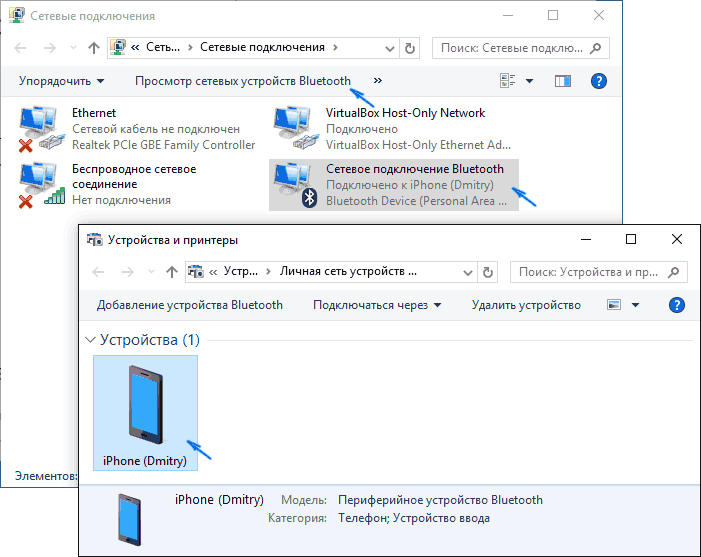
Сверху кликните «Просмотр сетевых устройств Bluetooth», высветится вкладка, в котором будет показан ваш iPhone. Нажмите по нему правым щелчком мыши и выберите «Подключаться через» - «Точка доступа». Интернет подключится и заработает.
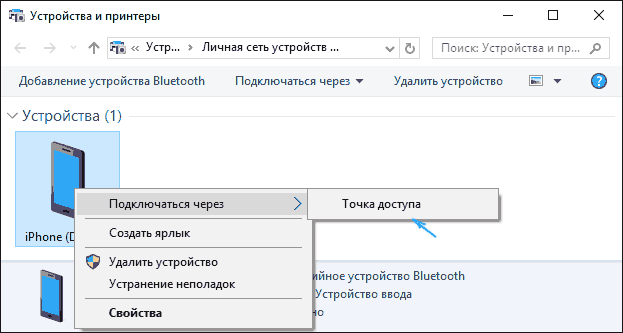
Как использовать iPhone в режиме модема для Mac OS
Чтобы использовать Wi-Fi нужно лишь подключиться к точке доступа iPhone при помощи пароля, который указан в настройках режима модема.
Режима модема через USB заработает сам, как только вы подключите смартфон (только если на нем запущен режим модема). Если не работает, нужно открыть системные настройки OS X - Сеть, выбрать «USB на iPhone» и убрать галочку на отметке «Отключите, если это вам не нужно».
И лишь для Bluetooth нужны действия: нужно открыть системные настройки Mac, выбрать «Сеть», а после - Bluetooth Pan. Выберете «Настроить устройство Bluetooth» и он найдет ваш iPhone. После того, как установится связь между устройствами, интернет начнет работать.
![]()
Если режим модема iPhone не высвечивается в настройках, проверьте, активирована ли мобильная сеть.
