Личный кабинет вайфая 192.168 1.1. Установка и смена пароля
Приобрели Wi-Fi- маршрутизатор и не знаете как его подключить? Для этого вам понадобится всего 15 минут, при четком выполнении наглядного пособия.
Роутер - сетевое устройство, работающее на собственной ОС. Говорит это о том, что для его настройки не прилагается и не устанавливается драйвер. Для полной наладки подключения роутера нужно воспользоваться специальным Web-ресурсом и указанными данными для входа в личный кабинет. Такую информацию вы можете найти на нижней крышке устройства.
В основном, в графе «Default Router Settings», указаны стандартные настройки:
- IP: 192.168.0.1
- Username: admin
- Password: admin
Доступ в личный кабинет
Для начала следует подключить роутер к персональному компьютеру и в адресной строчке интернет обозревателя ввести IP адрес страницы настроек. После загрузки сайта, высветится окошко-форма для введения логина и пароля. Делаем вход в личный кабинет 192.168.0.1 указывая стандартные данные с этикетки на маршрутизаторе.Важно знать!
Если данный роутер уже ранее использовался для подключения другого провайдера, возможно, что пароль был изменен на admin1.
На мониторе откроется меню настроек.

Меню настроек фирмы TP-Link
Отображаться «Меню» может по-разному, так как у каждого производителя маршрутизаторов оно индивидуальное.
Не редко на форумах встречается вопрос: «Не могу войти в меню управления настройками роутера, что делать?». Если у вас такая же дилемма, проанализируйте в чем ошибка, с помощью следующих советов.
Как восстановить доступ на сервер 192.168.0.1
Если вы задали требуемый IP адрес в командную строку, а в ответ - тишина, на это есть несколько причин. Именно их мы сейчас разберем, следовательно - устраним.LAN подключение
Одной из первых причин отказа входа на станицу настройки роутера может быть обусловлено отсутствием подключения сетевого кабеля, что легко определяется на панели.
Для устранения проблемы достаточно отключить/подключить сетевой шнур или перезагрузить роутер/компьютер. После чего на панели будет так:
Автоматическое получение iP адреса и DNS
Выполнили рекомендации из 1-го пункта, а вход так и остался недоступным, следует проверить данные IP адреса. Для внесения изменений или авто-получения настроек необходимо проделать следующее:
Клацните по иконке, отображающей подключение интернета, после чего войдите в меню «Управления сетями». В новом окошке клацаем на «Изменение параметров».

Наведите курсор на активное подключение, вызовите меню «Свойства», правой кнопкой мыши.

Выберите графу «IP версии 4 (TCP/IPv4)», еще она может называться «Протокол интернета версии 4 (TCP/IPv4)» и нажмите свойства
В открывшемся окне отметьте: «Получить IP автоматически» и «Получить адрес DNS-сервера автоматически», подтвердите свой выбор нажатием «Ок»

Проделав такую несложную манипуляцию, следует перезагрузить роутер (кнопка на задней панели, около LAN входа) и компьютер.
Если после включения компьютера вы вводите данные для входа в личный кабинет 192.168.0.1 и все также не можете получить доступ на сервер, тогда попробуйте задать параметры вручную. В той же панели отметьте галочкой «Использовать следующий IP-адрес» и «Использовать следующие адреса DNS-серверов», затем задайте параметры. Для уточнения своих параметров можно позвонить в Call-центр провайдера.
Блокировка доступа Антивирусом
Нередко доступ к серверу настройки блокирует программа антивируса, самый основной блокиратор - Kaspersky Free.
Для устранения подобной дилеммы достаточно временно выключить активность антивируса, а после настройки маршрутизатора можете снова активировать.
Важно знать!
В случае если не получится временно отключить активность защитного обеспечения, понадобится полностью удалить антивирус с компьютера.
Очистка кэш браузера
Зачастую проблема, по которой отсутствует доступ к серверу настройки - забитый кэш. Для ее ликвидации достаточно сделать чистку интернет браузера или сбросить при помощи одновременного нажатия Ctrl + F5.
Способы быстрой чистки кэшированных файлов браузера:

После завершения процесса очистки кэшированных и cookie-файлов - перезагрузите интернет браузер.
Проделав такие манипуляции, вы не восстановили доступ к серверу 192.168.0.1 для настройки маршрутизатора? Есть еще одно проверенное действие - сброс настроек!
Сброс настроек
Это, пожалуй, самый радикальный способ решения проблем, возникающих в работе роутера. Также такой способ применяют для сброса установленного пароля и логина, к примеру, если забыли или роутер не ваш.Кнопка «Reset», для сброса настроек к заводским, зачастую утоплена в задней панельной части прибора, около LAN входа. Для деактивации настроек следует зажать ее на 10-15 секунд и отпустить, далее начать настройку заново.
Довольно часто пользователи не могут зайти в настройки собственного роутера. Эта проблема становится причиной, по которой они не могут пользоваться Интернетом. Учитывая тот факт, что Интернет нужен в работе и повседневной жизни, решить проблему с роутером нужно как можно быстрее.
Какие причины можно назвать самыми распространёнными и что нужно сделать для того, чтобы решить все проблемы самостоятельно? Ответ на все эти вопросы в нашей статье.
Существует множество причин, почему пользователи никак не могут зайти в настройки своего роутера. Обычно заходить в настройки роутера требуется редко, однако это не значит, что проблему со входом можно проигнорировать. Именно поэтому решить эту проблему нужно максимально быстро. Итак, что же чаще всего является причиной возникновения какой-либо неисправности у роутера?
Роутер не включен в розетку или включен, но нет индикации
Многие пользователи допускают банальную ошибку и просто-напросто забывают включить роутер в розетку. Как известно, без электропитания роутер работать не может. По этой причине перед тем, как пытаться зайти в настройки роутера, нужно удостовериться в том, что он включен в розетку.

Бывает и так, что роутер вроде бы включен в розетку, однако он всё равно не включается. Причина этого может заключаться в неисправности самой розетки.
В некоторых случаях роутер также включен, однако отсутствует индикация. Возможно, что с электропитанием всё нормально, однако проблема кроется в неисправности самих индикаторов. Они могли банально перегореть. Такое случается не так уж и часто, однако некоторые модели славятся тем, что в них постоянно перегорают индикаторы.
Компьютер неправильно подключен к роутеру
Некоторые пользователи не знают, как именно нужно подключать роутер к компьютеру. В случае, если речь идёт не о wi-fi подключении, а о подключении роутера к компьютеру через провод, то для этого нужно использовать lan порт. К сожалению, довольно часто люди путают этот порт с другими разъёмами, которые расположены на системном блоке. Именно поэтому и возникают многочисленные проблемы.
Для того, чтобы решить эту проблему, нужно как можно более внимательно изучить инструкцию к роутеру. В ней показано, как именно выглядит разъём, в который нужно воткнуть провод от роутера для того, чтобы соединить его с компьютером. Только после того, как пользователь изучит инструкцию, можно приступать к процессу подключения.

В некоторых случаях пользователи и вовсе используют не тот кабель, который нужен. Обычно кабель для подключения роутера к компьютеру достаточно толстый, поэтому его легко отличить от остальных.
Попытка зайти на неправильный адрес роутера
Для того, чтобы зайти в настройки роутера, нужно открыть любой доступный интернет-браузер. В адресной строке браузера необходимо ввести адрес роутера.
Адреса роутеров различаются в зависимости от производители и модели. Именно поэтому для того, чтобы узнать точный адрес, нужно изучить инструкцию. Если найти такую информацию в инструкции так и не удалось, то нужно обратиться к разработчикам роутера. Для этого нужно зайти на сайт производителя оборудования, а затем посетить раздел, где указаны контакты службы технической поддержки. Там могу подсказать, какой именно адрес нужно набрать, чтобы зайти в настройки роутера.
Если роутер у вас под рукой, то вы можете посмотреть его ip-адрес на обратной стороне устройства.
Также с помощью практически любой поисковой системы можно узнать адрес для многих моделей роутеров. Для этого в адресной строке браузера нужно набрать словосочетание «зайти в настройки роутера ХХХ», где «ХХХ» — это модель роутера.

Если же зайти в настройки всё равно не удаётся, следует ввести комбинацию «192.1.1.0» или комбинацию «192.1.1.1». Эта комбинация подходит для многих популярных моделей роутеров.

Ещё одна причина, по которой пользователи не могут зайти в настройки, заключается в банальном незнании того, что такое адресная строка, в которой и нужно вводить адрес модема.
Адресная строка браузера — это белое поле, которое находится в верхней части браузера. Именно в ней отображаются адреса веб-сайтов, которые посещает пользователь. В ней и нужно вводить адрес модема, для того, чтобы настроить его.
Роутер завис
Довольно часто пользователи сталкиваются с зависаниями. Что же нужно предпринять в таком случае? Чаще всего зависания являются следствием перегрева или проблем, которые связаны с качеством составляющих роутера, которые находятся непосредственно в его корпусе. Как быть в таком случае?
Во-первых, попробуйте вытащить кабель питания роутера из розетки и вставить обратно. После этого роутера запуститься вновь и возможно проблема больше не проявится.
Для того, чтобы предотвратить проблемы, связанные с перегревом, нужно поставить роутер подальше от системного блока. Возможно, что тепло, которое исходит от него, и является причиной перегрева. Также стоит понимать и о том, что роутер может перегреться, если он стоит у окна и на него попадают прямые солнечные лучи.
Если же перегрев связан с техническим дефектом, то починить роутер будет куда сложнее. Для этого нужно заменить определённые элементы непосредственно в самом корпусе роутера. Также нужно понимать, что сделать это возможно лишь в случае, если удастся раздобыть запчасти. Проще всего заменить такой роутер у производителя, если гарантия ещё не закончилась.
Компьютер не получает от роутера IP-адрес
Иногда роутер не может установить связь с компьютером. Причина этого может заключаться в том, что пользователь не включил DHCP.
В таком случае нужно зайти в сетевые настройки компьютера и найти параметр под названием DHCP, а затем поставить напротив него галочку.

На каждой версии операционной системы Windows для этого нужно зайти в разные меню, однако найти их будет просто.
Необходимо знать лишь то, что все настройки, которые касаются DHCP, находятся в разделе сетевых подключений и Интернета.
Неправильный логин или пароль
Ещё одна распространённая проблема связана с вводом неправильного или устаревшего пароля. Обычно по умолчанию на многих роутерах в качестве логина и пароля используется слово «admin». В случае, если оно не подходит, нужно уточнить информацию из инструкции.

Очередная популярная проблема касается неправильного ввода логина или пароля после того, как пользователь уже установил новый пароль взамен заводского. Как быть в такой ситуации? Для этого нужно найти на корпусе роутера кнопку reset и нажать её. После этого произойдёт сброс всех настроек роутера.

Стоит понимать, что в таком случае настраивать модем придётся заново, однако это единственный способ сбросить пароль в случае, если пользователь забыл его.
Бывает, что для нажатия кнопки reset нужно воспользоваться иголкой, так как эта кнопка утоплена вглубь корпуса как раз для того, чтобы пользователи не нажали её случайно.
Многие уже активно пользуются бесплатным Wi-Fi Интернетом в кафе, ресторанах и общественных местах. И ещё больше людей хотят настроить вай фай у себя дома или в квартире. Чтобы подключить и настроить подключение к Интернету через телефон, смартфон, планшет, ноутбук или телевизор, нужно купить и установить беспроводной роутер или маршрутизатор.
Но его настройки и правильная установка часто вызывает множество вопросов у новичков. Это связано с определёнными техническими сложностями и тонкостями в настройке Wi-Fi роутера. И хотя многие производители беспроводных роутеров (Asus, Sagemcom, Tplink, Dlink, Zyxel, Netgear и др.) стремятся максимально упростить процесс настройки и организации домашней сети. Такое, касалось бы, простое действие как установка беспроводной сети — оказывается непосильным для людей не сильно разбирающихся с компьютерами.
В этой статье, рассмотрим популярные вопросы и проблемы возникающие в процессе подключения и настройки модема, вай фай роутера и других сетевых устройств. Отдельно рассмотрим сложности при входе в админ-панель по адресу http://192.168.1.1 admin admin.
IP admin-панели Wi-Fi роутера 192.168.1.1 или 192.168.0.1 — стандартный вход.
Большинство роутеров, для правильной работы требуют предварительно настроить параметры беспроводной сети и подключение к Интернету. Для этого необходимо войти в админ-панель через браузер.
Стандартные адреса для входа в admin-панель это ). Также для настройки могут использоваться адреса 192.168.1.2, 192.168.0.50 и другие ip (смотрите в инструкции, руководстве пользователя к роутеру).
Без правильных настроек Wi-Fi и Интернет либо совсем не будут работать, либо будут работать но с ошибками, не так как нужно. Например могут появляться такие ошибки:
- Локальное или вай фай подключение со статусом «Без доступа к Интернету».
- Ошибка «Подключение ограничено или отсутствует».
- Ошибка «Сохранено защита WPA/WPA2» на смартфоне с ОС Андроид.
- Ошибка «Ошибка подключения к сети».
Входить в настройки роутера необходимо только по локальному подключению LAN. Для этого необходимо соединить устройство с компьютером или ноутбуком по Ethernet-кабелю. Что делать если не получается войти на 192.168.1.1 или 192.168.0.1 по admin admin:
- В центре управления сетями и общим доступом, убедиться что в настройке TCP/IP локального подключения стоит галочка «получать IP-адрес автоматически».
- Обновить прошивку роутера. Сбросить настройки на стандартные через функцию Reset роутера или модема. Маленькая кнопочка сзади модема. Нужно нажать и удерживать секунд 15.
- Правильно подключить кабель. При соединении роутера и ПК для настройки необходимо использовать правильный, специальный порт на задней панели. Обычно он называется LAN. При подключении к любому другому порту могут возникать ошибки и проблемы с соединением. Меняйте порты поочерёдно пока не получится успешно подключиться.
Вай фай работает, подключается, но доступ в Интернет ограничен (без доступа к Интернету, Подключение ограничено или отсутствует).
Если на любое устройство с сети успешно подключается к сети Wi-Fi но Интернет на них не работает, причин может быть несколько. Если настройки роутера для работы в Интернете сделаны правильно, в соответствии с рекомендациями и установками провайдера, проблема может быть в DHCP.
Что такое DHCP? Это сервер, который отвечает за раздачу ip-адресов всем устройствам сети (телефонам, ноутбукам, телевизорам и т.д.) За модемом или роутером зарезервирован ip 192.168.1.1 или 192.168.0.1. Остальные адреса в диапазоне от 192.168.1.2 до 192.168.1.255 можно использовать для подключения других устройств к беспроводной сети. Если DHCP не работает, устройства не получают IP-адрес и Интернет не работает. Чтобы его активировать нужно зайти в соответствующий пункт настроек роутера и поставить галочку.
Почему не сохраняются настройки на роутере?
На современных Wi-Fi роутерах, эта ошибка встречается довольно редко. Обычно она возникает на старых, устаревших моделях роутеров. Ещё такое бывает после резких перепадах, скачках напряжения, грозах и молниях. Часто это связано с проблемами питания. Но бывают и случаи когда виноват браузер, либо он не поддерживается (старая версия и т.д.)
Попробуйте использовать другой браузер, например Chrome, Yandex, Mozilla Firefox или другие. Может помочь перепрошивка (на более свежую версию ПО) или сброс настроек роутера до заводских. Не лишним будет и проверить пинг адресов 192.168.1.1 и 192.168.0.1 через стандартные средства Windows. Для этого нужно нажать клавиши «Win+R» на клавиатуре, в появившейся строке написать команду «cmd» нажать «Enter». Далее ввести команду «ping 192.168.1.1» или «ping 192.168.0.1», или обе поочерёдно.
Почему после настройки Wi-Fi роутера не получается войти со смартфона, телефона, планшета, ноутбука или компьютера?.
- Если вы установили пароль на вай фай соединение, введите его при подключении к сети.
- При смене пароля на новый, необходимо на всех подключаемых устройствах нажать «Забыть эту сеть» в сетевых настройках беспроводного подключения.
- Убедитесь что подключаемые устройства находится в зоне действия вай фая.
- Проверьте включен ли роутер в сеть, активен ли режим Wi-Fi.
- Проверьте, работает ли роутер при подключении по кабелю к ноутбуку или компьютеру. Если Интернет будет работать нормально, тогда проблема в параметрах вай фай соединения в настройках (http://192.168.1.1, ).
- Попробуйте перезагрузить все устройства в сети и подключиться снова.
Ничего не помогло? Смотрите видео:
Надеюсь материал был полезен. Пишите комментарии и делитесь в социальных сетях. Спасибо! 🙂
Доброго часа!
Чтобы подключить всю домашнюю технику к интернету (компьютер, ноутбук, телефон и т.д.) необходимо соответствующим образом настроить роутер. Чтобы настроить роутер - необходимо зайти в его настройки (как правило, IP-адрес - 192.168.1.1 - это и есть адрес настроек роутера (отсюда и название статьи )).
Но очень часто цепочка планов, построенная выше, рвется на банальном - не получается войти в настройки этого самого роутера. В браузере, обычно, появляется ошибка, вида "Не удается получить доступ к сайту, превышено время ожидание ответа..." (как на рис. 1 ниже).
Постараемся разобраться с этой напастью и зайти в настройки маршрутизатора (прим.: еще одно название роутера) . И так, приступим...
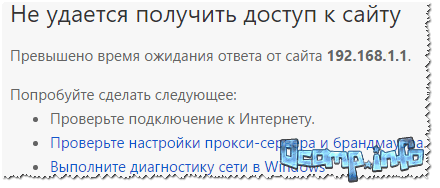
Причины, почему не получается зайти по 192.168.1.1
1) Подключен ли роутер к компьютеру/ноутбуку
Кстати, по тому моргают ли на нем светодиоды, можно понять все ли работает: обратите внимание на рис. 2 - на нем все три светодиода горят, что свидетельствует о наличие подключения.
Важно! Первоначальную настройку роутера крайне желательно делать, подключившись к нему по сетевому кабелю (даже если вы планируете работать на ноутбуке по Wi-Fi).

Рис. 2. Типовой маршрутизатор - вид сзади
Еще один важный момент: при подключении сетевого кабель от роутера, на компьютере должен загореться значок сети (скорее всего он будет с восклицательным знаком , так как интернет еще не настроен. См. рис. 3).
Возможно, что у вас будет сообщение, что "...нет доступных подключений" - в этом случае переходите к следующей части статьи.
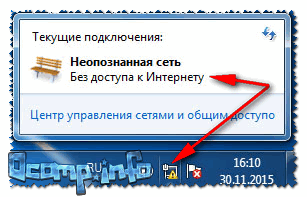
Рис. 3. Без доступа к интернету / Windows 7
Если Вы перепроверили кабели, подключение и питание роутера, и у Вас по прежнему не заходит в настройки маршрутизатора - идем дальше...
2) Включена ли сетевая карта
Появляющийся значок с крестиком сигнализирующий о том, что "Нет доступных подключений" в трее рядом с часами, может сигнализировать не только о том, что есть проблема с сетевым кабелем (или вы его не вставили), но и о выключенной сетевой карте (вообще, такое бывает редко, но все же...)!
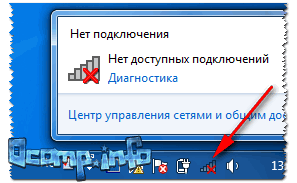
Рис. 4. Нет доступных подключений
Как включить сетевую карту
- Нажать сочетание кнопок Win+R , ввести в строку "Открыть" ncpa.cpl , нажать OK (способ пригоден в Windows 7, 8, 10);
- В открывшемся окне обратите внимание на адаптер Ethernet (именно он отвечает за подключение по сетевому кабелю). Если нажать правой кнопкой мышки по нему - то его можно включить/выключить . Включите его: когда он включен - значок становится цветным (а не черноелым);
- Если у вас подключен сетевой кабель и сетевая карта включилась (нет каких-либо проблем) - Вы увидите, что значок стал цветным и на нем не будет никаких красных крестиков (см. рис. 5: зеленая стрелка-3 - с подключением все хорошо; красная стрелка-4 - кабель не подключен: такое случается при проблемах с кабелем, либо самой сетевой картой) .

Рис. 5. Как проверить сетевые подключения
3) Проверка IP-адреса настроек роутера
Как бы это не звучало, но в попытках зайти по адресу 192.168.1.1 (который является в большинстве случаев адресом для входа в настройки роутера) , возможно, Вы упускаете главное! У некоторых моделей роутеров адрес, по умолчанию, для настроек - отличный от этого...
Подобную информацию, чаще всего, можно найти прямо на корпусе устройства (обычно есть наклейка с тыльной стороны корпуса). Например, на рис. 6 показан роутер D-link, у которого адрес для входа в настройки 192.168.0.1 !
Будьте внимательны, вот так вот из-за одной цифры можно просидеть весь вечер перед монитором ...
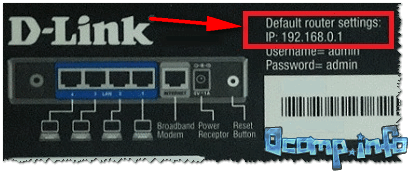
Рис. 6. Роутер D-Link - наклейка на корпусе: адрес для входа в настройки - 192.168.0.1!!!
Кстати, обратите внимание, что помимо адреса, указывается так же пароль и логин для доступа.
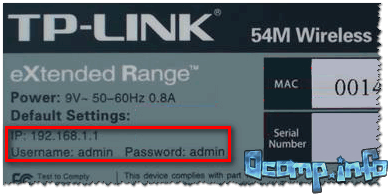
Рис. 7. Роутер TP-Link - наклейка на корпусе
Примечание! Так же подобная информация о адресе страницы настроек роутера всегда указывается в документах, которые шли вместе с ним. Причем, в руководстве так же указаны пароль и логин для доступа (как правило они совпадают: admin/admin) .
4) Сброс настроек маршрутизатора
Может так быть, что заводские настройки роутера (прим.: те, которые показаны на наклейке, или отражены в документах к устройству) могли быть кем-то поменяны (например, продавцами в магазине ). В таком случае хорошим вариантом будет сбросить настройки.
Для сброса настроек на всех типовых маршрутизаторах с задней стороны корпуса, рядом с сетевыми портами, есть небольшая кнопка сброса (обычно, она помечается как Reset ). Эту кнопку необходимо зажать на 5-10 секунд (обычно используют карандаш или ручку).
После того, как настройки будут сброшены, попытайтесь снова войти по 192.168.1.1.

5) Установлено ли автоматическое получение IP и DNS
Довольно часто причина невозможности войти в настройки роутера кроется в заданных настройках сетевого подключения (например, часто они остаются для старого оборудования).
Чтобы проверить и изменить эти параметры, необходимо:
- нажать Win+R , ввести в строку "Выполнить/Открыть" команду ncpa.cpl , нажать OK;
- далее вы увидите окно со всеми сетевыми подключениями (его, кстати, можно открыть через панель управления Windows). В этом окне найдите подключение по локальной сети (либо оно может называться Ethernet , как у меня на рис. 9 ниже);
- перейдите в свойства этого подключения.

Рис. 9. Свойства локального подключения (Ethernet)
- Получать IP-адрес автоматически;
- Получать адрес DNS-сервера автоматически.
Сохраните настройки и перезагрузите компьютер. Затем попробуйте снова войти в настройки роутера.
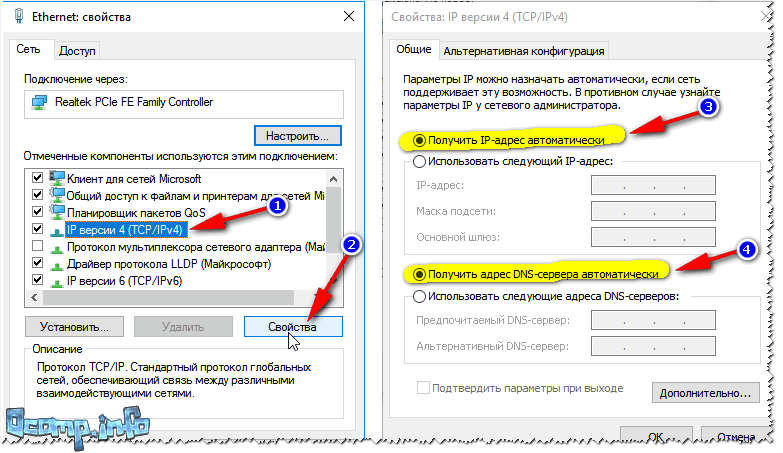
Рис. 10. Свойства IP версии 4 (TCP/IPv4)
6) Возможная проблема с файлом hosts
Есть такой файл в Windows, изменив который, можно перенаправить браузер совсем на другой адрес - т.е. вы будете пытаться зайти на 192.168.1.1, а по факту вас будут перенаправлять совсем на другую страничку (возможно ту, которой даже не существует).
Обычно, вирусы меняют странички от соц. сетей, и выманивают у пользователя платные СМС-ки... В любом случае, при наличие проблемы со входом в настройки роутера - рекомендую восстановить файл hosts .
Как восстановить файл hosts
(расскажу самый простой вариант, который поможет даже на "завирусованном" компьютере, в тех случаях когда есть "двойные" файлы hosts, чтобы запутать пользователя, и даже в случаях, когда файл заблокирован посторонними процессами)
- Скачать антивирусную утилиту AVZ - более подробно о ней здесь: ;
- Далее запустить ее, нажать Файл/Восстановление системы ;
- Далее в списке отметить галочкой "Очистка файла hosts". Затем нажать кнопку "Выполнить отмеченные операции " (см. рис. 11).
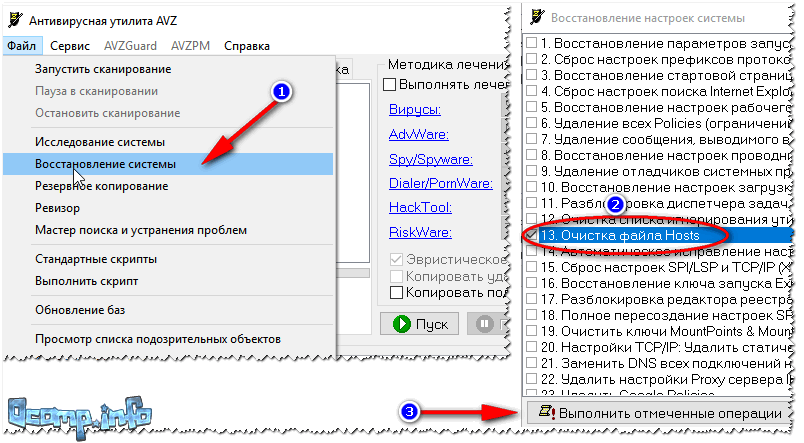
Рис. 11. AVZ - восстановление файла hosts
7) Проверка настроек браузера (а так же плагины, турбо-режим и пр.)
Некоторые настройки браузера (а так же его плагины) могут существенно повлиять на ход настройки. Например, режимы-турбо, которые направлены на ускорение работы браузера, не дадут вам войти в настройки роутера!
Такие режимы есть во многих браузерах: например, в Opera или Яндекс-браузере, чтобы отключить их, достаточно открыть меню настроек (см. рис. 12).

Рис. 12. Opera и Яндекс-браузер - режим-турбо
Вообще, я рекомендую попробовать зайти по адресу 192.168.1.1 в нескольких браузерах (можно даже воспользоваться старым добрым Internet Explorer, дабы в нем нет турбо-режимов, да и производители роутеров "затачивают" страницы своих настроек под него... ).
8) А включен ли брандмауэр..?
Брандмауэр - это специальная программа, защищающая вас при работе в сети (блокирует доступ к портам для нежелательных приложений).
Даже если вы ничего не устанавливали и не блокировали - брандмауэр в Windows мог самостоятельно за вас это сделать (такое бывает, иногда его работа оставляет желать лучшего ).
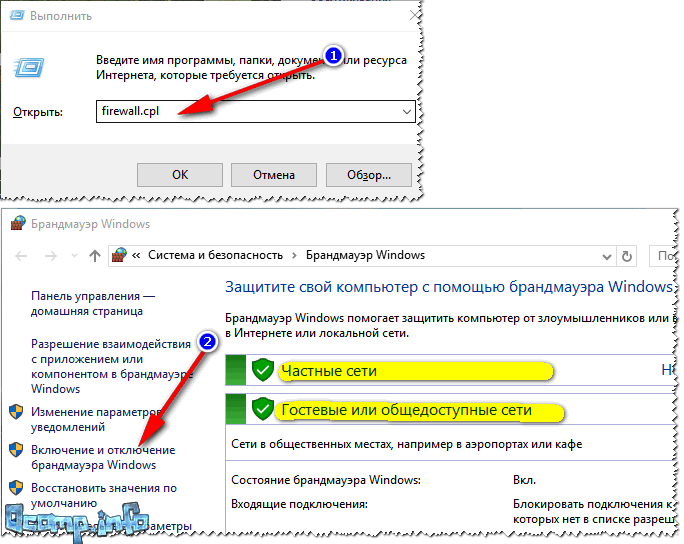
Рис. 13. Как отключить брандмауэр в Windows

Рис. 14. Настройка параметров брандмауэра
После сохраните измененные параметры и попробуйте снова войти в настройки роутера.
На этом откланиваюсь, надеюсь мои скромные советы помогут вам восстановить работу маршрутизатора. Удачи!


