Где в ворде 7 линейка. Линейка в Word: включаем двумя кликами
Что такое линейка, какую функцию она в себе несет и что позволяет сделать в текстовом документе Ворд? Ответ на эти вопросы вы сможете узнать в нашей статье. Здесь же мы расскажем, как включить линейку в Ворде, сделав это самыми простыми способами. С такой задачей сможет справиться даже начинающий пользователь программы Word, а мы вам в этом поможем.
Что такое линейка в Ворд?
Линейка – элемент, позволяющий выравнивать текст, рисунки или таблицы, а также иные элементы, присутствующие в текстовом документе. Обычно они отображаются на экране: горизонтальная линейка расположена вверху страницы, вертикальная – вдоль левого края.
Зачастую у пользователей возникает проблема с включением линейки, ведь по умолчанию она не отображается на экране. Сейчас мы расскажем, как включить линейку в Ворде различных версий: 2007, 2016, 2013 и 2010 годов.
Включение линейки для программы Word 2010, 2013 и 2017 годов
Способ, о котором мы расскажем сейчас, позволяет работать сразу в трех версиях текстового редактора Ворд: 2010, 2013 и 2017 годов. Ничего сложного в этом нет – главное, четко следовать алгоритму действий:
Как включить линейку в Ворде 2016, 2013 и 2010 годов?
Сейчас мы разберем второй способ, позволяющий включить линейку в версиях Ворда 2016, 2013 и 2010 годов .
Для этого достаточно зайти во вкладку «Вид», которая находится на панели инструментов. Далее находим пункт «Линейка» и ставим напротив него «галочку». Если все сделано правильно, то горизонтальная линейка тут же отобразится на экране.

Кстати, если вам приходится периодически отключать или включить линейку, то можно добавить эту функцию на панель быстрого доступа. Для этого необходимо кликнуть на команду «Показать линейку» правой кнопкой мышки, а затем выбрать пункт «Добавить на панель быстрого доступа».
Как включить вертикальную линейку в Word?
Сейчас мы разберем способ, как отобразить вертикальную линейку в документе. Для этого заходим во вкладку «Файл», выбираем «Параметры», после – «Дополнительно».
В разделе под названием «Экран» устанавливаем флажок напротив пункта «Показывать вертикальную линейку в режиме разметки». Далее в поле «Единицы измерения» необходимо поставить стандартное и привычное для нас значение – Сантиметры. Также пользователь может выбрать миллиметры, пункты или пики. Все проведенные действия подтверждаем нажатием кнопки ОК. Линейка должна отобразиться в документе.
Как включить в Ворде 2007 года?
Для того, чтобы отобразить обе линейки в Ворде пользователь должен проверить, что работает режим разметки и при этом используется вертикальная разметка.
Первый способ – очень простой. Достаточно просто щелкнуть на пункт «Показать линейку», которая расположена над полосой прокрутки с правой стороны документа. Линейки должна отобразиться в документе.
Чтобы отобразить вертикальную линейку в версии Ворда 2007 года необходимо нажать на кнопку «Microsoft Office», которая находится в левом верхнем углу экрана. Затем выбрать пункт «Параметры Ворд». После необходимо выбрать пункт «Дополнительно», далее в разделе «Экран» установить флажок напротив пункта под названием «Показывать вертикальную линейку в режиме разметки». Если все было сделано правильно, то нужная линейка отобразиться в документе.
Для изменения полей, отступов, абзацев или выравнивания картинок необходимо включить линейку в Ворде. Подробно рассмотрим все версии Ворда и последовательность действий для установки линейки.
Линейка в Ворд 2007, 2010, 2013 и 2016
Есть несколько вариаций включения линейки в MS Word.
Способ 1. Вкладка «Вид»
Чтобы появилась боковая и верхняя линейка, надо перейти во вкладку «Вид» и поставить галочку возле слова «Линейка».
Линейки сразу отобразятся в документе.

Способ 2: Настройка экрана
Если пропала разметка страниц, то нужно включить её отображение в настройках экрана. Для этого нужно:
- Перейти в подраздел «Параметры» в разделе «Файл»;
- Далее выбрать «Дополнительно»;
- В подразделе «Экран» установить галочку возле «Показывать вертикальную линейку в режиме разметки».
- Сохранить изменения, нажав на кнопку «Ок».
Примечание. В этом же разделе можно указать единицы измерения. Открыть выпадающее окно и из предложенного меню выбрать соответствующий вариант.

Способ 3: Кнопка «Линейка»
Если переместить курсор мыши в правый верхний угол страницы и внимательно присмотреться, то можно увидеть сбоку кнопку (над областью бегунка). Смотрим на картинку, где находится горячая кнопка вызова «Линейки». Нажав по ней, вы активируете её. Также элементарно и отключить линейку, тем самым сделать невидимой, нажав по этой же кнопке.

Линейка в Word 2003
Если изначально линейка не отображалась, то сделать её видимой помогут следующие шаги:
- Выбрать пункт меню «Вид»;
- В выпадающем меню нажать на пункт «Линейка». Рядом появится галочка, можно продолжать работу.

Вертикальная линейка
Бывает, в документе есть горизонтальная линейка сверху, но нет вертикальной слева, либо она исчезла. Чтобы её вывести, нужно сделать несколько этапов. Допускается установить вертикальную линейку следующим образом:

Вставить вертикальную шкалу, тем самым закрепив её (в случае, если галочку не снимать), не займет много времени.

Теперь вы знаете, как настроить шкалу сверху и слева. Работать с линейкой стало довольно просто.
В этой статье мы расскажем, как включить в "Ворде" линейку. Разберем два самых известных способа. Помимо этого, расскажем, как это делать в разных версиях программы. Также не забудем упомянуть, и что с ее помощью можно сделать. Если вы используете программу "Ворд" в профессиональных целях или же просто собираетесь ее освоить, эта статья как раз для вас.
Включаем 2003 года
В "Ворде" линейку включают по-разному, в зависимости от версии программы. Сейчас мы рассмотрим самую известную и до сих пор популярную - версию 2003 года. Многие к ней так привыкли, что до сих пор не желают переходить с нее на позднюю версию. А кто-то пользуется ей ввиду того, что мощность компьютера не позволяет устанавливать более новую. Но как бы то ни было, инструмент, об использовании которого пойдет речь в этой статье, присутствует и в этой версии. Итак, как включить линейку в "Ворде"?
Сделать это достаточно просто. Вам всего-навсего необходимо сверху нажать на "Вид". Откроется контекстное меню, в котором необходимо поставить галочку рядом с "Линейкой". После того как вы это сделаете, у вас добавится еще один элемент интерфейса - линейка.
Включаем линейку в последних версиях "Ворда"
На более поздних версиях программы в "Ворде" линейку включить можно практически так же, но все же есть некоторые отличия.
Для начала вам необходимо перейти во вкладку "Вид". Только здесь контекстное меню не откроется, просто сменится лента инструментов программы. В этой ленте отыщите область, которая называется "Показать". В ней есть три поля для галочки, нужно поставить ее там, где написано "Линейка".
Второй способ включения линейки
Итак, мы уже разобрались в том, как в программе "Ворд" включить линейку. Но, конечно же, это не единственный способ. Более того, он довольно затратный по времени, чего не скажешь о том, который будет приведен сейчас. Однако стоит предупредить, что его можно использовать не во всех версиях программы. Например, в "Ворде" 2007 его можно применить, а вот в новой версии 2016 года - нет.
Суть заключается в простом: нужно нажать соответствующий значок, который располагается над ползунком прокрутки страницы по вертикали. Сам значок и его точное местонахождение вы можете увидеть на картинке.

Нажав его, вы включите линейку.
Что может делать линейка
Конечно же, статья не раскрыла бы темы, если б в ней не было рассказано про функции самой линейки. Ведь согласитесь, глупо было добавлять в программу инструмент, который всего лишь измеряет размер страницы по вертикали и горизонтали. Сейчас мы очень подробно разберем все особенности линейки и ее применение.
Делаем отступ
В "Ворде" линейку можно применять по-разному. Вы можете ее использовать для измерения страницы, но это незачем, ведь стандарты всегда одни и те же. Сейчас мы разберем два основных применения линейки, а начнем с отступов.
Для того чтобы сделать отступ или абзац, или, как его еще называют, "красную строку", необходимо воспользоваться ползунком на линейке. Этот ползунок находится в левой части горизонтальной линейки. Располагается он в самом верху.

Чтобы сделать абзац, вам нужно всего лишь потянуть этот ползунок в правую сторону. Заметьте, если вы хотите сделать отступ во всех абзацах текста, вам изначально его необходимо выделить.
Делаем выступ
Вторая функция линейки - это выступ. Он сдвигает все строки абзаца, кроме первой. Чтобы его сделать, необходимо воспользоваться ползунком, который располагается посередине.
Суть такая же, как и с отступом. Вам необходимо изначально выделить текст, который необходимо преобразовать, а после этого изменить расположение ползунка.
Что касается остальных ползунков, то там все просто. Самый нижний служит для того, чтобы, зафиксировав расстояние между средним и верхним ползунком, перемещать их влево или вправо. А ползунок справа необходим для изменения размера самих строк текста. Но лучше всего самостоятельно изменять их положение, чтобы разобраться во всем на практике.
Линейка в текстовом редакторе Word представляет собой две полоски со шкалой делений, расположенные сверху (горизонтальная) и слева (вертикальная). Слева и справа располагаются табуляторы, обозначающие отступы.
По умолчанию текстовый редактор не отображает этот инструмент. Тем не менее, его легко включить, если это необходимо.
Зачем нужна
Посмотрев на позиции табуляторов на шкале можно быстро получить информацию о разметке строки или отдельного абзаца. Для этого можно просто установить курсор в нужную строку и посмотреть на расположение табуляторов.
Также, с помощью этого инструмента, не обращаясь к специальным вкладкам, можно выполнить целый ряд действий по форматированию:
- задать уровень абзаца в общем тексте;
- рстановить начальную позицию первой строки и всех остальных строк в абзаце;
- осуществить индивидуальное форматирование отдельных участков текста (цитат, эпиграфов);
- выровнять правый край строк текущего абзаца;
- Задать позиции начала строк в таблицах или в столбцах текста;
- выровнять абзацы по выбранному критерию: по центру, по левому или по правому краю, по символу.
Видео: Линейка word
Включение линейки
Если навести курсор-стрелку в зону над страницей или в левую часть окна, шкала с табуляторами появится, исчезнув после того, как курсор будет перемещен в другое место. Но в некоторых случаях удобнее, чтобы шкала и табуляторы были видны постоянно. Тогда потребуется включить их, и сделать это можно двумя способами: воспользовавшись кнопкой либо вкладкой «Вид» на ленте.
С помощью кнопки
Это самый простой способ. Нужно :

С помощь ленты
Есть и другой вариант активизировать этот удобный инструмент форматирования. В версии WordPro2010 года это делается cпомощью вкладки «Вид». Открыв ее, находим строку «Линейка» и ставим галочку в окошко слева от нее.
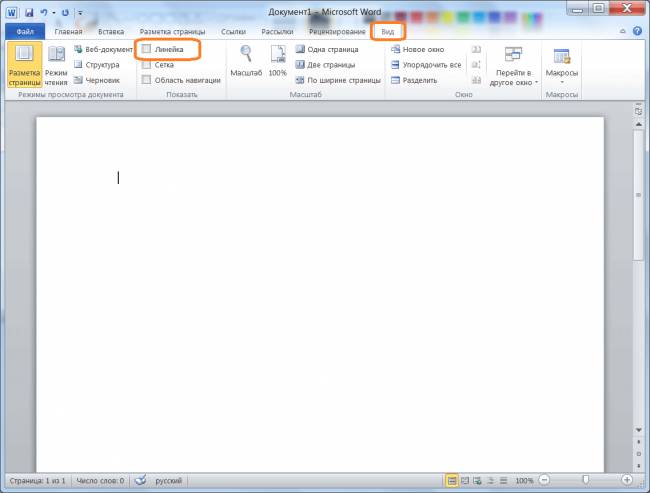
Отметим, что включить линейку в Word 2010 Starter (это новая, бесплатная версия редактора) этим способом не получится, так как на ленте вообще отсутствует вкладка «Вид». Пользователям Wordstarter нужно будет воспользоваться первым способом и активизировать инструмент кнопкой.
Линейка включена
Инструмент для форматирования стал виден, и им можно пользоваться. Шкала по умолчанию имеет разметку в сантиметрах. Для того чтобы выполнить установить необходимые границы для строк и абзацев можно путем перетаскивания табуляторов, расположенных на горизонтальной шкале слева и справа.
Перезапуск роутера
Установив необходимые параметры вручную, все данные о форматировании сохранятся и будут применяться ко всему документу. Чтобы случайно не вновь не передвинуть табуляторы, инструмент можно снова выключить также с помощью кнопки или убрав соответствующую галочку на вкладке «Вид».
Включаем вертикальную линейку
В некоторых случаях, после включения может появиться только горизонтальная шкала с табуляторами. Это значит, что в настройках не было задано ее отображение. Чтобы вертикальная линейка также была видна, нужно выполнить следующие действия:

Следует заметить, что после установки галочки, вертикальная шкала будет видна только в режиме разметки. В режимах «Веб-документ» и «Черновик» в любом случае пользователь увидит только горизонтальную, а в режимах «Чтение» и «Структура» обе шкалы вообще отсутствуют.
Таким образом, мы выяснили:
- линейка – это полезный инструмент форматирования;
- визуализировать ее на короткое время можно наведением курсора на соответствующую область экрана;
- для ее постоянного отображения можно воспользоваться соответствующей вкладкой или кнопкой над полосой прокрутки;
- в программе Word starter способ ее включения – кнопка;
- чтобы отобразить вертикальную шкалу в режиме разметки нужно сделать настройку параметров.
Теперь мы точно знаем, как быстро можно включить этот полезный инструмент.
В статье можно узнать, как быстро включить линейку в текстовом редакторе Word 2010 года, в том числе и в бесплатной версии Word starter.
>Как известно всем пользователям текстового редактора Microsoft Word, в любой создаваемый или созданный ранее документ, можно легко добавить текст, графики, таблицы, изображения и т.п. Но, в отличие от PowerPoint, этот редактор не имеет важной функции привязки. Однако присутствует линейка, которая позволяет выровнять любые элементы по усмотрению пользователя. По умолчанию она масштабируется в дюймах и, к тому же, может быть скрыта из интерфейса. Давайте разберем, как включить линейку в Word и изменить её единицы измерения.
Конкретные единицы измерения помогают не только выравнивать различные элементы в документе, но и управлять шириной и высотой ячеек, столбцов и строк в таблицах. Это очень удобно и эффективно.
КАК ВКЛЮЧИТЬ ЛИНЕЙКУ В WORD
Откройте текстовый редактор, перейдите на вкладку “Вид” и установите отметку напротив опции “Линейка”. Теперь перейдите в меню “Файл” на Панели инструментов. Затем нажмите на “Параметры”. Откроется окно параметров, в котором перейдите на вкладку “Дополнительно” и прокрутите страницу вниз до раздела “Экран”.

В этом разделе откройте раскрывающийся список рядом с надписью “Единицы измерения” и выберите те, в которых вы хотите измерять. Вы сможете выбрать :
- дюймы;
- сантиметры;
- миллиметры;
- пункты;
- пики.
После выбора нажмите на кнопку “ОК” и вернитесь к основному интерфейсу текстового редактора. Изменения вступят в силу сразу, в режиме реального времени, и не нарушат выравнивание различных объектов, которые вы уже установили в документе ранее.
