Как добавить папку на стол андроид. Как создать новую папку на телефоне андроид
Создать папку на Андроид можно во всех версиях операционной системы. На более поздних версиях, а также на Самсунге или Леново формируется большое количество файлов. Существуют различные способы создания папок, зависящие от потребностей пользования. На рабочем столе, панели меню или накопителе с помощью этой функции группируются ярлыки и приложения по заданным параметрам.
Для упорядочивания приложений, их кластеризации на рабочем столе или в галерее удобно создавать конкретные папки (каталоги, файлы). Общая уборка рабочей зоны на экране является продуктивной мерой структурированности информации и быстрого ее поиска. Можно создать папку на планшете Андроид или смартфоне практически одинаково.
Стандартный процесс
Создание хранилища файлов по назначению считается хорошей идеей экономии места, в котором приложения группируются с определенными целями. Например, в каталог «Игры» помещаются только игры, в «Документы» - только документы, связанные с профессиональной деятельностью пользователя.
Существует несколько вариантов создания папки, каждый из которых имеет индивидуальный алгоритм действий и подразумевает структурирование информации:
Для удобства расположения и с целью экономии оперативной памяти файлы или ярлыки группируются в каталоги-хранилища на рабочем столе
. Этот процесс отличается от лаунчера, установленного на смартфоне или планшете. Для образования каталога ярлык приложения перетаскивается на другую иконку, в результате чего файл создается автоматически. В него можно добавить оставшиеся иконки.
Анонимному каталогу задается имя. Для этого нужно нажать один раз на слова «Папка без названия», после чего на экране появится клавиатура. Действия простые и легкие, если речь идет о стандартной оболочке Android.
Например, оболочка для Самсунга на базе Андроид версии 442 (TouchWiz) требует другого процесса создания. Пользователь нажимает на пустое место рабочего стола, зажимая палец до появления дополнительного меню. Затем нужно выбрать элемент со словом «Папка», после чего задать имя. Создать папку на рабочем столе Андроид несложно.
Во многих лаунчерах (оболочках рабочего стола смартфона) можно не только создать папку на экране Андроид, но и на нижней панели, произведя аналогичные манипуляции. Получившийся каталог можно переименовывать и перемещать как ярлык.
Другие варианты
Кроме рабочей области телефона можно папку создать в меню Андроид. Для открытия этого раздела в нижней части панели нажимается центральная кнопка главного экрана. Алгоритм действий:
- Пользователь нажимает кнопку настроек, расположенную над меню с приложениями.
- В появившемся окне нужно выбрать пункт создания элемента.
- Следует отобрать приложения, которые необходимо переместить в каталог, затем нажать на сохранение.
Папка сформирована, ее необходимо переименовать. В меню приложений её создать просто, однако не на всех смартфонах существует такая возможность по умолчанию. Это связано с нетипичной предустановленной оболочкой системы.

Кроме рабочей области и лаунчера пользователи смартфона могут сделать папку на накопителе. Стандартный файловый менеджер загружен в новых телефонах, но иногда устанавливается дополнительное программное обеспечение. Во всех проводниках процесс одинаков. Основные этапы:
- Открыть менеджер и нажать на плюс.
- Выбрать тип создаваемого элемента («Новая структура каталога»).
- Папка создана и расположена в открытой директории. Ее можно открыть, переименовать или перенести.
С сайта Play market скачивается любое удобное приложение. После запуска утилиты переходят в раздел «Устройство», где расположены все папки. Слева на нижней панели нажимается кнопка «Создать» с плюсом. В диалоговом окне выбирается пункт «Папка». С помощью клавиатуры набирается имя, и активируется кнопка.
Чтобы создать папку в планшете, нужно зажать пальцем свободное место на экране. В появившемся меню выбрать пункт «Папка» и ввести имя.
Использование компьютера
Удобно создавать хранилища файлов с помощью компьютера или ноутбука. Для формирования на внутреннем накопителе смартфона или планшета гаджет подключается через USB провод к компьютеру. Через несколько секунд идентифицируется новое устройство, и автоматически устанавливаются нужные драйверы.
Через «Мой компьютер» открывается устройство двойным нажатием мыши. Доступ к папкам появляется в файловом разделе. В свободном поле нажимается клик второй клавишей, и выбирается пункт «Создать папку».
 Для папки на SD-карте рекомендуется на экране создать каталог с именем. В появившемся окне открывается устройство для просмотра внутренних элементов. С рабочей области переносится каталог в нужное место подключенного устройства.
Для папки на SD-карте рекомендуется на экране создать каталог с именем. В появившемся окне открывается устройство для просмотра внутренних элементов. С рабочей области переносится каталог в нужное место подключенного устройства.
Для проверки нужно открыть съемное устройство и найти созданную папку. Загруженность и беспорядок в операционной системе не позволяют полноценно управлять гаджетом, поэтому периодически необходимо делать чистку смартфона от лишнего мусора.
Типичные действия с новым элементом
Важным плюсом системы является работа с файлами и папками для оптимизации пространства гаджета. Однако на практике добраться до файловой зоны сложно, поэтому устанавливаются менеджеры программ.
Для полного удаления хранилища каталога со вложенными файлами или приложениями достаточно тапнуть по иконке и, удерживая её, переместить в корзину сверху экрана. Также можно перенести внутренние файлы на рабочий стол. Каталог автоматически исчезнет после опустошения. Этот вариант работает не на всех оболочках, поэтому пользователям предлагается альтернатива.
Для объединения ярлыков в один каталог на рабочем поле, используя стандартный лаунчер, можно одну иконку переместить на другую. На месте второго ярлыка возникает новый файл-хранилище, в котором располагаются оба значка. Пользователь нажимает на ярлык, удерживает пальцем и быстро перетаскивает.
Для добавления в каталог иконку нужно открыть, затем нажать на значок «Добавить». Скрывать данные, не предназначенные для третьих лиц, на Андроиде можно с помощью файлового менеджера. Для этого пользователю нужно найти и открыть файл, затем из большого списка выбрать пункт для переименования. С помощью клавиатуры перед названием без пробела ставится точка.

В пункте «Показывать скрытые файлы» нужно убрать отметку. Чтобы просмотреть скрытые файлы, в настройках галочка активируется обратно.
Для засекречивания информации на каталог устанавливается пароль . Создать закрытую папку на Андроиде (например, obb) можно дополнительными инструментами. Для этого необходимо скачать приложения KNOX, Apps Locker Master или Smart AppLock. Каждый вариант преследует определенную цель (защищает паролем фото, видео или текстовые файлы).
Установка файловых менеджеров
Эти программы и приложения необходимы для продвинутых пользователей. Работа менеджеров подобна проводнику, показывающему файлы и каталоги и позволяющему осуществлять различные манипуляции. Основные задачи для файловых хранилищ:
- вырезание;
- удаление;
- создание;
- перемещение.
Функциональность Cabinet Beta минимальна, однако этого достаточно. Приложение позволяет создавать папки на Андроиде, копировать, переименовывать, переносить и архивировать. Для перемещения файла вызывается меню (кнопка с тремя точками), и выбирается пункт перемещения. В желаемой папке нужно нажать кнопку «Вставить». Также можно выделить несколько файлов.
ES Проводник многофункционален, он предлагает не только типичный перечень операций, но и редактирование свойств. Принцип его действия аналогичен предыдущему.

Многие владельцы девайсов с платформой Android пользуются ими, не зная обо всех доступных возможностях. Это актуально, когда в аппарате хранится большое количество разноплановых файлов и программ. Удобная организация пространства поможет пользователю привести информацию в порядок, облегчив использование гаджета.
Папка – отличный способ организации ваших программ и файлов на смартфоне. В этом материале мы расскажем о том, как создать папку на Андроид. В операционной системе Андроид можно создавать папки двух видов, это папки с ярлыками приложений и папки в памяти устройства.
Папки с ярлыками можно создавать на рабочем столе, это позволяет объединить похожие приложения и получать к ним боле быстрый доступ. В некоторых прошивках папки можно создавать и в меню приложений. Но, как правило, эта возможность доступна только на рабочем столе.
Для создания папки с ярлыками откройте любой рабочий стол, и нажмите на пустую область экрана. Нажатие нужно удерживать до тех пор, пока на экране не появится предложение создать папку. В некоторых прошивках создавать папки можно простым перемещением одного ярлыка приложения на другой.
Для того чтобы поместить ярлык приложения в уже созданную папку вам нужно нажать на ярлык и удерживая его переместить на папку. После этого ярлык автоматически переместится в созданную вами папку.
Создаем папку в памяти устройства
Кроме папок для ярлыков на рабочем столе, операционная система Андроид позволяет создавать папки в памяти устройства. Для того чтобы создать папку в памяти устройства вы можете воспользоваться любым менеджером файлов. Если в вашем телефоне нет менеджера файлов, то вы можете установить любой бесплатный менеджер файлов из Google Play.

Кроме этого папку в памяти устройства можно создать с помощью вашего настольного компьютера или ноутбука. Для этого подключите ваш Андроид смартфон к компьютеру с помощью USB кабеля.
После подключения нужно зайти в «Мой компьютер» и открыть подключенное устройство. Большинство Android устройств без проблем определяются компьютером, даже ез установки каких либо драйверов.
Чтобы спокойно расположить фотографии или документы с необходимой сортировкой на смартфоне, иногда требуется создавать дополнительные каталоги. Для создания папок Андроид предоставляет обширный набор возможностей и инструментов.
Каталоги в Android
Существенных различий с папками в Windows не существует. В ОС Андроид также можно создать папку, куда потом переносятся файлы. Или создать пустой каталог , который будет временным хранилищем для документов. Каждое приложение, как и в Windows, при установке создаёт свою директорию, где хранятся его данные.
Следует сразу отметить, что выделяется несколько видов папок на смартфонах и планшетах Андроид:
- Системные . Доступ к работе с которыми возможен только при наличии root-доступа.
- Папки приложений . Привязанные к конкретным программам и выполняющие задачи строго для этих программ.
- Ярлыки . Отдельная категория, которая является просто ссылкой на физический каталог и скорее выступает отдельным файлом.
- Пользовательские и обычные . Просто директории, которыми можно смело пользоваться.
Пройдёмся по способам их создания.
Каталог с ярлыками
Папка с ярлыками создаётся на рабочем столе Андроид и объединяет общей темой группу ярлыков. Такую возможность презентовали в Android 6, но для более старых версий ОС есть альтернативные инструменты . Чтобы создать такую директорию на телефоне потребуется:

Варианты использования этого средства варьируются в зависимости от конкретной версии системы или даже от установленных программ. В качестве примера поданы скриншоты создания папки через Android Smart Launcher , который во многом дублирует системные функции Android 6. Можно использовать и другой вариант:
- Зажать любой ярлык.
- Как только станет доступен перенос, перетащить его на другой ярлык .
- Они автоматически будут объединены в общую папку, которую потом можно переименовать и редактировать.
Избавиться от ненужного каталога на рабочем столе можно и просто вытянув ярлыки обратно. В таком случае раздел просто перестанет существовать.
В меню «Приложения»
Чтобы создать директорию в меню потребуется:
- Войти в него, а потом зажать кнопку «Меню ».
- Вместо закрытия это выведет контекстный список, где нужно выбрать пункт «Изменить ».
- В списке доступных изменений присутствует возможность создать каталог .
Также, может сработать способ с перетаскиванием ярлыков . Поэтому стоит проверить его в первую очередь. Это, кстати, касается любой версии ОС.
Через компьютер
Чтобы использовать компьютер для создания новой папки на телефоне Андроид потребуется только иметь соответствующий кабель. Не стоит забывать, что даже Type-C USB могут быть сделаны только для зарядки. Потребуется полноценный кабель с 4-мя рабочими жилами и корректной распиновкой. Если сохранился оригинальный кабель – никакой проблемы нет.
Примечание! Самыми уязвимыми являются смартфоны Samsung . У этих аппаратов помимо специального контроллера на уровень тока при зарядке ещё и специально установлена нестандартная распиновка . Кабель от Lenovo будет бесполезен для работы с Samsung и требуется иметь именно оригинал.

Иногда, как съёмный носитель телефон может показывать только карту памяти , а само устройство останется недоступным. Чтобы избежать такой проблемы нужно устанавливать драйвера от аппарата и запускать синхронизацию между ним и ПК.
Каталог на карте памяти
Создавать директории на карте памяти смартфона или планшета можно и альтернативными методами, которые привычны по работе с Windows. На помощь придут стандартный файловый менеджер или специальные программы.
Файловый менеджер
В каждом смартфоне существует свой встроенный файловый менеджер, которые также позволяет производить необходимые манипуляции:

Solid Explorer File manager
Solid Explorer File manager дублирует функции базового приложения и немного упрощает работу с файлами на устройстве. Может создать директорию как в памяти устройства, так и на карте памяти. Для этого потребуется:

Ol FileManager
Как и предыдущий вариант Ol FileManager является альтернативой стандартному инструменту. Процесс создания папки на телефоне построен по следующему принципу:

Этот менеджер отличается от остальных отсутствием рекламы и упрощённым интерфейсом. В этом и скрывается главный недостаток – его сложно отличить от встроенного.
Folder Sync
Является инструментом, который используется для других целей : синхронизации структуры каталогов между смартфоном и облачным сервисом. Folder Sync требует подключения к интернету и обладает встроенной рекламой . Для создания директории требуется:

Переименование директорий
Если заданное ранее имя не устраивает, то переименовать папку на Андроид довольно легко. В любом менеджере (в том числе и в стандартном системном) находим нужную папку . Не открывая подержать на ней палец (долгий тап). Она либо выделится , либо сразу откроет контекстное меню . В первом случае нужно нажать на символ «контекстное меню » и выбрать «переименовать ». Во втором случае возможность переименования каталога присутствует сразу.
Удаление папок
Требует аналогичных с предыдущим пунктом действий. Вместо «переименовать» выбирается раздел «удалить»
. Каталог в таком случае удаляется со всем содержимым.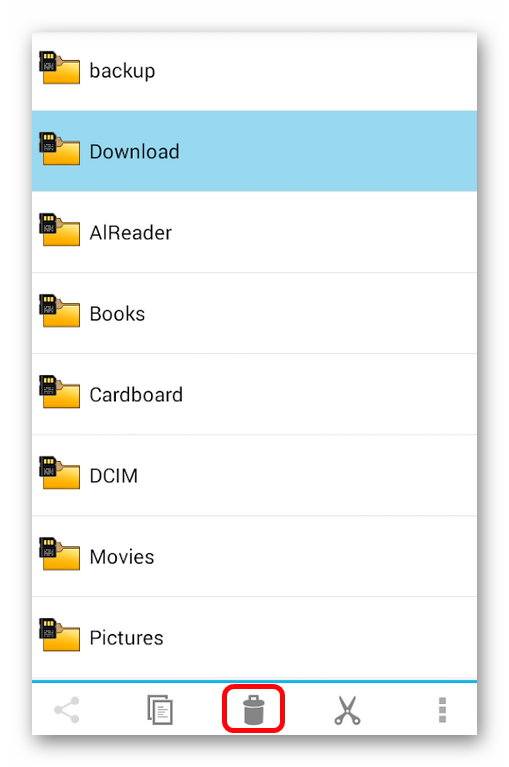
Также с папками можно проделывать и действия копирования и перемещения . Это стандартные опции для работы с каталогами.
Несмотря на то, что большая часть владельцев смартфонов пользуется устройствами с ОС Android, не все знают о полном функционале и возможностях данной операционки. К примеру, не всем известно, как создать папку на рабочем столе Андроид. Для чего это нужно? Это может понадобиться, если вы часто играете, и скачали уже больше 10 игр, их иконки находятся на разных страницах экрана. Лучше убрать их в одно место, чтобы было удобнее. В данной публикации рассмотрим несколько вариантов.
В первую очередь рассмотрим знакомую оболочку операционной системы. Тут процесс создания очень продуман. Допустим, у вас есть несколько приложений. Чтобы сформировать отдельную директорию, необходимо переместить одну иконку программы на другую, так она создается автоматически.

После чего можно добавлять туда остальной софт. Вот только названия здесь нет, его придумываете вы самостоятельно. Для этого делаете один клик по созданному окну, и тапаете на слова «без названия». Откроется клавиатура и можно будет дать название. Например, можете назвать ее «Приложение».

Мы говорим о стандартной оболочке Android. Но есть и другие, к примеру, продукт от Самсунг – TouchWiz на базе Андроид (рассмотрим 4.4.2).
Как создать папку на рабочем столе Андроид
Перед нами дисплей смартфона. Для создания отдельной вкладки жмете на пустое место на экране до появления дополнительного меню (примерно секунду), в котором есть несколько пунктов.

Тут уже кликаете по слову «Папка», после этого необходимо назвать ее. После ввода наименования, кликните «Да». Объект, который вам был нужен, появился на рабочем столе, можно заполнять его ярлыками.

Процесс удаления
Тут все очень просто. Если необходимо удалить полностью, просто кликаете по содержимому, удерживаете и переносите в корзину, появившуюся в верхней части дисплея.

Можете просто перенести иконки из папки на экран, и она сама ликвидируется (этот метод работает не на всех оболочках, так что лучше использовать вышеописанный вариант).
Скрытые и невидимые элементы
Если вы не хотите, чтобы кто-то видел созданный вами объект, можно воспользоваться файловым менеджером. После чего в элементе, который хотите скрыть, следует сделать файл с наименованием - .nomedia.
Можно также пойти другим путем. Выбираете директорию и в файловом менеджере тапаете «Переименовать», а перед именем просто ставите точку. Здесь же убираете галочку возле пункта «Показывать скрытые файлы».
Устанавливаем пароль
Надо сразу отметить, что вы можете сделать закрытый элемент на Android, например, obb, но не предустановленными инструментами. Понадобится скачать специальный софт для блокировки. Таких приложений огромное количество: Apps Locker Master, KNOX и прочие, но выбирайте то, что справится с поставленной задачей.
К примеру, AppLock поможет запаролить видео и фото контент. Просмотреть, открыть их можно будет только после ввода защитной комбинации.
Теперь вы знаете, как создать папку на рабочем столе Андроид. Благодаря этому можно навести порядок на своем экране, и отсортировать программы по темам, целям использования.
Операционная система Android предлагает массу способов организовать рабочее пространство и кастомизировать девайс. Это касается не только рабочего стола, но и документов, фотографий, видео, которые хранит накопитель данных. Одна из самых простых, но нужных возможностей, предоставляемых прошивкой, - создание папок. Несмотря на то, что этот процесс занимает несколько секунд, некоторые не знают, как создать папку на Андроиде. Поэтому мы предлагаем вам все доступные методы формирования директорий в файловой системе, на рабочем столе и в меню приложений.
На рабочем столе
На Android огромное количество разных оболочек от производителей телефонов. Каждая получила набор особенностей, выделяющих ее на фоне других, однако базовые функции зачастую на них одинаковые. Это касается и организации фолдеров для ярлыков приложений.
Данное действие выполняется в лаунчере - элементе системы, который представляет собой визуальную среду для работы с приложениями, виджетами. Проще говоря, это некий аналог рабочего стола из Windows, только тут его можно видоизменять. Некоторые лаунчеры отображают все приложения на главных экранах, а другие имеют отдельное меню для установленных программ, вызываемое свайпом снизу или посредством нажатия на соответствующую иконку в док-баре (отчерченная внизу область с приложениями). Но во всех лаунчерах папки на главном экране создаются одинаково.
Внимание! На рабочем столе в директории может быть минимум два приложения.
В созданную папку можно перетаскивать другие программы, но не виджеты. Чтобы запустить приложение из папки, нажмите на нее, так вы ее откроете, а потом тапните по нужной иконке.
В списке приложений
Внимание! Лишь некоторые лаунчеры имеют такой функционал.
Но для нас важно, что его имеет самый популярный лаунчер в Google Play - Nova Launcher, а точнее, его платная версия. Если вы им пользуетесь, то вам полезно будет узнать, как создать новую папку в меню программ.
Так вы можете создавать несколько папок и группировать свои приложения.
В файловом менеджере
Процедура очень похожа на всех менеджеров файлов, но мы рассмотрим ее на примере мобильной версии Total Commander.
Теперь можно транспортировать туда разного рода файлы, перемещать ее и т. д.
В галерее
Создать папку в галерее также возможно, однако делается это через менеджер документов. Вам надо просто сделать директорию на телефоне и закинуть в нее фотографии. После этого в приложении «Галерея» вы увидите ее и все картинки, видео, которые туда поместили.
Через подключение к ПК
О том, мы уже писали ранее, поэтому подробно останавливаться не будем. Переходим к созданию папок.
- Подключите аппарат к ПК через шнур.
- Откройте внутреннее хранилище или карту памяти в проводнике.
- Перейдите в нужную директорию.
- Клацните правой кнопкой мышки по свободному месту, нажмите «Создать», а далее выберите «Папку».
Теперь она доступна с компьютера и менеджера Android.
Как скрыть папку?
Если хотите убрать от посторонних глаз какую-то информацию, то создайте скрытую папку, следуя инструкции.
Фолдер будет невидим, пока вы снова не измените правила отображения. Также есть возможность скрыть содержимое папки, например, в галерее.
Это работает для фото, музыки, видео и т д.
Как создать папку obb?
Она часто нужна для игр с кэшем, однако очень редко присутствует «из коробки». Создать ее можно за минуту, просто следуйте шагам, описанным ниже.
- Откройте файловый менеджер (в нашем случае Total Commander).
- Пройдите по пути «Внутренний накопитель» - «Android».
- Кликните на три точки, нажмите на «Создать папку».
- Назовите ее «obb».
Пожалуй, это и все полезные методы, помогающие организовать каталог в системе Android. Надеемся, что статья была для вас полезной.
