Zyxel keenetic omni 2 сброс настроек. Пароль по умолчанию от маршрутизатора нового поколения Zyxel Keenetic
Сброс настроек роутера это функция, которая возвращает роутер к тем настройкам, которые были установлены в нем еще на заводе. Другими словами, выполняется возврат к заводским настройкам роутера. Обычно такая процедура выполняется при некорректной работе роутера. Также сброс настроек может потребоваться, если пользователь и не может . Если вы попали в подобную ситуацию, то данная статья вам обязательно пригодится. Здесь вы сможете узнать о том, как сбросить настройки роутера.
Сбрасывать настройки на можно двумя способами: программным и аппаратным. Программный сброс это возврат к заводским настройкам с помощью специальной функции в веб-интерфейсе роутера. Данный способ можно использовать при проблемах в роботе роутера. Но, если вы забыли пароль для входа в веб-интерфейс, то вы не сможете воспользоваться программным сбросом. В таком случае вам придется прибегать к аппаратному сбросу. Аппаратный сброс выполняется с помощью специальной кнопки, которая располагается на задней панели роутера. В данной статье мы рассмотрим оба способа, но начнем с программного, так-как он намного проще.
Как сбросить настройки роутера D-Link DIR
Если у вас роутер D-Link DIR, то для того чтобы сбросить настройки роутера с помощью программного способа, вам необходимо войти в веб-интерфейс (на таких роутерах он, как правило, доступен по адресу 192.168.0.1) и перейти в раздел «Maintenance (Tools)». После чего в боковом меню нужно выбрать подраздел «Save and Restore (SYSTEM)». После этого перед вами откроется страница веб-интерфейса, на которой можно сохранить, загрузить или восстановить настройки роутера. Для того чтобы сбросить настройки к заводским – нажмите на кнопку «Restore device», которая находится в самом низу страницы.
Как сбросить настройки роутера TP-LINK
Пользователям роутеров TP-LINK, для того чтобы сбросить настройки, нужно выполнить следующие действия. Откройте веб интерфейс ( а 192.168.1.1 или 192.168.0.1) и перейдите в раздел «System Tools» (в русскоязычном интерфейсе данный раздел называется «Системные инструменты»). После этого откроется дополнительное меню в котором нужно выбрать раздел «Factory Defaults» (в русском интерфейсе «Заводские настройки»). Дальше перед вами должна появиться страница с кнопкой «Restore» (в русском интерфейсе «Восстановить»). Нажмите на эту кнопку и роутер выполнит сброс настроек.

На роутерах ZyXEL сброс настроек выполняется следующим образом. Откройте веб-интерфейс и перейдите в раздел «Система». После этого из выпадающего меню откройте подраздел «Конфигруация». Теперь перед вами должна открыться страница для управления настройками роутера. Здесь можно сохранить, восстановить или сбросить настройки. Для того чтобы сбросить настройки на вашем ZyXEL роутере, просто нажмите на кнопку «Сброс».

Для того чтобы сбросить пароль на роутере от Asus вам необходимо открыть веб-интерфейс (на роутерах от Asus чаще всего используется IP адрес 192.168.1.1) и перейти в раздел «Администрирование». После этого вам нужно открыть вкладку «Управление». Теперь перед вами должна открыться страница на которой можно восстановить, сохранить или сбросить заводские настройки. Обратите внимание, здесь есть небольшая путаница, кнопка для восстановления настроек из файла называется «Отправить», а кнопка восстановления заводских настроек называется «Восстановить». Поскольку нам нужно восстановить заводские настройки, то для этого нужно нажать на кнопку «Восстановить».

Как выполнить сброс настроек при помощи кнопки
Если у вас нет доступа к веб-интерфейсу вашего роутера (например, вы забили пароль), то вы всегда можете выполнить сброс настроек аппаратным способом, то есть при помощи кнопки на задней панели.

Процедура сброса настроек при помощи кнопки, может отличаться, в зависимости от модели роутера. Поэтому перед тем как что-то делать, лучше почитать инструкцию к вашей модели роутера. Но, в общем случае сброс настроек выглядит примерно так:
- Отключите питание вашего роутера, а также отключите все сетевые и кабели;
- Подключите роутер к розетке и дождитесь, пока он загрузится (обычно для этого достаточно 2-3 минут);
- С помощью скрепки или другого тонкого предмета, нажмите на кнопку RESET на задней панели устройства и удерживайте ее нажатой около 15 секунд. После того как роутер мигнет индикаторами, кнопку можно отпускать.
После этих манипуляций роутер загрузит заводские настройки и уйдет на перезагрузку. После следующей перезагрузки можно подключать сетевые кабели и использовать роутер как обычно.
Один из самых известных производителей коммуникационного оборудования порадовал своих поклонников и потребителей 4g роутером новой генерации. Данная передовая разработка базируется на новой платформе NDMS V2 и получила название zyxel keenetic. Прежде, чем перейти к обсуждению конкретных вопросов, касающихся, например, установки и сброса пароля по умолчанию для zyxel keenetic, мы охарактеризуем новую систему в целом. Для начала приведем основные технически параметры роутера, чтобы было понятно, о чем идет речь в принципе:
- Работа всей начинки аппарата управляется процессором Mediatek RT6586 с частотой 700 Мгц.
- В запасе у роутера 256 Мб оперативной памяти.
- Для быстрой работы в файлообменных сетях применяется специальная прошивка NDMS V2.
- Имеются встроенные сетевой экран и Torrent-клиент.
- Есть разъемы для подключения «флешек».
- Модуль Wi-Fi на две антенны.
Иными словами довольно неплохая конфигурация, по словам разработчиков еще и абсолютно надежная. Обещано скачивание файлов со скоростью порядка 1 Гбит в секунду (нужно понимать это правильно – такую скорость должен поддерживать не только роутер, но и провайдер).
Настройки маршрутизатора
Как и другие подобные системы, zyxel keenetic имеет базовые настройки по умолчанию. Для их просмотра и редактирования необходимо зайти в веб-интерфейс устройства по стандартному для большинства таких устройств адресу: http://192.168.1.1. Начальные настройки аутентификации zyxel keenetic выглядят следующим образом:
- Login: admin
- Пароль: 1234
Изменить настройки роутера можно воспользовавшись «Мастером настройки». Предлагается два способа конфигурирования устройства: быстрая настройка и настройка при помощи веб-конфигуратора. Для того чтобы начать работу с устройством и подключиться к сети вполне достаточно первого инструмента. Для гибкого конфигурирования маршрутизатора больше подходит второй способ.
Для первоначального конфигурирования zyxel keenetic может понадобиться:
Указать MAC-адрес сетевой платы. Это не всегда обязательно, т.к. зависит от прихотей провайдера. Если провайдер требует MAC-адрес, то узнать его можно через командную строку набрав там команду ipconfig /all .
Указать роутеру статический IP-адрес, если таковой имеется. Если используется динамическая адресация, то этого делать не нужно и соответствующий параметр настройки следует установить в значение «Автоматически».
Некоторые провайдеры требуют пароль для входа в Интернет – его тоже необходимо указать в настройках роутера.
Значения остальных параметров можно принять по умолчанию.
Зачем нужна авторизация?
Пароль, заданный в настройках роутера по умолчанию, следует обязательно сменить на индивидуальный. В противном случае каждый желающий (из тех, кто к вам поближе) сможет создать Wi-Fi подключение к вашему устройству и пользоваться вашей сетью, поедая драгоценный трафик. Поэтому пароль на zyxel keenetic должны знать только вы сами и те, кому вы позволили подключаться к Интернету через ваш 4g роутер.
 Казалось бы банальность? Но многие забывают это сделать, увлекшись экспериментированием с новым оборудованием, а впоследствии просто забыв об этой необходимости. Предположим, что вы все сделали правильно и назначили устройству новый пароль.
Казалось бы банальность? Но многие забывают это сделать, увлекшись экспериментированием с новым оборудованием, а впоследствии просто забыв об этой необходимости. Предположим, что вы все сделали правильно и назначили устройству новый пароль.
Забывчивость и в этом случае способна сыграть с вами злую шутку: вы можете забыть новый пароль и получить проблемы с подключением к zyxel keenetic.
Для всех модемов данного производителя имеется универсальная процедура сброса пароля. К ее описанию мы и приступим.
Сброс авторизации
Для решения вышеописанной проблемы предлагаем пошаговую инструкцию с комментариями:
- У аппарата zyxel keenetic giga ii и аналогичных моделей на корпусе должна присутствовать кнопка с надписью «Reset». Эта кнопка предназначена для сброса параметров конфигурации (в том числе и пароля устройства) в заводские установки. После нажатия этой кнопки параметры zyxel keenetic giga ii снова должны принять значения, указанные выше в нашей заметке.
- Нажмите кнопку «Reset» и подержите ее секунд 10. Одновременно наблюдайте за лампочками на корпусе: они сначала должны заморгать, а потом – все разом погаснуть. Это признак того, что наша цель достигнута и пароль сброшен. Некоторые пользователи не дожидаются положенного времени и удивляются, почему у них ничего не получилось.
- Теперь можете зайти в веб-интерфейс устройства и заново указать значении параметров устройства.
 Вот, собственно, и вся премудрость относительно работы с zyxel keenetic. Более полные сведения об этом устройстве и его конфигурировании вы всегда отыщете в Интернете. В случае возникновения каких-то других проблем с данным маршрутизатором, следует сначала почитать инструкцию к устройству, а уже потом начинать задавать вопросы Google.
Вот, собственно, и вся премудрость относительно работы с zyxel keenetic. Более полные сведения об этом устройстве и его конфигурировании вы всегда отыщете в Интернете. В случае возникновения каких-то других проблем с данным маршрутизатором, следует сначала почитать инструкцию к устройству, а уже потом начинать задавать вопросы Google.
Самый удобный способ использования интернета — беспроводной режим. Может не всегда он стабильный, но по удобству занимает заслуженное первое место. Беспроводной интернет нам обеспечивают маршрутизаторы (роутеры). Они делят один интернет-доступ на десятки и даже сотни каналов.
Один из таких маршрутизаторов — Zyxel Keenetic 4G. Компания Zyxel набрала большую популярность, получила признание на рынке. У них есть роутеры самых разных ценовых категорий, которые могут многим прийтись по душе.
Иногда бывает такая ситуация, когда только поставил новый ключ на Wifi на роутере Zyxel, пошел в кафе или на работу, приходишь домой, пытаешься подключиться, а роутер не отвечает взаимностью. В таком случае есть два варианта развития:
1. Вспомнить)).
2. Попытаться поменять забытый или утерянный пароль.
Поскольку с первым вариантом мы помочь не в силах, рассмотрим сразу второй случай. Итак, как поменять пароль на роутере Zyxel Keenetic.
Сброс настроек
В случае если вы забыли только password от WiFI, можно воспользоваться одной хитростью. Подключите ПК к роутеру напрямую через сетевой кабель LAN. Теперь вы можете зайти в админку маршрутизатора.
Переходим по адресу 192.168.1.1 или 192.168.0.1. Делается это в обычном браузере. Далее вводим login и password. Если Вы его не меняли, то по стандарту это «admin» является и логином и ключом. Или может быть «admin» — логин, но «1234» — в Zyxel Keenetic пароль по умолчанию.
Переходим на «Сеть Wi-Fi», ищем там в одном из пунктов «Ключ», это и есть пароль. Здесь можно как узнать его, так и сменить. Перед тем, как поменять password на WIFI роутере, запишите его где-то. Меняем его на тот, который Вы сможете запомнить.

от админки маршрутизатора. Тогда перед тем, как зайти в настройки роутера, придется все сбросить, иначе сменить пароль на роутере Zyxel Keenetic никак не получится. С помощью тонкого предмета жмем на отверстие, которое расположено на задней панели. Задерживаем кнопку на 10 сек. Так мы сбрасываем настройки к заводским параметрам.

Теперь Вам придется заново настраивать свой маршрутизатор, но зато вы имеете доступ к админке. Login и password стали такими, какими были на заводе по умолчанию. Настройка самого маршрутизатора с нуля у нас была рассмотрена в . Сейчас же рассмотрим процесс установки пароля на WI-Fi и как его изменить.
Заходим в нашу админку по адресу 192.168.1.1 чтобы изменить ключ. Вводим свой логин и пароль для входа. Слева есть список, выбираем там сеть «Вай Фай», а после «Безопасность». В поле «Сетевой ключ» необходимо поставить тот пароль, который Вы не забудете)). Он должен быть больше 8 символов. Проверка подлинности должна соответствовать WPA2-PSK. Нажимаем «Применить».
Из-за чего может не подходить ключ, если Вы его точно не забыли?. Такое случается редко, но вполне возможен взлом. Некоторые взломщики способны постоянно ломать Вашу сеть, всего лишь однажды подключившись к ней. Делается это через WPS. Поэтому мы советуем у себя на маршрутизаторах отключать данную функцию. Еще проблема может быть в прошивке, если она повреждена, например. Тогда необходимо сбрасывать настройки к тем, что по умолчанию. А уже после свой девайс надо .
Теперь Вы разобрались, как сменить пароль. Лучше больше не возвращаться к таким процедурам, всегда записывайте его в какой-нибудь блокнотик. А еще лучше, если это будет какая-то небольшая табличка, чтоб каждый раз гостям не диктовать.
Видео по теме
Быстрого Вам интернета!
Роутер Keenetic версии Omni II представляет собой интернет-центр и применяется для получения доступа от домашнего компьютера к всемирной сети и просмотра телепередач по кабелю Ethernet. Производитель гарантирует скорость обмена данными до 300 Мбит в секунду.
Одновременный доступ к интернету и к локальным сервисам провайдера реализован на технологиях Link Duo и TV Port. Прибор поддерживает популярные USB-модемы технологий 3G/4G, DSL, а также работает как точка Wi-Fi доступа.
Подключение и подготовка к работе
Перед выполнением этого пункта следует ознакомиться с инструкцией, изучить конструкцию роутера, определиться, как подключаться.
Комплект поставки:
Первоначально прибор подключается по проводу к компьютеру и через блок питания к 220 В. Сетевой разъём компьютера соединяется кабелем из комплекта с разъёмом LAN, а входной кабель провайдера подключается к разъёму WAN.
Во включенном состоянии горят индикаторы «Включение», «Активность», номер подключенного LAN порта. Перед тем как зайти в интерфейс настроек роутера необходимо узнать логин и пароль заводских настроек, которые находятся на нижней крышке корпуса.
Контроль настроек сетевой карты:

Подключить также режимы автоматического получения адресов IP и DNS-сервера и нажать «ОК».
Вход в настройки роутера
В адресную строку браузера вводится набор: 192.168.1.1. Здесь сразу же появляется окно запросов установки нового пароля администратора. Ввести имя и код администратора, которые имеются на ярлыке задней крышки. Подтвердить ввод нажатием «OK». На этом этапе, не рекомендуется менять данные, установленные изготовителем.

Настройка Интернет
Имеются два варианта:

Быстрый
В этом случае необходимо сделать соответствующий выбор и перейти в «Подключение к Интернету».
Раздел позволяет:
- установить собственный МАС-адрес;
- изменить его на зарегистрированный ранее;
- не привязывать к нему провайдера.
Крупные провайдеры используют последний вариант привязки, поэтому рекомендуется выбирать этот режим. Собственный МАС-адрес нанесён на наклейку штрих-кода. Зарегистрированный адрес выясняется из договора с провайдером или в телефонном режиме.

Затем устанавливаются параметры протокола IP. Рекомендуется автоматическая установка IP-адреса. Далее необходимо авторизоваться: ввести логин и код, назначенные провайдером .
PPPoE для Дом.ру, ТТК, Ростелеком
Выбирается в нижнем меню значок глобуса и осуществляется переход в раздел «Подключения», где определяется приоритетная конфигурация. Для чего в пункте «Описание» устанавливается «Broadband connection». При этом открывается пункт «… подключения по Ethernet».
На этой вкладке установить галки в полях:
- «Использовать разъём» WAN (синего цвета);
- «Включить»;
- «Использовать для выхода в Интернет».
В списке «… параметров IP» должно быть установлено «Без IP-адреса», а значение в поле «MAC-адрес» принимается «По умолчанию». Действия подтверждается клавишей «Применить».
На вкладке «PPPoE/VPN» нажать на «Добавить соединение». При этом осуществляется переход на вкладку «Настройка соединения», где устанавливаются галки :

- «Описание»,
- «Имя сервиса» , не заполняются, оставляются пустыми;
- вводятся данные «Имя пользователя» и «Пароль».
Выбираются из списка:
- тип протокола «PPPoE»;
- «Подключаться через» тип «Broadband connection».
Режимы, выставленные по умолчанию:

Подтвердить выбранные режимы нажатием на «Применить» и проверить качество его работы.
L2TP для Билайн
В нижнем меню клацнуть на значок глобуса, выбрать вкладку «Подключение». В поле «Описание» установить значение «Broadband connection». Выполнить переход в пункт «Настройка подключения …».
Контролируется наличие галочек в полях:
- «Использовать разъём» на разъёме WAN (синий цвет), а также на LAN-порту для связи с другим устройством (например, IPTV-приставкой);
- «Включить интерфейс»;
- «Использовать для выхода ….».
- Из списка «… параметров IP» выбрать значение «Автоматически». Остальные строки оставить без изменения, в завершении нажать на «Применить».
- Делается переход на вкладку «PPPoE/VPN», где нажать на «Добавить соединение».
Поставить галки:
- «Включить»;
- «Использовать для выхода ….»;
- автоподстройка ТСР-MSS.
Списочные установки:

Прописать данные в строках:
- комбинация tp.internet.beeline.ru в «Адрес сервера»;
- номер из лицевого счёта в «Имя пользователя»;
- придуманное пользователем слово в «Пароль».
Нажать на «Применить». Проверить работоспособность включения.
Видео: Обзор, настройка Интернета
WiFi
Входим на вкладку «Сеть Wi-Fi» (нижнее меню, значок полосок), раздел «Точка доступа», где задаётся её имя, канал, уровень защиты, ключ соединения.
В полях прописываем:

IPTV
Существуют 2 способа конфигурации, которые напрямую определяются типом трафика: нетегированным или тегированным. При этом в абонентских регулировках возникает необходимость снять тег IPTV-VLAN или оставить.
В первом случае локальный порт просто делается параллельным провайдеровскому, а во втором случае снятие галки на WAN-порте приводит к проблеме совместимости с интернет. Рассмотрим их типы.
Вариант 1. Keenetic модель Omni II c IPTV без VLAN ID
Делается вход в веб-интефейс роутера (см. пункт Вход …). В нижнем меню выбирается значок глобуса. В открывшейся вкладке «Подключения» в поле «Описание» кликнуть на широкополосном подключении «Broadband connection».
В открывшемся окне включаем автоматический режим установки параметров IP и проверяем галки в окошках:

Если всё это есть, то нажать на «Применить».
Разработчики изделия предлагают дополнительно настраивать IGMP Proxy.
Для этого:
- на вкладке «Система» (знак колёсика в нижнем меню) выбирается меню «Компоненты», где включается эта служба галкой напротив;
- действия подтвердить, нажав «Применить»;
- далее делается переход на вкладку «Домашняя сеть» (значок два монитора в нижнем меню), заходим в окошко «IGMP Proxy», где также включается эта служба галкой, и устанавливаются направления передачи:

Вариант 2. Keenetic модели Omni II и IPTVс VLAN ID
В нижнем меню выбрать значок глобуса, зайти на вкладку IPoE и кликнуть на «Добавить интерфейс». В появившемся окне требуется ввести название нового интерфейса виртуальной сетки, так называемый идентификатор «Vlan ID», которое предварительно следует узнать в службе технической поддержке, а затем ввести в свободное поле записи.
В окне «… подключения по Ethernet» (см. рис.) вставляем галки в строки:

- значение «… параметров IP» устанавливаем «Без IP-адреса». Действуем на «Применить».
Сброс роутера
Если имеется дело с бу устройством, то лучше привести его к заводским установкам. Для этого со стороны кабельных выходов и входов находится скрытая кнопка сброса, подписанная словом «Reset».
Чтобы её нажать, необходимо воспользоваться иголкой, часовой отвёрткой или чем-то подобным. Во включенном состоянии прибора, после его самотестирования и загрузки нажать на неё и дождаться, чтобы светодиод питания (Статус) часто замигал.
Эта процедура по времени приблизительно занимает до 30 секунд.
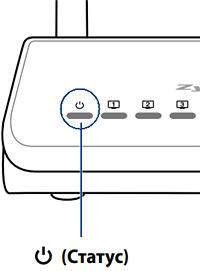
Обновление прошивки
При установке автоматической IP адресации, прошивка может быть обновлена при новом входе в веб-интерфейс маршрутизатора.
Операцию обновления лучше всего проводить в проводном режиме.
Принудительно обновить её можно в таком порядке:

Смена заводского пароля

Рассмотрены режимы функционирования маршрутизатора Zyxel Keenetic модели Omni 2. Они позволяют проводить настройку роутера самостоятельно, без привлечения специалистов.
