Как быстро и легко поставить будильник на ноутбуке Windows. Установка будильника на компьютере или ноутбуке
Категория гаджетов будильники для Windows 7 и 8 предоставляет пользователям возможность установить на рабочий стол своего компьютера гаджет-будильник. Во-первых - это очень удобно, так как вы не сможете отключить его, не встав с кровати, а во-вторых - вы точно никогда и никуда не опоздаете. Украсьте свой рабочий стол таким полезным приложением, как гаджет будильника.
Многие из вас не понаслышке знают, как сложно подыматься ранним утром, особенно, если вечер предыдущего дня затянулся за полночь. Обычные будильники не спасают – ведь их можно отключить, не вставая с кровати, после чего снова окунуться в объятия сна, иногда с неприятными последствиями в виде опоздания на работу, учебу или важную встречу.
В этом случае оправданным решением станет программа будильник на компьютер Windows 7. Установленная на рабочий стол настойчивая утилита добросовестно будет будить вас столько раз, сколько потребуется, при этом находясь на достаточном расстоянии, чтобы вам пришлось откинуть уютное одеяло и покинуть кровать, дабы отключить сигнал.

Подобные виджеты могут функционировать и в качестве полезных «напоминалок» с заранее написанным текстом, благодаря которым вы не забудете о пироге, поставленном в духовой шкаф, или дне рождения приятеля, не пропустите время, когда пора оторваться от экрана монитора и сходить за ребенком в детский сад или перезвонить работодателю в точно назначенное время.
В нашем каталоге можно подобрать приложение под любые потребности: с часами и таймером, календарем и кнопкой выключения компьютера в один клик, с голосовым или музыкальным сигналом, с разным количеством возможных повторов и другими нужными и важными дополнительными опциями. Некоторые разработаны под несколько часовых поясов. Это удобно для тех, кто регулярно путешествует на дальние расстояния или чьи партнеры по бизнесу находятся в другой части света. Установив сигнал на нужное время и выбрав соответствующий часовой пояс, вы не просрочите важный телефонный звонок и не опоздаете к началу международной онлайн конференции.
Если же вам необходимо установить будильник на ПК Windows 7 не на завтра, а на определенную дату, которая наступит через неделю, месяц или полгода, – приложения также окажут в этом неоценимую помощь: просто установите отсчет времени и в нужный момент будильник напомнит вам о событии настойчивым сигналом.
Хотите, чтобы вас ежедневно будила любимая мелодия? Скачивайте будильник Windows с возможностью выбора музыки по своему усмотрению.
Желаете гарантированно проснуться в запланированное время? Обратите внимание на приложения, оснащенные громким, агрессивным и навязчивым сигналом. Кстати, большинство мини-программ этого вида позволяют устанавливать как 12-часовой, так и 24-часовой формат времени – это также весьма удобно в некоторых ситуациях.
Важно: устанавливая будильник, не отправляйте ваш компьютер в спящий режим – в этом случае приложение не сработает!
Программа будильник на компьютер Windows 7: простое и быстрое решение
Для того чтобы установить на рабочем столе любого компьютерного устройства – как стационарного, так и мобильного – компактный, стильный, элегантный и комфортный в эксплуатации будильник для Windows 7, вам не нужно серфить интернет в поисках подходящей утилиты, регистрироваться на сомнительных сайтах или платить за пользование программой. Наш ресурс позаботился о максимальном удобстве посетителей, собрав в соответствующем разделе каталогов несколько десятков электронных будильников разного формата: строгих и лаконичных или, наоборот, ярких и фиксирующих внимание пользователя на экране монитора, простых и мультифункциональных, с разными наборами полезных опций. В приложениях можно периодически менять интерфейс, обновляя и украшая рабочий стол новыми стильными элементами.

Вам достаточно просмотреть все имеющиеся на сегодняшний день предложения, выбрать то, которое вам подходит больше других, и нажать кнопку «Скачать». Далее следуйте несложной пошаговой инструкции – и уже через несколько минут гаджет появится на вашем десктопе и будет готов к использованию.
В перечне приложений вы найдете как англоязычные, так и русифицированные программы – выбирайте ту, использование которой не принесет вам неудобств.
Мы предлагаем любой выбранный будильник для компьютера Windows 7 скачать бесплатно и без регистрации. Если же вы считаете, что бесплатно никто, ничего и никогда не предлагает, – отблагодарите нас, оставив на сайте справедливый и содержательный отзыв о работе нашего ресурса в целом и полученного гаджета в частности.
Помимо будильников, в каталогах коллекций вы можете также выбрать и скачать и другие полезные гаджеты, например, радио, аудиоплейер, различные новостные приложения, виджеты погоды и многое другое, что сделает приятным и продуктивным ваше времяпровождение за электронным устройством. Заглядывайте к нам почаще – мы стараемся находить новые интересные утилиты и регулярно дополнять ими наш перечень мини-приложений!
Если нужно встать рано, а под рукой нет ничего, кроме портативного компьютера, можно завести будильник на ноутбуке. Есть несколько способов установить сигнал для пробуждения на определенное время, предусматривающих использование встроенных средств Windows и стороннего софта.
Включение спящего режима
Чтобы будильник сработал, ноутбук должен находиться в спящем режиме. Гибернация или полное выключение приведут к тому, что в установленное время никакого сигнала не будет. Можно отправить лэптоп в сон самостоятельно, выбрав соответствующий пункт в меню «Завершение работы». Но есть и более удобная возможность:
Теперь можно спокойно закрывать крышку ноутбука и не переживать, что будильник не сработает в установленное в планировщике время.
Настройка будильника
Как такового будильника среди инструментов Windows нет. Зато есть планировщик заданий, который можно использовать для выполнения разных операций в установленное время. С его помощью удастся настроить автоматический запуск медиапроигрывателя с выбранной мелодией – чем не будильник?
- Откройте раздел «Администрирование» консоли управления.

- Запустите инструмент «Планировщик заданий».

- Выберите создание простой задачи.

- В первом окне мастера создания простой задачи введите имя задания – пусть будет «Будильник». Нажмите «Далее».

- Установите триггер, то есть укажите, с какой периодичностью запускать задачу. Для будильника нужно поставить «Ежедневно».

- В подразделе «Ежедневно» укажите, когда следует начать будить вас по утрам, и поставьте время звонка. Нажмите «Далее».

- Выберите действие «Запустить программу».

- Щелкните по кнопке «Обзор» и укажите путь к музыкальному файлу, воспроизведение которого будет будить вас по утрам. Добавлять аргументы и рабочую папку не нужно.

Чтобы установить дополнительные параметры срабатывания будильника, поставьте в последнем окне «Завершить» отметку «Открыть окно Свойства» и щелкните «Готово».
Перейдите к вкладке «Триггеры» и кликните «Изменить». В поле «Дополнительные параметры» можно, например, установить повторение задачи каждые 5 минут.
Повтор можно поставить в течение 15 или 30 минут, часа, дня или бесконечно, пока вы не проснетесь и не измените настройки.
Затем вернитесь к окну с дополнительными параметрами и перейдите во вкладку «Условия».
Отметьте пункт «Пробуждать компьютер для выполнения задачи» и уберите галочку «Запускать только при питании от электросети». Сохраните конфигурацию, нажав «ОК».
Сторонний софт
Минус использования планировщика в том, что нельзя просто взять и настроить сигнал на 5 дней, дав себе два законных выходных дня, чтобы выспаться. Но выход есть: можно установить будильник на ноутбук в виде программы Free Alarm Clock. Это бесплатное приложение работает на всех версиях Windows, от XP до «десятки».
Сразу после запуска Free Alarm Clock вы увидите установленный по умолчанию будильник. Такая забота радует, но нужно всё-таки настроить время и периодичность пробуждения самостоятельно.

Ничего сложного в настройке условий нет, но некоторые пояснения доступные опции всё же требуют:
- Установите время срабатывания будильника.
- Выберите дни, когда вас следует будить в указанное время.
- Напишите сообщение, которое будет появляться на экране при звонке (необязательно).
- Укажите, есть ли необходимость выводить написанное сообщение.
- Щелкните по кнопке «Обзор» и укажите путь к музыкальному файлу, воспроизведение которого будет вас будить.
- С помощью ползунка установите подходящий уровень громкости.
- Включите повторение звука.
- Установите автоматический вывод компьютера из спящего режима и включение монитора.
- Сохраните конфигурацию, щелкнув «ОК».
О том, что программа работает, будет сообщать светящийся значок в системном трее. Главное не забыть, что ноутбук следует переводить в спящий режим, а не выключать или отправлять в гибернацию. Программа не сработает на выключенном лэптопе, так что вы можете проспать.
В повседневной жизни время играет важную роль. С его помощью люди придерживаются определённого режима: начинают рабочий день вовремя, ходят на обеденный перерыв, проводят деловые встречи и прочее.
Стандартный будильник сейчас есть в каждом жилом помещении. Настройкой его на мобильном телефоне или других устройствах уже не новость. А можно ли завести будильник на ноутбуке? Несомненно, есть такая возможность. Просто не все о ней знают.
Два основных метода его включения:
- с помощью стандартных утилит;
- установленных на ноутбук программ.
Стандартные утилиты Windows
Чтобы установить будильник на ноутбуке можно воспользоваться встроенным в операционную систему Windows 7 планировщиком заданий.
Для его вызова следует зайти в меню Пуск, потом в строке поиска вписать слово Планировщик .
Можно воспользоваться вторым способом:
- меню «Пуск»;
- затем «Панель управления»;
- выбрать «Систему и безопасность», «Администрирование»
- и, наконец, «Планировщик заданий»;
- справа в открывшейся части окна следует – «Создать задачу»;
- выбирая вкладку «Общее», нужно вписать имя задачи. Например, назвать её Будильник. В описании - указать «Включение»;
- следующая вкладка «Триггеры». Кликнуть – «Создать».
Если пользователю нужно, чтобы звонок каждый день срабатывал в тоже время, то следует задать для этого определённые данные.

- подтвердить, и зайти в графу «Действие»;
- в выпадающем списке выбрать «Запуск программы»;
- нажать «Обзор» и определиться с музыкальным файлом, который будет звучать при срабатывании звонка;
- сохранить выбор;
- переключиться на закладку «Условия»;
- поставить птичку «Пробуждать компьютер для выполнения задачи»;
- перейдя в «Параметры», пользователь может сам внести коррективы, когда понадобится.
На этом установка завершена. Главное, не забыть оставить компьютер в спящем режиме, включить звук.
Чтобы в него перейти, нужно выполнить следующие настройки в Панели управления:
- в списке выбрать «Электропитание»;


- установить временной промежуток для перехода в спящий режим.
Специальная программа Free Alarm Clock
Программа Alarm Clock очень простая и бесплатная. Установив ее на компьютер или ноутбук, она не позволит опоздать с подъёмом.
Достаточно выбрать приятную для слуха мелодию и пробуждаться с удовольствием. В нём предусмотрено добавление сообщения, появляющегося на экране в момент звонка.
Кроме того, он может выводить компьютер из режима сна и включать питание монитора. Будильников можно выставить столько, сколько необходимо и редактировать их в любой момент.
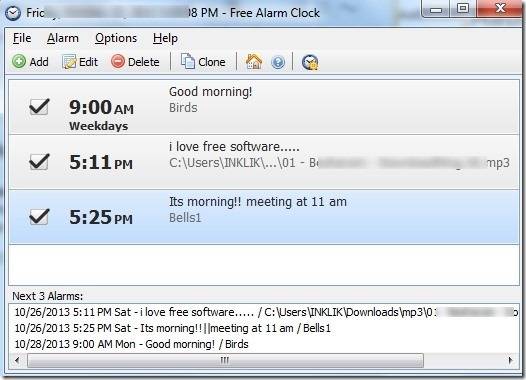
Он поддерживает большое количество звуковых форматов:
- aiff;
- aifc;
- flac;
- com и прочие.
Кроме основной функции в Alarm Clock есть:

Сигналы, которые он способен воспроизводить, можно сохранить как резервные файлы формата *.alm.
Сообщения пользователь сможет откорректировать в любое время.

Если говорить о режиме повтора, то его можно устанавливать или отменять. Отсрочить получится от одной до десяти минут.
Работа с ним несложная. Для этого используют кнопку Add, что означает – Добавить, для установки сигнала. В открывшемся новом окне нужно выбрать время сигнала, периодичность повторения, вставку текстового сообщения, которое его сопровождает.
Если пользователь хочет слышать мелодию, которая хранится на компьютере, то достаточно указать её.
Для некоторых опций есть возможность их включения или выключения:
- повторение звука;
- вывод ПК из ждущего режима;
- включение монитора;
- установка расписания звонков.
В случае необходимости изменения настроек можно воспользоваться кнопкой Edit.
Вывод получается сам собой - программа пригодится всем, кто боится проспать.
Для операционной системы Windows 8 все настройки выполняются также пошагово аналогично седьмой версии.
Видео: установка будильника
Как ставить будильник на ноутбуке в AIMP
Существует ещё один очень удобный способ выставления будильника на ноутбуке. Для этого используют известный проигрыватель AIMP.
Алгоритм действий:

Если использовать вкладку Планировщик, то в дополнение пользователь может указать параметры для определённых действий - в указанное время или по окончании звучания песни:

Что касается установки проигрывателя AIMP, то всё очень просто. Нужно всего лишь скачать установочный файл программы и последовательно выполнять шаги инструкции. С этим справится даже неопытный пользователь.
Каждый человек, ознакомившись с разными видами будильников, мог попробовать выставить любой из них.
Они имеют свои плюсы и минусы. Всё зависит от потребностей человека. Это решающий фактор выбора какого-то определённого из них.
>В приложении Будильник для меня приятные любимые мелодии и таймер, симпатичный дизайн экрана в режиме «ночной» - это далеко не все достоинства. Поддерживает портретный и альбомный формат отображения на экране, поэтому его можно использовать не только для смартфонов, но и для планшетов на Андроид.
Будильник включает в себя широкий спектр возможностей:
- обычный таймер;
- информатор погоды;
- таймер сна;
- ночной режим, позволяющий использовать смартфон как прикроватные часы;
- встроенный фонарик.
Многофункциональный арсенал приложения легко настраивается. Для удобства пользователей создатели программы предусмотрели несколько блоков для настройки отдельных функций. Каждый тематический блок настройки обозначен соответствующей иконкой на главной странице мобильного приложения. С таким будильником комфортно просыпаться по утрам, также он поможет одеться в соответствии с погодными условиями за окном.
Подробнее о возможностях программы
При помощи режима «ночной» Андроид легко преобразить в стильные прикроватные часы. Выбор дизайна настраивается пользователем:
- Классическое электронное табло, отображающее день недели, часы и минуты.
- Циферблат механических часов с движущимися часовой и минутной стрелками.
Будильник для меня позволяет использовать удобное количество настроек: для ежедневных пробуждений в определенное время и на каждое разовое в пути, в командировке или на отдыхе. Программа не позволит проспать ни одно важное событие - звуковой сигнал прозвучит при неактивном состоянии приложения. Аналогичным образом настраиваются таймеры оповещения.
Посредством таймера сна владелец смартфона сможет засыпать, слушая любимую мелодию или звуки прибоя, дождя, переливы птиц и т.д. Выбор мелодии определяется пользователем при настройке.
Хорошее решение - встроенный фонарик. Он обезопасит от таких неприятностей, как синяки и ссадины при передвижении в темном помещении. Дверные косяки, мебель, спящий на половице кот или пес вы легко заметите, включив фонарик. Достаточно двойного нажатия на экран устройства, чтобы осветить себе путь в темноте.
Программа позволяет управлять яркостью экрана аппарата так, чтобы свет не раздражал при пробуждении. Для этих целей разработчиками предусмотрена функция затемнения экрана.
Чтобы иметь под рукой информацию о погоде, в настройках пользователю достаточно указать свое настоящее месторасположение. И далее приложение в автоматическом режиме будет отслеживать погодные условия и информировать пользователя об основных параметрах погоды.
Помимо стандартных мелодий, приложение позволяет пользователю в качестве звуковых оповещений и сигналов будильника использовать файлы из собственного хранилища. В этом случае в настройках программы потребуется дать разрешение на доступ к соответствующим папкам.
Функционал приложения Будильник для меня позволяет продуктивнее планировать день и отдыхать комфортно, не опасаясь пропустить что-то или опоздать на важную встречу.
- с помощью стандартных утилит;
Стандартные утилиты windows
- меню «Пуск»;
- затем «Панель управления»;
- сохранить выбор;



- aiff;
- aifc;
- flac;
- com и прочие.


Для некоторых опций есть возможность их включения или выключения:
- повторение звука;
- вывод ПК из ждущего режима;
- включение монитора;
- установка расписания звонков.
Вывод получается сам собой - программа пригодится всем, кто боится проспать.
Видео: установка будильника
Как ставить будильник на ноутбуке в AIMP
Алгоритм действий:


Каждый человек, ознакомившись с разными видами будильников, мог попробовать выставить любой из них.
Они имеют свои плюсы и минусы. Всё зависит от потребностей человека. Это решающий фактор выбора какого-то определённого из них.
compsch.com
Будильник на ноутбуке – включить, можно ли завести, windows 7,8, установка в спящем режиме
В повседневной жизни время играет важную роль. С его помощью люди придерживаются определённого режима: начинают рабочий день вовремя, ходят на обеденный перерыв, проводят деловые встречи и прочее.
Стандартный будильник сейчас есть в каждом жилом помещении. Настройкой его на мобильном телефоне или других устройствах уже не новость. А можно ли завести будильник на ноутбуке? Несомненно, есть такая возможность. Просто не все о ней знают.
Два основных метода его включения:
- с помощью стандартных утилит;
- установленных на ноутбук программ.
Стандартные утилиты windows
Чтобы установить будильник на ноутбуке можно воспользоваться встроенным в операционную систему windows 7планировщиком заданий.
Для его вызова следует зайти в меню Пуск, потом в строке поиска вписать слово Планировщик.
Можно воспользоваться вторым способом:
- меню «Пуск»;
- затем «Панель управления»;
- выбрать «Систему и безопасность», «Администрирование»
- и, наконец, «Планировщик заданий»;
- справа в открывшейся части окна следует – «Создать задачу»;
- выбирая вкладку «Общее», нужно вписать имя задачи. Например, назвать её Будильник. В описании - указать «Включение»;
- следующая вкладка «Триггеры». Кликнуть – «Создать».
Если пользователю нужно, чтобы звонок каждый день срабатывал в тоже время, то следует задать для этого определённые данные.

- подтвердить, и зайти в графу «Действие»;
- в выпадающем списке выбрать «Запуск программы»;
- нажать «Обзор» и определиться с музыкальным файлом, который будет звучать при срабатывании звонка;
- сохранить выбор;
- переключиться на закладку «Условия»;
- поставить птичку «Пробуждать компьютер для выполнения задачи»;
- перейдя в «Параметры», пользователь может сам внести коррективы, когда понадобится.
На этом установка завершена. Главное, не забыть оставить компьютер в спящем режиме, включить звук.
Чтобы в него перейти, нужно выполнить следующие настройки в Панели управления:
- в списке выбрать «Электропитание»;


- установить временной промежуток для перехода в спящий режим.
Специальная программа Free Alarm Clock
Программа Alarm Clock очень простая и бесплатная. Установив ее на компьютер или ноутбук, она не позволит опоздать с подъёмом.
Достаточно выбрать приятную для слуха мелодию и пробуждаться с удовольствием. В нём предусмотрено добавление сообщения, появляющегося на экране в момент звонка.
Кроме того, он может выводить компьютер из режима сна и включать питание монитора. Будильников можно выставить столько, сколько необходимо и редактировать их в любой момент.

Он поддерживает большое количество звуковых форматов:
- aiff;
- aifc;
- flac;
- com и прочие.
Кроме основной функции в Alarm Clock есть:

Сигналы, которые он способен воспроизводить, можно сохранить как резервные файлы формата *.alm.
Сообщения пользователь сможет откорректировать в любое время.

Если говорить о режиме повтора, то его можно устанавливать или отменять. Отсрочить получится от одной до десяти минут.
Работа с ним несложная. Для этого используют кнопку Add, что означает – Добавить, для установки сигнала. В открывшемся новом окне нужно выбрать время сигнала, периодичность повторения, вставку текстового сообщения, которое его сопровождает.
Программа для восстановления данных с жесткого диска после форматирования. Как работает тут.
Если пользователь хочет слышать мелодию, которая хранится на компьютере, то достаточно указать её.
В случае необходимости изменения настроек можно воспользоваться кнопкой Edit.
Для операционной системы windows 8 все настройки выполняются также пошагово аналогично седьмой версии.
Существует ещё один очень удобный способ выставления будильника на ноутбуке. Для этого используют известный проигрыватель AIMP.
Если использовать вкладку Планировщик, то в дополнение пользователь может указать параметры для определённых действий - в указанное время или по окончании звучания песни:
Что касается установки проигрывателя AIMP, то всё очень просто. Нужно всего лишь скачать установочный файл программы и последовательно выполнять шаги инструкции. С этим справится даже неопытный пользователь.
proremontpk.ru
Как поставить будильник на компьютере windows 7: самый надежный способ не проспать!

Несколькими простыми действиями ваш компьютер станет самым надежным будильником в мире. Причем вы сами будете выбирать «вариант» утреннего пробуждения. Впрочем, нижеследующие инструкции так же подойдут в тех ситуациях когда важно не пропустить что-либо важное. Что ж, пришло время разобраться с практической частью вопроса: Как поставить будильник на компьютере windows 7?
Сегодня мы рассмотрим:
- 1 Стандартный метод
- 2 В завершение
Стандартный метод
Операционная система windows имеет ряд встроенных средств, настроив которые вы уж точно не сможете проспать или же упустить что то очень важное - система вас всегда вовремя оповестит о том, что пришло время действовать!
- Далее перейдите в раздел «Панель управления».
- Теперь вам необходимо кликнуть по иконке «Администрирование».
- В открывшемся окне выбираем из списка представленных служб и приложений «Планировщик заданий».
- После того как вы двойным кликом активируйте вышеназванный пункт перед вами откроется специальное окно с настройками - активируйте ссылку «Создать простую задачу».
- В соответствующем чек боксе напишите название будильника.
- Затем на вкладке «Триггеры» укажите приемлемый для вас график включения будильника.
- Далее, укажите с какого дня начать и в какое именно время будет запускаться поставленная задача, то есть установите время срабатывания будильника.
- На вкладке «Действие», активируйте чек бокс «Запустить программу».
- В следующем пункте настроек, укажите название действия и нажмите на кнопку «Обзор».
- Выберете музыкальный файл, который станет вас оповещать в качестве звукового сигнала.
- В последнем окне - нажмите клавишу «Готово».
- Теперь, двойным кликом мышки, откройте файл с созданным вами заданием.
- В окне настроек (вкладка «Условия»), в чек боксе, напротив пункта «Пробуждать компьютер для выполнения задач», поставьте галку.
После того как вы выйдете из планировщика, ваш компьютер готов к выполнению функциональных обязанностей будильника. Однако не забудьте: компьютер должен быть включен (проверьте, не активна ли у вас опция « переход в режим гибернации», иначе…).
В завершение
Как видите, все элементарно и достаточно просто реализуется на практике. Безусловно, существует масса альтернативных решений (специальных гаджетов и приложений, которые можно безопасно скачать с магазина Microsoft), из которых можно выбрать наиболее подходящее вам.
Скачайте и установите понравившийся «Мега-будильник» и он не только разбудит вас, но и осуществит запланированное вами включение/отключение компьютера, а также «выручат» вас, когда во время вашего отсутствия необходимо произвести запись какой-либо видео трансляции или запустить определенную программу. Однако об этом, как-нибудь в другой статье. Используйте компьютер эффективно!
chopen.net
Как завести будильник на компьютерах с windows 7
- 1 Планировщик заданий
- 2 Если задача не запускается
Будильник – совершенно необходимая вещь в жизни современного человека. Для кого-то он удобен в виде специального электронного устройства, для кого-то хватает программы на мобильном телефоне. Но иногда необходимо, чтобы именно компьютер разбудил человека в положенное время. К счастью, ПК под управлением windows отлично справляются с этой задачей.
Планировщик заданий
Итак, чтобы завести будильник на персональном компьютере с windows 7, при этом не прибегая к сторонним программам, понадобится сделать несколько не самых сложных действий:
- Войти в «Планировщик заданий».
- Создать там необходимую задачу.
- Установить требуемые параметры.
Следует разобрать каждый пункт несколько подробнее.
Чтобы войти в «Планировщик заданий», необходимо нажать на кнопку «Пуск» и в поисковой строке начать вводить его название. Он такой в системе windows единственный.
Если же не хочется разбираться с поиском, нужно через «Панель управления» зайти в «Система и безопасность», оттуда проследовать в «Администрирование» и уже там найти «Планировщик заданий».
После входа в «Планировщик» необходимо создать нужный процесс. Для этого справа в окне есть кнопка «Создать простую задачу».
Откроется новое окно. В нем, в первую очередь, необходимо дать имя создаваемому процессу и описать его. Имя можно дать какое угодно, лишь бы было понятно, что это за процесс. После дачи имени надо нажать на «Далее».
Откроется подвкладка для «Триггера», в которой устанавливается конкретные дата и время, с которых необходимо начинать воспроизведение. Здесь необходимо поставить нужное время, выставить периодичность повторений и нажать на «Далее».
Посмотрите ещё: Как изменить шрифты на компьютере windows 7
«Планировщик» откроет следующий этап – «Действие». Здесь нужно будет выбрать «Запуск программы», поскольку именно он позволит проигрывать какую-либо музыку или звуковой файл. Потребуется нажать «Далее» и кликнуть на «Обзор». Нужно выбрать ту мелодию, которая необходима в качестве пробуждающего звука на компьютере.
По завершении этого шага следует перейти в следующую вкладку и подтвердить создание задачи. Теперь она находится в списке существующих сценариев. Однако, чтобы правильно поставить будильник, этого мало. Следующий шаг – сделать так, чтобы windows сам выходила из режима сна на время воспроизведения сигнала. Для этого следует в окне «Планировщика» кликнуть на нашу задачу, затем на раздел «Выбранный элемент» и в появившемся меню выбрать «Свойства».
В появившемся окне следует перейти на раздел под названием «Условия» и там отметить пункт «Пробуждать компьютер для выполнения задачи». После этого – сохранить изменения.
После этого установка будильника на компьютере под управлением windows успешно завершена. Можно смело ложиться спать, предварительно переведя компьютер в режим «Гибернация» или «Сон».
Если задача не запускается
Иногда бывает так, что переведение ПК в режим сна мешает выполнению процесса. В таком случае необходимо провести следующую манипуляцию:
- Зайти в раздел «Настройка плана электропитания» через «Панель управления».
- В появившемся окне кликнуть на раздел «Жесткий диск» и установить следующие параметры:
- Зайти в «Сон», где поставить будильник и все настройки как указано на скриншоте:
После всех этих манипуляций ПК после ухода в «сон» не будет обрубать запущенные процессы. Как видите, поставить будильник не так уж и сложно, поскольку все возможности на компьютере, на котором установлена система windows 7, присутствуют с самого начала.
(Visited 3 990 times, 1 visits today)
windowsprofi.ru
Как поставить будильник на компьютере (ноутбуке)?

В нашем мире огромная роль отводится времени, ведь оно не только позволяет жить в одном ритме с другими людьми (приходить на работу в одно и то же время, прерываться на обед, посещать какие-либо мероприятия), но и предоставляет возможность планирования своей жизни.
В каждом доме помимо часов обязательно присутствует будильник, который может быть, как самостоятельным устройством, так и частью какого-либо девайса (планшета, смартфона, стереосистемы и так далее).
Несмотря на то, что устройств, позволяющих устанавливать необходимое время, очень много, владельцы компьютеров постоянно пытаются найти способов «установки этого механизма» на свой агрегат.
В этой статье мы попробуем объяснить, как поставить будильник на компьютер или же ноутбук. При этом будут описаны два способа выполнения данной операции, благодаря чему, каждый сможет выбрать наиболее приемлемый.
Способ №1.
Данный вариант предполагает использование предустановленного «опционного пакета», который есть на всех устройствах, базирующихся на windows 7 и 8.
1. Зайдите в меню «Пуск» и нажмите на надпись «Все программы».

2. Затем выберите папку «Стандартные», а в ее подменю выберите папку «Служебные». Нажмите на «Планировщик заданий».

3. Перед вами появится окно, в нем необходимо нажать на параметр «Создать задачу».

4. Всплывет еще одно окошко, в котором вам и предстоит настроить свою задачу. В поле «Имя» введите любое слово, например, будильник. В поле «Описание» можно вписать любой набор букв.

5. Перейдите во вкладку «Триггеры». Нажмите на кнопку «Создать».

6. Во всплывшем окне вы можете настроить время будильника, его частоту (звонить только сегодня, еженедельно и так далее), а также установить дополнительные параметры (повтор проигрывания и тому подобное). Введите необходимые параметры и нажмите на «Ок».

7. Теперь перейдите во вкладку «Действия». Нажмите на «Создать». Теперь кликните по кнопке «Обзор» и выберите необходимый файл, программу для запуска. Если вы хотите, чтобы в определенное время у вас играла музыка, то выбирать стоит сам файл песни. Помимо этого, вы можете настроить свой будильник так, что вместо привычной для всех музыки, у вас будет запускаться фильм или же какая-нибудь программа. После того, как вы выбрали файл, нажмите на «Ок».

8. Еще есть две вкладки: «Условия» и «Параметры». Они позволяют произвести дополнительные настройки, однако, если вам нужен только будильник, то в них вы можете даже не переходить.
Нажмите на кнопку «Ок».
Все, вы установили будильник на свой компьютер! Если сомневаетесь в том, что вы сможете сделать сразу все правильно, попробуйте установить «задачу» так, чтобы запуск ее произошел примерно через 10 минут. Это позволит вам удостовериться в том, что установленный «часовой механизм» сработает с утра.
Главным условием работы будильника является включенный ПК/ноутбук. Он может находиться в спящем режиме, но обязательно должен быть включен.
Способ №2.

Данный способ подразумевает установку сторонней программы на ваше устройство (если вы не доверяете программам, скаченным из интернета, воспользуйтесь первым способом).
Существует множество программ, а также утилит, позволяющих быстро установить на свой агрегат будильник, однако не все они отличаются своей богатой функциональностью.
Наиболее популярными среди пользователей являются программы «Cool Calendar» (подходит только для windows 7) и «Alarm Clock». Они довольно мало весят и просты в использовании.
Скачивание утилит/программ производите только с проверенных источников, чтобы обезопасить свой ПК от возможного заражения.
Описывать процесс установки и использования мы не будем, так как с этим может разобраться даже неопытный пользователь. А настройка программ практически ни чем не отличается от установки реального будильника.
Вот и все, теперь вы знаете, как поставить будильник на компьютере или же ноутбуке.
