Лучший способ передачи файлов по FTP с FileZilla
Хотите быстро передать файлы друзьям, но не знаете, как создать FTP сервер? Все, что Вам понадобится – 5 минут свободного времени и простая программа.
Преимущества создания FTP сервера
Способов передачи больших файлов через интернет много, но почти все они с ограничениями – либо по размеру файла, либо по объему свободного пространства, либо по скорости скачки.
Но существует один отличный вариант – создание FTP сервера. Главные его преимущества:
- никакого ограничения по скорости скачивания;
- быстрый обмен файлами (не нужно ничего настраивать, загружать файлы и ждать, пока они обработаются);
- возможность докачать любой документ в любое время (удобно при нестабильном интернете).
Идеальный способ, верно? Осталось только разобраться, как создать FTP сервер.
Настройка осуществляется очень просто. Для этого Вам понадобится программа для FTP сервера (или точнее – утилита), которая называется Golden FTP Server (Free версии будет предостаточно).
Скачали программу? Установили? Теперь приступаем к созданию FTP сервера. Для этого выполняете следующую инструкцию:

Вот и все. Теперь Вы знаете, как сделать FTP сервер. И можете свободно обмениваться файлами с любыми пользователями.
Чтобы проверить, что создание FTP сервера прошло успешно, зайдите на него через Internet Explorer.

Кстати, еще один момент. Качать расшаренные документы могут одновременно несколько пользователей, которым Вы дали ссылку на скачивание. Разумеется, скорость скачки в таком случае будет делиться. Но если у Вас 100 Мбит/с, то это не является проблемой. Просто, чтобы Вы были в курсе.
Если же Вы не поняли, как настроить FTP сервер, и все это для Вас слишком сложно, тогда можете попробовать другие варианты. Благо существует еще минимум 5 способов, .
Еще один широко распространенный сервис Интернет - ftp. Русского перевода этого слова, вообще говоря, нет, и его так и называют в разговоре - эфтэпэ. Расшифровывается эта аббревиатура как протокол передачи файлов, но при рассмотрении ftp как сервиса Интернет имеется в виду не просто протокол, но именно сервис - доступ к файлам в файловых архивах. Вообще говоря, ftp - стандартная программа, работающая по протоколу TCP, всегда поставляющаяся с операционной системой. Ее исходное предназначение - передача файлов между разными компьютерами, работающими в сетях TCP/IP:
на одном из компьютеров работает программа-сервер, на втором пользователь запускает программу-клиента, которая соединяется с сервером и передает или получает по протоколу ftp файлы. Тут предполагается, что пользователь зарегистрирован на обоих компьютерах и соединяется с сервером под своим именем и со своим паролем на этом компьютере. Протокол ftp, разумеется, оптимизирован для передачи файлов.
Данная черта и послужила причиной того, что программы ftp стали частью отдельного сервиса Интернет. Дело в том, что сервер ftp зачастую настраивается таким образом, что соединиться с ним можно не только под своим именем, но и под условным именем anonymous - аноним. Тогда Вам становятся доступна не вся файловая система компьютера, но некоторый набор файлов на сервере, которые составляют содержимое сервера anonymous ftp - публичного файлового архива. Итак. если кто-то хочет предоставить в публичное пользование файлы с информацией, программами и прочим, то ему достаточно организовать на сво4м компьютере, включенном в Интернет, сервер anonymous ftp. Сделать это достаточно просто, программы-клиенты ftp есть практически на любом компьютере - поэтому сегодня публичные файловые архивы организованы в основном как серверы anonymous ftp. На таких серверах сегодня доступно огромное количество информации и программного обеспечения. Практически все, что может быть предоставлено публике в виде файлов, доступно с серверов anonymous ftp. Это и программы - свободно распространяемые и демонстрационные версии, это и мультимедиа, это, наконец просто тексты - законы, книги, статьи, отчеты.
Таким образом, если Вы, например, хотите представить миру демо-версию Вашего программного продукта - anonymous ftp является удачным решением такой задачи. Если. с другой стороны, Вы хотите найти, скажем, последнюю версию Вашей любимой свободно распространяющейся программы, то искать ее нужно именно на серверах ftp.
Несмотря на распространенность, у ftp есть и множество недостатков. Программы-клиенты ftp могут быть не всегда удобны и просты в использовании. Не всегда можно понять, а что это за файл перед Вами - то ли это тот файл. что Вы ищете, то ли нет. Нет простого и универсального средства поиска на серверах anonymous ftp - хотя для этого и существует специальный сервис archie, но это независимая программа, неуниверсальная и не всегда применимая. Программы ftp довольно стары и некоторые их особенности, бывшие полезными при рождении, не очень понятны и нужны сегодня - так, например, для передачи файлов есть два режима - бинарный и текстовый, и если Вы вдруг неправильно выбрали режим, то передаваемый файл может быть поврежден. Описания файлов на сервере выдаются в формате операционной системы сервера, а список файлов операционной системы UNIX может привести в недоумение пользователя DOS. Проблема тут в том, что со списком файлов выдается лишняя информация, а слишком много знать всегда вредно. Серверы ftp нецентрализованы, и это несет свои проблемы. Несмотря на все это, серверы anonymous ftp сегодня - стандартный путь организации публичных файловых архивов в Интернет. Вы можете также организовывать доступ к файлам под паролем - например, своим клиентам.
ftp - сервис прямого доступа, требующий полноценного подключения к Интернет, но возможен и доступ через электронную почту - существуют серверы, которые могут прислать Вам по электронной почте файлы с любых серверов anonymous ftp. Однако это может быть весьма неудобно, ибо такие серверы сильно загружены, и Ваш запрос может долго ждать своей очереди. Кроме того, большие файлы при отсылке делятся сервером на части ограниченного размера, посылаемые отдельными письмами - и если одна часть из сотни потеряется или повредится при передаче, то остальные 99 тоже окажутся ненужными.
Если совсем по простому то FTP это метод передачи файлов через интернет.
В нашем случае мы к этому делу подключаем программу FileZilla которая,однако, и бесплатна.
Начнем с того что уточним истину где мы будем это использовать, а конкретно… передача файлов происходит между компьютером и сервером хостинг-провайдера.
Значит для блогеров нужная информация и программа!
И так выяснили что с необходимостью выполнения каких-либо действий с файлами, размещенными на сервере своего хостинга, сталкивается практически каждый блогер.
Одним из наиболее удобных FTP-клиентов, является программа FileZilla. Программа эта абсолютно бесплатная, хотя по своим возможностям не уступает некоторым, аналогичным по назначению, платным приложениям.
Скачать FileZilla можно .
Приступим, настройка FTP с FileZilla.
Установка программы стандартная и никаких трудностей вызывать не должна. Интерфейс FTP-клиента простой и понятный, не содержит лишних элементов. Программа полностью русифицирована. Тем не менее, ее настройка нуждается в некоторых пояснениях.
После запуска FileZilla, открывается окно, в левой части которого вы увидите папки и файлы своего компьютера.
В области «Локальный сайт:» отображается дерево папок, а под ним – содержимое выделенной папки. Правая часть окна пока пустует, в связи с отсутствием подключения к серверу.
Установка программы стандартная и никаких трудностей вызывать не должна. Интерфейс FTP-клиента простой и понятный, не содержит лишних элементов. Программа полностью русифицирована.
Тем не менее, ее настройка нуждается в некоторых пояснениях.
После запуска FileZilla, открывается окно, в левой части которого вы увидите папки и файлы своего компьютера. В области «Локальный сайт:» отображается дерево папок, а под ним – содержимое выделенной папки. Правая часть окна пока пустует, в связи с отсутствием подключения к серверу.
Чтобы настроить подключение к хостингу, нужно ввести адрес сервера, а также логин и пароль доступа. Все данные, необходимые для настройки FTP-доступа, содержатся в письме, полученном вами от хостинг-провайдера при регистрации на хостинге.
Для ввода нужных сведений, следует нажать кнопку «Открыть Менеджер Сайтов» в верхнем левом углу. В открывшемся окне «Менеджер Сайтов», нажимаем кнопку «Новый Сайт» и вписываем имя нового соединения (нового сайта) в области «Выберите запись».
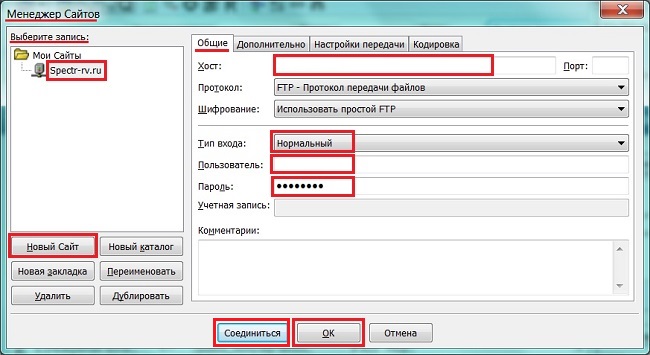
Далее, переходим в правую половину окна (вкладка «Общие») и вводим необходимые для подключения сведения.
В поле «Хост:» вписываем IPадрес или URLсервера (указан в письме). В полях «Протокол:» и «Шифрование:» ничего не меняем.
В поле «Тип входа», вместо «Анонимный» указываем «Нормальный» .
Поля «Пользователь» и «Пароль» заполняем данными, содержащимися все в том же письме хостинг-провайдера. Нажимаем кнопку «ОК».
На этом, подключение к серверу можно считать законченным.
Теперь, чтобы в любое время подключиться к серверу, нужно запустить FTP-клиент, нажать кнопку «Открыть Менеджер Сайтов» и выбрать нужное соединение, а затем нажать кнопку «Соединиться». Можно также, щелкнуть по стрелке, расположенной справа от кнопки «Открыть Менеджер Сайтов» и выбрать нужное соединение.
После соединения с сервером, в правой части окна FTP-клиента будут отображаться файлы вашего сайта, размещенные на сервере. В области «Удаленный сайт:» вы увидите дерево папок, а ниже – содержимое выделенной папки.
Использование FTP с FileZilla
Мы выяснили, как выполнить основные настройки FileZilla. Теперь, самое время разобраться с использованием FTP-клиента. Как я уже говорил, основное назначение программы – загрузка файлов на сервер вашего хостинга и их скачивание с сервера на компьютер.
Для того, чтобы закачать какой-либо файл на сервер, его нужно отыскать на своем компьютере, то есть открыть нужную папку, чтобы файл появился в нижней части области «Локальный сайт:» В области «Удаленный сайт:» должна быть открыта папка на сервере, в которую вы хотите загрузить файл.
Теперь, можно просто зажать файл мышкой и перетащить его из левого окна в правое. Также, можно щелкнуть на нужном файле правой кнопкой мыши и в контекстном меню выбрать пункт «Закачать на сервер».
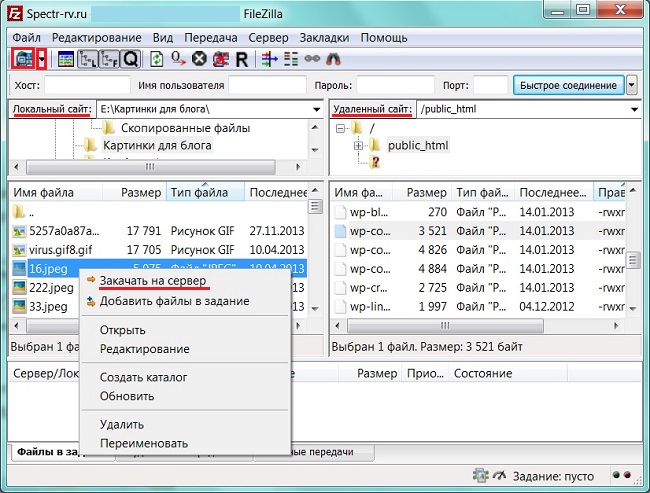
После выполнения этих действий, вы увидите, что загруженный вами файл появился среди файлов папки, открытой на сервере. Подобным образом можно, например, установить новый плагин на свой сайт, поместив его в папку Plugins.
Для скачивания нужного файла на свой компьютер, следует выделить его в правом окне FTP-клиента и перетащить в левое окно. Если вам больше нравится другой способ, щелкните на нужном файле правой кнопкой мыши и в контекстном меню выберите пункт «Скачать».
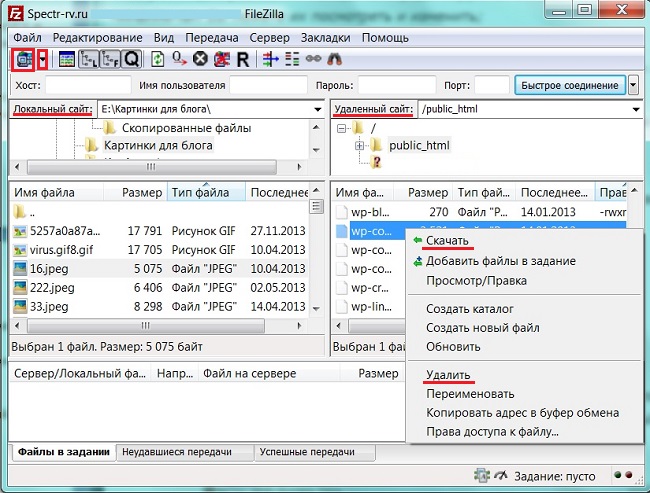
Выбрав пункт «Удалить», вы сможете удалить любой ненужный файл из папок, хранящихся на сервере.
Таким образом, мы выяснили, как с помощью FTP-клиента FileZilla можно скачивать файлы с хостинга на компьютер и загружать их с компьютера на хостинг. Конечно, этим возможности программы не исчерпываются.
Очень полезной функцией FTP-клиента, является возможность редактирования файлов вашего сайта непосредственно на хостинге, без их скачивания. Однако, для выполнения этой операции потребуется еще один не менее полезный инструмент – блокнот Notepad ++
Это бесплатный редактор текстовых файлов (замена стандартного Блокнота). Данная бесплатная программа облегчит работу в первую очередь программистам при редактировании кода или всем тем, кому необходим удобный и бесплатный текстовый редактор.
Качаем …
Особенности программы – удобная подсветка синтаксиса, поддержка многих языков программирования (Java, C, C++, CSS, HTML, XML, Java Script, PHP, ASCII, VB/VBS, SQL, Pascal, Perl и Python), поддержка большого числа языков в том числе и русского, работа с несколькими документами, удобный поиск в тексте, большое количество бесплатных плагинов и пр.
Программа обладает русским интерфейсом, что поможет начинающему пользователю разобраться в настройках.
УДАЧИ, ДРУЗЬЯ!
28.04.2011
Как передать файлы по ftp на сервер?
Впервые, столкнувшись с необходимостью закачать данные на сервер, вебмастером должен решить для себя несколько вопросов. Как это сделать? С помощью, какой программы? А какая из них лучше, удобней? И тому подобные. Но на самом деле передача данных по ftp - это несложная и часто встречающаяся процедура при разработке сайтов и размещении их на хостинге .Сначала надо разобраться, как это происходит. Допустим, есть два компьютера: ваш домашний и удаленный сервер. Между ними надо установить канал, через который и будет идти обмен данными. Как это происходит? Ваш домашний компьютер, имея адрес сервера, посылает запрос на установление связи. Сервер получает его и в ответ отправляет свой запрос на логин и пароль. И ваш домашний компьютер ему их посылает, и с момента получения и проверки данных сервер открывает доступ к папке.
Это небольшой схематический пример, который прояснит ситуацию. И теперь нам известно, какую информацию нам надо знать. В первую очередь у нас должен быть ftp - адрес сервера, а к нему должны прилагаться логин и пароль. Во вторую очередь нам нужна программа ftp – клиент.
Какую программу выбрать решать вам. Есть как платные, так и бесплатные варианты. Можно воспользоваться total commander а можно и filezilla. Последнюю я рекомендую вам. Она мощная, удобная и бесплатная. Бывает так, что во время передачи данных случаются ошибки и передаются не все файлы или передаваемый файл уже существует. Вот тут то и важна функциональность вашего ftp – клиента. Очень важно знать, какие файлы переданы успешно, а какие не удалось передать, и что делать с файлами которые уже существуют? Заменить? Удалить? Дописать? Выбирайте удобный для вас ftp – клиент!
Но какой бы программой вы не пользовались процедура всегда одна. Скачайте вашу программу, установите её и запустите. Найдите кнопку «создать новое подключение» (она может называться по-разному: создать новый сайт и т.п.) и нажмите её. Перед вами появится окошко настройка ftp соединения. Там будет много разных настроек, но вам нужно заполнить всего лишь четыре: имя соединения, ftp – сервер, ваш логин и пароль. Как правило, этих данных достаточно.
Имя соединения можно вписать любое: например мой сайт. Ftp – сервер (иногда пишут хост) даст ваш хостер (компания которая предоставляет услуги хостинга). Он может быть в виде цифр (80.123.456.74) или в виде букв (ftp.narod.ru). Вот его как раз и надо вписать. Логин и пароль вам тоже даст хостер. Внимательно их впишите и следите за раскладкой клавиатуры, на каком языке вы вводите данные. Остальные настройки не трогайте. Теперь можете смело нажимать «ок» и соединятся с сервером.
Все необходимое мы сделали и в 99% случаев больше ни чего настраивать в вашем подключении нет необходимости. Правда иногда требуется указать номер порта. В таком случае впишите 21. Также тип сервера, кодировка имен файлов и режим передачи пусть автоматически определяются.
Когда соединение настроено, можно спокойно передавать ваши файлы на ваш
Передачу файлов между телефоном Xiaomi и компьютером по Wi-Fi проще всего осуществить с помощью утилиты «Проводник», которая встроена в MIUI. Для беспроводного обмена необходимо подключить оба устройства к одному роутеру и настроить соединение по протоколу «FTP».
Основным условием такой передачи данных является подключение утройств к одной локальной сети. Это может достигаться разными путями. Например, компьютер будет подключен к роутеру через обычный сетевой кабель, а телефон - через Wi-Fi. После выполнения этого условия необходимо на телефоне Xiaomi запустить FTP сервер, а на компьютере - FTP клиент.
Запуск FTP сервера на телефоне Xiaomi
На телефонах Xiaomi под управлением MIUI есть встроенное приложение «Проводник». Оно включает в себя FTP сервер, который запускается нажатием одной кнопки. В настройках предварительно можно указать пароль для подключения (табулятор «Анонимный вход»). Это следует делать если к сети могут подключиться посторонние люди.
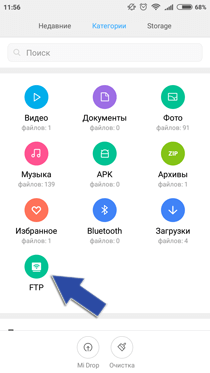
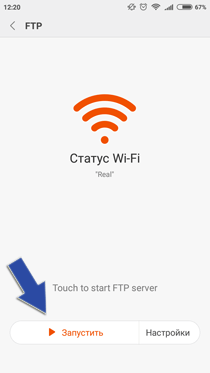
После запуска нам дадут строку для подключения вида:
ftp://192.168.1.2:2121
Установка FTP клиента на компьютер
FTP клиент представляет из себя файловый менеджер, который позволяет передавать и скачивать файлы доступные на FTP сервере. Рекомендую использовать один из самых простых и бесплатных клиентов - «FileZilla». Он прост в установке и доступен для скачивания с официального сайта .
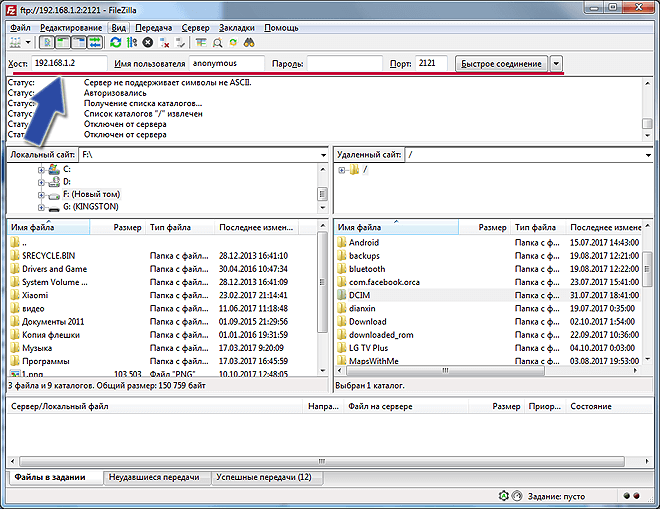
Для подключения заполняем «Хост» (192.168.1.2) и «Порт» (2121). Если указывали логин и пароль в настройках FTP сервера, то дополнительно - логин и пароль. Подключаемся с помощью кнопки «Быстрое соединение».
Теперь в левой части окна клиента отображаются каталоги компьютера, а в правой - телефона. Передача файлов осуществляется путём простого перетаскивания. Для удаления файла используем контекстное меню (вызывается правой кнопкой мыши).
