Осмотр шести редакторов текста с подсветкой кода. Текстовые редакторы для программистов — средства программирования
Текстовый редактор используется для редактирования текстовых файлов. Текстовые редакторы отличаются от текстовых процессоров, таких как Microsoft Word или WordPerfect, тем, что они не добавляют в документы дополнительную информацию о форматировании. Вы могли бы написать статью в Word, так как он содержит инструменты для изменения шрифтов, полей и макета, но он по умолчанию вставляет информацию о форматировании и разметке непосредственно в файл, что будет путать компилятор. Если открыть файл формата.doc в текстовом редакторе, вы увидите, что большая часть файла — это коды форматирования. Текстовые редакторы, однако, не добавляют коды форматирования, что помогает легче скомпилировать код.
Почему я должен использовать текстовый редактор?
Текстовые редакторы имеют набор функций, отличающийся от традиционной программы обработки текстов. Например, большинство из них не позволит вам вставлять фотографии или таблицы, или установить двойной междустрочный интервал. Особенности текстовых редакторов варьируются, но есть несколько функций, которые есть у большинства редакторов. Ниже приведены некоторые из наиболее распространенных и полезных функций.
Подсветка синтаксиса
Подсветка синтаксиса является очень полезной функцией. Она заключается в том, что редактор будет выделять определенные слова, или типы, или синтаксис, характерные для языка. Например, если у вас включена подсветка C++, редактор может сделать все ключевые слова C++ зелеными. Так гораздо легче следовать потоку вашей программы. Вот другой пример: редактор может отображать весь текст в кавычках светло-голубым. Таким образом, если вы забыли поставить открывающие или закрывающие кавычки, вы быстро это поймете из-за цвета текста на экране. Текстовый редактор также может указать на неправильное употребление квадратной или круглой скобки, выделяя их красным цветом; если у вас есть закрывающая скобка, но нет открывающей, цвет подскажет вам, что вы сделали где-то синтаксическую ошибку.
Гибкость
Откуда редактор знает какие слова выделять? Хороший вопрос. Редактор знает, на каком языке вы программируете. Либо вы можете сами указать язык, либо он может, как Vim , определить это по расширению файла. Если вы работаете с файлом с именем code.cc , он увидит.cc и будет знать,что надо использовать правила C++, но если вы работаете с одним из code.html , он будет применять правила HTML. Некоторые редакторы знают сотни языков, начиная от банальных (C, Java, Perl) до по-настоящему сложных (TADS, ABAQUS). Это означает, что вы можете использовать один и тот же редактор для программирования практически в любом языке и по-прежнему пользоваться теми же функциями и набором команд, к которым вы привыкли.
Автоматические отступы
Автоматические отступы, пожалуй, самая полезная функция текстового редактора. Вы бы предпочли иметь дело с кодом, который выглядит следующим образом:
// поиск минимального элемента в матрице const int search_min(int **const array, const int kol_tasks,const int type_model) { int min; for (int i = 0; i < kol_tasks; i++) { for (int j = 0; j < type_model; j++) { if (array[i][j] != -1) { min = array[i][j]; i = kol_tasks; j = type_model; } } } for (int i = 0; i < kol_tasks; i++) { for (int j = 0; j < type_model; j++) { if (array[i][j] < min && array[i][j] != -1) { min = array[i][j]; } } } return min; }
или кодом, который выглядит следующим образом?:
// поиск минимального элемента в матрице
const int search_min(int **const array, const int kol_tasks,const int type_model)
{
int min;
for (int i = 0; i < kol_tasks; i++)
{
for (int j = 0; j < type_model; j++)
{
if (array[i][j] != -1)
{
min = array[i][j];
i = kol_tasks;
j = type_model;
}
}
}
for (int i = 0; i < kol_tasks; i++)
{
for (int j = 0; j < type_model; j++)
{
if (array[i][j] < min && array[i][j] != -1)
{
min = array[i][j];
}
}
}
return min;
}
Я так и думал. Текстовый редактор избавит вас от необходимости ставить все табы самостоятельно, он добавит их автоматически. Это позволяет вам следить за потоком управления через отступы, так что вы можете убедиться, что вы находитесь в нужном блоке кода.
Быстрые функции навигации
Если ваша программа не тривиальна, вы захотите иметь возможность быстро находить в ней определенные функции, экземпляры определенных переменных или отдельные строки. Текстовые редакторы обычно имеют больше возможностей, чем текстовые процессоры. Например, скажем, при компиляции программы вы обнаружили, что у вас есть синтаксические ошибки в строке 312. В Vim все что вам нужно сделать, это набрать 312G, и курсор переместится на строку 312. (Откуда Vim знает, что вы не хотите ввести символы 312G в документе? Подробнее об этом по ссылке в конце статьи).
Какой текстовый редактор я должен использовать? В чем разница между ними? Как я могу его получить? Сколько они стоят?
Есть много-много разных редакторов, среди которых Vim и Emacs являются самыми популярными, мощными и есть на разных ОС. Другой популярный редактор Notepad++ — это значительно улучшенная версия Notepad . Большинство редакторов (Vim и Emacs входит в комплект) бесплатны, но некоторые из них shareware. Я использую Vim , но у каждого редактора есть свои поклонники. Для составления списка некоторых из лучших редакторов, доступных для вашей платформы, просмотрите FAQ о текстовых редакторах. (Он нацелен на среднестатистических пользователей, но все перечисленные редакторы очень хороши для написания C++ кода.)
ВведениеНаверное, каждый пользователь, работавший в Windows, знает, что такое Notepad. Или Блокнот - кому как привычнее. Штука удобная. Маленькое легкое приложение, где можно набрать текст письма или скопировать какую-то информацию из Интернет. Минимум опций, простейшее управление. Созданные файлы невелики по размеру, да еще и сжимаются архиваторами отлично. Казалось бы, все хорошо. Но только до поры до времени, пока нам не понадобится нечто большее (и умеющее нормально работать с файлами большого объёма). Да, удобство и простота Блокнота исключительно важны для начинающих компьютерщиков. Но стоит расширить сферу применения, попробовать использовать Блокнот совместно с другими "плоскими" файлами, не только *.txt, как этого несложного инструмента перестает хватать. Даже несмотря на то, что им все равно можно просмотреть скрипты всевозможных языков программирования, логи программ, пакетные файлы, файлы настроек и многие-многие другие, работа со всем этим уже не представляется удобной и продуктивной. К счастью, программисты мириться с таким положением дел не стали, и начали выпускать в свет улучшенные варианты блокнотов, дополненных каждый своими надстройками. Различаясь функциональными расширениями, эти продукты в некотором роде стали разделяться и по классам решаемых задач. Об одном из таких классов, простых редакторах для программистов и web-мастеров, и есть наш сегодняшний обзор.
Что для таких программ первостепенно? Конечно же, подсветка синтаксиса языка, на котором пишет пользователь! Желательна поддержка плагинов и дополнительных языковых и функциональных пакетов, а также возможность редактирования уже подключенных. Поиск с заменой и использованием регулярных выражений. Таблица символов, простенький hex-редактор, умение работать с большим количеством форматов и кодировок. Ну и, разумеется, удобство в работе. Требование, справедливое, в принципе, для любой программы, однако наиболее актуальное для подобного рода продуктов, ведь сам по себе процесс программирования отнимает немало времени, а подолгу сидеть за неудобной оболочкой никому не захочется. Отталкиваясь от этого и будем рассматривать отобранные программы, а именно: PSPad 4.5.0, Golden Pen 1.5, PolyEdit 5.0 RC, Edit Ex 2006r1, Crimson Editor 3.70, Uniqway Poetic 0.2b.
PSPad
PSPad является достаточно известным и распространенным редактором для программистов. И популярность его вполне заслуженна. Ведь это программа, наверное, тысячи функций. И что будет особенно приятно программистам, это не просто текстовый редактор с дополнительными возможностями, это набор специальных инструментов именно для их нужд. Вот, к примеру, зачем текстовику встроенный FTP-клиент? Едва ли он будет востребован, а web-мастер наверняка, написав какой-либо скриптик или страничку, захочет тут же посмотреть результат в деле, закинув его на удаленный сервер. Соединяемся с указанными настройками. Они гораздо шире, нежели указание адреса, логина и пароля.
Настройки соединения FTP-клиента
А дерево проектов? С его помощью можно еще более расширить функции редактора и создавать настоящие проекты. И хотя вовсе не обязательно, что это будут программные проекты, но интересна данная возможность именно для этих нужд.

Параметры создаваемого проекта
Для работы с длинными кодами просто незаменимым будет отображение структуры файла. В этом поле PSPad показывает найденные по шаблонам в просматриваемом файле функции и макроопределения в соответствии с выбранным синтаксисом.

Редактирование pas-файла в окне редактора
В последних версиях PSPad пользователь может активно работать со скриптами, не только вручную исправлять их, но и затем перекомпилировать. Правда, для этого понадобится установленный MS Windows Scripting host. Последний поддерживает достаточно большое количество языков, а не только скрипты Visual Basic и Java.
Хороши возможности редактирования HTML. Конечно, наш редактор уступит по количеству функций специализированным пакетам, но ведь мы и не требуем от легкого удобного инструмента способностей мощного компилятора? А в остальном PSPad будет полезен и новичкам, и web-мастерам с опытом. Тут есть и конвертор между различными форматами, и средство просмотра с возможностью изменения разрешения, и проверка кода HTML, и широкие возможности форматирования.
Только что установленный, PSPad "знает" около тридцати различных языков программирования. При том, что тут есть совершенно обычные C, Object Pascal, Java, Java Script, HTML, PHP, Visual Basic и т.д., присутствие некоторых, как, например, COBOL, Inno Setup Script, KiXtart, Tcl/Tk, TeX, Unix Shell Script вызвало мой неподдельный интерес. Любой из языков, кстати, пользователь может перенастроить, отредактировать и создать собственный синтаксис. Или указать для него компилятор.
Вообще, широчайшие возможности настройки всего и вся является еще одной отличительной чертой рассматриваемого редактора. Начиная с процесса установки программы, и заканчивая доводкой уже самих инструментов. Не знаю как вам, а мне подобные полномочия всегда были приятны, ведь предоставляя их, автор тем самым дает понять, что нацеливает продукт на квалифицированную аудиторию, представители которой смогут не только во всем этом разобраться, но и улучшить, оптимизировать, довести. Конечно, ничего страшного нет, если вам ничего такого и не надо - оставьте как есть, программа не станет от этого хуже.

Установка программы

Общие настройки программы

Меню некоторых прочих настроек
Выше были перечислены лишь некоторые возможности PSPad, наиболее касающиеся его начинки под программирование. Помимо этого есть еще море всего интересного и полезного. Например, hex-редактор и менеджер буфера обмена.
Если будете использовать программу для набора текста, несомненно, пригодится проверка правописания. К тому же относятся всевозможные опции правки, поиска и замены, форматирования. Просто изобилует "примочками" меню инструментов. Здесь имеется менеджер макросов, парсер файлов, таблица ASCII, несколько видов палитры. Если и последних окажется мало - нате, пипетка! Вариант хорошо знакомого по многим редакторам изображений инструмента для определения цвета в той или иной области. Пипетка от PSPad позволит забрать цвет в любой точке и под окном самой программы. Кроме того, имеется хэш-генератор (используются функции MD4, MD5, SHA1, RIPEMD160), командная строка, преобразователь чисел между различными системы исчислений и даже римскими символами, простой, но мощный вариант калькулятора (назван анализатором выражений), и другие.
Справочная система (именно система) полна и разнообразна. Помимо собственно исчерпывающего справочника по программе, можно получить сведения о языках программирования, а если имеется подключение к Интернет, то и доступ к сайтам по программированию и к удаленным онлайн-утилитам.
Сайт программы: http://www.pspad.com
Golden Pen
Наверное, многим Golden Pen известен. Программа не нова, возможно, некоторые уже успели забыть ее. Неудивительно, последняя версия была выпущена аж в 2001 году, автором не указана даже поддержка Windows XP. С другой стороны, простота и удобство - главные козыри этого небольшого редактора, совмещены с достаточной для среднего уровня функциональностью. А потому Golden Pen Виталия Невзорова может с успехом использоваться и по сей день.
Код VB в окне Golden Pen
Golden Pen хорош и тем, что является универсальным "двубоким" редактором. Им одинаково удобно пользоваться как для набора обычного текста, так и для редактирования исходников. Предоставляемые возможности примерно равнозначны. Для текста это печать, экспорт в RTF и HTML, опции выравнивания, отображения, поиска и переходов. Для скриптов - подсветка синтаксиса пятнадцати актуальных (для 2000 года) языков вплоть до Фортрана, работа с закладками, hex-режим просмотра файлов. Кроме того, присутствуют дополнительные инструменты, буфер обмена, запись макросов, калькулятор, таблица ASCII кодов. Калькулятор Golden Pen способен к вычислению некоторых статистических функций, а, помимо этого, при наборе текста активен контекстный калькулятор - это когда вы набиваете выражение, и после знака "=" программа автоматически выводит его значение.

Hex-режим редактора
При работе с программой мною были замечены два небольших бага - при вызове калькулятора с панели инструментов упорно показывается календарь, а сама панель при закрытии программы исчезает, но не всегда при следующем запуске восстанавливается автоматически.
Сайт программы: http://www.geocities.com/midweststudio/
PolyEdit
Назвать PolyEdit блокнотом для программистов как-то даже и язык не поворачивается. Тем не менее, он попал в наш обзор, потому что такие функции он тоже включает. А еще много-много всего, для описания чего потребуется отдельная статья.Да, действительно, PolyEdit - это программа с широчайшими возможностями, хотя при первом знакомстве она вызвала у меня ощущения... наверное, схожие с ощущениями героев из "Незнайки на Луне" Николая Носова, когда те попали на ночевку в гостиницу "Экономическая". Если там хозяева декларировали самые дешевые номера, но в действительности требовалась отдельная плата за пользование водой, телевизором, постелями и т.д., то создатели PolyEdit (Polysoft Solutions), не преминув отметить малый размер дистрибутива программы, не включили в него часть оговоренных функций. Поэтому, решив первым делом проверить подсветку синтаксиса языков, я был несколько разочарован и отправлен на сайт программы для скачивания нужных компонентов. К счастью, данный пакет в ZIP"е занимает всего 9 Кбайт. Вызывает удивление, почему же нельзя было сразу включить его в дистрибутив. Помимо указанного файла в разделе Downloads доступны еще несколько аддонов и 10 словарей размером от 500 КБ до 6 МБ. Впрочем, слишком строго судить разработчиков нельзя. Рассчитывать получить полноценный текстовый процессор уровня Word"а в размере менее полутора мегабайт - несколько наивно. Решение же о раздельном размещении дополнительных, нужных лишь конкретному пользователю пакетов, вполне разумно для свободно распространяемой через Интернет программы.
Что же касается самой программы, то данный текст набирался как раз в окне редактора, и никаких удобств испытать не пришлось. Единственное, понадобилось скачать дополнительный русский языковой пакет для проверки правописания. Для ее осуществления нажмите F7 или выберите команду из пункта меню. Автоматически проверка не происходит. Да может, и к лучшему? Тем самым не будет ненужного затормаживания и пауз при наборе на небыстрых компьютерах.
Среди возможностей PolyEdit отметим следующие. Шифрование данных, с использованием преобразований BlowFish и хеш-функции SHA-1. Полная поддержка OLE-объектов (картинок, клипов, диаграмм и др.). Экспорт/импорт нескольких форматов, включая Word, Excel, Html. Поддержка плагинов. Встроенный e-mail клиент. Функции Drag-and-Drop и Drag-and-Dock. Поддержка большого количества кодировок. Автосохранение. Поиск и замена с использованием регулярных выражений, поиск по файлам. Подсветка синтаксиса. Показ непечатаемых знаков.

Некоторые пункты меню
Интерфейс в "расширенном" стиле весьма напоминает интерфейс по умолчанию редактора MS Word. Совпадают и все базовые возможности по работе с текстом. Отсутствует только панель рисования. Зато в наличии дополнительные элементы. Очень понравилась технология Drag-and-Dock для многодокументных окон.

Многодокументный интерфейс
PolyEdit поддерживает темы оформления. Всевозможные параметры могут быть настроены в опциях программы.

Настройка PolyEdit
Тестирование редактора при работе с сырцами выявило некоторые недостатки. Так, в pas-файле Delphi некорректно работает комментирование фигурными скобками, вообще не работает комментирование обычными скобками со звездочками. Подобные проблемы наблюдались и для html- и cpp-файлов. Подсветку t-sql-скрипта можно наблюдать на сопутствующей иллюстрации. Для наглядности дан вид в PolyEdit и вид в окне MS SQL Query Analyzer восьмой версии. Понятно, что в этих программах используются различные спецификации, но тем не менее...
Не всегда правильно работает отмена последних действий.

SQL-скрипт в окне PolyEdit (слева) и SQL Query Analyzer
Вашу копию PolyEdit можно зарегистрировать. Целесообразно ли - решать вам. Среди важнейших преимуществ платной версии первоочередная техническая поддержка по e-mail, бесплатные апгрейды программы, скидки при приобретении прочих продуктов от PolySoft Solution. Как видите, даже представленные плюсы не представляются значительными, о прочих же и говорить нечего, едва ли отображение имени вашей компании в окне информации о программе стоит 30 долларов за лицензию. Впрочем, оптовым покупателям - скидки...
Сайт программы: http://www.polyedit.com/
EditEx
Свежая версия 2006r1 этого редактора вышла чуть более месяца назад, ее и возьмем к рассмотрению. Главным козырем, указываемый автором программы Артемом Фурсенко, является "подсветка всего-всего-всего". Действительно, EditEx "знает" более полусотни различных синтаксисов. И это - абсолютный рекорд среди сегодняшних конкурсантов. Перечислять все нет даже смысла, едва ли вы не найдете нужный вам. Нет, ну, конечно, при желании можно, но для подавляющего большинства программистов этого будет достаточно.Несмотря на то, что разработка - отечественная, интерфейс программы полностью на английском языке. Аналогичен и сайт разработчика. Хотя на сайт скуп на инструкции и полезную информацию. Нет, к слову, справки и в самой программе. Хорошо, что не особо и надо - редактор внешне достаточно традиционен и не сложен. В левой его части размещен проводник, сверху - панели инструментов, а остальное место отведено под область редактирования документов.

Интерфейс редактора EditEx 2006
В программе присутствуют все необходимые инструменты для форматирования текста, поиска, смены кодировки. Дополнительно имеется пакет проверки правописания английских и русских слов и переводчик "на лету". К сожалению, работают обе последние утилиты просто ахово. И хотя они функционируют, пользоваться ими практически едва ли получится. Переводчик производит контекстный поиск по словарю и отображает абсолютно все встретившиеся результаты. Введите, к примеру, слово "go" и вы получите сотни вариантов от "агония" ("the agony") до "ящера" ("the pangolin"). Хотя, собственно, глагол "идти" будет где-то в середине выборки. Проверка правописания по словарю также удивила своей неординарностью, "части" было предложено заменить на "чёботы", "имеются" на "иван-чай", "запуск" на "заалеть" и т.д. в том же ключе буквально через слово. Лишь чуть лучше обстоит дело с английским языком, где слова, обычно, меньше склоняются.

Проверка правописания удивляет своим подходом
Теперь о приятных дополнениях. Простенький FTP-клиент, возможность работы в полноэкранном режиме, видя чистый код без надоедливых иногда кнопок и панелей, дополнительная панель автоматического выставления тегов HTML, предварительный просмотр HTML-страниц и запуск программы с указанием внешнего компилятора.

Опции соединения с FTP-сервером
Сайт программы: http://www.flywheel.nm.ru/editex.html
Crimson Editor
Обратившись к Crimson Editor уже после EditEx, мне показалось, что последний делался именно с него. Еще бы, по набору функций оба редактора - словно братья родные. Даже внешне немудрено спутать. Все тот же набор стандартных для рассматриваемого класса программ функций, все тот же расширенный поиск, та же подсветка парных скобок, нумерация строк (и печать с ее сохранением), форматирование текста, перекодировщик с минимальным количеством наборов. Есть встроенный FTP-клиент, опционально проводник, предварительный просмотр HTML-файлов, проверка правописания, подробная статистика, возможность записи и выполнения макросов. В наличие имеется и контекстный калькулятор.
Окно редактора без включенного проводника
Подсветка языков, которых в стандартной установке всего 16 (включая Basic, C/C++, CSS, HTML, Java, Matlab, Pascal, Perl, PHP, Python и др.) производится корректно, с автоматическим определением типа. Спецификации языков могут быть перенастроены самим пользователем. Кроме того, большое количество всевозможных языковых файлов доступно для скачивания на официальном сайте программы. Наверное, это позволило создателю (Ingyu Kang) заявить о поддержке более чем 100 компьютерных языков.
При работе с редактором нашелся неприятный баг - при открытии файлов программа осуществляет анализ его содержимого, видимо, для определения выделяемого синтаксиса. Механизмы его автором не сообщаются, но вследствие этой процедуры некоторые работоспособные скрипты приводят к ошибке обращения к памяти и программа вылетает.

Ошибка при анализе открываемого файла
Сайт программы: http://www.crimsoneditor.com/
Uniqway Poetic
Ну и в заключение - рассмотрим еще одну программу. Редактор этот совсем свежий, даже с сырцой, однако мне приглянулся и кажется весьма перспективным. Первая его версия 0.1a вышла всего около месяца назад, а теперь уже доступна вторая 0.2b. Если авторы (Павел Сушков и др.) и далее продолжат с той же ретивостью, то мы вправе ожидать законченную удобную программу с хорошей функциональностью уже весной. Хотя пользоваться Uniqway Poetic можно прямо сейчас.Итак, что здесь есть интересного. В целом - приятный многодокументный интерфейс, широкое использование "горячих" клавиш, удобная навигация, импорт/экспорт форматов UTF-8 и UTF-16, возможность печати, предварительный просмотр и установка параметров страницы. Отображение непечатаемых символов, подгон размера шрифта для удобства работы, разумеется, поиск и замена, причем с использованием регулярных выражений. Еще есть статистика файла по количеству слов и определенных символов.

Uniqway Poetic
Работа с текстом. Понравились опции регулирования отступа, удаления начальных и конечных пробелов. Присутствует возможность изменения регистра набранного текста и установка типа переноса строки (Unix, Mac или Win). Может производиться перекодировка между следующими видами: Windows 1251, KOI8-R, ISO-8859-2, ISO-8859-5, ISO-8859-6, DOS 866, Mac Central European, Mac Cyrillic, Mac Greek. Доступны небольшая таблица символов с указанием кодов для быстрого набора на клавиатуре, а также функция сортировки строк в алфавитном порядке. Не ограничена история вносимых изменений.

Перекодировщик
Работа с кодом. Интересной выглядит фраза с официальной страницы программы о подсветке "любого типа синтаксиса". Я так и не понял, что именно создатели имели в виду, но практически программа поддерживает следующие типы: PHP, CSS, HTML, Delphi, XML, INI и Perl. Опционально, помимо координат позиции курсора в статусной строке, присутствует нумерация строк кода.

Настройки программы
Параметры программы можно изменять, приспосабливая её под собственные нужды. К сожалению, ни в одну из панелей задач, в том числе и пользовательскую, нельзя добавить кнопки по своему усмотрению, но я уверен, что подобная функция появится уже ближайших релизах.
Кстати, что еще может появиться в следующих версиях? Прежде всего, увеличение количества поддерживаемых языков, включение FTP-клиента и hex-режима, расширение настроек программы. А может чем-то оригинальным, отличным от других редакторов порадует нас в будущем команда Uniqway?
Сайт программы: http://www.uniqway.com/poetic/
Итоги
Вообще, все рассмотренные выше программы, так или иначе, понравились. И все можно применять на собственный "вкус и цвет".PSPad среди прочих выделяется по набору функций и удобству. Очень дельный редактор, превосходит даже некоторые платные аналоги. Рекомендую абсолютно всем, кому по долгу службы или велению сердца приходится заниматься программописательством.
Golden Pen является неплохой заменой стандартному блокноту Windows с рядом дополнительных инструментов как общего назначения, так и предназначенных для программистов.
PolyEdit - достаточно сильная программа, но не является специализированным продуктом для программистов. Потенциально может быть альтернативой MS Word, так как включает широкие возможности по работе с текстом.
В EditEx интересна, прежде всего, поддержка большого количества различных синтаксисов. Вместе с тем попытку автора напичкать программу значительным количеством дополнительных функций стоит признать неудачной. Возможно, дело в нехитром использовании найденных в сети готовых программных компонентов. Притом, что некоторые из них не доработаны сами по себе. Довольно быстро надоедает баннер с предложением купить сырцы программы за 40 долларов. Отбросьте это, не пользуйтесь недоделанными функциями и получите вполне годный редактор.
Crimson Editor в целом поприятней предыдущей программы, нет раздражающего баннера. Возможности примерно те же, но EditEx поддерживает больше языков. Crimson Editor в свою очередь представляется лучше доработанным.
Ну и Uniqway Poetic - молодая программа с перспективой стать хорошим подспорьем программисту...
Здравствуйте, уважаемые посетители моего скромного блога . Сегодня я бы хотел поговорить о том как сделать процесс написания наших PHP-скриптов, HTML-страниц и другого кода намного более комфортным и простым и при том не потратив на это ни цента, ни копейки, ведь на начальной стадии, будь-то блогер или программист не имеет возможности тратить приличные суммы на покупки дорогих и многофункциональных редакторов, так как сайт блогера не приносит ему дохода, а к молодому программисту еще нет доверия, даже на различных биржах фрилансеров нужно заработать себе рейтинг и иметь хоть не большое, но портфолио. Сейчас в интернете Вы сможете скачать множество бесплатных PHP и HTML редакторов , но их функционал меня мягко говоря не всегда впечатляет, возможности блокнота в Windows вовсе ущербны.
И вот тут нам на помощь приходит чудесный редактор PHP, HTML, JavaScript, который можно скачать бесплатно — Notepad++. В Notepad++ можно работать и с другими языками программирования, но мы-то его собрались использовать в сфере web-программирования, кстати Notepad++ будет подсвечивать и ваши SQL запросы. Представляете, какая получается красота. Скачали и поставили вы , установили себе Mozilla FireFox прикрутили к нему два полезных для веб-разработчика плагина: первый — Web Developer и второй - FireBug. Осталось найти удобный, функциональный, с подсветкой синтаксиса и желательно бесплатный редактор, всеми этими качествами обладает редактор Notepad++ , которому и посвящена эта публикация.
Возможности редактора Notepad++. Где бесплатно скачать Notepad++.
У обладателей операционных систем Windows уже есть один бесплатный редактор — Блокнот(Notepad), но мягко говоря возможности Notepad сведены к минимуму. А вот о возможностях Notepad++ можно говорить долго и упорно. Сравнивать Блокнот с Notepad++ как минимум некорректно.
А вот сравнить Notepad++ с платными аналогами вполне реально, но плюс Notepad++ сразу очевиден — он бесплатный. Вторым плюсом данного редактора является тот факт, что разобраться с его возможностями куда проще чем скажем с редактором Dreamweaver, так же он более легок в том плане, что занимает гораздо меньше места на Вашем компьютере, не говоря уже о том, что в Notepad++ HTML-документы, скрипты PHP и JavaScript открываются гораздо быстрее, чем в том же Dreamweaver. То есть гораздо быстрее открыть файл с расширением PHP в редакторе Notepad++, нежели в том же Dreamweaver и что-то быстро в нем подправить.
Кроме того, Вы сможете использовать Notepad++ не устанавливая его на свой компьютер(так называемая портативная версия Notepad ++ rus) и запускать его с флэшки на любом компьютере, тем самым всегда имея под рукой удобный, функциональный, с подсветкой синтаксиса, бесплатный и легко доступный для Вас редактор для HTML , PHP и JavaScript кода(заметьте, синтаксис, который «знает» Notepad++ не ограничивается языком разметки гипертекста(HTML), каскадных таблиц стилей CSS, PHP и JavaScript).
Скачать Notepad++ Вы можете с сайта разработчика. На этой странице Вам доступен исходный код редактора, инсталяционный пакет Notepad++, упакованный в архивы Notepad++ и мини версия Notepad++ . Никаких языковых пакетов дополнительно скачивать не надо, в установочный пакет Notepad++ входят десятки языков, в том числе и русский язык(Notepad ++ rus).
Протативную версию HTML и PHP редактора Notepad++ — Notepad++ Portable, Вы сможете перейдя по этой ссылке — скачать Notepad++ Portable. Или же прямо с сайта разработчика редактора Notepad++. Заходите в раздел Download, и выбираете Notepad++ zip package , скачанный архив Вы можете распаковать на внешний носитель, после чего у Вас будет всегда под рукой бесплатный редактор Notepad++.
Ну что же, надеюсь, что я Вас убедил в необходимости скачать и установить Notepad++, если нет — то давайте перейдем к рассмотрению возможностей Notepad++.
Возможности бесплатного редактора с подсветкой синтаксиса Notepad++
И так уважаемые посетители, если я Вас еще не убедил, в необходимости скачать и установить редактор Notepad++, то попытаюсь это сделать в этой части статьи, где хочу более подробно остановиться на возможностях редактора Notepad++.
Редактор с подсветкой синтаксиса Notepad++.
Ну очевидно, что если Notepad++ редактор с подсветкой синтаксиса , то и первая его возможность — это подсветка синтаксиса, а список языков, синтаксис которых распознает редактор Notepad++ очень огромен, как я уже говорил, Notepad++ «знает»: HTML — язык разметки гипертекста, PHP, CSS, JavaScript, MySQL (точнее SQL), C, C++, Java, C Object (если правильно помню), Python, Perl, XML и так далее список можно продолжать долго, а все языки синтаксис которых распознает Notepad++ Вы сможете увидеть если попытаетесь сохранить файл в редакторе Notepad++.
Обратите внимание, что список языков синтаксис, которых распознает бесплатный редактор Notepad++ просто огромен! То есть Notepad++ может быть полезен не только в сфере web-программирования.
Выбрать же язык, синтаксис которого будет подсвечиваться в открытом документе редактора Notepad++, Вы сможете из верхнего меню Notepad++, выбрав пункт «Синтаксис».
Обратите Ваше внимание, что языки синтаксис которых будет подсвечивать Notepad++ упорядочены и расположены в алфавитном порядке, что не может нас не радовать. То есть нам не надо рыскать по спискам, что бы найти тот язык, синтаксис которого нам захочется подсветить.
Например у нас возникло желание подсветить синтаксис PHP, из большого списка выбираем букву P, а из появившегося контекстного меню уже выбираем PHP, по аналогии мы можем поступить и с CSS, HTML или JavaScript.
Теперь в давайте вкратце рассмотрим какие удобства дает нам подсветка синтаксиса в Notepad ++ начнем с HTML-документов, например при помощи подсветки синтаксиса очень удобно посмотреть закрыли ли Вы все тэги, особенно когда этих тэгов становится очень много, например в случае с блочной версткой, когда в одном блоке может быть вложено несколько других блочных элементов.
Со временем Вы уже чисто визуально сможете определить где допустили ошибку, так цветовое оформление в случае ошибки изменяется. Текст же, который Вы пишите в своих HTML документах свой цвет изменять не будет, он просто остается черным.
Так же в редакторе Notepad++ есть возможность подсвечивания отдельных блоков кода с помощью подсветки скобок вида { } (). Что бы подсветить отдельный блок, достаточно поставить курсор мыши между какими-либо скобками, и эти скобки подсветятся, как бы выделяя начало и конец блока HTML или PHP кода. Удобно, не правда ли, особенно тогда, когда у вас возникнет потребность вставки в HTML-страницы блоков PHP кода или же наоборот.
Да Вы не ослышались, в Notepad++ можно настроить подсветку синтаксиса причем для каждого языка в отдельности, будь-то PHP, SQL, Язык Разметки Гипертекстов(HTML), каскадных таблиц стилей(CSS), JavaScript (все языки долго перечислять) и настроить подсветку в Notepad++ можно так как Вам будет нравится, сразу скажу, что каких-то определенных настроек в Notepad++ касаемых подсветки синтаксиса я не делал, но если Вас не устроит настройка подсветки по умолчанию, Вы ее сможете изменить. Достаточно в верхнем меню редактора Notepad++ выбрать пункт «Опции», а из появившегося меню выбираем пункт «Определение стилей».

И так, в открывшемся окне Вы сможете: из самого верхнего Выпадающего списка выбрать общее цветовое оформление документа, слева в окне имеется два списка в одном из них мы можем выбрать язык, подсветку синтаксиса которого мы хотим изменить, а справа выбрать ту синтаксическую структуру подсветку, которой мы хотим изменить, а так же мы сможем изменить шрифт, которым будут написаны, ну скажем HTML тэги. Вообщем настраивайте как будет удобно Вашей душе.
Если у Вас возникнет необходимость вывести на печать HTML-документ или PHP код, сделать Вы это сможете из окна редактора Notepad++, на печать пойдет код примерно в том же виде, который Вы видите, грубо говоря если в Notepad++ включена подсветка синтаксиса — то текст, который будет напечатан сохранит все цветовое оформление исходного файла, включая и его стили. Но это так по умолчанию, в общих настройках Notepad++ мы посмотрим как это изменить.
Пробельные символы в Notepad++
В статье , я уже рассматривал вопрос о том как можно увидеть пробельные символы в Notepad++, а так же мы с Вами посмотрели, как можно изменить размеры табуляции в Notepad++.
Как говориться, повторение мать учения. Как Вы наверное знаете, к пробельным символам относятся перенос строк, пробелы и табуляция. В Notepad++ можно увидеть все эти пробельные символы. Для того, что-бы настроить отображение пробельных символов в Notepad++ , из верхнего меню программы выбираем пункт «Вид», а из появившегося меню выберем «Отображение символов»:

И теперь мы сможем выбрать, что нам будет графически показывать Notepad++. Если мы нажмем на «Пустые пробелы и табуляции» — то Notepad++ графически отобразит их в окне для редактирования «Символ конца строки» — будет графически показывать пробельный символ перенос строк.
Настройка размера табуляции в Notepad++
Размер табуляции в Notepad++ так же мы сможем настроить. В верхнем меню программы выбираем пункт «Опции» из появившегося меню выберем пункт «Настройки...» появится окно, в меню которого нам нужен пункт «Синтаксис/табуляция»:

Обратите внимание, что в Notepad++ можно выбрать и настроить табуляции для каждого из поддерживаемых языков в отдельности, а можно установить единую табуляцию для всех языков, размер табуляции вы сможете изменить просто нажав по цифре справа от слова «Размер».
Как Вы уже поняли, настройка подсветки синтаксиса в Notepad++ очень гибкая и не очень сложная, Notepad++ без проблем может отображать пробельные символы, но и более того в Notepad++ можно настроить размеры табуляции. Думаю Вы не останетесь разочарованными, после того как узнаете, что в Notepad++ можно легко работать с документами с различной кодировкой, а так же изменять кодировку этих документов.
Что бы посмотреть, какая кодировка у открытого документа, а так же изменить кодировку документа в окне редактора Notepad++ выбираем пункт кодировка:

В верхней части открывшегося меню мы можем посмотреть кодировку открытого документа, а в нижней части этого меню мы сможем её преобразовать в ту, которая нам требуется или подходит для нашего проекта. Из скрина Вы видите, что специфических кодировок в редакторе Notepad++ очень много.
В Notepad++ Вы сможете автоматически задать кодировку, которая будет у только что созданного документа. Из верхнего меню Notepad++ выбираем пункт «Опции» затем «Настройки...» и в появившемся окне открываем вкладку "Новый

Тут Вы сможете определить формат вновь созданного документа(WIN, MAC, UNIX), а так же кодировку для открываемого или создаваемого документа, так же в этом окне Вы сможете задать расширение в котором будет создаваться новый документ, а так же автоматически назначить директорию, в которой будете работать(сохранять и открывать файлы).
Небольшое дополнение при работе с кодировками. На втором скрине этого раздела статьи, Вы можете видеть такие надписи, «Преобразовать в UTF 8 без BOM», «Кодировать в UTF8 без BOM». Вот о этом самом BOM я и хотел бы поговорить. Всё дело в том, что когда вы работаете с файлами сайта в обычном редакторе Windows (Блокнот и т.д.), то при сохранении его в кодировке UTF-8 происходит добавление невидимых символов (BOM), которые могут существенно подпортить Ваши нервные клетки так эти невидимые символы могут существенно повлиять на работу Ваших скриптов (Например интерпретатор PHP может кричать, что произошла ошибка в файле, в котором ошибки и близко нет).
Основные настройки PHP, HTML, JavaScript редактора Notepad++
Давайте теперь посмотри, что, где и как мы сможем настроить в редакторе Notepad++. И так все основные настройки редактора Notepad++ находятся в верхнем меню программы, пункт «Опции», а из появившегося меню выбираем пункт «Настройки...». У нас открывается окно с несколькими вкладками. Где мы можем настроить редактор так, как нам будет удобно.
Общие настройки Notepad++
И так первым пунктом нашей программы идут общие настройки редактора Notepad++:

В этом пункте меню, Вы сможете выбрать язык программы Notepad++, воспользовавшись выпадающим списком. В блоке «Панель инструментов» можно изменить способ отображения графической панели инструментов редактора Notepad++. Если Вы поставите галочку напротив пункта скрытая, графические значки исчезнут из верхнего меню. В этом блоке Вы сможете изменить размер значков графической панели инструментов Noteapd++.
Вот так выглядят мелкие значки панели инструментов Notepad++ :
Крупные значки панели инструментов Notepad++ выглядят точно так же как и мелкие, но размеры их гораздо больше.
А вот так выглядят стандартные мелкие значки панели инструментов Notepad++ :
Функционал панели инструментов Notepad++ при изменение стилей панели инструментов никак не изменяется, какой стиль значков Вам нравится, такой и выбирайте.
В общих настройках Вы сможете так же скрыть верхнее меню если Вам необходимо больше рабочего пространства, затем Вы сможете вызывать это меню путем нажатия клавиш Alt либо F10. Обратите внимание, что снизу, под рабочей областью Notepad++ идет строка состояния документа, в которой написаны: тип документа, количество символов в документе, координаты курсора, формат и кодировка документа.
В моем случае: тип документа PHP, длина документа 1879 символов, 65 строк, координаты курсора: 61 строка, 30 столбец, формат документа UNIX, кодировка ANSI. Строку состояний Вы так же сможете скрыть в Notepad++, просто поставив галочку. Последняя настройка в этом окне это -панель вкладок Notepad++. Тут думаю все просто.
Правка в Notepad++
Теперь по подробнее рассмотрим настройки правки в Notepad++:

Эти настройки отвечают за мелкие удобства при редактирование текста. В блоке настроек «Знак вставки» вы можете настроить толщину и частоту мерцания курсора в редакторе Notepad++, мелочь а приятно все-таки. В блоке настроек
«Оформление границ блока» вы сможете настроить левую границу Вашего редактора.
А именно-то, как будут отбражаться вложенные участки кода(к примеру структура HTML документа, когда главный элемент HTML, а внутри него лежат HEAD и BODY). При помощи данных настроек Вы сможете либо скрыть, либо изменить оформление границ блока, если Вас не устраивают квадратики стоящие по умолчанию(как на скрине).
Если Вы выбирите простые, то вместо квадрата в случае закрытого блока будет символ «+», в случае открытого «-». Если хотите оформление в виде стрелок, то открытые блоки будут обозначаться стрелкой направленной вниз, закрытые — стрелкой направленной вправо.
Если Вы включите мультиредактирование, то путем двойного клика левой кнопкой мыши и зажатой клавиши Ctrl по какому-либо слову сможете подсветить(выделить) такие же слова во всем документе и произвести с ними какие-либо действия.
В соответствующем блоке Вы сможете настроить вертикальную границу в рабочей области редактора Notepad++, иногда эта граница может сделать код более удобочитаемым. Для начала задаете область границы(в графе столбец задаете столбец, на котором будет находиться граница), а затем выбираете отображение этой границы(либо вертикальная линия, либо разница цветов в фоне).
Настройка создания нового документа в Notepad++
В Notepad++ Вы сможете задать свойства вновь созданного документа:

В блоке настроек «Формат» можно задать формат документа под различные платформы, макинтош, окна или униксы, различия будут и различия существенные, используйте Unix, даже если работаете в Windows. В блоке настроек «Кодировка» Вы сможете задать кодировку для новых документов, а можете настроить авто преобразование кодировок для открываемых документов, в случае ANSI. Так же Вы можете задать синтаксис и его подсветку для только что созданного файла(расширение при сохранение файла в этом случае будет назначено автоматически и будет совпадать с выбранным языком, но при сохранение у Вас останется возможность выбрать другой язык), справа в этом окне Вы без проблем сможете указать рабочую папку или же дать указание для Notepad++ куда сохранять файлы, что бы каждый раз не выбирать нужную директорию.
Ассоциации файлов Notepad++
В Notepad++ можно задать ассоциации расширений файлов с языками программирования, на которых эти файлы написаны:

Из левого списка выбираете группу языков программирования(языки в этом меню изначально разделены по сфере использования, а не по синтаксической схожести и подобности) а справа выбирайте расширение, которое хотите добавить в Notepad++. Таким же образом Вы сможете перетаскивать языки из группы в группу(заходим в языковую группу, выбираем нужный язык, нажимаем на ->, после чего заходим в языковую группу в которую хотим перенести формат из правого столбца выбираем взятый формат и нажимаем на <-) Настройка Синтаксиса/табуляции в Notepad++ мы с Вами рассмотрели чуть выше в этой статье, добавлю только то что в этом меню Вы сможете отключить подсветку синтаксиса ненужных Вам языков.
Теперь давайте посмотрим, как можно настроить печать в бесплатном редакторе с синтаксической подсветкой Notepad++ :

В Notepad++ очень гибкая настройка печати документов. Начнем с того, что мы можем печатать или не печатать номера строк, достаточно поставить галочку в нужном месте. В Notepad++ можно настроить цветовую схему печати, вариантов несколько: «Как есть» — документ пойдет на печать таким, каким мы видим его на экране монитора, «Обратить» — произойдет инверсия тех цветов, которые мы видим на экране, можем распечатать как черно-белый документ, а так же сохранить всю подсветку синтаксиса, но цвет фона сделать белым(если Вы использует цвет фона в редакторе отличный от белого).
В Notepad++ можно задать поля или отступы для печати, причем со всех четырех сторон(сверху, снизу, слева, справа) обратите внимание, что отступы в этом случае указываются в миллиметрах. При печати документа из Notepad++ можно добавить колонтитулы, причем как сверху, так и снизу.
Указать в какой части страницы будет находиться колонтитул(слева, справа или по центру) причем горизонтальное расположение задается отдельно для нижнего и отдельно для верхнего колонтитула. Шрифт, размер шрифта, его жирность и наклон, всё это Вы сможете задать в Notepad++.
Так же в этих настройках Вы сможете указать вверху в выпадающем списке, что будет являться колонтитулом(Дата и время, название документа, название директории и т.д.)
Настройка резерва и автозавершения в Notepad++
В Notepad++ можно быстро и легко настроить резервное копирование, а именно указать папку для резервного копирования, а так же какую копию делать. Так же в Notepad++ есть автозавершение:
 По умолчанию в Notepad++ резервное копирование отключено, но вы сможете указать директорию для копий и какие копии делать путем двух кликов мышки. Автозавершение в Notepad++ подразумевает под собой функцию автоматической вставки целой команды или функции по первым нескольким буквам, которые Вы напечатали на клавиатуре, задать с какой буквы Notepad++ будет Вам подсказывать, Вы можете нажав на синию цифру справа и указав численное значение.
По умолчанию в Notepad++ резервное копирование отключено, но вы сможете указать директорию для копий и какие копии делать путем двух кликов мышки. Автозавершение в Notepad++ подразумевает под собой функцию автоматической вставки целой команды или функции по первым нескольким буквам, которые Вы напечатали на клавиатуре, задать с какой буквы Notepad++ будет Вам подсказывать, Вы можете нажав на синию цифру справа и указав численное значение.
Разные настройки Notepad++
Ну что же осталось рассмотреть еще несколько дополнительных настроек, которые помогут сделать работу с Notepad++ более комфортной:

И последний пункт настроек Notepad++ — разные. Во-первых здесь можно задать, сколько Notepad++ будет запоминать файлов, которые Вы открывали и редактировали, по умолчанию он запоминает 15 файлов(как это изменить Вы знаете, жмемте по числу, затем в появившееся окно вводите своё число и подтверждаете путем нажатия Enter) .
Ну все наверное знают, что в ОС Windows между окнами можно переключаться нажимая alt+tab, а вот в Notepad++ между окнами можно переключаться нажимая ctrl+tab, причем такой способ переключения можно отключить либо сделать его односторонним.
В разных настройках Notepad++ настраивается-то, что не связано непосредственно с процессом написания Ваших PHP или JavaScript скриптов, HTML-документов и так далее, за исключением подсветки синтаксиса, здесь Вы ее сможете отключить, либо частично либо полностью.
И так в этой статье мы поговорили о бесплатном редакторе с синтаксической подсветкой Notepad++. Рассмотрели, где скачать Notepad++, процесс установки Notepad++ я не стал рассматривать, ибо он очень простой, посмотрели основные настройки Notepad++, настроили подсветку синтаксиса в Notepad++, поработали с кодировкой и форматами файлов в редакторе Notepad++. Осталось научиться только правильно и быстро работать с редактором Notepad++, в этом нам должны помочь горячие клавиши редактора Notepad++ и дополнительные функции, о которых в этой статье я не успел поговорить.
Дисклеймер
Я достаточно молод и неопытен в сфере IT, чтобы приводить какие-то сверх-доводы, поэтому все ниже-перечисленное будет лично моими субъективными мыслями и рассуждениями. Если кто-то не согласен со мной - я буду только рад поддержать дискуссию и обсудить все это в комментариях.
Сейчас я работаю под Windows, в будущем, возможно, перейду на Mac OS, поэтому при выборе текстового редактора/IDE я сразу выделял кросс-платформенность. Рассматривал чуть больше вариантов, чем перечислю тут, ибо решил выделить только самые приглядевшиеся. Буду стараться кратко описывать взгляд на разные стороны перечисленных программных продуктов.
Стандартные задачи
Под стандартными задачами я подразумеваю банальные задачи верстки, т.е. HTML, CSS, может JavaScript. Я не буду подчеркивать те вещи, которые есть везде, например: смена цветовых тем, система контроля папки проекта и т.д.Отличный редактор для ASP.NET и node.js приложений. Знаменитый IntelliSense, возможность работы с классами и объектами по reference. Все в стиле Microsoft. Имеется встроенный отладчик. Так-же хочу подчеркнуть , что по моему мнению - это отличная замена MonoDevelop для.NET разработчиков вне Windows(тут то есть Visual Studio).
Редактор пока в стадии разработки, но работа ведется достаточно быстро, учитывая что это Microsoft.
Итог
Резюмируя вышесказанное, я сделал свой выбор. Останавливаться на таких же критериях, как и я, вам необязательно. Буду рад обсудить все в комментариях к статье.
Спасибо за внимание!
Здравствуйте, уважаемые читатели блога сайт. Сегодня мы рассмотрим один из лучших текстовых редакторов Notepad++, который обладает множеством полезных функций и является одной из самых используемых мною программ для редактирования html, css и php кода. Да и вообще этот редактор популярен среди многих программистов и разработчиков.
В статье я упомянул, что web-страницы можно создавать даже с помощью встроенного в Windows «Блокнота». Но создавать html и css файлы в блокноте это практически тоже самое, что копать яму палкой-копалкой. В блокноте, кроме возможности создавать и просматривать текстовые файлы, нет ничего.
Начав пользоваться Нотепадом для корректировки файлов с html, css, php и другими кодами, вы сэкономите себе массу времени и нервов. Поначалу, конечно же, использование этого редактора вам может показаться немного сложным. Но если вы научитесь пользоваться хотя бы основными возможностями Notepad++, то вам уже будет сложно обходиться без него.
У Нотепада есть значительные преимущества не только перед стандартным виндоувским блокнотом, но и по сравнению с другими более сложными программами для написания и редактирования различных кодов. Например, если сравнивать Notepad++ с популярной программой для верстки сайтов Dreamweaver, то у него найдется немало преимуществ. Во-первых, Notepad++ абсолютно бесплатный. А во-вторых, намного более легкий и быстрый. И вообще его можно запускать без установки в операционную систему Windows, если использовать portable версию Notepad++ , что позволит вам поместить программу на флешку и всегда носить его с собой.
Давайте теперь обо всем подробнее.
Установка редактора Notepad++, его возможности и настройка
Скачать текстовый редактор Notepad++ совершенно бесплатно можно с официального сайта по этой ссылке . В скаченный комплект входит несколько языков, включая и русский.
Установка программы в операционной системе Windows происходит совершенно стандартным способом:
- щелкаете два раза левой клавишей мышки по скаченному файлу, запустится установка;
- в открывшемся окне выбираете нужный вам язык;
- затем нажать несколько раз далее, приняв лицензионное соглашение, выбрав папку установки и устанавливаемые компоненты;
- затем нажимаете установить, ждете несколько секунд и Notepad ++ установлен.
В случае необходимости можно скачать Notepad++ Portable , который представляет из себя портативную версию данного текстового редактора, не требующую установки.
Теперь давайте пройдемся по возможностям данного текстового редактора:
1. Первое, что бросается в глаза то, что Notepad++ — это текстовый редактор с возможностью подсветки синтаксиса нескольких десятков самых популярных языков программирования включая HTML, CSS, JavaScript и PHP. Посмотреть полный список языков для которых нотепад умеет подсвечивать синтаксис и выбрать нужный язык можно в верхнем меню программы во вкладке «Синтаксис»:

Например, если установить подсветку html кода , будет примерно такая картина:

На рисунке видно, что теги выделяются синим цветом, атрибуты красным, а обычный текст черным. Это очень удобно при правке кода и поиске ошибок в нем. В случае необходимости можно настроить подсветку синтаксиса в меню «Опции» — «Определение стилей» . Откроется окно, в котором вы сможете настроить шрифт и подсветку синтаксиса для нужного вам языка:

В случае, если нужного языка нет, то можно настроить подсветку своего в том же меню «Синтаксис» есть пункт «Задать свой язык»:

В появившемся окне задаете списки ключевых слов языка и настраиваете стили их отображения. Мне всегда было достаточно тех языков, которые есть в списке, поэтому с этой функцией подробно не разбирался.
Кроме непосредственно самой подсветки для всех этих языков осуществляется разбиение кода на блоки, которые можно сворачивать и разворачивать с помощью кнопок минус и плюс соответственно. Также связь между элементами выделяется пунктиром. И если, например, установить курсор на открывающем html тэге, то синим цветом выделиться не только он, но и связанный с ним закрывающий тег:
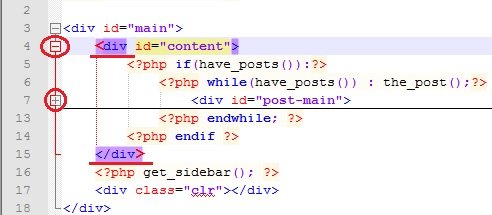
Notepad++ также может связывать открывающие и закрывающие скобки и выделять в отдельные блоки функции. Все это очень хорошо помогает ориентироваться в коде и сильно упрощается поиск в тексте программы не закрытых скобок и тегов.
2.Часто бывает, что набивая какой-либо код, мы можем забыть как пишется тот или иной HTML тег или оператор PHP. Для решения этой проблемы в текстовом редакторе Notepad++ реализована функция всплывающих подсказок и автоматического завершения набираемого слова. Вызывается подсказка сочетанием клавиш «Ctrl+Пробел» и остается только выбрать нужный вариант из предложенного списка:

Можно включить автоматический показ всплывающих подсказок, без использования горячих клавиш. Для этого щелкнуть меню «Опции» — «Настройки» , в открывшемся окне перейти во вкладку «Автозавершение» и поставить галочку напротив «Включить при каждом вводе»:

В этом же окне можно включить автоматическую вставку закрывающих html тегов, скобок и кавычек.
3. Нотепад ++ очень легко позволяет сменить кодировку файла . Например, если необходимо установить популярную сейчас кодировку UTF-8 без BOM, то для этого достаточно в главном меню идем во вкладку «Кодировки» и щелкаем по пункту «Преобразовать в UTF-8 без BOM» и сохраняем файл:

4. Notepad++ позволяет открывать и редактировать сразу несколько файлов одновременно в отличие от стандартного блокнота. Для этого он использует закладки , подобно современным интернет браузерам. Так каждому открытому файлу соответствует своя закладка, в которой указывается имя файла и помещается изображение дискетки:

Дискетка может быть синего или красного цвета. Цвет дискеты указывает были ли сохранены изменения в файле или нет:
- синяя дискеты — файл сохранен;
- красная — изменения не сохранены.
Вкладки с открытыми файлами можно закрывать, перетаскивать и располагать в любом порядке. С помощью настроек можно сделать вертикальное отображение вкладок, либо вообще их скрыть, запретить перетаскивание и настроить закрытие вкладки двойным щелчком мыши. Все эти настройки можно найти во вкладке «Опции», кнопка «Настройки»:

Откроется окно настройки, где в разделе «Общие», в группе настроек «Панель вкладок» можно поставить или убрать нужные галочки:

Кроме того в этом редакторе есть возможность открывать сразу две копии одного и того же документа . Для этого достаточно щелкнуть правой клавишей по вкладке с нужным файлом и выбрать пункт «Дублировать в другой области»:

После этого откроется вторая закладка с этим документом:

В каждой закладке есть возможность ставить пометки или заметки. Они ускоряют перемещение по файлу и поиск важных фрагментов кода в файлах с большим количеством строк. Для создания пометки напротив нужной строки в левом поле щелчком мыши устанавливаем маркер в виде синей точки:

Теперь нажимая клавишу «F2» курсор будет перемещаться между заметками — синими маркерами.
5. Считаю нужным отметить, что в редакторе Notepad++ очень удобный текстовый поиск как в открытом файле, так и в нескольких файлах находящихся в определенной папке. Есть возможность использовать при поиске регулярные выражения, которые могут быть мощным инструментом в умелых руках. Также можно осуществлять поиск с заменой. Вместе поиск с заменой и регулярные выражения могут значительно ускорить внесение правок в текстовые документы.
Функцию поиска текста можно вызвать с помощью верхнего меню «Поиск», в котором выбирается тип поиска, либо сочетанием горячих клавиш «Ctrl+F», которое открывает соответствующее окно с настройками поиска:

В открывшемся окне выбираете закладку с нужным действием («Найти», «Заменить», «Поиск в файлах» или «Пометки») и задаете параметры.
6. Часто при работе с html файлом, возникает необходимость посмотреть как он будет выглядеть в браузере. Для этого в Notepad++ есть возможность просмотра html страницы в браузерах Internet Explorer, Firefox, Chrome и Safari. Чтобы выполнить это действие достаточно нажать кнопку «Запуск» в верхнем меню и выбрать запуск кода в нужном браузере:

Также в рассматриваемом редакторе можно выделить любой фрагмент php кода и нажать «Запуск» — «Get php help», после чего Notepad++ переадресует вас на страницу сайта http://php.net с описанием данного кода.
В этой же вкладке меню «Запуск» есть возможность осуществлять поиск выделенных фрагментов текста в поисковой системе «google» и в сетевой энциклопедии «wikipedia». Для этого выделяете фрагмент текста и нажимаете кнопочку «Google Search», либо «Wikipedia Search» и вас автоматически перекинет на страницу сайта Google или Wikipedia с результатами поиска. Правда для всех этих действий необходимо подключение к интернету.
7. При редактировании файлов Notepad ++ запоминает все сделанные вами изменения. Поэтому в любой момент вы отменить выполненное действие (сделать шаг назад ). Причем откатываться можно на сколько угодно шагов назад или вперед, поэтому можно вносить любые изменения в код без риска необратимых последствий.
Делать откаты назад и вперед можно с помощью пунктов «Отмена» и «Повтор» во вкладке «Правка» в верхнем меню, либо с помощью кнопочек в виде загнутых стрелочек на панели инструментов (если были изменения стрелки окрашиваются в зеленый цвет):

Отмену действий можно также выполнять с помощью горячих клавиш:
- CTRL + Z — шаг назад, аналог пункта «Отмена»;
- CTRL + Y — шаг вперед, аналог пункта «Повтор»;
Важным моментом является то, что Notepad++ постоянно следит за состоянием открытых в нем файлов и в случае их изменения другой программой или удаления, редактор покажет вам предупреждение о том, что файл изменен другой программой и предложит вам обновить его:

8. Расширить возможности тестового редактора Notepad++ можно с помощью различных плагинов . Некоторые устанавливаются по умолчанию, а остальные можно инсталлировать с помощью встроенного в плагин-менеджера, который вызывается из из верхнего меню вкладка «Плагины» - «Plugin Manager» - «Show Plugin Manager»:

Откроется окно «Plugin Manager» в котором в первой закладке будет список доступных плагинов. Для установки нужного плагина ставите галочку напротив него и нажать кнопку «Install».
С помощью плагинов можно сравнивать файлы, проверять грамматику, встроить FTP и вообще можно превратить обычный текстовый редактор в мощный инструмент для создания сайтов.
Подробно описать возможности плагинов я постараюсь в одной из следующих статей, поэтому не забудьте подписаться на обновления блога. До новых встреч!
