Технология ftp. FTP сервер от А до Я
Вы знаете, что из себя представляет FTP сервер и для чего он нужен? Большинство пользователей сталкивались с подобным понятием в Интернете, но лишь единицы сами разобрались в том, что это такое и как этим пользоваться. Потому в данной статье собраны основные сведения о том, что из себя представляют FTP сервера, как работает протокол FTP, для чего необходимы такие хосты и как ими пользоваться.
Что такое FTP и для чего он нужен
FTP — это протокол, который нужен для передачи данных. По сути, это набор правил и стандартов, ориентируясь на которые программы на удаленных компьютерах могут скачивать и загружать различные файлы на FTP сервер. И работает этот протокол за счет наличия сервера и клиента.
Сервер — это ПК, на котором для приема и отправки данных, и создан хост, а клиент — это программа на другом или том же компьютере, при помощи которой пользователь может заходить в файловую систему по FTP.
Нужен FTP сервер для того, чтобы хранить определенный набор файлов. Но не путайте его с каким-то хранилищем файлов, ведь данные вы можете держать и на компьютере. FTP необходим для того, чтобы не только хранить определенный набор файлов, но и чтобы к этим данным мог подключиться другой удаленный компьютер. При этом сам перечень файлов может быть абсолютно любым, в зависимости от потребностей . С одной стороны, это может быть локальный сервер с фильмами для «своих» (сожителей и соседей, к примеру), с другой стороны, это может быть онлайн сервер внутри аккаунта хостинг-провайдера, который необходим для хранения файлов сайта: дистрибутивов, статей, конфигурационных данных, картинок, шаблона и т. д.
FTP сервера может сделать каждый — это вовсе несложная задача. Вы можете либо разместить сервер у себя на компьютере, либо есть специальная аренда удаленных ПК. Эта аренда нужна в том случае, если вы хотите, чтобы сервер всегда был онлайн и чтобы им можно было пользоваться с нескольких клиентов. Как правило, аренда бесплатной не бывает. Так что вам либо придется забивать стопку файлов на свой компьютер, либо платить деньги. Аренда стоит по-разному: от 50 до 5000 рублей в месяц и более. Аренда обойдется вам дороже, если файлов много, и нужно пропустить на сервер несколько десятков пользователей. Но если вы хотите создать сервер протокола FTP только, чтобы протестировать сайт не в онлайн, а через локальную сеть, то аренда вам не понадобится — все можно сделать у себя на компьютере.
Аренда FTP сервера понадобится вам только тогда, если хостом планируют пользоваться 10-20 клиентов и вы хотите разместить на удаленном компьютере файлов на 100-100 Гб. Учтите, что особенность FTP в том, что этот протокол не подходит для работы с большой аудиторией. То есть если хотите обслуживать сразу тысячу клиентов, то лучше создайте онлайн веб-сайт, который будет работать через протокол HTTP. А FTP нужен для четких целей. Например, для доступа к файловой системе сайта и для работы с большим количеством файлов.
Как можно создать сервер FTP
Простой FTP сервер с небольшим количеством файлов вы и сами сможете создать у себя на компьютере. Способ создания такого сервера напрямую зависит от средств, которыми вы располагаете и от установленной у вас на компьютере операционной системы. В целом, методы установки сервера можно поделить на те, которые подходят для Linux, и те, которые подходят для Windows.
В операционных системах, похожих на Linux, создать сервер можно прямо из терминала. Это очень легко, и после первого раза вы быстро освоите этот навык. Для создания такого и в подобных операционных системах используется сервис VSFTPD. Это тот же протокол FTP, только с некоторыми особенностями, которые в работе вам абсолютно не помешают. Для начала вам нужно будет зайти в и через консоль ввести команду для установки сервиса VSFTPD: sudo apt-get install vsftpd. После этого вы сможете управлять папками и правами на них через тот же консоль. Чтобы узнать дополнительные возможности, пропишите в терминале строку man 5 vsftpd.conf для вызова мануала.
Настройка сервера в операционной системе Linux и подобных OC при помощи сервиса VSFTPD проходит внутри файла vsftpd.conf. Он располагается в файловой системе компьютера в папке ETC. Найдите его и откройте при помощи текстового редактора. Внутри вы обнаружите множество строчек. Те, которые начинаются с решетки #, считаются закомментированными, потому не активны и на конфигурации сервера никак не влияют. Над каждой функциональный строкой есть пояснение на английском. Там вы найдете и строки для добавления анонимных пользователей, для изменения способа авторизации, корректировки уровня доступа для юзеров, создания бан-листа и др. Не забудьте прежде почитать мануал и определиться с тем, для каких целей вам нужен сервер.
В Windows и вовсе можно сгенерировать сервер и сделать его онлайн при помощи стандартных возможностей операционной системы. Такое возможно благодаря тому, что Windows размещает множество служб в ОС по умолчанию, но не всех их активирует. Так что вы сможете создать сервер полностью free, даже не придется заходить в браузер, чтобы через него что-либо скачивать.
Итак, чтобы у вас был сервер, у которого есть свой адрес, и на который пользователи могут заходить и через клиент, и через браузер, вам нужно активировать некоторые компоненты Windows. Эта опция находится в «Панели управления» внутри вкладки «Программы и компоненты». В левом боковом меню вы найдете пункт для включения различных компонентов. Вам нужно активировать службы IIS, в том числе ФТП сервер и другие компоненты внутри папки IIS. После того, как добавите компоненты, они активируются в разделе «Администрирование». Вам нужно найти «Диспетчер служб IIS» и запустить его. Внутри диспетчера вы сможете добавить новый FTP-сайт. У него будет свой адрес, по какому пользователи и смогут подключиться к вашему серверу.
Учтите, что вам нужно будет не только указать адрес, но и создать пользователей для сервера. По-другому они не смогут получить доступ к вашему удаленному ПК и к его файловой системе. Вам нужно создать сначала группу пользователей, потом отдельного пользователя, а уже затем назначить всей группе права для корневого каталога сервера. Затем, вбивая адрес, они смогут зайти к вам на сервер через браузер или клиент. Но может возникнуть еще одна проблема — они не смогут получить доступ, если у вас не настроен брандмауэр. Вам нужно активировать внешний и исходящий трафик для FTP, то есть включить такие правила внутри настроек брандмауэра.
Как создать сервер при помощи специальных программ
С другой стороны, вы можете не использовать стандартные возможности операционной системы, а получить сервер на компьютере, благодаря различным программам. Есть большое множество free ПО, которое отлично справляется с генерацией сервера. Некоторые из таких программ являются portable. Чтобы вы понимали, portable — это когда программу можно транспортировать на различные устройства. То есть программа portable устанавливается не на сам диск, а на удаленное устройство. Затем, вы можете вставить это съемное устройство на другой ПК и portable программа будет по-прежнему работать, хоть вы и не устанавливали ее на текущий компьютер.
Одна из лучших программ, поддерживающих portable, и которая относится к ценовой категории free — это FileZilla. Есть версия этой программы как для сервера, так и для клиента. Учтите, что как клиент portable, так и сервер FileZilla является portable. Так что вы сможете единожды установить программу на флешку, а затем путешествовать со своим сервером по разным ПК, благодаря возможности portable. Помимо опции portable, FileZilla славится большой скоростью работы, и простотой пользования (вы точно сумеете создать сервер и отыскать его адрес в этой программе).
Есть и другие portable программы для создания сервера. Список FTP серверов, а точнее ПО для их создания, можно пополнять бесконечно. Все зависит от ваших целей. Если хотите получить домашний сервер, то подойдет программа Home FTP Server. В адрес этого приложения написано много лестных отзывов, так как Home FTP Server прекрасно подходит для новичков. Вы быстро сможете получить свой домашний сервер, указать для него адрес и добавить новые аккаунты клиентов благодаря Home FTP server. И хоть Home FTP server работает на английском, но это никак не повлияет на понимание функций программы.
Чтобы создать в Home FTP server новых пользователей, жмите New account. Через Home FTP server вы сможете как добавить анонимных пользователей, так и обычных с обязательной авторизацией. Кроме того, в этой программе можно удобно настраивать права доступа для разных клиентов. Вы сможете следить за их активностью. И самое главное, что Home FTP , работает посредством интерфейса, а не командной строки, что весьма удобно.

Как войти на сервер
Есть только один способ, как зайти на FTP сервер — это скачать какой-либо клиент или браузер и подключиться через него к серверу, введя необходимый адрес и данные для входа. Такое объяснение, скорее всего, покажется вам сложным, но на деле все очень просто. Главное — это чтобы вы знали адрес сервера. Узнать адрес можно либо от администратора сервера, либо в Интернете, если это какой-то публичный хост. И помните, что прежде чем подключиться к серверу, на нем обязательно должен быть создан ваш аккаунт.
Если вы и создаете, и управляете сервером через клиент при помощи одного компьютера, то лучше используйте в работе FileZilla. Эта программа, как уже говорилось, есть и в виде сервера, и в виде клиента. А если хотите, то можете установить другую — Total Commander, но учитывайте, что Тотал платный, и придется искать в Интернете бесплатную или демо-версию этой программы.
FTP - передача файлов
Еще один широко распространенный сервис Интернет - ftp. Русского перевода этого слова, вообще говоря, нет, и его так и называют в разговоре - эфтэпэ. Расшифровывается эта аббревиатура как протокол передачи файлов, но при рассмотрении ftp как сервиса Интернет имеется в виду не просто протокол, но именно сервис - доступ к файлам в файловых архивах. Вообще говоря, ftp - стандартная программа, работающая по протоколу TCP, всегда поставляющаяся с операционной системой. Ее исходное предназначение - передача файлов между разными компьютерами, работающими в сетях TCP/IP:
на одном из компьютеров работает программа-сервер, на втором пользователь запускает программу-клиента͵ которая соединяется с сервером и передает или получает по протоколу ftp файлы. Тут предполагается, что пользователь зарегистрирован на обоих компьютерах и соединяется с сервером под своим именем и со своим паролем на этом компьютере. Протокол ftp, разумеется, оптимизирован для передачи файлов.
Данная черта и послужила причиной того, что программы ftp стали частью отдельного сервиса Интернет. Дело в том, что сервер ftp зачастую настраивается таким образом, что соединиться с ним можно не только под своим именем, но и под условным именем anonymous - аноним. Тогда Вам становятся доступна не вся файловая система компьютера, но некоторый набор файлов на сервере, которые составляют содержимое сервера anonymous ftp - публичного файлового архива. Итак. если кто-то хочет предоставить в публичное пользование файлы с информацией, программами и прочим, то ему достаточно организовать на сво4м компьютере, включенном в Интернет, сервер anonymous ftp. Сделать это достаточно просто, программы-клиенты ftp есть практически на любом компьютере - в связи с этим сегодня публичные файловые архивы организованы в основном как серверы anonymous ftp. На таких серверах сегодня доступно огромное количество информации и программного обеспечения. Практически все, что должна быть предоставлено публике в виде файлов, доступно с серверов anonymous ftp. Это и программы - свободно распространяемые и демонстрационные версии, это и мультимедиа, это, наконец просто тексты - законы, книги, статьи, отчеты.
Τᴀᴋᴎᴍ ᴏϬᴩᴀᴈᴏᴍ, в случае если Вы, к примеру, хотите представить миру демо-версию Вашего программного продукта - anonymous ftp является удачным решением такой задачи. В случае если. с другой стороны, Вы хотите найти, скажем, последнюю версию Вашей любимой свободно распространяющейся программы, то искать ее нужно именно на серверах ftp.
Несмотря на распространенность, у ftp есть и множество недостатков. Программы-клиенты ftp бывают не всегда удобны и просты в использовании. Не всегда можно понять, а что это за файл перед Вами - то ли это тот файл. что Вы ищете, то ли нет. Нет простого и универсального средства поиска на серверах anonymous ftp - хотя для этого и существует специальный сервис archie, но это независимая программа, неуниверсальная и не всегда применимая. Программы ftp довольно стары и некоторые их особенности, бывшие полезными при рождении, не очень понятны и нужны сегодня - так, к примеру, для передачи файлов есть два режима - бинарный и текстовый, и если Вы вдруг неправильно выбрали режим, то передаваемый файл должна быть поврежден. Описания файлов на сервере выдаются в формате операционной системы сервера, а список файлов операционной системы UNIX может привести в недоумение пользователя DOS. Проблема тут в том, что со списком файлов выдается лишняя информация, а чересчур много знать всегда вредно. Серверы ftp нецентрализованы, и это несет свои проблемы. Несмотря на все это, серверы anonymous ftp сегодня - стандартный путь организации публичных файловых архивов в Интернет. Вы можете также организовывать доступ к файлам под паролем - к примеру, своим клиентам.
ftp - сервис прямого доступа, требующий полноценного подключения к Интернет, но возможен и доступ через электронную почту - существуют серверы, которые могут прислать Вам по электронной почте файлы с любых серверов anonymous ftp. При этом это должна быть весьма неудобно, ибо такие серверы сильно загружены, и Ваш запрос может долго ждать своей очереди. Вместе с тем, большие файлы при отсылке делятся сервером на части ограниченного размера, посылаемые отдельными письмами - и если одна часть из сотни потеряется или повредится при передаче, то остальные 99 тоже окажутся ненужными.
FTP - передача файлов - понятие и виды. Классификация и особенности категории "FTP - передача файлов" 2014, 2015.
Перемещает копии файлов с одного узла Интернет на другой в соответствии с протоколом FTP (File Transfer Protocol - "протокол передачи файлов"). При этом не имеет значения, где эти узлы расположены и как соединены между собой. Компьютеры, на которых есть файлы для общего... .
Протоколы файлового обмена В Internet используются следующие протоколы передачи файлов: · FTP (File Transfer Protocol) -Протокол передачи файлов · TFTP. (Trivial File Transfer Protocol) тривиальный протокол передачи файлов. · SFTP. (Simple File Transfer Protocol) –простой протокол передачи файлов,... .
Простой протокол передачи файлов (SFTP) SFTP поддерживает проверку прав пользователя (контроль доступа), передачу файлов, списки содержимого каталогов, изменение каталогов, переименование и удаление файлов. Подобно FTP, SFTP использует TCP. Однако в отличие от FTP, SFTP использует... .
Установление соединения данных Управляющее соединение Программы-клиенты FTP используют управляющее соединение, чтобы посылать команды и получать ответы от сервера. Обычно команды передаются через управляющее соединение, запрашивая сервер исполнить... .
Протокол передачи файлов File Transfer Protocol (FTP) позволяет пересылать файлы с одного компьютера на другой. С помощью этого протокола можно осуществлять процессы обмена массивами данных – текстовыми и программными файлами. Посредством FTP-соединения компьютер...
Чаще всего пользователи для обмена в сети файлами небольших размеров используют почту или Скайп. Однако, когда необходимо переслать архив фотографий или фильм, размером в несколько гигабайт, этими сервисами воспользоваться нельзя. Публичный файлообменник тоже создаёт некоторые трудности, например, ожидание таймера и ограничение скорости. Наилучшее решение в таком случае - создать собственный FTP-сервер.
FTP (File Transfer Protocol) - это протокол передачи информации в интернете и локальных компьютерных сетях. Это программа, осуществляющая удалённое подключение к выделенной папке для просмотра и обмена файлами, в том числе больших размеров. Обмен данными возможен от компьютера к удалённому серверу и между другими ФТП-серверами.
Данные передаются без шифрования трафика, поэтому доступ к логинам и паролям легко могут получить злоумышленники. Для безопасной передачи файлов рекомендуется использовать протокол с TLS-защитой - FTPS, шифрующий данные.
Собственный FTP-сервер имеет определённые преимущества:
- позволяет управлять сервером и его ресурсами;
- предоставлять пользователям разные права доступа;
- для него не нужен статический IP-адрес.
- нет ограничений скорости;
- отсутствие оплаты хостеру за его размещение;
В соответствии с тем, какой сложности будет доступ, выбирается программное обеспечение. Чтобы создать FTP-сервер для частного пользования с минимальными настройками,вполне подойдут бесплатные программные пакеты.
Компанией Майкрософт в Windows 7 добавлена функция Internet Information Services (IIS), осуществляющая общий доступ из сети к выделенной для этой цели папке. Поэтому, чтобы создать FTP-сервер для Windows 7, не требуется дополнительно устанавливать ПО.
Установка FTP-сервера
Некоторые стандартные возможности, которыми пользуются не так часто, в Windows 7 отключены по умолчанию. Поэтому, чтобы их активировать, необходимо выполнить ряд шагов.
Для создания ФТП-сервера на Windows 7 необходимо:
- Нажать «Пуск» и открыть раздел «Панель управления». Для удобства просмотра можно выбрать режим «Мелкие значки».

- Перейти в раздел «Программы и компоненты», где выбрать «Включение или отключение компонентов Windows».

- В списке открывшегося меню нужно отметить компоненты, которые следует активировать, поставив рядом галочку. Это папка «FTP-сервер», в ней два пункта: «Расширяемость FTP» и «Служба FTP», а также папка «Средства управления веб-сайтом», а в ней- «Консоль управления IIS». Для запуска нажать OK.

Настройка ФТП-сервера
- Теперь нужно снова зайти через «Пуск» в «Панель управления».
- Найти раздел «Администрирование» и открыть в этом разделе «Диспетчер служб IIS».
- Перейти во вкладку «Сайты», щёлкнув на название правой кнопкой, выбрать из списка «Добавить FTP сайты».
- В новом окне требуется указать имя будущего ФТП-сервера, и путь к каталогу с его данными. К следующему этапу настройки можно перейти, нажав кнопку «Далее».
- Теперь устанавливаются параметры сервера. В поле IP-адреса выбрать нужный из списка. Можно привязать его к определённому адресу или сделать расширенный доступ, выбрав пункт «Все свободные». При этом должен быть отмечен стандартный порт- 21. Если планируется постоянно использовать FTP-сервер, то следует поставить отметку галочкой «Запускать FTP-сайт автоматически». Выбрать опцию «Без SSL», её можно включить в случае необходимости позже. Снова нажать «Далее».
- В новом окне задаётся тип авторизации. В пункте «Проверка подлинности» можно разрешить вход для обычных или анонимных пользователей. Здесь же можно настроить для них права. Нажать«Готово».
После завершения установки в разделе «Сайты» появится новый ФТП-сервер.
Настройка брандмауэра Windows
Теперь обязательно необходимо настроить брандмауэр Windows для открытия портов и функционирования служб.
Снова войти в «Панель управления», затем «Брандмауэр Windows». Найти раздел «Дополнительные параметры».

В нём выбрать «Правила для входящих соединений». Для них рекомендуется установить пассивный режим. Для этого правой кнопкой мыши нажать и включить правила «FTP Server Passive» и «FTP-сервер (входящий трафик)». Таким же образом для исходящих подключений включить в соответствующем разделе правило «FTP-Server».

Подключение пользователей
Чтобы на сервер могли заходить пользователи, их необходимо подключить.
- Во вкладке «Панель управления» открыть папку «Администрирование».

Раздел Администрирование
- Найти раздел «Управление компьютером», затем перейти к папке «Локальные пользователи». Нажав правой кнопкой на строку «Группы», выбрать функцию «Создать группу». В новом окне указать имя и короткое описание группы, нажать «Создать».
- Теперь можно подключить пользователей к созданной группе. В папке «Локальные пользователи» нажать правой кнопкой на строку «Пользователи» и выбрать из списка меню «Новый». Заполнить поля, введя имя и пароль, здесь же следует установить галочкой запрет на смену пароля.
- Для подключения пользователя нажать правой кнопкой на его учётную запись и выбрать из списка меню пункт «Свойства», далее - вкладка «Членство в группах» и кнопка «Добавить». Найти созданную группу, добавить и нажать OK. Эту процедуру нужно выполнить для всех пользователей сервера.
- На следующем этапе определяются права доступа пользователей группы к рабочему каталогу. Для этого нужно перейти к каталогу «Сайт», щёлкнуть по названию правой кнопкой и открыть «Свойства». Далее - вкладка «Безопасность», в пункте «Изменить» указать название группы и нажать ОК. Затем нужно настроить права для пользователей.
- Войти в «Диспетчер служб IIS», нажав правой кнопкой на строку «Правила авторизации FTP», добавить разрешающее правило. Можно позволить пользователям запись и удаление данных, а можно только чтение.
Установка и настройка сервера завершена. Однако, теперь нужно знать, как зайти на FTP-сервер.
Стандартные функции Windows позволяют сделать это просто. Достаточно открыть папку «Мой компьютер», затем в адресной строке указать путь к серверу.
Другой способ - создать ярлык подключения к ФТП на рабочем столе компьютера.
Для этого открыть«Панель управления», кликнуть правой кнопкой раздел «Сетевое окружение». В задачах выбрать «Добавить новый элемент в сетевое окружение», затем щёлкнуть на пункт «Выберите другое сетевое размещение» и «Далее». Теперь в разделе «Сетевое размещение» появится ярлык, который нужно просто перетащить мышью на рабочий стол.
Как видно, полезно знать, как настроить FTP-сервер на , чтобы сделать обмен данными между пользователями удобным и без ограничений.
Огромное количество информации, записанной в файлах, хранится на FTP-сайтах или файловых серверах. FTP-сайт - это компьютер в Интернете, на котором работает программа FTP сервера.
Аббревиатура FTP означает «File Transfer Protocol», то есть протокол передачи файлов. Этот протокол используется для просмотра содержимого файлов и обмена файлами с FTP-сайтами.
Файлы на серверах FTP хранятся в древовидной структуре каталогов, точно так же, как и на вашем компьютере. Программа для работы с FTP-сайтами позволяет просматривать содержимое этих каталогов, загружать с них файлы на свой компьютер и переписывать файлы со своего компьютера на FTP-сайт.
В качестве программы для работы с FTP-сайтами можно использовать обычный браузер, например Microsoft Internet Explorer или Netscape Navigator. Пользователи, знакомые с командной строкой операционной системы, могут воспользоваться командой «ftp».
Доступ к некоторым FTP-сайтам ограничен. Иногда для этого требуется знать имя зарегистрированного пользователя и пароль. Большинство FTP-сайтов общего доступа допускают загрузку файлов без предоставления пароля. Однако записывать свои файлы на них нельзя.
FTP - английское сокращение, расшифровывающееся как File Transfer Protocol - протокол передачи файлов. FTP используется для передачи файлов с одной машины на другую (естественно, передача через 3,5" дискеты не может быть названа передачей по FTP!). Если вы имеете подключение к интернету, вы можете получить доступ к большому количеству информации, расположенной в различных уголках сети. Для использования FTP необходим т.н. FTP-клиент, подключающийся к FTP-серверу (откуда вы хотите скачать файлы, или наоборот, хотите закачать туда файлы). Анонимный FTP позволяет подключаться к серверу, не имея на нем личных логина и пароля. Как правило, в качестве логина указывается "anonymous", а в качестве пароля - ваш e-mail. Это делается на больших серверах, для того, чтобы каждый мог скачать, например, дистрибутив Linux или какие-нибудь другие полезные программы.
Файлы передаются в нескольких режимах - режим ASCII (сокр. - American Standard Code for Information Interchange) используется для передачи текстовых файлов, в том числе HTML. Binary режим, как следует из названия, используется для передачи двоичного кода (на самом деле все сложнее, в общем можно сказать, что этот режим используется для нетекстовых файлов, например, картинок). Переключение режимов выполняется командами соответственно ascii и binary, если же вы используете клиент под Windows (например, WsFtp), следует переставить кнопку единичного выбора в соответствующее положение.
Как пользоваться FTP не из-под Windows
В любом случае, Linux дает возможность ознакомиться с документацией по доступным командам. Делается это с помощью команды $ man commandв данном случае
$ man ftp
Чтобы подсоединиться к серверу, требуется набрать
$ ftp yourhost.at.domain
Не забудьте, что $ вводить не надо - это системное приглашение. Если оно выглядит как # - немедленно идите спать. # означает администраторские права, а администратор, не умеющий пользоваться FTP - чудо природы. После этого у вас спросят логин и пароль, войдя, вы можете пользоваться следующими командами:
ascii - переключение на режим передачи ASCII
binary - переключение на передачу двоичных файлов
cd foldername - меняет папку, в которой вы находитесь на удаленном компьютере на вложенную в текущую папку папку foldername. Для перехода из папки /pub/progs в /etc используйте cd /etc, для перехода оттуда же в /pub/progs/netscape используйте cd netscape, а для перехода на уровень вверх попробуйте набрать в качетве имени папки две точки.
dir - показывает файлы в текущей папке удаленного компьютера
get filename - копирует файл filename на ваш компьютер
help - помощь по командам
lcd foldername - меняет папку, в которой вы находитесь на локальном компьютере. Параметры аналогичны команде cd
mget - для скачивания сразу нескольких файлов
put filename - для закачки локального файла filename на удаленный компьютер
mput - для закачки нескольких локальных файлов на удаленный компьютер
exit - выход из ftp в ОС.
Как пользоваться ftp из-под Windows
Скачайте, например, на download.ru ftp-клиент, например WsFTP. В дальнейшем все пояснения даны для этой программы. После запуска вы видите два окошка - одно (слева) содержит содержимое вашего диска, другое пустует. Для соединения с сервером нажмите кноку connect (слева снизу). Вам предложат ввести1) Profile Name - не имеет значения что вы введете. Эта функция используется для того, чтобы в будущем вам не потребовалось заново вводить параметры этого сервера
2) Host Name/Address - введите адрес удаленного компьютера, например, ftp.netscape.com
3) Host Type - если вы читаете эту статью, то вам лучше использовать Automatic Detect
4) User ID - ваш логин на этом сервере. Например, anonymous
5) Password - пароль, соответствующий логину. Для логина anonymous это нечто, содержащее "собачку"
6) Account и Comment - попробуйте оставить пустыми
После этого нажмите кнопку ОК. Если все нормально - пропустите этот параграф. Если соединение не установилось (в правом окошке пусто), попробуйте повторить процедуру, перед нажатием кнопки ОК заглянув на другие вкладки: Startup, Advanced, Firewall. Startup определяет, в какой папке вы будете находиться после соединения - пропустите эту вкладку. Во вкладке Advanced:
1) Connection Retry - сколько раз WsFTP будет пытаться соединиться с сервером.
2) Network Tiomeout - сколько времени ждать ответа от сервера
3) Remote Port - порт, к которому подключаться на сервере, по умолчанию 21, если требуется подключиться к другому порту, обычно это объяснфется там, где вы узнали про сервер. Если вы хотите использовать ссылку типа ftp://ftp.netscape.com:25 FTP-клиентом, установите в этом поле значение 25.
4) Passive Transfers - Попробуйте в двух положениях. Некоторые настройки сети требуют установки галочки.
Далее идет вкладка Firewall. Если вы не используете прокси - уберите галочку рядом с надписью "Use Firewall". Если используете - установите эту галочку. Если вы не знаете настроек своего прокси - посмотрите их в настройках браузера - у Netscape это меню Edit|Preferences, там Advanced|Proxies, у IE - "свойства обозревателя" (у разных версий в разных меню), Соединение - Настройка сети - Дополнительно, там вас интересует пункт в). Перепишите данные оттуда в настройки FTP клиента. FireWall Type можно узнать либо перебором, либо спросив у предоставившего вам доступ. После этого жмите ОК. Если соединение не установилось - проверьте, подсоединен ли ваш компьютер к интернету или позовите специалиста.
Итак, соединение установлено, в правом окошке появилось содержимое удаленного компьютера. Изменение папки, в которой вы находитесь, достигается нажатием на кнопку "ChgDir" рядом с соответствующим окошком (то есть для измениения локальной папки с d:\Windows на c:\Dos нажмите кнопку справа от левого окошка и введите d:\Dos; для изменения папки на удаленном компьютере используется аналогичная кнопка справа от правого окошка. Вообще левый ряд кнопок соответствует локальному компьютеру, а правый - удаленному). Чтобы передать файл, отметьте его мышкой (использование клавиш Shift и Ctrl для выбора нескольких файлов допускается) и нажмите стрелочку (между окошками) соответствующего направления - слева направо - на сервер, справа налево - с сервера. Кнопки View и Exec используются для просмотра файла в текстовом редакторе и запуска (если это.exe или.com файл). Delete удаляет выделенные файлы, refresh обновляет список файлов (например, если кроме вас к серверу подключен какой-то маньяк, постоянно переименовывающий файлы. Для отсоединения от сервера нажмите ту же кнопку, что нажимали для соединения - теперь на ней написано Disconnect.
Следует также заметить, что для скачивания файлов достаточно браузера. Чтобы использовать браузер для соединения, наберите вместо URL что-то типа
ftp://user:[email protected]:port
где user
и password
- логин и пароль, host.at.domain
- имя сервера, а port
- порт для доступа (можно не набирать, тогда по
умолчанию ставится 21).
Если вы используете anonymous FTP, достаточно набрать только
ftp://host.at.domain:port
На практике, скорее всего, FTP вы будете использовать исключительно для закачивания файлов на сервер, так как скачать браузером (или программой типа ReGet) удобнее. Если же FTP у вас по каким-либо причинам не работает - проверьте - возможно, у вас так настроен FireWall, что вы можете пользоваться только браузером. В таком случае выбирайте хостинг типа null.ru, позволяющий закачивать не только через FTP, но и по почте и через специальную форму. Руководство по закачиванию файлов обычно лежит на каждом сервере такого типа.
Утилиту «ftp.exe», входящую в состав Windows по умолчанию, можно запустить из командной строки. Она позволяет скачивать и загружать файлы по вручную, но главное ее достоинство - функции автоматизации. С ее помощью можно запланировать и автоматизировать на регулярной основе.
Чтобы получить справку по утилите FTP, введите в командной строке ftp -? и нажмите . Чтобы посмотреть список доступных команд, введите ftp и нажмите для запуска утилиты, а затем введите? и снова нажмите . Для завершения работы утилиты введите bye и нажмите .
Для автоматизации загрузки и скачивания можно использовать командные файлы и сценарии FTP. Ниже приводятся примеры таких сценариев. Замените в них выделенный курсивом текст на нужное имя хоста, имя пользователя, пароль, путь к локальному файлу и путь к удаленному каталогу.
Передача одного файла
Скопируйте в Блокнот (Notepad) следующий текст, подставив нужные значения, и сохраните его как «H:\TransferTest\transfer.bat ».
ftp -v -n -s:H:\TransferTest\transfer.ftp
Назначение команд:
Ftp - запускает утилиту FTP;
-v - отключает вывод информации об ответах удаленного FTP-сервера;
-n - отключает автоматический вход;
-s: - указывает путь к файлу, содержащему команды для FTP-передачи. .
Затем H:\TransferTest\transfer.ftp ».
user yourusername
password
cd /public_ftp/test
put “W:\pecos-softwareworks\shtml\changes_to_the_windows7_taskbar_you_should_know_about.shtml”
bye
Назначение команд:
put - загружает указанный локальный файл на удаленный сервер; кавычки можно не использовать, если путь не содержит пробелов;
Совет: команды FTP можно сокращать до трех символов - например, использовать bin вместо binary.
Еще один совет: длинные пути неудобно вводить вручную - это слишком долго, да к тому же, высока вероятность совершить ошибку. Чтобы облегчить себе задачу, воспользуйтесь одним из следующих методов:
Откройте в Проводнике папку, в которой хранится нужный файл, нажмите правой кнопкой мыши на любом фрагменте адреса в адресной строке и выберите опцию «Копировать адрес как текст» (Copy Address as Text). Вставьте скопированный адрес в сценарий FTP и добавьте к нему имя файла.
Нажмите правой кнопкой мыши на файле в Проводнике, выберите опцию «Свойства» (Properties) и откройте вкладку «Безопасность» (Security). Скопируйте полный путь к файлу из строки «Имя объекта» (Object name) и вставьте его в сценарий FTP.
В командной строке введите H:\TransferTest\transfer.bat и нажмите или запустите командный файл двойным щелчком. При этом может появиться предупреждение безопасности, показанное на рис. I.
Рисунок I. Выберите опцию «Общественные сети» (Public Networks) и нажмите кнопку «Разрешить доступ» (Allow Access).

Рисунок J. Команда put загружает файл с клиентского компьютера на сервер. Если такой файл на сервере уже есть, он будет заменен.
Для скачивания файла с удаленного сервера на клиентский ПК используется команда get.
Передача нескольких файлов
Скопируйте в Блокнот следующий текст, подставив нужные значения, и сохраните его как «».
cd /D W:\pecos-softwareworks\shtml
ftp -v -n -s:H:\TransferTest\multiple_transfer.ftp
Скопируйте в Блокнот следующий текст, подставив нужные значения, и сохраните его как «H:\TransferTest\multiple_transfer.ftp ».
open example.yourhostingsite.com
user yourusername
password
cd /public_ftp/test
prompt
mput “changes_to_the_windows7_taskbar_you_should_know_about.shtml” “a_case_of_maxtaken_identity.shtml”
lcd \Projects\PSWW\VIC\Package
binary
mput “vista_image_capture_1_1_2.zip” “vista_image_capture_1_2_0.zip”
bye
Назначение команд:
Open - открывает удаленный FTP-сервер;
user - указывает имя пользователя для входа на сервер;
password - указывает пароль для входа на сервер;
cd - переходит в указанный удаленный каталог для загрузки файлов, в данном примере - «/public_ftp/test»;
prompt - отключает интерактивные приглашения на ввод при загрузке множественных файлов с использование команды mput;
mput - загружает указанные файлы ASCII с локального ПК; кавычки можно не использовать, если путь не содержит пробелов;
lcd - переходит в указанный локальный каталог, в котором хранятся файлы для загрузки, в данном примере - «\Projects\PSWW\VIC\Package»;
binary - переключается в режим двоичной передачи;
mput - загружает указанные бинарные файлы с локального ПК; кавычки можно не использовать, если путь не содержит пробелов;
bye - завершает сеанс подключения и работу утилиты FTP.
Теперь в командной строке введите H:\TransferTest\multiple_transfer.bat и нажмите или запустите командный файл двойным щелчком (рис. K).
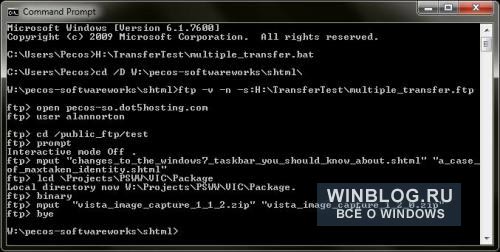
Рисунок K. Этот сценарий позволяет загрузить на сервер сразу несколько файлов.
Обратите внимание - я использовал команду cd для смены каталога в командном файле и команду lcd для смены локального каталога в сценарии FTP, чтобы упростить команду mput за счет использования относительного пути вместо полного.
Совет: пробелы в именах файлов могут привести к возникновению проблем при передаче файлов, поэтому вместо них желательно использовать подчеркивания, если это возможно.
Команда mput позволяет загрузить несколько файлов с клиентского компьютера на удаленный сервер. Если на сервере такие файлы уже существуют, они будут заменены.
Для скачивания нескольких файлов с удаленного сервера на локальный ПК используйте команду mget.
Передача текстовых и бинарных файлов
Передача текстовых (ASCII) и двоичных файлов с помощью утилиты FTP осуществляется по-разному. По умолчанию, утилита загружает файлы в режиме ASCII - именно такой способ используется в приведенном выше примере с передачей одного файла. В примере с загрузкой нескольких файлов присутствуют оба типа файлов - и ASCII, и бинарные. Чтобы предотвратить потерю данных, необходимо использовать подходящий метод передачи для каждого конкретного файла.
Проблемы безопасности
При передаче файлов по протоколу FTP возникает очевидная угроза безопасности. Если имя пользователя и пароль хранятся в незашифрованном текстовом файле, их может украсть любой, кто имеет доступ к компьютеру. Так что сценарий FTP стоит зашифровать. Подробнее о шифровании можно узнать в штатной справке Windows, воспользовавшись поиском по ключевому слову «шифрование». Нужные сведения содержатся в разделе « » (Encrypt or Decrypt a Folder or File). О шифровании в Windows 2000, Windows Server 2003, и рассказывается также на сайте Microsoft. В Википедии приводится полный версий Windows, поддерживающих систему шифрования данных . Кроме того, можно воспользоваться сторонним приложением для шифрования, например, .
Проблемы при использовании брандмауэра
Если при попытке подключиться к FTP-серверу вы получаете сообщение об ошибке «425 Невозможно установить соединение: Время ожидания истекло» (Unable to build data connection: Connection timed out), скорее всего, проблема связана с брандмауэром. Утилита FTP не поддерживает передачу данных в пассивном режиме, поэтому при использовании брандмауэра могут возникать ошибки в передаче данных. Я сталкивался с такой проблемой при использовании Comodo Firewall 4.0. Чтобы ее устранить, необходимо разрешить утилите FTP удаленный доступ в настройках брандмауэра.
В заключение
Прежде чем пускаться на поиски стороннего приложения для работы с FTP, обратите внимание на встроенные инструменты Windows. Возможно, одного из описанных методов будет вполне достаточно для выполнения стоящих перед вами задач.
| Материалы |
