Яндекс карты для айфона 5s. Опрос
Карты на Айфоне
С помощью «Карт» можно смотреть планы улиц, спутниковые фотографии, переходить в режим гибридного просмотра и рассматривать виды улиц в самых разных городах мира. Кроме того. Вы сможете получить подробный автомобильный или пешеходный маршрут и сведения о транспортном потоке. Найдите и отслеживайте свое текущее местонахождение (приблизительно) и используйте его для прокладки маршрута из одного пункта в другой. Со встроенным цифровым компасом Вы всегда сможете определить свое направление.
Важно: Карты, цифровой компас, маршруты и навигация по местонахождению, предоставляемые Apple, основываются на данных и услугах сторонних организаций. Эти службы предоставления данных могут меняться и могут быть доступны не во всех географических областях, в результате чего карты, маршруты и сведения о местоположении могут быть недоступными, неточными или неполными. Сравнивайте предоставляемую iPhone информацию со своим окружением и при каких-либо расхождениях отдавайте предпочтение указателям.
Если при запуске программы «Карты» Службы геолокации отключены, на экране появится запрос об их включении. «Карты» можно использовать без включения Служб геолокации. См. «Службы геолокации» 25.
Поиск и просмотр местонахождений
Можно производить поиск мест, получать текущую информацию, отмечать места булавками, получать снимки со спутника и просматривать улицы в режиме вида улиц Google.
Поиск ллестонаходжений
Производить поиск можно многими способами - например, по адресу, перекрестку, области, ориентиру, закладке, контакту или почтовому индексу.
Поиск местоположения и просмотр карты.
1 Коснитесь поля поиска, чтобы появилась клавиатура.
2 Введите адрес или другую информацию для поиска.
3 Нажмите «Поиск».
Местоположение обозначается булавкой. Нажмите на булавку, чтобы увидеть название или описание места.

Местоположения могут содержать информацию о достопримечательностях, добавленную пользователями службы «Мои карты» Google (материалы, созданные пользователями) и спонсорские ссылки в виде специальных значков (например.
Просмотр местонахождения адреса контакта. Нажмитев поле поиска, затем коснитесь пункта «Контакты» и выберите контакт
Чтобы таким образом определить местонахождение адреса, контакт должен содержать по крайней мере один адрес. Если у контакта несколько адресов, следует выбрать тот, местонахождение которого требуется определить. Можно также найти местонахождение адреса, набрав его прямо в «Контактах».
Определение своего текущего местоположения
Найдите свое текущее (приблизительное) местонахождение с помощью одного нажатия на карте.
Определение текущего местонахождения и включение режима слежения.
Нажмите

Ваше текущее размещение отмечено синим маркером. Если местоположение не может быть точно определено, вокруг маркера появляется голубой круг Размер круга зависит от точности определения местоположения - чем меньше круг, тем выше точность.
Когда Вы перемещаетесь, iPhone обновляет Ваше положение, настраивая карту таким образом, чтобы индикатор местонахождения оставался в середине экрана. Если нажатьеще раз, чтобы снять выделение, или перетянуть карту, iPhone продолжает обновлять информацию о местонахождении, но прекращает ее центрировать, так что указатель местонахождения может переместиться за пределы экрана.
iPhone использует службы геолокации для определения Вашего местонахождения. Службы геолокации используют информацию, которая доступна в сотовой сети передачи данных, локальных сетях Wi-Fi (если связь Wi-Fi включена) и GPS (функция GPS доступна не повсеместно). Когда программа использует Службы геолокации, в строке состояния отображается значок^. (Услуга Служб геолокации доступна не во всех странах и регионах).
Если Службы геолокации отключены, будет отображен запрос на их включение. Если эти службы отключены, определять и отслеживать текущее местонахождение невозможно.См.«Службы геолокации» 5.
Для экономии заряда аккумулятора отключайте Службы геолокации, когда они не используются. В меню «Настройки» выберите «Основные» > «Службы геолокации».
Получение информации о текущем местоположении. Коснитесь синего маркера, затем коснитесь значкаЕсли возможно, iPhone отображает адрес текущего местоположения. Эту информацию можно использовать для следующих операций:
Получение инструкций для маршрута;
Добавление местоположения в контакты;
Отправка адреса по электронной почте или MMS;
Установка закладки для этого местоположения;
Определение направления. Вновь нажмите(Значок изменит свой вид на ) Программа «Карты» использует встроенный цифровой компас, с которым Вы всегда сможете определить свое направление. Угол показывает точность показаний компаса - чем меньше угол, тем выше точность.

Программа «Карты» использует географический север для определения текущих координат, даже если в программе «Компас» выбран магнитный север. Если требуется калибровка компаса, iPhone отображает запрос с инструкцией: перемещая телефон, «нарисовать» в воздухе цифру восемь. При наличии помех может отобразиться указание отойти от источника помех. См. Глава 20, «Компас,» 83.
Отметка места на карте с помощью булавки
С помощью булавки можно отметить место вручную.
Отметка места на карте. Длительно коснитесь места на карте.
В месте Вашего касания на карте появится булавка.
Перемещение булавки. Длительно нажмите и затем переместите булавку на новое место или длительно коснитесь в другом месте, пока не появится новая булавка,заменяющая предыдущую.
Снимки со спутника и режим просмотра улиц
Для просмотра карты можно выбрать вид со спутника или комбинированный режим карты улиц и вида со спутника. Также места можно просматривать в режиме просмотра улиц Google.

Просмотр в режиме снимка со спутника или в гибридном режиме. Нажмите
затем выберите «Спутник» или «Гибрид» для просмотра снимка со спутника или снимка со спутника в сочетании со схемой улиц.

Для возврата в режим просмотра карты нажмите «Карта».
Просмотр изображения места в режиме просмотра улиц. НажмитеДля разворота панорамного вида на 360° быстро переместите палец по экрану влево или вправо. (На врезке отображается текущий вид.) Для перемещения по улице нажмите стрелку. Для возврата в режим просмотра карты нажмите врезку с картой в правом нижнем углу.
 Режим просмотра улиц доступен не во всех регионах.
Получение маршрутов
Режим просмотра улиц доступен не во всех регионах.
Получение маршрутов
Предусмотрен пошаговый просмотр автомобильных маршрутов, передвижения на общественном транспорте или пешеходных маршрутов, ведущих к месту назначения.
Получение инструкций для маршрута.
1 Нажмите «Маршруты».
2 Введите начальную и конечную точки в поля «Начало» и «Конец». По умолчанию iPhone начинает отображать информацию с точки Вашего приблизительного местонахождения (если оно доступно). Нажмитев любом из полей «Закладки», «Последние» или «Контакты», чтобы выбрать место (включая текущее размещение и установленную булавку, если они есть). Еслине отображается, удалите содержимое данного поля.
Например, если адрес Вашего друга занесен в список контактов, можно нажать «Контакты» и нажать имя Вашего друга, вместо того чтобы набирать его адрес.
Для изменения направления на противоположное нажмите
3 Нажмите «Маршрут» (если места введены вручную), затем выберите автомобильный маршрутмаршрут на общественном транспортеили пешеходный маршрут
Доступные варианты поездки зависят от маршрута.
4 Выполните одно из следующих действий.
Для просмотра всех маршрутов в списке нажмитезатем выберите «Список». Нажмите на любой объект в списке, чтобы увидеть карту с этим участком. Нажмите «Обзор маршрута», чтобы вернуться к экрану обзора.

Для пошагового просмотра маршрута нажмите «Начать», затем нажимайте для отображения следующего участка. Нажмитедля возврата.
При поездке на автомобиле или передвижении пешком в нижней части экрана отображаются приблизительные значения расстояния и требуемого времени. При наличии данных о затрудненном дорожном движении время поездки корректируется.
Если используется общественный транспорт, на обзорном экране отображается каждый участок поездки и способ перемещения, включая участки, которые придется пройти пешком. В верхней части экрана отображаются: время прибытия автобуса или поезда на первую остановку, расчетное время прибытия в конечный пункт и общая стоимость проезда. Нажмите"чтобы задать время отправления или прибытия и выбрать расписание. Нажмите значок на остановке, чтобы увидеть время отправления данного автобуса или поезда, а также получить ссылку на веб- сайт или контактную информацию перевозчика. При нажатии кнопки «Начать» и пошаговом просмотре маршрута в верхней части экрана отображаются подробные сведения о каждом участке поездки.
Для построения маршрута можно также найти на карте место, нажать указывающую на него булавку, нажатьа затем выбрать «Сюда» или «Отсюда».
Переключение начальной и конечной точек для изменения направления
на противоположное. Нажмите
Еслине отображается, выберите «Изменить».
Отображение недавно просмотренных маршрутов. Нажмитев поле поиска, затем выберите «Последние».
Отображение информации о движении на дорогах
Вы сможете увидеть данные о дорожном движении на главных улицах и автомагистралях, если эти данные доступны для данной местности.
Отображение и скрытие информации о дорожном движении. Нажмите затем выберите «Показать пробки» или «Скрыть пробки».
Автомагистрали кодируются цветом в зависимости от интенсивности дорожного движения.

Если Вы не видите информацию о трафике, возможно, требуется уменьшить масштаб до уровня, на котором отображаются основные трассы. Данные о дорожном движении доступны не во всех регионах.
Поиск компаний и их контактной информации
Поиск фирмы в данном районе.
1 Найдите место - например город, страну или улицу - или прокрутите до места на карте.
2 Введите род деятельности в текстовом поле и нажмите «Поиск».
Места, соответствующие введенному запросу, будут отмечены булавками. Например, если Вы находите на карте свой город, а затем набираете «кинотеатры» и нажимаете «Поиск», булавками будут отмечены городские кинотеатры.
Нажмите на булавку, которой отмечена интересующая Вас компания, для просмотра ее названия и описания.
Поиск компании без предварительного поиска местонахождения. Введите, например,
Ресторан сан-франциско калифорния
Корпорация apple нью-йорк
Связь с компанией или получение маршрута проезда. Коснитесь булавки, которой помечена компания, затем нажмите i" рядом с названием.
Теперь можно выполнить следующие действия.
Наберите телефонный номер для совершения вызова, введите адрес электронной почты для отправки письма или адрес веб-сайта для его посещения.
Для получения маршрута нажмите «Сюда» или «Отсюда».
Для добавления компании в список контактов нажмите кнопку «Добавить в контакты» внизу экрана, затем нажмите «Новый контакт» или «Добавить к контакту».
Отправка сведений о местонахождении компании по электронной почте или в текстовом сообщении.
Просмотр списка компаний, найденных в результате поиска. Нажмите «Список» на экране «Карта».
Нажмите на фирму для просмотра ее местонахождения. Или нажмите _ рядом с компанией для просмотра информации.

Обмен информацией о местоположении
Найденное на карте место можно добавить в список контактов. Ссылки на местонахождение на Картах Google можно также отправить по электронной почте или MMS.
Добавление местоположения в список контактов. Найдите место, нажмите указывающую на него булавку, нажмитерядом с названием или описанием, выберите «Добавить контакт» внизу экрана, затем выберите «Новый контакт» или «Добавить к контакту».
Отправка по электронной почте ссылки на место на Картах Google. Найдите место, нажмите указывающую на него булавку, нажмитеi рядом с названием или описанием, затем выберите «Ссылка на карту» внизу экрана и нажмите «Email».
Отправка ссылки на место на Картах Google с помощью MMS. Найдите место, нажмите указывающую на него булавку, нажмитерядом с названием или описанием, затем выберите «Ссылка на карту» внизу экрана и нажмите «MMS».
Добавление закладок для местоположений
Местоположение, которое Вы хотите найти позднее, можно снабдить закладкой.
Создание закладки для местоположения. Найдите место, нажмите указывающую на него булавку, нажмите _ рядом с названием или описанием, затем выберите «В закладки» в нижней части экрана «Информация».
Просмотр места, которое помечено закладкой или просматривалось недавно.
Нажмите в поле поиска, затем выберите «Закладки» или «Последние».
Все мы каждый день куда-то идем или едем. У всех нас есть какая-то цель. Идем мы на работу, в гости, едем по делам в другой конец города или же вовсе путешествуем — все мы хотим добраться до нужного нам места с максимальной эффективностью и минимальными временными затратами.
В этом на помощь нам приходят навигаторы. Оказавшись в незнакомом месте или городе, мы можем спросить местных как добраться куда нам нужно или же просто воспользоваться навигатором. С помощью навигации любое путешествие становиться проще.
А что может быть лучше, чем навигатор который можно установить на свой iPhone! Для того чтобы не носить с собой кучу ненужных гаджетов, нам проще скачать приложение. Для айфона существует огромное количество программ навигации. Они бывают платные и бесплатные, могут быть как оффлайн, так и онлайн.
Виды приложений навигаторов
Есть навигаторы со встроенными в программу картами, а есть отдельные приложения. Все они снабжены голосовыми подсказками для того, чтобы автомобилисты или велосипедисты не отвлекались от дороги.
Встроенные и отдельные
- Встроенные — это такие навигаторы, которые находятся внутри программы карты, т.е стандартное приложение Карты от Apple и
- Отдельные приложения навигации — это полностью самостоятельные приложения. Из популярных стоит отметить Навител, Яндекс.Навигатор, 2ГИС и Sygic: GPS.
Платные и бесплатные
Навигаторы, как и любые программы из App Store могут быть платными и бесплатными. Платные бывают двух видов:
- Первый вид. Вы купили приложение и заплатили только один раз когда покупали его.
- Второй вид. Приложение условно бесплатное. Условно потому, что нужно платить за подписку. Подписка может быть на 1, 3, 6 или 12 месяцев.
Оффлайн и онлайн
- Для прокладывания маршрута, некоторым навигаторам требуется постоянное соединение с интернетом. Плюсы таких приложений для iPhone в том, что они требуют значительно меньше места в памяти устройства и они являются немного точнее.
- Оффлайн навигаторы лучше тем, что подключение к интернету не нужно, для навигации используется лишь модуль GPS вашего iPhone. Но для таких навигаторов необходимо загружать карты в память устройства заранее.
Обзор существующих приложений
Давайте рассмотрим разные виды навигаторов, для того чтобы понять их плюсы и минусы.



Также есть интересная функция: маршрут можно проложить с использованием общественного транспорта. Здесь навигатор покажет вам, на какой маршрут автобуса, троллейбуса или трамвая сесть. Где пересесть на метро или маршрутку. Google Maps имеет приятный и интуитивно понятный интерфейс. Для навигации также потребуется интернет соединение.








Есть возможность выбора средств передвижения от метро и электричек, до речных трамваев и фуникулеров. Также присутствует интересная функция «Навигатор по торговым центрам». Так как в наше время торговые центры — это маленькие города, такая функция очень пригодится, чтобы не заблудиться в гигантском магазине.
Подведем итоги. Если вы много путешествуете и не везде есть возможность пользоваться интернетом, то выбирать стоит навигаторы оффлайн. Навигация в режиме оффлайн менее точная, но не сильно уступает приложениям использующим интернет. В идеале, для самой точной навигации, нужно использовать интернет и встроенный в iPhone GPS-модуль.
Ещё одна деталь — это Ночной режим. На данный момент этот режим реализован почти во всех навигаторах, для того, чтобы облегчить чтение информации в ночное время. Отдавать предпочтение платному или бесплатному, это только ваш выбор. Лучше всего иметь такие приложения как и Maps.Me . Так, у вас будет как оффлайн, так и онлайн навигация.
Но учтите, что в режиме навигации, батарея телефона будет расходоваться быстро. Не забывайте почаще заряжать ваш iPhone и удачи в ваших путешествиях!
Незаменимым спутником в любом путешествии является качественный навигатор. Причем не отдельное устройство, как раньше, а верный iPhone или iPad с установленным навигационным программным обеспечением. Наша сегодняшняя подборка посвящена навигаторам, которые позволят не заблудиться, проложить маршрут и найти выход из любого тупика. Представляем вашему вниманию 8 отличных навигационных приложений.
1. Навител
Разработчик/Издатель
: Navitel
Версия
: 9.4.0.84
Начнем нашу экскурсию по навигаторам для iOS с хорошо известного большинству пользователей Навител . Приложение очень давно находится в App Store и предлагает очень качественную навигацию. Карты в приложении доступны на основе подписки для множества регионов, включая не только Россию и страны СНГ, но и Европу. Они часто обновляются, содержат исчерпывающее количество POI (объектов интереса). Главный недостаток сохраняется на протяжении многих версий - это откровенно неудачный интерфейс. Приложение не просто выглядит чужеродным в рамках iOS, но и банально затрудняет использование навигации запутанной организацией интерфейса. В остальном, Навител обладает всем необходимым для качественного выполнения своих функций и неприхотлив к наличию Сети.
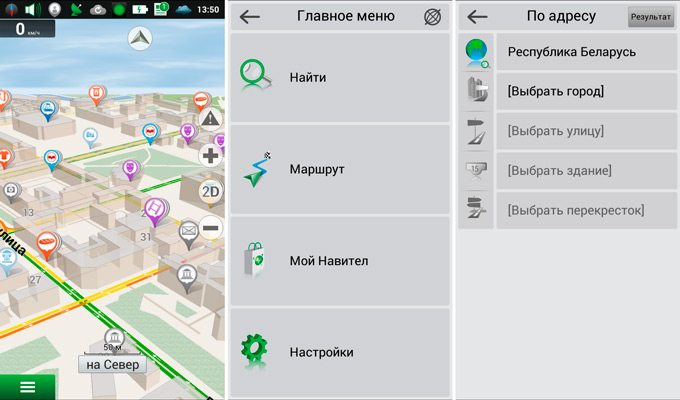
2. Яндекс.Навигатор
Разработчик/Издатель
: Yandex LLC
Версия
: 1.60
На очереди Яндекс.Навигатор . В условиях родного города и постоянного подключения к Интернету - это отличное решение для навигации. Качественные карты Яндекса покрывают множество городов, наглядно отражают дорожную ситуацию и различные события, получая их от других водителей в реальном времени. Есть в Яндекс.Навигаторе и управление голосом, а также возможность загрузить карты в память устройства. К сожалению, хватает и неприятных моментов. О превышении скорости приложение вас не предупредит, многополосные и грунтовые дороги также способны создать проблемы навигатору. Наконец, приложение все-таки ориентировано именно на постоянное подключение к Сети, иначе придется идти на слишком большое число компромиссов. Зато Яндекс.Навигатор абсолютно бесплатен.

3. ПРОГОРОД
Разработчик/Издатель
: NFB Investment
Версия
: 2.0.3295
Является достойным решением для навигации в России, странах СНГ и Европы. При этом за получение неограниченного доступа к картам нужно будет заплатить один раз за полноценную лицензию. Навигатор исправно предупреждает о различных дорожных объектах, включая ограничения скорости и лежачих полицейских. Ездить по городу с данным приложением действительно удобно, а управление голосом позволяет реже обращать внимание на ужасный интерфейс. Если вы готовы с ним мириться, то получите один из лучших навигаторов с точки зрения построения маршрутов и ведения на дороге. Хорошо, но не идеально.

4. NAVIGON Russia
Разработчик/Издатель
: Garmin
Версия
: 2.9
NAVIGON - это тот самый старый добрый Garmin на новый лад. Приложение обладает идеальными картами, превосходными навигационными характеристиками и стоит как полноценный отдельный навигатор. Только карта России сама по себе обойдется вам в 5290 рублей, а ведь в программе есть еще и встроенные покупки, посредством которых можно получить доступ к дополнительным функциям. В остальном, это именно тот навигатор, к которому привыкли водители со стажем. Дорогой, но очень качественный. Пожалуй, лучшее решение для Европы. Однако для Garmin по-прежнему существуют белые пятна на карте, например, в Беларуси. Кстати, за свою стоимость может быть использован в качестве пешеходного навигатора и работать без подключения к Сети.

5. CityGuide
Разработчик/Издатель
: MIT Geomatics
Версия
: 8.2.081
CityGuide - одно из самых быстрых приложений среди рассматриваемых в данной подборке. Быстро загружается и быстро работает, поддерживает карты OSM (OpenStreetMap), которыми можно заменить платные аналоги, доступные для покупки из приложения. Кроме того, за 4290 рублей можно установить в навигатор карты HERE от Nokia. В общем и целом, CityGuide является достойным решением, которое прекрасно работает без подключения к Сети, но при его наличии приложение способно раскрыться еще лучше. Кстати, интерфейс чем-то напоминает Навител и тоже далек от приемлемого уровня комфорта. Разработчики почему-то ориентируются на внешние навигаторы при создании интерфейса, чем на принятые стандарты мобильных операционных систем.

6. CoPilot
Разработчик/Издатель
: ALK Technologies
Версия
: 9.6.2.812
CoPilot можно загрузить как бесплатно и затем дополнить функциями и картами посредством встроенных покупок, так и сразу заплатить кругленькую сумму за навигатор. Приложение прекрасно работает без доступа к Сети, карты всегда загружаются на устройство целиком. В базе множество POI, доступен поиск посредством Google и Википедии. Главный недостаток программы касается непосредственно карт. Они исключительно двухмерные и выглядят устаревшими на фоне конкурентов, хотя их актуальность не подвергается сомнению. Также есть в навигаторе и удобный пешеходный режим.

7. MAPS.ME
Разработчик/Издатель
: MY COM
Версия
: 4.2
MAPS.ME существенно отличаются от классических навигационных программ, о которых мы говорили выше, но это не означает, что они хуже. Просто это приложение другого рода. Это полноценные оффлайн-карты, основанные на базе OSM. Детализация карт высокая, количество POI зашкаливает, реализован удобный поиск, доступ к Сети не нужен совершенно, а еще приложение бесплатно. Не хватает, пожалуй, только возможности прокладывать пешеходные маршруты, а также встречаются ошибки на картах, которые легко списать на издержки OSM. Также отметим, что навигационные возможности за рулем несколько уступают конкурентам, но с точки зрения работы оффлайн по-прежнему остаются вне конкуренции среди продуктов. Интерфейс, кстати, тоже хотелось бы улучшить.

8. 2ГИС
Разработчик/Издатель
: LLC DoubleGIS
Версия
: 3.19.3
Завершает нашу сегодняшнюю подборку приложение 2ГИС , которое также имеет весьма условное отношение к навигации. Это скорее отличный справочник адресов и объектов, расположенных в вашем городе. При этом приложение работает не только без подключения к Сети, но даже без GPS. Тем не менее, оно может проложить маршрут, продемонстрировать детальные трехмерные карты, на которых для зданий указано даже число этажей. В общем,
Яндекс. Карты – приложение, которое поможет определить ваше местоположение на карте и проложить маршрут до необходимого адреса.
Чтобы пользоваться Яндекс картами на iPhone необходимо:
- Соединение с интернетом
- Яндекс. Карты
Необходимо для определения вашей позиции на карте.
Основные опции программы:
- Поиск адреса или компании
- Возможность определения текущего местоположения на карте
- Прокладка маршрута из точки A в точку B
- Возможность просмотра дорожной ситуации в городе
- Прокладка маршрута с учётом дорожной ситуации
Инструкция – Как создать маршрут при помощи приложения Яндекс. Карты
- Запускаем программу «Яндекс. Карты»:
- Разрешаем использовать текущею геопозицию:
- Заходим в «Поиск»:
- Вписываем адрес или название компании и нажимаем «Найти»:
- Жмём на значок «>»:
- Нажимаем на значок в левом нижнем углу дисплея:
- Нажимаем на кнопку «Поехали»:
Необходимо для возможности смотреть своё положение на карте и прокладывать маршрут от своего местоположения.

Push-уведомления включайте по желанию






Дополнительные функции приложения «Яндекс. Карты»
У приложения Яндекс Карты для Айфона достаточно много различных функций. Основные функции и инструкции по их использованию смотрите ниже.
Яндекс. Пробки
На сегодняшний день самая подробная и точная информация о состоянии дорожного движения в городах России поступает от компании Яндекс.

Дорожные события
Вы можете отправить информацию о ДТП, дорожных работах, установленных камерах и другую информацию в Яндекс. Карты, после чего эта информация будет предоставлена другим пользователям приложения.

Внешний вид карты:
Вы можете выбрать внешний вид карты из трёх вариантов и включить или выключить отображение дополнительных элементов карты, таких как остановки или дорожные события и др..
- Схема – стандартная вид карты, внешне напоминает карту в 2Гис
- Спутник – карта отображается как снимки со спутника
- Народная – карта похожа на своего бумажного брата
Изменяем внешний вид карты

Закладки
Вы можете добавить часто посещаемые места в закладки и в дальнейшем не использовать поиск, для нахождения этого адреса.

Карты
Для уменьшения потребления трафика во время работы приложения, вы можете закачать полную версию карты.
В зависимости от города можно скачать либо «Народную» карту либо карту «Схему».

Теперь вы знаете как пользоваться Яндекс Картами, самым распространенным навигационным приложением для iPhone в России.
В категории навигация магазина App Store собраны приложения очень широкого круга. Есть узкоспециализированные авто треккеры и программы для морских походов и даже для летчиков существуют несколько приложений. Но есть общие задачи, с которыми регулярно сталкивается большое количество пользователей iPhone. Попробуем собрать самые актуальные программы для таких случаев...
Простые карты для iPhone
Пока еще родное приложение "Карты" от Apple не очень хорошо работает в наших широтах.
Заменой ему служат две популярных программы:


Offline карты для iPhone
Вышеназванные программы Yandex Карты и Google Maps поддерживают возможность создания оффлайновых карт с возможность пользоваться ими без интернета. Подробно об этом изложено в конце статьи. Но не всегда это реально сделать. Так у Яндекса набор карт очень ограничен, а с кешом Google не каждый будет связываться. По этому существуют специализированные приложения, которые значительно облегчают эту работу.
Еще есть набирающий популярность сервис .


Автонавигаторы для iPhone

Карты путеводители

Свой путеводитель можно сделать таким образом .
Если вы создали свой туристический маршрут, то перенести его в смартфон можно так .
Offline карты Yandex и Google
Программа Яндекс Карты
В последних версиях программы появилась возможность сохранять карты городов в памяти телефона, т.е. теперь работать с картой можно и без подключения к мобильной сети или интернету. Это существенно ускоряет работу с приложением, а также позволит сэкономить трафик для тех, кто не является абонентом Мегафона, Билайна или Киевстара.
Города, карты которых можно скачать для оффлайн-просмотра:
Ангасрк, Артем, Барнаул, Белгород, Бердянск, Великий Устюг, Волжский, Вязники, Глазов, Днепропетровск, Донецк, Екатеринбург, Запорожье, Йошкар-Ола, Ижевск, Ильичевск, Казань, Камышин, Кемерово, Киев, Краматорск-Славянск, Красноармейск, Красноярск, Крым, Курган, Ленинградская область, Львов, Магнитогорск, Мелитополь, Минск, Москва, Московская область, Нежин, Нижневартовск, Нижний Новгород, Новокузнецк, Новосибирск, Одесса, Оренбург, Прокопьевск, Ростов-на-Дону, Самара, Петербург, Сарапул, Саратов, Сумы, Сургут, Тамбов, Томск, Углич, Ульяновск, Усолье-Сибирское, Уссурийск, Уфа, Харьков, Черепаново, Чита.
Есть также возможность самим сделать карты нужной области.
Программа «Карты» Google map
Инструкция как сделать чтобы google map работал в iphone без использования интернета.
Теория.
При запуске программы необходимые фрагменты карты сами подгружаются из сети, используя доступный в тот момент способ wi-fi или gprs. Загруженные области карты формируют так называемый кеш (cache), временный файл. Этот кеш используется для быстрой перерисовки экрана и в случае отсутствия связи с сервером т. е. для работы оффлайн.
Называется этот файл кеша - MapTiles.sqlitedb и представляет собой набор квадратных фрагментов. Для каждого уровня детализации используется свой набор. Фрагменты не масштабируются. Так же и спутниковая фотография и гибрид, каждый имеют свой независимый набор фрагментов.
Казалось бы, если один раз посмотрев нужную часть карты, можно обращаться к ней постоянно. Однако программа устроенна таким образом, что при достижении кеша определенного размера старые области карты начинают стираться освобождая место для новых данных и собрать полноценную карту таким образом не представляется возможным.
Чтобы обойти эту неприятность нужно поставить запрет на перезапись закешированной карты предварительно загрузив нужный участок местности в телефон.
Еще одна особенность. Со сменой прошивки менялся и принцип кеширования карты. Для iPad/iPhone4 используются фрагменты - 256x256 точек, для iPhone 3GS/3G с прошивки 2.2 - 128х128 точек, для старых прошивок 64х64 точки. Кроме того, кеш в разных версиях прошивок располагается в разных местах файловой системы телефона. По этому, карты от старых прошивок не подходят к новым, их нужно конвертировать.
Сама карта состоит из 3х файлов:
- карта в виде фрагментов - MapTiles.sqlitedb
- файл закладок - Bookmarks.plist (названия улиц и расставленные вами булавки)
- координаты при запуске - com.apple.Maps.plist
Все 3 файла являются независимыми друг от друга. Главный из них MapTiles.sqlitedb, остальные могут быть загружены из разных источников или могут отсутствовать вообще.
Для установки уже готовой карты понадобится:
- 1. Телефон прошедший Jailbreak
- 2. Файл менеджер для iPhone с возможностью изменения прав для файлов (рекомендую iFile из Cydia)
- 3. Сами карты под вашу версию прошивки. Скачать их можно на торрентах.
С помощью файлового менеджера нужно файлы карт загрузить в соответствующие папки на телефоне
Для прошивок 4.x.x.
- MapTiles.sqlitedb - private\var\mobile\Library\Caches\Maps\MapTiles\.
- Bookmarks.plist - private\var\mobile\Library\Maps\.
Поставить права на папку:
- private\var\mobile\Library\Caches\Maps\MapTiles\
Поставить права на файл:
- private\var\mobile\Library\Caches\Maps\MapTiles\MapTiles.sqlitedb убрать возможность "Записать" для пользователя.
После установки карты нужно перегрузить телефон.
Если вы сами хотите сделать карты для iPhone вам понадобятся
- Программа SAS Планета , для создания файла карт.
- Конвертер Mapv4v5Converter .
- Если вы хотите использовать в iPhone несколько карт, то в Cydia есть бесплатная программа iphone offline maps которая осуществяет переключение между ними по требованию.
Список карт для iPhone 4 прошивок 4.x.x. :
- Москва - 659 Mb.
- Санкт-Петербург - 614 Mb.
- Харьков - 249 Mb
