Перепрограммирование роутера. Обновление прошивки TP-Link
В этой статье я расскажу как прошить роутер TP-LINK, но поскольку админки всех роутеров этой фирмы очень похожи, то Вы сможете настроить по данной инструкции роутеры моделей: TL-WN841ND, TL-WN842ND, TL-WR741ND, TL-WR743N . Обновление прошивки роутера важный параметр в стабильной работе всей системы. Поскольку благодаря обновлениям удается исправить ошибки в коде, тем самым обеспечить более стабильную работу устройства, закрываются "дыры" в безопасности, и иногда добавляет новые функции устройству. Именно поэтому, при покупке какого либо девайса, первым делом рекомендую обновить прошивку.
Важно!!! Не следует обновлять прошивку роутера, подключаясь к WEB интерфейсу через Wi-Fi.
1 . Для начала мы подключаем роутер к компьютеру, кабель проведенный провайдером вставляем в порт WAN, в порт LAN на роутере подключаем кабель идущий в комплекте и соединяем его с разъемом LAN на компьютере.

2 . На компьютере в настройках сетевой карты устанавливаем: Получать IP адрес автоматически, и Получать DNS сервера автоматически. Смотри на рисунке ниже:


3 . Наберите в адресной строке вашего Интернет- браузера (Opera, Internet Explorer и т.д.) адрес 192.168.0.1 и нажмите клавишу «Enter».

4 .Откроется главное меню настроек маршрутизатора. Тут мы сможем увидеть в первой строке версию прошивки которая установлена, так же необходимо обратить внимание на версию оборудования - это вторая строка.

5 . Заходим на сайт (в нашем случае) http://www.tp-linkru.com и в строке поиска по сайту пишем модель своего Wi-Fi роутера.

Смотрим результаты поиска и выбираем наш роутер.

В открывшемся окне переходим во вкладку "Загрузки". Откроется окно с доступными версиями программного обеспечения роутера, выбираете нужную версию встроенного ПО.

Затем выбираем последнюю версию прошивки и скачиваем ее себе на компьютер. Поскольку файл который вы скачали заархивирован - его необходимо распаковать.

6. После этого переходим на вкладку с веб интерфейсом роутера TP-Link, справа в меню выбираем "Системные инструменты"- "Обновление встроенного ПО".

Выберите файл с обновление который мы извлекли из архива, и нажмите «Открыть». Затем нажимаем на кнопку «Upgrade», появится сообщение, жмем «Ок».

Роутер перезагрузится и появится окно с запросом логина и пароля для входа в настройки. Так как все настройки были сброшены к заводским, то для входа используем admin и admin.
Все версия прошивки на роутере обновлена! Теперь осталось только произвести настройку интернет соединения и WiFi.
У Вас возникли трудности с компьютером?
Наш специалист поможет Вам в настройке компьютера и компьютерной техники. Звоните и мы настроим, починим, наладим вашу компьютерную технику быстро, качественно, с улыбкой. Тел. в г. Ставрополе 600-890 .
Каждое сетевое устройство, используемое в сфере информационных технологий, имеет свою рабочую среду. С определенной периодичностью она требует обновления, при котором исправляются ошибки, добавляются новые функции, модифицируется интерфейс. Рассмотрим на конкретном примере маршрутизатор TP-Link, его прошивку.
Для начала необходимо выяснить номер текущей версии микрокода. Переворачиваем сетевое оборудование, на нижней стороне внимательно изучаем наклейку.
Существует еще один способ узнать прошивку маршрутизатора: через веб-меню. Запускаем интернет-обозреватель, в адресной строке прописываем: 192.168.1.1 или http://tplinklogin.net. После того как пройдет процесс авторизации, на основном экране будет показана текущая версия программного обеспечения (ПО).
Зная номер аппаратной ревизии, загружаем корректную версию ПО для перепрошивки роутера TP-Link.
Как прошить роутер TP-Link
После того как пользователь получил данные о ревизии сетевого устройства, необходимо зайти на офсайт вендора и скачать правильную версию прошивки. Ссылка на сайт: https://www.tp-link.com .

Прошивки ПО для TP-Link-роутеров хранятся на сайте в зависимости от версий. Также прилагается подробная инструкция по обновлению в видеоформате и FAQ – наиболее часто встречающимся вопросам-ответам.
Скачиваем прошивку. Она представляет собой архив. Его необходимо распаковать на локальном диске, чтобы получить доступ к самой прошивке. Обычно программа представлена в виде файла с расширением.bin, но в старых моделях еще встречается файл.ras. Это устаревший вариант микрокода, не используемый в современных роутерах для обновления.
Далее переходим на веб-ресурс по управлению роутером, чтобы перепрошить его через веб-интерфейс. Прежде чем проводить какие-либо изменения в системе, сделайте резервную копию настроек. Поступаем следующим образом.

После создания копии переходим к разделу «Обновление встроенного ПО»:

Важно! Во время процесса нельзя отключать питание сетевого устройства. Итогом может стать полностью неработающее оборудование, восстановить которое будет невозможно.
После завершения процесса роутер автоматически перезагрузится. Его настройки сбросятся на заводские.
Существуют и другие способы, чтобы прошить модем TP-Link до актуальной версии.
Прошивка через USB-порт
 Роутеры TP-Link, у которых в наличии есть USB-порт, способны получать актуальную версию ПО через флешку. Для этого необходимо загруженный дистрибутив скопировать на флеш-карту, предварительно отформатировав ее.
Роутеры TP-Link, у которых в наличии есть USB-порт, способны получать актуальную версию ПО через флешку. Для этого необходимо загруженный дистрибутив скопировать на флеш-карту, предварительно отформатировав ее.
Следующий шаг — подключение ее через USB-порт к оборудованию. Далее повторяем шаги, описанные выше. То есть, заходим на веб-интерфейс оборудования в раздел с обновлением микропрограммы. Во время выбора файла указываем путь к USB-накопителю, на котором лежит дистрибутив.
Нажимаем «Обновить», ожидаем окончания процесса. Данный способ подходит, если сетевое устройство TP-Link находится на удаленном расстоянии от рабочей станции, и роутер напрямую не подключен ни к одному ПК.
Прошивка через мобильное приложение TP-Link Tether
Обновление прошивки на роутере TP-Link также производится через мобильное приложение. Ниже приведены ссылки для скачивания прошивок с магазина интернет-приложений:
Стоит сказать, что у приложений есть список совместимости. Он находится в описании к ПО. Производитель официально заявляет, что список со временем будет пополняться.
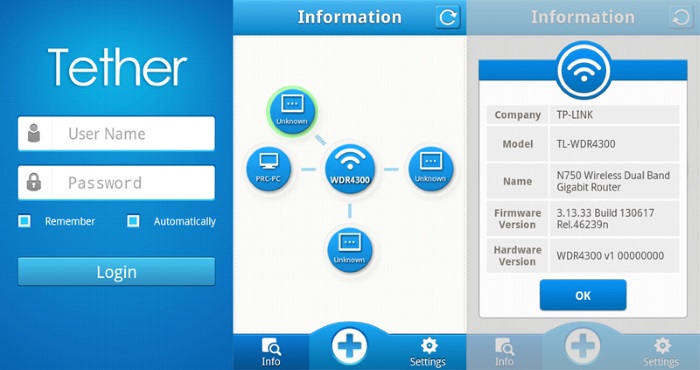 Чтобы перепрошить роутер «ТП-Линк», надо скачать приложение, включить «вай-фай» на мобильном устройстве. Далее найти модель, микрокод которой надо обновить, подключаемся к ней через TP-Link Tether. Сетевое оборудование попросит пользователя ввести учетные данные.
Чтобы перепрошить роутер «ТП-Линк», надо скачать приложение, включить «вай-фай» на мобильном устройстве. Далее найти модель, микрокод которой надо обновить, подключаемся к ней через TP-Link Tether. Сетевое оборудование попросит пользователя ввести учетные данные.
После прохождения процедуры авторизации, попадаем в главное меню. В нем нужно посмотреть список подключенных устройств к сетевому оборудованию, установить параметры родительского контроля или изменить конфигурацию подключения к сети «Интернет».
К сожалению, обновить прошивку роутера через мобильное приложение теперь нельзя. На текущий момент функция недоступна.
Альтернативные версии прошивок
Кроме официальных версий прошивок для сетевого оборудования TP-Link, существуют и альтернативные сборки. Они созданы инициативными разработчиками для расширения функциональных возможностей заводских установок роутеров TP-Link для домашнего пользования, а также для точек доступа Auranet.

Способ обновления у них такой же, как и у официальных прошивок.
Восстановление роутера TP-Link после неудачной прошивки
Бывают ситуации, когда обновление микрокода роутера проходит неуспешно. В таких случаях рекомендуется попробовать следующие варианты для восстановления работоспособности оборудования:

Разница только в одной цифре в строке IP-адреса.
 Открываем программу TftpD от имени локального администратора. Смотрим на поле Server Interface, где должен указываться адрес, прописанный вручную на сетевой карте ПК выше. Потом нажимаем на кнопку Show Dir и проверяем, есть ли там имя файла загруженной прошивки. Если нет, ее необходимо скопировать в каталог с программой. Если программка присутствует, оставляем TftpD открытым и продолжаем процедуру восстановления.
Открываем программу TftpD от имени локального администратора. Смотрим на поле Server Interface, где должен указываться адрес, прописанный вручную на сетевой карте ПК выше. Потом нажимаем на кнопку Show Dir и проверяем, есть ли там имя файла загруженной прошивки. Если нет, ее необходимо скопировать в каталог с программой. Если программка присутствует, оставляем TftpD открытым и продолжаем процедуру восстановления.
Возвращаемся к роутеру TP-Link, выключаем его. Далее следует нажать на нем кнопку питания, после этого удерживать кнопку Reset до тех пор, пока не запустится автоматическая процедура восстановления.
После окончания процесса оборудование автоматически перезагрузится. Теперь его можно запустить снова, чтобы проверить работоспособность.
Если вышеуказанные способы не помогли, следует обратиться в сервисные центры.
Заключение
Статья рассказывает о методах обновления встроенного программного обеспечения на сетевом оборудовании TP-Link. Также представлена краткая информация об альтернативных прошивках.
Модель маршрутизатора TL-WR941ND от китайского производителя TP-LINK является старшей моделью линейки роутеров Wireless N, предназначенных для дома или малого офиса.Этим и объясняется его высокая популярность среди пользователей – по цене не более двух тысяч рублей приобретается проводная скорость до 100 мегабит в секунду, и беспроводная до 300 мегабит в секунду. Но многие часто задаются вопросами – как прошить роутер tp link, как подключить его к компьютеру, как настроить, и многое, многое другое.
Попробуем в данной статье ответить на все частые вопросы.
Начнем с самого начала – покупка в магазине. Среди других коробок на полке наш можно узнать по яркой зеленой окраске коробки.
Коробка маршрутизатора TL-WR941ND
На лицевой стороне расположена фотография устройства, модель, и основные отличительные преимущества. По остальным граням коробки пропечатаны остальные характеристики.
Открыв коробку, мы там обнаружим следующие комплектующие:
Непосредственно сам роутер tp link tl wr941nd;
Три съемные всенаправленные антенны с коэффициентом усиления 3дБи;
Небольшой импульсные блок питания 9В / 0,85A;
Короткий сетевой кабель витая пара;
Диск с программным обеспечением и оцифрованными инструкциями;
Печатные варианты инструкций по установке и быстрой настройки + гарантийный талон.

Комплектация маршрутизатора TL-WR941ND
Так как блок питания импульсный, а не трансформаторный прошлого поколения, то при его работе можно услышать еле заметный писк – это норма, пугаться не стоит.
Антенны, откровенно говоря, не самые мощные, и при желании их можно заменить, но следует при покупке учесть тип разъема – он SMA.
Внешний вид роутера
Если сказать в двух словах – внешний вид стандартный. Прямоугольная форма корпуса, пластик белого цвета с черной вставкой на передней панели и три антенны на задней стороне – таков внешний вид роутера.

Внешний вид маршрутизатора TL-WR941ND
В черной вставке передней панели располагаются светодиодные индикаторы, которые либо светят, либо мигают. По индикаторам можно определить наличие питания, состояние по самотестированию, активность проводных и беспроводных сетей, и активности режима QSS (другое название функции WPS). Если светодиод мигает – через данный интерфейс проходит трафик.
Рядом со светодиодной панелью расположена кнопка активации QSS.
На верхней крышке корпуса роутера нанесен логотип TP-LINK, по боковым граням проходят горизонтальные прорези для охлаждения аппарата. Но стоит отметить, что греется он мало, с перегревом проблем нет.
Задняя панель роутера, днище
Все подключения остальные кнопки производитель стандартно разместил на задней стороне роутера.

Задняя сторона маршрутизатора TL-WR941ND
Здесь мы видим три подключенные антенны, четыре LAN порта (желтого цвета), один WAN порт (Синего цвета), гнездо под блок питания и маленькая кнопочка «Reset», которая необходима, если после неумелой настройки не работает роутер tp link. Нажав данную кнопку чем-то тонким и удерживая в течение 10 секунд, роутер сбросит все настройки на заводские значения.
На днище аппарата наклеена информационная этикетка.

Информационная наклейка на днище маршрутизатора TL-WR941ND
На ней собрано достаточно много полезной информации – mac адрес, сетевой IP-адрес, логин и пароль для подключения к настройкам, версия релиза, и другое.
Настройка маршрутизатора
Вход в интерфейс настроек
Настройка роутера происходит через веб браузер компьютера. Перед тем, как начать настройку устройства, необходимо зайти на его веб интерфейс. Делается это очень просто – подключаемся роутером к компьютеру через Wi-Fi или сетевой провод (для проводного подключения используем витую пару из комплектации, одним концом подключаем к любому LAN порту роутера, вторым концом в сетевую карту компьютера). Далее включаем роутер и компьютер, ждем загрузки, открываем любой веб браузер, в адресную строку которого вводим 192.168.1.1. Это стандартный сетевой IP-адрес маршрутизатора. Появится окно авторизации – вводим «admin» и «admin».

Жмем «ОК» и мы в меню настроек.
Фирма TP-Link для удобства разработала симулятор меню настроек, чтобы можно было бы попрактиковаться без каких-либо последствий. Очень удобно для новичков. Симулятор расположен по адресу
http://web.archive.org/web/20150807181531/http://www.tp-linkru.com:80/support/emulators/?model=TL-WR941ND
Заходим на страничку и видим, что необходимо сделать выбор аппаратной версии.

Онлайн симулятор настроек маршрутизатора TL-WR941ND
Номер нашей версии мы можем узнать по этикетке на днище, в поле Serial Number под штрих кодом.
Обновление микропрограммы роутера
Первым делом рассмотрим, как обновить прошивку роутера. Эта процедура не обязательная, но в новых версиях ПО исправляют ошибки и дополняют новым функционалом.
Первым делом необходимо скачать с сайта файл с прошивкой. Переходим на веб страницу.
http://www.tp-linkru.com/products/details/?model=TL-WR941ND#/download

Веб страница для загрузки обновленного ПО
Снова в списке надо выбрать свою аппаратную версию, кликаем по выбранной версии и указываем путь, куда сохранится файл. Запоминаем это место.

Меню обновления прошивки маршрутизатора TL-WR941ND
Жмем кнопку «Обзор…», в открывшемся проводнике выбираем путь к скаченной обновленной версии микропрограммы, жмем «Update». Начнется автоматические процесс обновления, продолжительность которого около одной минуты.
Внимание! В процессе обновления запрещено выключать маршрутизатор, так как может возникнуть мнение, что он завис. В противном случае он выйдет из строя!
После обновления аппарат автоматически перезагрузится, прошивка роутера tp link успешно обновлена.
Стоит отдельно отметить, что настоятельно рекомендовано при обновлении прошивки использовать именно проводное соединение, так как Wi-Fi может попросту потерять соединение, о последствиях которого написано чуть выше.
Настройка беспроводного соединения роутера
Вторым делом настроим беспроводную сеть Wi-Fi. Переходим в пункт «Wireless», подменю «Wireles Setting».

Основные настройки Wi-Fi маршрутизатора TL-WR941ND
Откроется окно настроек Wi-Fi. В поле SSID назначаем имя беспроводной сети, поля Region, Channel, Mode, Xhannel Width и Max Tx Rate оставляем по умолчанию. Это выбор канала, стандарта и скорости передачи, и там установлены уже наиболее предпочтительные варианты.

Настройка безопасности Wi-Fi маршрутизатора TL-WR941ND
WPA/WPA2 признан наиболее взлома стойким, и, значит, защищенным режимом защиты. Выбираем его, все поля оставляем, как есть, и меняем только поле PSK Password – пароль для подключения Wi-Fi сети. Пароль должен состоять минимум из восьми знаков латинского алфавита и цифр.
Жмем «Save», беспроводная сеть настроена.
Здравствуйте дорогие друзья. Продолжим сегодня тему Wi-Fi роутеров, я расскажу как прошить Wi-Fi роутер и покажу как это сделать на примере роутера TP-Link TL-WR841N . Так же напишу пару слов для чего это все нужно и какой результат можно получить после прошивки роутера.
Давно я уже хотел написать эту статью, и с каждым новым комментарием к статье Как подключить и настроить Wi-Fi роутер TP-Link TL-WR841N? мое желание только усиливалось. Просто очень много проблем возникает в процессе настройки и работы Wi-Fi роутеров, и не только TL-WR841N. В статье, ссылка на которую есть выше я немного описал процесс прошивки TL-WR841N, но почему то мне кажется, что все кто настраивает роутер по этой инструкции, просто не обращают внимание на процесс обновления программного обеспечения на Wi-Fi роутере.
Я когда устанавливал роутер у себя дома, то сразу обновил прошивку, и уже почти за полгода работы у меня не было ни одной проблемы. А судя по комментариям к статье по настройке роутера TL-WR841N, проблем у народа возникает очень много. Чаще всего это обрывается интернет соединение, сеть без доступа к интернету, или просто устройства не хотят подключаться к Wi-Fi.
Не стоит конечно же во всем винить Wi-Fi роутер, могут быть еще проблемы, как с устройствами которые вы хотите подключить, так и с самим интернет соединением. Но чем стабильнее будет работать роутер, тем меньше будет все этих проблем, о которых я писал выше.
К чему я веду? А к тому, что Wi-Fi роутеры обновлять нужно , не просто нужно, а необходимо. Не просто же производители выпускают обновление программного обеспечения, в этих обновлениях они исправляют ошибки, тем самым повышают стабильность работы самого роутера, бывают конечно же исключения, что ошибки не исправляются, а добавляются но это редкость. Тем более, прошивка не сложная и занимает несколько минут. Сейчас продемонстрирую.
Как я уже писал, покажу как обновить ПО на роутере TP-Link TL-WR841N, но если у вас другой роутер, то все равно почитайте, так-как процесс обновления не очень отличается. Как раз собрался писать эту статью, зашел на сайт и увидел, что есть новое обновление для моего роутера. Отлично, обновимся!
Внимание! Прошивать роутер нужно только подключив его к компьютеру по сетевому кабелю. По Wi-Fi обновлять прошивку нельзя! Если на компьютере есть Wi-Fi – отключите его. Не выключайте роутер во время прошивки!
Внимание! Убедитесь в том, что вы правильно выбрали прошивку. Если прошивка будет не для вашего устройства, то вы можете потерять гарантию и сам роутер.
Внимание! На момент прошивки, отключите от роутера кабель из гнезда WAN (кабель от провайдера).
Внимание! Все настройки будут сброшены к заводским, но это не страшно, можно настроить за пару минут. Можно еще сделайте перед прошивкой копию настроек, а после прошивки, просто восстановите их. Об этом я писал в статье “Как сохранить настройки роутера и восстановить их при необходимости? На примере роутера TP-Link“
Перед тем, как скачивать прошивку, нам нужно узнать аппаратную версию нашего роутера. Если залить прошивку другой версии, то могут быть плохие последствия, будьте внимательны. Берем роутер, переворачиваем его антеннами вниз и сморим какая версия там указана.

Видите, у меня написано “Ver: 7.2”, значит мне нужно качать обновление для версии 7. Запомните какая версия указана у вас.
Заходим на сайт (в нашем случае) http://www.tp-linkru.com и в строке поиска по сайту пишем модель нашего Wi-Fi роутера, кстати модель так же указана внизу самого устройства.

Смотрим результаты поиска и выбираем наш роутер. Мне нужен TL-WR841N.

Переходим на вкладку “Загрузки”. 
Так, теперь там где “Программное обеспечение” напротив версии нашего роутера выбираем “Встроенное ПО”, у меня V7 ее и выбрал.

Скачиваем первую в списке прошивку, по идеи это самая новая. Можете еще глянуть на дату. Что бы скачать, просто нажмите на ссылку и сохраните файл например на рабочий стол. Как видите прошивка небольшая, 3.1 Мб.

Теперь нужно извлечь из архива который мы скачали, сам файл с программным обеспечением. Можете просто вытянуть файл на рабочий стол, как этот сделал я.

Все, прошивка есть, можно приступить к обновлению.
Процесс обновления прошивки на Wi-Fi роутере TL-WR841N
Нам нужно зайти в настройки роутера. Он должен быть подключен к компьютеру по сетевому кабелю. Как попасть в настройки я писал уже не раз в других статья. Вводим в адресной строке браузера 192.168.1.1, можете еще попробовать 192.168.0.1. Затем вводим логин и пароль для доступа к настройкам (стандартные admin и admin). Нажимаем “Отправить”.

Сразу переходим на вкладку “System Tools” и “Firmware Upgrade”.

Нажмите “Обзор…”, выберите файл с обновление который мы извлекли из архива, и нажмите “Открыть”.

Нажимаем на кнопку “Upgrade”, появится сообщение, жмем “Ок”.

Ждем пока закончится процесс обновления прошивки, и перезагрузка роутера.

Роутер перезагрузится и появится окно с запросом логина и пароля для входа в настройки. Так как все настройки были сброшены к заводским, то для входа используем admin и admin.
Все версия прошивки на роутере обновлена! Теперь осталось только внести некоторые настройки. Я только указал названия и пароль для Wi-Fi сети, и еще сменил данные для входа в настройки.
Ну, вроде бы все написал что хотел, думаю что моя инструкция вам пригодится. Удачи!
Роутеры лишаются своих родных прошивок по разным причинам. Желание добавить функционал, припаять USB порт или просто добавить стабильности в работу роутера.
В моём случае роутер на последней стабильной родной прошивке при 1-5 WiFi и 1-2 Ethernet потребителях подвисал 1-2 раза в неделю. Это не очень страшно, но и перезагружать его надоело. Хотелось стабильности. После долгих поисков и чтения отзывов выбор пал на OpenWRT. В статье уже представлена пошаговая инструкция без проб и ошибок, которые мне пришлось пройти.
Шаг 0
Надеюсь взявшись за прошивку роутера вы понимаете, что на одном из шагов вы можете лишиться доступа в интернет. Так, что настоятельно советую полностью прочитать статью, заранее скачать все нужные файлы и уже после этого приступить к прошивке.Шаг 1
Первое, что стоит сделать, это обновиться и поставить последнюю родную прошивку.вы можете найти последнюю прошивку для TL-WR741ND , для соответствующей версии оборудования.
- Переверните роутер и уточните версию железок в нём ориентируясь по наклейке на корпусе.
- Скачайте архив с последней прошивкой.
- Прошейте роутер прошивкой из архива обычным способом (System Tools -> Firmware Upgrade).
Шаг 2
Далее необходимо выбрать версию прошивки OpenWRT.Следует использовать именно тот файл, который согласуется с версией железа вашей модели. Не пренебрегайте этим правилом! Возможны два варианта файловой системы для загрузки: JFFS2 и SquashFS. Судя по отзывам стоит остановить свой выбор на SquashFS-файлах. Слово factory в названии файла значит, что такой файл вы должны заливать на ваше устройство поверх заводской (родной) прошивки. файл со словом sysupgrade применим только для обновления OpenWRT, т.е. заливается после factory прошивки.
Качаем factory прошивку и шьём обычным способом (System Tools -> Firmware Upgrade).
Шаг 3 или всё пропало
После успешной прошивки мы получаем рабочий роутер с выключеным web-интерфейсом. Поэтому зайти в настройки через браузер уже не получиться. Дальнейшие действия таковы:Открываем PuTTY , выбираем Telnet протокол, адрес 192.168.1.1 порт 23 , жмём «Соединение».
root
без пароля.
Набираем команду:
passwd root
root
. Далее пишем:
exit
Открываем WinSCP , выбираем SCP протокол, адрес 192.168.1.1 порт 22 , User name: root , Password тот который задали раннее, жмём «Login».
На все смутные вопросы отвечаем да и видим окошко с файлами на вашем компьютере и на роутере. Далее берем вторую часть прошивки (та которая sysupgrade), переименовываем её в code.bin и забрасываем её на роутер в папку /tmp. Закрываем программу.
Открываем PuTTY
, выбираем SSH
протокол, адрес [email protected]
порт 22
, жмём «Соединение». Набираем пароль который задали раннее для root. Входим в роутер и набираем команду для его прошивки:
sysupgrade -n /tmp/code.bin
Ждём пока роутер прошьётся и перезагрузится. Ориентируемся по лампочкам. Далее повторяем шаг:
Открываем PuTTY , выбираем Telnet протокол, адрес 192.168.1.1 порт 23 , жмём «Соединение».
Входим на роутер. Изначально вы под пользователем root
без пароля.
Набираем команду:
passwd root
И два раза пишем новый пароль для пользователя root
.
Выключаем роутер, включаем роутер.
По адресу 192.168.1.1 вам доступен web-интерфейс LuCI. Заходим под пользователем root и паролем, который задали раннее для root.
UPD. После долгой эксплуатации замечен единственный глюк. При изменении MAC адреса на WAN порте, он через 1-2 дня сбрасывается на заводской. В остальном роутер проявляет чудеса стабильности.
