Ubuntu 16.10 установка рядом с windows intel. Совместная установка Linux и Windows
Переход с Windows на Linux, если с первой уже наработан внушительный опыт – это серьезный стресс для человеческого ума. Это все равно, что попасть на другую планету – знакомую лишь в отдельных поверхностных моментах, подчиняющуюся совершенно иным законам физики, находящуюся на иной стадии эволюции. Потому пользователям Windows рекомендован «мягкий» переход на Linux – с использованием специальных дистрибутивов, адаптированных под интерфейс Windows, или в условиях установки Linux в качестве второй операционной системы на другой раздел диска компьютера. Ниже рассмотрим, как установить Linux рядом с Windows на другой, специально выделенный для этих целей раздел диска. А для примера возьмем наиболее популярный дистрибутив Linux – Ubuntu.
1. Скачивание Ubuntu и создание установочного носителя
Предполагается, что на компьютере уже установлена любая версия Windows. Скачать дистрибутив Linux Ubuntu можно с сайта ubuntu.ru . Скачанный дистрибутив необходимо записать на диск или флешку, предварительно отформатировав последнюю в формате FAT32. В среде Windows создавать загрузочные флешки с дистрибутивами Linux, в том числе и для BIOS с интерфейсом UEFI, могут программы и . Кроме этого, для создания загрузочных флешек с дистрибутивами Linux имеются специальные утилиты, которые, подобно утилите Media Creation Tool для создания загрузочных носителей с Windows, могут не только записывать ISO-образы, но еще и скачивать их. Это программы Linux Live USB Creator и UNetbootin .
2. Работа с дисковым пространством внутри Windows
Если на компьютере уже имеется как минимум третий раздел диска (не считая раздела «Зарезервировано системой») с размером от 10 Гб, его можно использовать для установки Ubuntu. Все, что нужно сделать в таком случае – это освободить его, переместив файлы на другой несистемный раздел диска.
Если разделов диска только два, а то и вовсе имеется лишь один раздел С, нужно прежде проработать с дисковым пространством. Первые шаги по распределению дискового пространства компьютера сделаем внутри Windows, в штатной утилите diskmgmt.msc. Введя ее название в поле команды «Выполнить», к утилите получим доступ в любой из версий Windows. А в версиях системы 8.1 и 10 быстрый доступ к утилите реализован в меню при нажатии клавиш Win+X.
В нашем примере имеем популярную схему разметки дискового пространства с двумя рабочими разделами – системным С и несистемным D для хранения личных файлов. Буква несистемного раздела может быть другой – E, F, G, если D отведена для привода или съемного носителя. У несистемного раздела необходимо отобрать часть места для раздела с Ubuntu. Вызываем на этом разделе контекстное меню и выбираем «Сжать том».

В графе «Размер сжимаемого пространства» выставляем размер, выделяемый под Ubuntu. В нашем случае это 15 Гб, но если с Ubuntu планируется активная работа, в частности, тестирование различного ПО, для этой системы можно выделить 30-40 Гб. Жмем внизу окошка «Сжать».

Вернувшись в окно утилиты, увидим, что от несистемного диска отрезано пространство размером в 15 Гб, и это пространство не распределено.

Так это дело и оставим, а дальнейшую работу по распределению пространства будем проводить уже средствами Ubuntu.
Если на жестком диске создан лишь системный раздел для Windows, указанным выше способом сначала сжимаем пространство диска С. Затем из части нераспределенного пространства образуем несистемный раздел – вызвав на нем контекстное меню, выбрав «Создать простой том» и следуя далее шагам мастера. А оставшуюся часть пространства оставляем нераспределенной.
По завершении всех работ перезагружаемся и в приоритете BIOS выставляем носитель с Ubuntu.
3. Работа с дисковым пространством с помощью средств Ubuntu LiveDisk
Одно из немногочисленных преимуществ Linux перед Windows – дистрибутивы в формате LiveDisk. Это гораздо больше, чем среда восстановления Windows. Так, LiveDisk с Ubuntu являет собой почти что полноценную операционную систему. Ограничена такая система невозможностью применения настроек и низкой скоростью работы загрузочного носителя, что в аварийных случаях вряд ли будет иметь весомое значение. В числе штатных инструментов Ubuntu LiveDisk – утилита для работы с дисковым пристрастном GParted.
При запуске LiveDisk выбираем русский язык и жмем «Запустить Ubuntu».


В ее окне увидим ту же структуру разделов, что и в утилите Windows diskmgmt.msc, но в ином интерфейсе и с иными обозначениями данных. Подключенные жесткие диски отображаются в верхнем правом углу по типу «/dev/ sda», где «dev» – это термин «устройство» (сокращенно от device), а «sda» – конкретный HDD, SSD, флешка или прочий носитель. Носители обозначаются с заменой последней буквы в перспективе алфавита – «sdb», «sdc», «sdd» и т.д. Разделы дисков отображаются по типу «/dev/ sda1» и отличаются последней цифрой – числовой перспективой. Ориентироваться в таких условиях необходимо на размеры дисков и разделов.
В нашем имеется нераспределенное пространство с размером 15 Гб, его необходимо оформить в разделы для Ubuntu – для самой системы и ее файла подкачки. Но на компьютерах с BIOS Legacy (обычной BIOS, не UEFI) сначала нужно создать один общий раздел – расширенный, контейнер для формирования логических разделов. Три существующие раздела – «Зарезервировано системой», диски С и D – создавались при установке системы и в процессе работы Windows ее штатными средствами. А это значит, что им по умолчанию назначался тип основных разделов, коих должно быть на диске не более 4-х. Потому чтобы иметь возможность далее создавать разделы диска, четвертый раздел необходимо создать с расширенным типом, а уже внутри него формировать логические разделы.
Если раздел под Ubuntu уже сформирован, но ему ранее назначен тип основной, и это последний из четырех таких возможных, раздел нужно удалить. В окне GParted на нераспределенном пространстве вызываем контекстное меню и выбираем «Удалить». Для создания на нераспределенном пространстве раздела в контекстном меню выбираем «Новый».

В появившемся окошке создания нового раздела в графе «Создать как» выбираем «Расширенный раздел». Жмем «Добавить».

На нераспределенном пространстве снова вызываем контекстное меню и выбираем «Новый». Первым сформируем раздел подкачки Linux. Даже на современных компьютерах с 4 Гб и более оперативной памяти раздел подкачки необходим для выгрузки данных из оперативной памяти при переходе в спящий режим. В окошке создания нового раздела в графе «Новый размер» указываем размер, равный объему оперативной памяти компьютера. В графе «Создать как» выбираем «Логический раздел», а в графе «Файловая система» – «Linux-swap». Внизу жмем «Добавить».

На оставшемся нераспределенном пространстве снова вызываем контекстное меню, снова выбираем «Новый». В графе «Новый размер» в нашем случае оставляем все оставшееся место под раздел Ubuntu, в графе «Создать как», опять же, выбираем «Логический раздел», а в графе «Файловая система» ставим «ext4». Жмем «Добавить».

Все эти операции по разметке дискового пространства пока что лишь запланированы. Они отображаются внизу окна GParted и при необходимости могут быть отменены. Для их применения необходимо жать зеленую кнопку-галочку на панели вверху.


дожидаемся завершения применения операций и закрываем утилиту GParted.
4. Установка Ubuntu
Теперь осталось установить Linux Ubuntu. Жмем на рабочем столе LiveDisk ярлык установки системы.

Выбираем русский язык.

В нашем случае от загрузки обновлений во время установки системы откажемся с целью экономии времени. Это можно сделать позднее. А вот галочку установки стороннего ПО для комплектующих компьютера и обеспечения воспроизведения медиаконтента поставим.

В окне типа установка выбираем «Другой вариант».

Откроется окно с таблицей разделов. Здесь сначала кликаем раздел подкачки и в появившемся мини-окошке в графе «Использовать как» ставим значение, соответственно, «раздел подкачки». Жмем «Ок».

Затем в таблице кликаем раздел, подготовленный для самой Ubuntu, и выбираем для него значение «Журналируемая файловая система Ext4». Ставим ниже галочку «Форматировать раздел», а в графе «Точка монтирования» выбираем значение «/». Жмем «Ок».

После этого нажимаем кнопку «Установить сейчас».


Выбираем регион,

раскладку клавиатуры,

создаем учетную запись Ubuntu.

Дожидаемся завершения установки.

Перезагружаем компьютер.

После перезагрузки на экране появится меню загрузчика Grub, где в дальнейшем можно будет выбирать, какую из операционных систем необходимо запустить.

Отличного Вам дня!
Допустим, вы прочитали в интернете несколько статей и заинтересовались свободной операционной системой Linux. Возможно, даже поставили ее себе на виртуальную машину или загрузились в Live-режиме и попробовали, как все выглядит и работает. Вам понравилось, и теперь вы хотите установить ее себе на компьютер и начать пользоваться. Но при этом терять уже установленную Windows не желаете, чтобы в случае непредвиденной ситуации можно было вернуться в полностью рабочую систему, да и любимые игры и нужные программы всегда будут под рукой. Есть возможность установить Linux и Windows 10 на одном компьютере. В свое время для меня, как и для многих других пользователей, это было идеальным вариантом.
В этой инструкции мы рассмотрим, как установить Linux рядом с Windows 10. Я говорю Windows 10 потому, что это самая новая операционная система от Microsoft, но эти инструкции также подойдут для более ранних версий, таких как Windwos 7, 8 и 8.1.
Я предполагаю, что у вас уже есть установленная Windows, вы нашли и определились, от какого диска отделить немного места для Linux, только не знаете, как правильно это сделать. Здесь вы получите подробный ответ на этот вопрос. Затронем еще одну важную тему - UEFI. Эта технология используется на всех новых ноутбуках с Windows, и многих пользователей интересует, как установить Linux на UEFI и какие при этом могут возникнуть проблемы.
Для установки операционной системы Linux рядом с Windows 10 вам понадобится создать несколько дополнительных разделов диска. Минимальное количество - три раздела. Linux не принято устанавливать на один раздел как Windows, хотя такой вариант возможен. Linux настолько гибок, что позволяет разместить систему, файлы пользователя и настройки на разных разделах. Это очень выгодно во время переустановки. Вы переустанавливаете систему в системном разделе, а все ваши файлы на рабочем столе и настройки рабочего окружения останутся на месте.
Вот эти три раздела:
- Системный;
- Домашний;
- Раздел подкачки.
Минимальные требования объема под системный раздел в различных дистрибутивах варьируются от семи до двадцати Гигабайт. Но этого хватит для установки самой системы и нескольких дополнительных программ. Если же вы собираетесь использовать много программ и игр, особенно если они занимают много места, необходимо взять еще пару десятков Гигабайт про запас. Я рекомендую использовать под системный раздел Linux так же, как и для диска C Windows, 30-40 Гигабайт.
Раздел подкачки используется, когда системе не хватает оперативной памяти. При определенном проценте заполнения Linux понемногу начинает скидывать неиспользуемые данные в этот файл. Поэтому для данного раздела подойдет объем в два раза меньше, чем размер вашей ОЗУ. Но если вы планируете использовать спящий режим или гибернацию, то под раздел подкачки нужно выделить объем дискового пространства, равный размеру ОЗУ, потому что в этих режимах все содержимое оперативной памяти компьютера переносится на диск. Домашний раздел - это раздел с вашими файлами, фильмами, музыкой, загрузками. Прикиньте, сколько вам нужно.
Подготовка диска в Windows
Чтобы установить Linux рядом с уже использующейся Windows 10, нужно будет "отрезать" пространство от системного диска. Поэтому перед решительными действиями важно создать резервную копию системы или хотя бы важных файлов. Если все пройдет хорошо, ничего страшного не случится ни с файлами, ни с системой, но из-за какого-либо сбоя, например, отключения электричества, файловая система может быть повреждена. Вы и сами по невнимательности можете сделать что-то не так и удалить не то, что нужно.
Поэтому, если будете работать с системным диском, скопируйте важные файлы на внешний носитель, и, если есть возможность, создайте резервную копию операционной системы с помощью соответствующего пункта панели управления:

При работе с не системным разделом, например, D, E, F и т д, достаточно просто скопировать файлы оттуда.
Теперь переходим непосредственно к подготовке диска для установки Windows 10 и Linux. Проще всего это сделать с помощью стандартной утилиты управления дисками в Windows. Кликните правой кнопкой по значку "Этот компьютер " на рабочем столе и откройте пункт "Управление ":


Здесь внизу окна мы видим два диска: C (системный) и D (обычный). Я приведу пример, как изменить размер диска D. Для диска C все действия аналогичны.
Кликните по нужному диску правой кнопкой и выберите опцию Сжать том :

Откроется вот такое окно, в котором нужно ввести размер создаваемого тома в поле размер сжимаемого пространства :

Обратите внимание, вы не можете указать размер больше, чем количество свободного места на диске. Поэтому сначала освободите место, если еще этого не сделали. Кликаем на кнопку сжать . После этого появится неразмеченное пространство, из которого можно создать нужные разделы:

Вот и все. Теперь у вас есть место для установки Linux рядом с Windows 10. Выполнять дальнейшую разметку диска в утилите Windows не вижу смысла, поскольку все опасные операции, которые могли повредить систему, мы уже сделали, а разделы для Linux лучше всего и настраивать средствами Linux.
Подготовка диска в Linux
Это не следующий пункт установки Linux вместе с Windows 10. Это альтернативный вариант разметки диска без использования Windows. Если вы по каким-либо причинам не хотите использовать стандартную утилиту Windows для выделения нужного пространства, это также можно сделать с помощью любого LiveCD дистрибутива Linux с предустановленной программой для управления дисками Gparted. Например, того же Ubuntu.

Загрузитесь с диска Ubuntu, в поиске Dash наберите Gparted :

Откроется вот такое окно программы для управления дисками в Linux:

Здесь важно заметить, что разделы диска в Linux называются иначе чем в Windows. Здесь диски - это просто адреса файлов в виртуальной файловой системе dev. Позже вы поймете, что это такое, а сейчас важно только, что имя каждого раздела начинается с /dev/sd. Дальше идет буква, означающая физический диск (sda, sdb, sdc, sdd и так далее). За ней цифра, что обозначает номер раздела на диске, например: sda1, sda2.
В окне утилиты, кроме имени раздела диска, мы можем видеть файловую систему, размер и свободное место на диске. Теперь по размеру и файловой системе мы можем понять на каком диске у нас расположена система.
В моем примере /dev/sdb1 - это диск С в Windows, а /dev/sdb2 - D. Мы будем делать то же, что и в предыдущем примере. Давайте уменьшим размер раздела /dev/sdb2 (D) до 10 Гигабайт чтобы на освободившимся пространстве выполнить установку Linux на Windows 10. Для этого кликните по разделу правой кнопкой и выберите пункт Resize/Move :

В открывшемся окне можно ввести нужный размер вручную в поле New size или воспользоваться ползунком:

Затем нажмите кнопку Resize/Move.

Как видите, появилось свободное пространство, но реальных изменений на диске еще нет. Для того чтобы записать все на диск, нажмите зеленую галочку, или в меню Edit выберите пункт Apply All Operations :

Процесс изменения размера файловой системы может занять немного времени:

Теперь вы можете видеть, что раздел /dev/sdb2 уменьшился, и появилось свободное место:

Для системного раздела операции те же, только есть одно замечание: не трогайте начало раздела. Вы можете спокойно уменьшать размер раздела, добавляя свободное пространство после него, но не пытайтесь это сделать до него, вот так:

Так делать не нужно, иначе будет поврежден загрузчик Windows, его очень легко восстановить, но решать эти проблемы в самом начале знакомства с Linux вам, думаю, незачем.
Создавать разделы для Linux здесь мы тоже не будем, лучше все это сделать во время установки, специально предназначенной для этого утилитой.
Установка Linux рядом с Windows 10
Я не буду здесь подробно рассматривать, как установить Linux, все это уже подробно рассмотрено в моих статьях отдельно для разных дистрибутивов. Рассмотрим только несколько аспектов разметки диска. Возьмем Ubuntu, как самую популярную ОС для новичков, но в других дистрибутивах все почти так же.
На этапе выбора способа разметки я советую брать ручной вариант. Поскольку так вы лучше разберетесь, как устанавливать систему:

Здесь вы из освобожденного ранее места создаете те разделы, о которых мы говорили в самом начале статьи. Для корневого раздела точку монтирования нужно выбрать /, для домашнего - /home, а для раздела подкачки точка монтирования не указывается.
Установка Linux рядом с Windows 10 UEFI
На всех современных ноутбуках, выпускаемых с Windows 8, 8.1, 10 используется технология UEFI. Это новая прогрессивная технология, которая пришла на смену устаревшей BIOS. Первое важное и самое заметное изменение - использование таблицы разделов GPT, вместо устаревшей MBR, а также создание отдельного раздела диска для загрузчиков операционных систем. Многие пользователи боятся, что UEFI усложнит установку Linux с Windows 10 на их ноутбук. И зря - в большинстве случаев нет ничего сложного. Если у вас уже установлена Windows, то, скорее всего, раздел efi уже был создан, и во время разметки диска нужно просто выбрать его для установки загрузчика. Раздел efi, как правило, создается с файловой системой fat32 и занимает около 30 Мегабайт памяти:

Если же у вас чистый винчестер, нужно создать таблицу разделов GPT. Это можно сделать с помощью той же Gparted, открыв меню Devices -> Create Partition Table:


Потом указываем этот раздел во время установки Linux вместе с windows 10, для него нужно указать точку монтирования /boot/EFI. Вот и все сложности с установкой в UEFI. Вообще, установку в UEFI поддерживают все дистрибутивы, работающие в Grub2.
Завершение установки
Многих новых пользователей интересует: "Как же загрузить потом мою Windows?" Не беспокойтесь, загрузчик Grub автоматически найдет загрузчик Windows и перед запуском компьютера предложит вам меню, где вы сможете выбрать операционную систему:

Таким образом, двойная загрузка Windows 10 и Linux будет настроена автоматически.
Если что-то пойдет не по плану, хотя такое вряд ли случиться, все очень легко настроить. Так что, если все сделано правильно, вы обязательно получите доступ к своей Windows после установки Linux.
Выводы
Сегодня мы рассмотрели, как установить Linux на Windows 10. Разобрались, как выполнить разметку, как выбрать разделы и что делать, если на вашем ноутбуке используется UEFI. Об установке какого-либо определенного дистрибутива Linux вместе Windows 10, говорить бессмысленно, так как, во-первых, все действия похожи, и, во-вторых, вы можете найти подробные инструкции в соответствующих статьях. Еще хотелось бы заметить: для комфортной работы Windows 10 с Linux на одном компьютере нужно отключить Windows FastBoot, иначе вы не сможете . Если остались вопросы, спрашивайте в комментариях!
Начинающие пользователи, владеющие навыками работы с компьютером на начальном уровне, даже не подозревают о том, что на любой десктопный ПК или ноутбук можно установить две операционные системы и пользоваться ими одновременно. Тем не менее такая возможность не только существует, но она в некоторых ситуациях оказывается очень актуальна. Профессиональные пользователи в качестве второй ОС выбирают Ubuntu, поскольку она обладает отличной надежностью, неплохим функционалом и не потребляет много ресурсов компьютера. О том как выполнить инсталляцию этой распространенной ОС на компьютер, работающий под управлением последней версии Windows, пойдет речь далее.
Зачем устанавливать вторую ОС?
Перед тем как приступить к обсуждению процесса инсталляции Ubuntu рядом с десяткой необходимо поговорить о том, зачем это вообще нужно. Это очень важно, поскольку большинство современных юзеров на протяжении всей своей жизни не то что никогда даже не задумывались об инсталляции на свой компьютер второй ОС, но даже не слышали о существовании каких-либо альтернативных операционных систем кроме Windows.
Windows является коммерческой операционной системой, монополизировавшей мировой рынок программного обеспечения, в то время как Ubuntu создана на базе Linux и предоставляется в свободном доступе. Тем не менее несмотря на открытость, знают и используют Ubuntu лишь некоторые продвинутые пользователи.
Основное отличие Ubuntu от Windows заключается в том, что в первой отсутствует системный реестр, что является огромным преимуществом, которое проявляется в быстродействии и стабильности работы системы. Наверное, каждый пользователь Windows замечал, что после длительного использования ОС, она начинает долго загружаться и тормозить в процессе работы. Это все происходит из-за того, что в реестре накапливается большое количество задач, на выполнение которых процессору требуется больше ресурсов и времени. При этом если не выполнять периодическую очистку реестра, система может и вовсе слететь, в результате чего восстановить работоспособность компьютера можно только посредством полной переустановки Windows. Ubuntu, в свою очередь, на протяжении всего времени эксплуатации работает стабильно и быстро. Другим существенным плюсом в пользу Убунту является отсутствие вредоносного программного обеспечения, поэтому пользоваться ней можно без каких-либо опасений за свой ПК без антивирусного ПО.
Именно благодаря всем этим преимуществам многие пользователи задумываются о том, чтобы установить на свой десктопный ПК или лаптоп Ubuntu вместе с Windows 10, чтобы в случае выхода из-строя второй, можно было продолжать работать с компьютером под управлением Ubuntu.
Подготовка к инсталляции
Для инсталляции Ubuntu потребуется предварительно создать загрузочную флешку с установочным дистрибутивом, с которой и будет осуществляться процесс инсталляции. Процесс этот достаточно прост, однако, у многих начинающих юзеров с ним возникают определенные сложности. Записать образ ОС на флеш-накопитель можно при помощи специальных утилит, которых в сети находится великое множество. Основные трудности связаны именно с их большим разнообразием, поскольку выбрать хорошую утилиту не так просто. Одной из наиболее распространенных таких утилит является Rufus. Она обладает простым и понятным интерфейсом, неплохим набором инструментов и быстрой скоростью записи, поэтому многие юзеры отдают предпочтение именно ей.
Программа является бесплатной и не требует активации, а скачать ее на свой жесткий диск можно на сайте разработчика или на любом тематическом интернет-ресурсе. Для начала работы с утилитой установка не требуется, поэтому можно будет сразу приступать к созданию загрузочной флешки.
Интерфейс программы очень простой и понятный, в главном окне находятся только основные инструменты, поэтому разобраться с особенностями работы утилитой смогут даже неопытные юзеры.
Итак, программа скачана на компьютер и запущена, а также в USB-разъем компьютера вставлена флешка, что дальше? А дальше можно приступать к записи инсталляционного дистрибутива на накопитель. Для этого необходимо:
- Указать адрес, по которому сохранен образ Ubuntu. Для этого необходимо кликнуть на кнопке с изображением CD, расположенной в нижней правой части рабочего окна, после чего перейти к папке с образом через проводник и подтвердить свой выбор.
- Определить устройство для записи. Для этого предназначена кнопка, которая так и называется. Нажав на нее, откроется выпадающее меню, в котором нужно выбрать соответствующий флеш-накопитель.
- Задать схему разделов MBR или GPT, в зависимости от того, какая используется на флешке.
- Установить файловую разметку накопителя. В данном случае необходимо выбрать FAT32, поскольку операционные системы, разработанные на базе Linux, не поддерживают NTFS.
Когда четыре описанные выше условия выполнены, можно приступать к созданию загрузочной флешки. Для этого просто нажмите на кнопку «Старт».
Запуск инсталляции Ubuntu
На этом этапе многие пользователи могут столкнуться с определенными трудностями, поскольку процесс запуска начала установки зависит от того, через какой системный интерфейс он происходит. На сегодняшний день существует два типа системного интерфейса: BIOS и UEFI. Далее, мы рассмотрим каждый из них и расскажем об основных особенностях работы с ними.
Запуск инсталляции через BIOS
С системным интерфейсом BIOS знаком абсолютно каждый пользователь, поскольку до недавнего времени он был установлен на каждом стационарном и портативном компьютере, пока его не вытеснил более современный UEFI.
Для того чтобы запустить инсталляцию Ubuntu через BIOS необходимо зайти в его настройки при помощи клавиши Delete или F2, в зависимости от версии самого BIOS и производителя компьютера. Далее, в настройках нужно перейти во вкладку «Загрузка» или «BOOT», в случае если у вас англоязычная версия BIOS, после чего в качестве первичного загрузчика нужно указать USB-накопитель.
Если с английским языком дела у вас обстоят неважно, то просто перемещайтесь по вкладкам, пока на одной из них вы не увидите поля с надписями Hard Disk и Priority, рядом с которыми будет указана модель винчестера, установленного в компьютере. Чтобы в качестве первичного загрузчика установить флеш-накопитель, необходимо указать его вместо основного жесткого диска.
Если для вас это кажется трудным, то воспользуйтесь руководством пользователя, которое шло в комплекте со стационарным ПК или ноутбуком. В нем есть подробный раздел, посвященный работе с BIOS, в котором все очень хорошо и детально изложено.
Когда все настройки будут заданы, нажмите клавишу F10 или перейдите во вкладку «Exit», где выберите строку «Save and exit» и нажмите на кнопку «Yes», чтобы сохранить внесенные изменения. После этого, при повторной загрузке компьютера, произойдет не стандартная загрузка Windows 10, а запустится процесс установки Ubuntu.
Запуск инсталляции через UEFI
UEFI – это более современная версия системного интерфейса, которая пришла на смену устаревшему BIOS и используется на многих современных компьютерах. По большому счету, оба интерфейса мало чем отличаются друг от друга, за исключением некоторых этапов настройки.
Для запуска процесса инсталляции Ubuntu также потребуется зайти в системные настройки, где потребуется выполнить аналогичные действия, описанные выше. Для этого в самом начале загрузки компьютера необходимо нажать клавишу входа в настройки интерфейса UEFI. Если у вас стационарный компьютер, то независимо от производителя материнской платы используйте для входа клавишу Delete. Что касается ноутбуков, то здесь дела обстоят немного иначе. Такие производители портативных компьютеров, как Asus, Dell, Toshiba, Samsung, Sony Lenovo, Acer и Packard Bell для входа в настройки UEFI по умолчанию установили клавишу Delete, а вот Hewlett-Packard используют комбинацию клавиш Escape + F10.
Когда вы окажетесь в самом BOOT Menu, останется только выбрать раздел, в названии которого написано UEFI, а далее идет имя внешнего USB-накопителя. Сохранив внесенные изменения, при следующей загрузке компьютера система запустит процесс установки Ubuntu.
Выбор раздела для инсталляции
Процесс установки Ubuntu начинается с выбора способа инсталляции. Всего их два: инсталляция с предварительной проверкой операционной системы на работоспособность и инсталляция в обычном режиме. Принципиальной разницы в том, какой из них выбрать нет, поэтому можно воспользоваться любым из методов установки. Однако стоит отметить, что первый метод будет работать в фоновом режиме и вы сможете работать с любыми программами через десятку.
Процесс установки
После выбора способа инсталляции будет запущен установочный дистрибутив и начнется установка Ubuntu. От пользователя потребуются следующие действия, которые необходимо выполнить поэтапно:
- На первой странице нужно указать свой родной язык, на котором будет установлена ОС.
- На второй странице можно задать системе загрузить последние версии системных файлов в процессе установки. Для этого необходимо установить флажок напротив соответствующего пункта. Если выполнить установку без загрузки обновлений, то сделать это будет можно в любой момент после того, как Ubuntu будет установлена. Очень важным нюансом является разрешение на установку программного обеспечения от сторонних разработчиков. Это необходимо для того, чтобы утилиты и драйвера нормально работали и не приводили к конфликтам с ОС.
- На третьей странице из предложенных вариантов необходимо выбрать «Другой вариант», поскольку Ubuntu в нашем случае устанавливается не на «голый» компьютер, а рядом с десяткой.
- На четвертой странице следует указать место для установки. Если это отдельный винчестер или уже созданный раздел, то просто укажите его, а вот если вы устанавливаете на один из текущих разделов, то просто выполните его разметку. Для этого на любом из дисков нажмите правой кнопкой мышки, выберите пункт «Распределить» и укажите объем памяти, который нужно отдать под Ubuntu. Для стабильной работы ОС 30 Гб будет вполне достаточно.
- Далее, нужно распределить место виртуального раздела, созданного в пункте 4, на подразделы. Кликните на виртуальном разделе левой кнопкой мышки и нажмите на клавишу «+», после чего откроется системное окно. В нем следует выбрать объем памяти, которая будет отведена под системный раздел, после чего в выпадающем меню перейти в пункт «Использовать как», выбрать строку «ext4» и прописать в строке, напротив «Точки мотивации», знак деления.
- После разметки диска нужно создать файл подкачки, который будет выступать в качестве виртуальной RAM-памяти. Для стабильной работы под эти нужды лучше отвести 4 Гб.
- Когда предварительная настройка Ubuntu к установке завершена, выбираем «Установить сейчас» и жмем на графическую кнопку «Продолжить».
- На следующей странице указываем часовой пояс, в котором проживаем и жмем на кнопку «Продолжить».
После выполнения всех описанных выше действий начнется инсталляция Ubuntu.
Процесс установки Ubuntu рядом с Windows 7 не сложный, хотя и вызывает некоторые трудности у пользователей. Так, распространенными ошибками являются не правильный выбор раздела и точек монтирования.
Чтоб разобраться во всем, не допустить типичных ошибок и сэкономить время, ниже представлена подробная инструкция.
Подготовка к установке
Прежде всего, нужно найти сам дистрибутив. Самым надежным источником является официальный сайт, где абсолютно бесплатно можно скачать подходящую версию.
Важно! Выбирать следует 32- или 64-разрядную версию операционной системы.
Алгоритм действий:

Есть русскоязычная версия сайта, предлагающая скачать через торрент. Это менее надежный источник, но, тем не менее, им часто пользуются пользователи, поэтому ниже представлено описание действий.
Алгоритм:

Процесс подготовки на этом окончен. Теперь следует перейти к следующему шагу.
Создание загрузочного диска
Установка Ubuntu из-под Windows возможна двумя способами оба они правильные. Здесь каждый выбирает удобный для себя вариант.
Возможные варианты загрузки с:
- загрузочного диска;
- загрузочной флешки.
Для записи iso-образа в Виндовс 7 достаточно щелкнуть правой кнопкой мыши по файлу, далее выбрать «Записать образ диска».
Для создания загрузочной флешки лучше всего воспользоваться утилитой UNetbootin.
Для ее скачивания:

Примечание: данная программа может самостоятельно выполнить поиск Ubuntu и осуществить ее скачивание. Следует воспользоваться данной функцией, если предыдущий этап был не выполнен.
Для поиска и скачивания Убунту с помощью данной утилиты нужно в открывшемся окне:

Если дистрибутив был скачан самостоятельно, как описано в предыдущем пункте:
- выбрать раздел Diskimage;
- щелкнуть по кнопке «…»;
- найти и отметить путь к скачанному раннее образу;
- нажать на ОК.
Программа самостоятельно выполнит запись.
Видео: Ubnuntu 14.10 рядом с Windows 7
Резервное копирование данных
Очень важный шаг, позволяющий уберечь ценную информацию от исчезновения. Многие пренебрегают данным шагом в надежде, что все пройдет без сбоев. И часто жалеют о своей легкомысленности. Поэтому лучше все же перестраховаться, тем более что Windows 7 позволяет создать копию всего в несколько кликов.
Что и как делать:

Вот, всего несколько минут и копия создана. Данный пункт выполняется только с целью перестраховки и ощущения спокойствия. Далее можно перейти к установке.
Установка Ubuntu рядом с Windows 7
Теперь нужно перезагрузить компьютер и зайти в BIOS при загрузке системы. Для этого в тот момент, когда экран только засветился нужно нажать на одну из клавиш: F1, Esc, Del или F2 это индивидуально для каждого компьютера.
Настройка BIOS
С помощью подсказок BIOS:

Установка
Если все было сделано правильно после перезапуска компьютера с загрузочной флешки на мониторе появится окно приветствия. В этом окне следует выбрать язык, который будет использоваться во время установки. Для этого существует вертикальное меню слева.

Появится новое окно «Подготовка к установке».
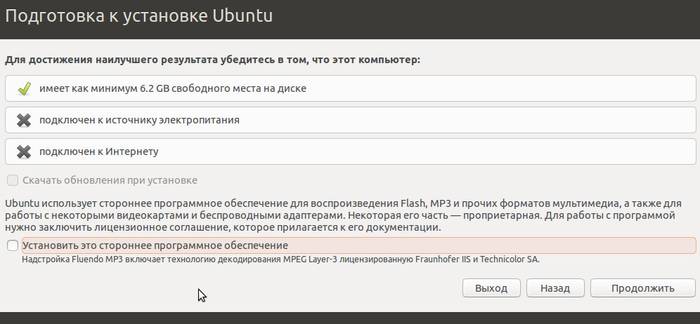
После чего автоматически запустится проверка:
- наличия места на диске С;
- доступ к интернету;
- подключение ПК к электросети.
Важно! Последняя версия Ubuntu требует 6,2 Gb свободного пространства на жестком диске. Предыдущим версиям было достаточно 5,3 Gb.
При постоянном доступе к интернету можно выставить системные обновления для их регулярной закачки. А поставив галочку у пункта «Установить это стороннее ПО» можно получить дополнительные кодеки мультимедиа.
Произведя необходимые настройки, следует продолжить процесс установки Ubuntu рядом с Windows 7. Для этого следует нажать кнопку «Продолжить».
Теперь предстоит определиться с типом установки. Следует выбрать «Другой вариант» в нем можно вносить свои настройки.

Важно! Программа предлагает установку рядом с Виндовс. Здесь есть соответствующий пункт «Установить Ubuntu рядом с Windows…». Но тогда не будет возможности повлиять на процесс установки и выбор объема под Ubuntu на жестком диске произойдет автоматически.
- нажать «Продолжить»;
- в появившемся окне указать раздел, в котором найдется место под Ubuntu;
Важно помнить, что потребуется не менее 10 Гб памяти.

Как результат всего проделанного выше программа предложит выбрать свои параметры для жесткого диска:

После этого появиться новое окно с предупреждением о невозможности отмены данного действия. Подразумевается отсутствие кнопки «Отмена», но структуру дисков можно вернуть в прежнее состояние.
В этом окне нужно нажать «Продолжить» и согласиться с разбивкой диска.

После небольшого ожидания в таблице дисков отобразятся изменения, а именно появится «Свободное пространство».
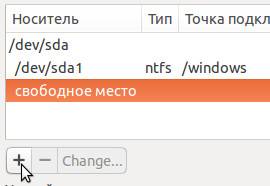
Дальнейшие действия:
- щелкнуть по строке Свободное место, тем самым выделив его;
- нажать на «+» расположен внизу у кнопки Change;
- ввести следующие параметры:

На этом этапе создается «Раздел подкачки». Он используется, когда системе не хватает оперативной памяти. В Виндовс это называется «файл подкачки», храниться как простой файл.
Теперь раздел создан, но свободное место еще есть. Нужно опять выделить его и нажать кнопочку с «+».
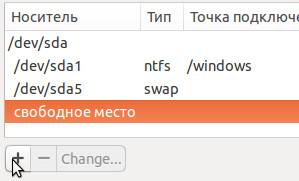
В этот раз создается основной раздел, где будет устанавливаться Убунту:

Вернувшись к таблице разделов, она приобрела похожий вид:

В данной таблице в столбце форматирования «Форм» нужно отметить галочкой раздел Ext4.

Важно! Проверьте, чтоб галочка стояла только в разделе Ext4. Если галочки стоят на других разделах – их необходимо снять.
Осталось нажать кнопку «Установить сейчас». После запуститься процесс разбивки разделов и копирование системных файлов Убунту.
При появлении соответствующих окон потребуется установить дополнительные настройки:


Важно! Запомните свой пароль и логин, они потребуются для входа, глобальных настроек и установки программ.

Процесс установки длится самостоятельно, пользователю остается только ждать ее завершения.
Первый запуск
По завершению установки следует нажать кнопку перезагрузки и извлечь флешку.
Если все было сделано правильно, то во время нового запуска компьютера появится окно с приблизительно таким содержанием:

Следует выбрать в списке Ubuntu и подождать завершения процесса загрузки. Теперь все готово к работе.
Соблюдая четкую инструкцию и выполняя шаг за шагом можно установить Ubuntu рядом с 7 версией Windows. В этом деле важно не торопиться и дважды проверять вводимые настройки и данные. Разумеется, новичкам придется немного больше потратить времени, тем не менее, все обязательно получиться.
>Жена уехала в отпуск. За две недели её отсутствия мусор вынес всего один раз. Вывод — в доме мусорит жена!
Просто цитата).
Будет интересно тем, кто хочет установить новую операционную систему Linux Mint рядом с Windows , без использования загрузочной флешки, внешнего накопителя, оптического диска.
Предварительно разметим жёсткий диск. Диск (C:) — Windows, диск (D:) — данные (музыка, фотки, документы), диск (E:) — для экспериментов. Делим диск (E:) на две части — одному разделу выделяем примерно 10ГБ, другому остальное полезное пространство 40-80ГБ (смотря для каких целей вам нужна новая система). Задаем метку разделу в 10ГБ — , раздел 40-80ГБ — удаляем. Всегда для этих дел использую MiniTool Partition Wizard () простая, суперполезная программа. Выглядит примерно так:
И забегая вперёд, посмотрим, как будет выглядеть диск после установки Linux Mint рядом с Windows.

В корень диска, который мы назвали «» целиком копируем ISO-образ Linux Mint (). Из ISO-образа Linux Mint в корень диска «» извлекаем системные файлы (в Windows 8.1, 10 пр.кн.мыши — подключить виртуальный привод, в Windows 7 используем программу WinRAR). Выглядеть это будет следующим образом:

Включаем программу EasyBCD (). Нажимаем кнопку добавить запись (1), вкладка ISO (2), Имя: (на ваш вкус) (3), Путь: к ISO-образу на диске «Загрузка_Linuxmint» (4), кнопка «Добавить» (5).


Устанавливаем новую систему Linux Mint на неразмеченную область жесткого диска, а как это сделать смотрите видеосовет , ролик в «шапке-ушанке» поста.
Карта Сбербанка: 676280139020834994
Пожертвования для сайта на Webmoney:
Помогите жертве капиталистического катаклизма. Делитесь постом в соц. сетях:
