Склеить mp4 в один файл онлайн. Простой способ объединить видео и аудио файлы
Доброго времени суток, дорогие друзья! В прошлых постах мы научились , а сейчас я покажу вам как объединить несколько видео файлов, т.к. очень часто фильмы попадаются разбитыми на две части.
Объединение видео в программе Bolisoft Video Joiner
 На первое место поставлю программу для соединения видео в одно от компании Bolisoft
.
На первое место поставлю программу для соединения видео в одно от компании Bolisoft
.
Выбрал я ее из-за того, что с ней просто работать, русскоязычная, понимает много форматов видео.
А если нужно соединить видео одного типа (снятого на камеру или смартфон), программа сделает все без кодирования, т.е. быстро и без потери качества.

План действий
- Жмем Добавить , ищем и добавляем нужные файлы. Зеленые стрелочки помогут сдвинуть видеоролик вверх/вниз.
- Жмем Слияние и ставим галочку Прямое Клонирование Потока .
- Указываем куда сохранять файл.

Лучшая программа для соединения видео в одно
 На втором месте у нас будет программа Freemake Video Converter
, которая предназначена в основном для конвертирования видео из одного формата в другой. Понимает еще больше форматов, чем предыдущая и обладает дружелюбным интерфейсом.
На втором месте у нас будет программа Freemake Video Converter
, которая предназначена в основном для конвертирования видео из одного формата в другой. Понимает еще больше форматов, чем предыдущая и обладает дружелюбным интерфейсом.
К сожалению, есть небольшой минус — соединяет видео уже с перекодированием, но лично я ухудшения качества не заметил. Напишите в коментах как у вас получилось.

План действий
- Скачиваем (), устанавливаем и запускаем программу Freemake Video Converter .
- Жмем кнопку Видео (1 ), находим и добавляем нужные файлы, которые нужно соединить.
- Ставим кнопку Объединить файлы в положение ON (2 ).
- Если нужно произвести с ними какие-то действия (обрезать или перевернуть) – кликаем по серым ножницам (3 ).
- Затем указываем в каком формате будет конечное видео (я выберу mp4) (4 ).
- В Параметрах конвертации можем указать размер и частому кадра, битрейт и т.д., но я обычно оставляю оригинальные настройки. Обязательно указываем 2 прохода (5 ) для наилучшего качества. При желании также выбрать желаемый размер соединенного видео в мегабайтах (чем больше – тем лучше) (6 ).
- Жмем кнопку Конвертировать .
 |
 |
Бесплатно скачать программу для соединения видео на русском языке можно на этом сайте (ссылка выше).
Объединение m2ts видео в программе Avidemux
В комментариях один из посетителей спрашивал как объединить видео в формате m2ts без потери качества. В программах, которые я описал выше, это можно сделать, но только с перекодировкой.

План действий
- Скачиваем (), устанавливаем и запускаем программу.
- Переименовываем файлы — 1.m2ts, 2.m2ts, 3.m2ts и т.д.
- Перетаскиваем первый файл в окно программы (1 ).
- В появившемся окне нажимаем Yes (2 ).
- Сохраняем видео (3 ).

Поиск лучшей программы для редактирования видео может стать сложной задачей - среди огромного выбора не так легко отличить действительно стоящий продукт от дешевки. К счастью, существует список топ 5 бесплатных mp4 видеоредакторов. С их помощью можно с легкостью редактировать файлы формата mp4 за короткий срок.
Топ 6 бесплатных mp4 видеоредакторов
#1. Filmora Video Editor
#3. iMovie

Данная программа является альтернативой Windows Movie Maker только для Mac OS X. Её пользовательский интерфейс прост в использовании, и Вы с легкостью сможете отредактировать видео. Нужно всего лишь загрузить ролик с внешнего устройства или с компьютера, обработать его, вставить название и любоваться готовым результатом. После обработки кликните для экспорта готового видео в интернет или на любое устройство iOS. iMovie поддерживает такие форматы, как mpeg, mov, avchd, dv и hdv.
Преимущества:
- понятный интерфейс;
- улучшение редактирования аудио и веселых видеороликов.
Недостатки:
- программа не поддерживает прямой импорт файлов;
- импорт перекодировки файла и предварительной обработки занимает слишком много времени.
Поддерживаемые ОС: Mac OS X (версия 10.2 и выше).
#4. Avidemux

Avidemux - бесплатный видеоредактор для Linux, Mac OS и Windows. Изначально он поддерживает такие форматы, как asf, mkv, avi, mp4 и mpeg. Его отличительными особенностями являются наложение фильтров, обрезка и кодировка. В данной программе есть также такие опции как кодировка, обработка, наложение фильтров и частота смены кадров. Достоинством данной программы является автоматизация процессов с использованием очереди задач или проектов.
Преимущества:
- простая в использовании программа, которая занимает мало места;
- имеет широкий выбор фильтров;
- имеет командную строку для продвинутых пользователей.
Недостатки:
- устаревший интерфейс;
- в некоторых форматах может обрезать границы кадра;
- может быть сложной для простых пользователей.
Поддерживаемые ОС: Windows 2000/XP/Vista/7.
#5. Lightworks

Это одна из самых продвинутых программ для редактирования видео. Её интерфейс довольно прост, поэтому здесь с легкостью можно обрезать, импортировать и соединять видео и аудиофайлы вместе всего лишь за пару кликов. Также данная программа имеет функцию захвата файла, панель поддержки видеоформатов, профессиональную цветокоррекцию и эффект GPU-ускорения в реальном времени. Программа поддерживает такие форматы, как avi, mp4, mov, mpeg и другие.
Преимущества:
- настраиваемые экраны;
- высокое качество видео;
- большое количество параметров для редактирования.
Недостатки:
- необходимо долго вникать в эту программу;
- регулярно вылетает.
Поддерживаемые ОС: Windows, Linux и Mac OS.
#6. VSDC Free Video Editor

VSDC - это бесплатный видеоредактор для Windows. Поддерживает такие форматы, как avi, mp4, mpg, mkv, flv, wmv и другие. Здесь есть параметры для рисования и выделения, аудиоэффекты, переходы и видео фильтры. После окончания редактирования можно выбрать несколько вариантов для вывода готового файла как, например, игровая консоль или смартфон. Данная программа имеет нелинейную функцию редактирования и, в отличие от других программ, использующих линейные таблицы для редактирования для перемещения файлов по очереди, данный видеоредактор может перемещать и редактировать видео в любом месте расположения в таблице. Он распознает любой графический элемент независимо, и, таким образом, любой параметр редактирования может быть применен к любому типу независимо от формата.
Преимущества:
- имеет несколько вариантов вывода;
- можно применять множество фильтров;
- абсолютно бесплатная программа.
Недостатки:
- потребляет много мощности и оперативной памяти компьютера;
- не очень понятный интерфейс.
Поддерживаемые ОС: Windows 7 и выше
Всем всего доброго!
Довольно популярная задача по обработке видео - это соединение нескольких роликов в один видеофайл. Это может понадобится, например, когда вы наснимали домашнего видео, и теперь хотите упорядочить свои записи и сделать один ролик или клип, который в последствии продемонстрировать остальным...
Вообще, решать подобную задачу можно по-разному, и программ для решения - тоже не счесть. Но как бы вы не решали задачу, есть определенный ряд проблем, с которыми приходится сталкиваться. Я озвучу их сразу же:
1) форматы видео : дело в том, что каждое видео (часто так бывает) сохранено в своем формате, с разными кодеками. Это могут быть файлы: AVI, MPG, WMV, MP4, MKV, FLV, и пр. Многие программы при работе - просто выдают ошибки и отказываются работать с такой разношерстной "командой";
2) количество кадров : дело в том, что у каждого видео есть определенное количество кадров, и когда вы соединяете между собой два видео, нужно "искать" среднее, чтобы склеить их. В общем, это не так просто (да и углубляться сейчас в это не хочу, мы избежим этого!). Важнее знать, что в случае какой-либо ошибки с количеством кадров - вы можете получить эффект рассинхронизации звука с видео - т.е. либо звук будет отставать, либо наоборот опережать видео.
Теперь напишу свои мысли по поводу быстрого и простого решения перечисленных проблем (причем, пользователю, о них не нужно даже задумываться) ...
Соединение двух-трех и более видео в один файл
Наш инструмент - ВидеоМОНТАЖ
(Кстати, есть цикл уроков по созданию своего видео - )
ВидеоМОНТАЖ - простой и удобный редактор видео, полностью на русском языке (с поддержкой Windows 7, 8.1, 10). Позволяет легко и быстро создавать собственные ролики, проходя через удобную последовательность шагов (сама программа - это пошаговый мастер создания видеоролика). Почему рекомендую ее использовать для склеивания нескольких видео:
- - она открывает и соединяет между собой любые форматы видео: AVI, MKV, MPG, WMV и т.д.;
- - от пользователя требуется только лишь расставить ролики в нужном порядке и выбрать переходы между ними;
- - нет проблемы с рассинхронизацией (о которой я говорил выше).
Соединяем 3 видео в 1 - по шагам
1) Создание проекта
После запуска программы, перед нами появится окно с выбором - щелкаем по пункту "новый проект" (как на скрине ниже).

Начало проекта // новый проект
2) Выбор соотношения сторон
В следующем окне нас попросят установить соотношение сторон видео, можно выбрать:
- автоматическое (выставляется по первому видео);
- 16:9 - широкоформатное видео (одно из самых популярных, рекомендуется);
- 4:3 - формат для старых телевизоров (некогда был популярен, сейчас уже новый тренд);
- другой формат (который зададите сами).
На мой взгляд нужно выбрать: либо автоматический вариант, либо 16:9. Выбирать вам...

Установить автоматически // соотношение сторон видео
3) Добавление видео
Следующий шаг - добавление всех своих видео в проект. Рекомендую добавлять их в той последовательности, в которой вы хотите их соединить. Я для примера добавил 3 видеоролика (скриншот ниже).
Чтобы добавить видео : слева у вас представлены все диски и папки, находите в них вашу папку с видео. Далее выбирайте то видео, которое хотите добавить, и жмете кнопку "Добавить видео". Обратите внимание, что ВСЕ добавленные видео начинают отображаться на нижней шкале в определенной последовательности (в зависимости от того, когда какое видео вы добавили). См. красные стрелки на скрине ниже.
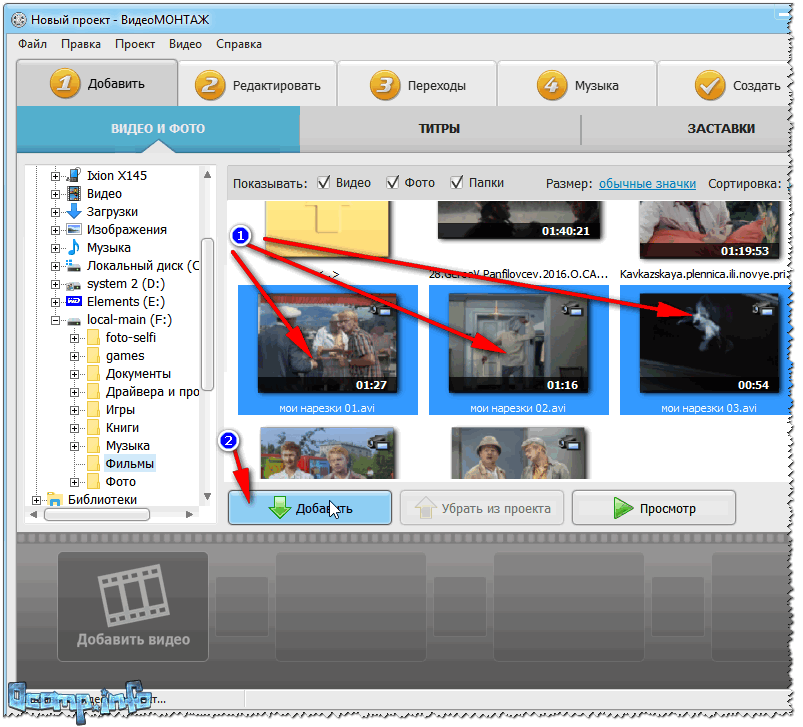
4) Редактирование
В этом меню вы сможете увидеть все ваши ролики, которые вы добавили (см. в нижнюю часть окна). Порядок роликов вы можете переставить (просто перетащите их мышкой, либо используйте вариант - правка/копировать, правка/вставить, правка/удалить) !
Еще один момент - между всеми роликами программа по умолчанию ставит 2-х секундный переход (ну т.е. видео не сразу начнет показываться, а как-нибудь с эффектом затухания, с перелистыванием страницы и пр.). Для просмотра всех переходов - можно использовать соответствующий раздел.

Порядок роликов - и переходы
5) Удаление переходов (ну или добавление...)
Так как мне переходы были не нужны (думаю, возможно и вам), то их можно и нужно удалить. Обратите внимание на нижнюю часть окна: между большими квадратами с видео - есть маленькие. Это и есть переходы. Чтобы их удалить : щелкните по этому квадрату правой кнопкой мышки, а затем выберите в меню "Удалить" .
Прим.: на удаленным переходе отображается цифра 0 (вместо 2-х секунд, которые были по умолчанию).

6) Выбор формата для сохранения
В общем-то, когда все видеофайлы добавлены и расставлены в нужном порядке, а вопросов к переходам нет - выбирайте раздел "Создать" , а затем выберите вариант "Создать AVI-видеофайл" (см. скриншот ниже).
Примечание : кстати, программа "ВидеоМОНТАЖ" может сохранить видео и в другие форматы, например, создать полноценный DVD-диск, HD-видео, видео для телефонов (планшетов, смартфонов) и пр. В общем-то, как я считаю, это все существенно облегчает и помогает начинающим пользователям быстро и легко сохранять свои видео. Я в своем примере выбираю вариант с AVI - так как, он самый популярный формат на сегодняшний день!
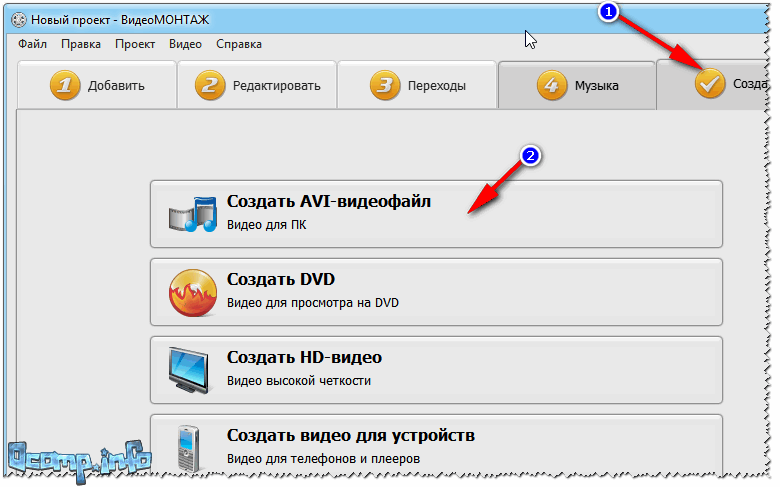
7) Выбор кодека и указание размера итогового видео
- во-первых, вы можете самостоятельно выбрать кодек: Xvid, Divx, H.264 - в целом, они примерно одинаковые и обеспечивают отличное качество видео;
- во-вторых, вы можете менять разрешение самостоятельно;
- в-третьих, программа заранее подсказывает вам какого размера будет итоговой файл. Это СУПЕР! Представьте, у вас на флешке (или диске CD/DVD) осталось ~500 МБ и туда нужно уместить конкретный видеофайл. Да нет проблем - введите вручную размер, который вам нужен, и программа сама подберет нужный битрейт!

В общем-то, после выбрать кодека и размера видео, жмите кнопку "Создать видео" (внизу окна).
8) Кодирование видео
Далее настанет самая скучная часть - компьютер начнет кодировать ваши видеоролики. Время на кодирование , какую бы вы программу не использовали, всегда довольно значительно! Вообще зависит от: мощности вашего ПК, его загрузки в данный момент, от количества роликов (точнее от их общей длины), от кодека, которым сжаты исходные видео (и в который вы хотите сжать).
Склеить видео быстро без перекодирования - занятие довольно сложное (для каждого типа файлов нужно использовать свои спец. утилиты). А если у вас файлы разного формата (и кодированы разными кодеками) - то без перекодирования в один формат, это невозможно. Поэтому, в любом случае - только ждать...
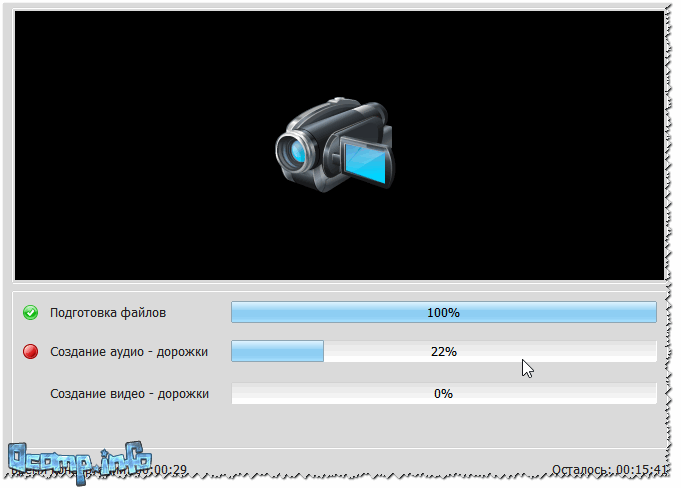
9) Готово!
Если все прошло успешно - появиться небольшое окно, о завершении конвертации (пример показан ниже) ...

Собственно, на этом моя мини-инструкция по соединению нескольких видео в одно - завершена.
Надеюсь, вы легко сможете склеить всё, что необходимо.
Всего наилучшего!
Если вы снимали видео на GoPro с большим разрешением и высокой частотой кадров, наверняка замечали, что камера разбивает запись на фрагменты. Например, при съемке в 4K и с высоким fps на GoPro HERO5 Black эти фрагменты могут составлять всего 8 минут.
Это происходит не просто так, о чем мы . Но что, если вы хотите объединить все эти фрагменты в одно видео?
Есть два способа сделать это. «Правильный» способ — импортировать отдельные клипы в видеоредактор, такой как GoPro Studio, Final Cut, Sony Vegas или Adobe Premiere, расставить все фрагменты на временной шкале по порядку и экспортировать новый файл. Это довольно медленный, немного трудоемкий процесс и, что хуже всего, включает в себя перекодирование видео и ещё один этап сжатия. Даже если это не сразу будет заметно невооруженным глазом, дополнительное сжатие неизбежно влечет за собой потерю качества.
Поэтому есть второй, «быстрый» способ объединения MP4 файлов, без дополнительных усилий на редактирование или повторной перекодировки файла.
Есть приложения, которые могут это сделать. И мы рекомендуем MP4Joiner. Он бесплатный. Он делает именно то, о чем в нем говорится. Он с открытым исходным кодом, с версиями для Windows, Mac и Linux. Он работает с любыми MP4 файлами. Скачать его можно на официальном сайте .
После установки просто перетащите MP4-фрагменты одного ролика, созданные GoPro, непосредственно в приложение. Единственный нюанс — добавляйте только MP4 файлы, никаких вспомогательных файлов предпросмотра или метаданных ().

Работать в этой программе очень легко. Если вы хотите переупорядочить их, просто перезалейте в нужном порядке. Также в приложении не нужно выделять отображаемые куски для слияния, так как оно просто объединит все импортированные.
Строка состояния внизу показывает суммарную длительность комбинированных клипов, а также размер файла, который будет создан.

Да, в настройках можно задать повторное перекодирование видео. Не стоит. Лучше сделать это в другом приложении.

Как только вы сохранили новый файл, его можно использовать точно так же, как любой другой MP4. И поскольку он был объединен, а не перекодирован, потери качества нет.
Когда не стоит объединять MP4 видео с GoPro
Объединение сегментированных видеофайлов в один очень большой не всегда хорошая идея. Иногда «больше» — это не «лучше», и файлы в несколько гигабайт — тот самый случай. Поэтому иногда стоит подумать дважды, прежде чем делать это.
Как мы , основная причина, по которой GoPro разбивает видео на сегменты чуть менее 4 Гбайт, состоит в том, что некоторые распространенные файловые системы имеют именно такое ограничение максимального размера одного файла. Это относится ко всем устройствам с файловой системой FAT32, например, к старым версиям Windows.
Да, это не проблема для большинства современных компьютеров, использующих файловые системы NTSC или exFAT. Но это может стать проблемой для систем хранения, с которыми взаимодействует компьютер. Например, даже карты памяти microSDHC используют FAT32. Если вы выполняете резервное копирование на внешний жесткий диск, он также может быть с FAT32, особенно если он изначально был отформатирован для широкой совместимости с различными операционными системами. Облачные сервисы также зачастую ограничивают максимальный размер файла. Вот ограничения наиболее популярных из них:
- Microsoft One Drive: 10GB;
- Dropbox: 20GB;
- Google Drive: 5TB;
- Backblaze: неограниченно;
- Carbonite Personal: 4GB по умолчанию, можно увеличить вручную;
- Crashplan Pro: неограниченно;
- Box: 250MB – 5TB, в зависимости от плана;
- Amazon S3: 5GB to 5TB (более 5GB требует многочасовой загрузки);
- Amazon Glacier: 4GB+ (более 4GB требует многочасовой загрузки);
- Jungle Disk: неограниченно;
Наконец, самая банальная причина не объединять видео в один файл заключается в том, что они «грузят» компьютер. Работа с такими файлами требует ресурсов и может быть очень медленной.
Иногда вам надо объединить файлы mp4 онлайн, вместо того чтобы использовать специальную программу. Преимущество в отсутствии необходимости загружать и устанавливать программу - главный мотивирующий фактор. Кроме этого, онлайн программа для объединения файлов MP4 может использоваться на любом компьютере - будь-то Мас или Windows. При поиcке нужноuj инструмента вы найдете множество предложений. Бывает трудно выбрать все варианты для объединения файлов МР4 онлайн, поскольку выбор доступен из сотен вариантов. Однако, это статья облегчит вам задачу. Она сужает варианты, чтобы вам не приходилось слишком увлекаться поиском.
Часть 1. Рекомендация: лучшая программа для объединения МР4 - Filmora Video Editor
Если вам понадобится лучшая программа по редактированию видеороликов для объединения файлов МР4 и получения потрясающих эффектов, используйте . Есть пробная версия для Мас и Windows. Это может стать вашшим лучшим выбором для объединения ваших МР4 видео, поскольку она обладает большим количеством фильтров, накладок, переходов и других спецэффектов, чтобы объединяемые файлы получились еще более потрясающими.
- Беспроблемное редактирование благодаря простому интерфейсу;
- Базовые инструменты редактирования для вращения, кадрирования, обрезки, резки и объединения МР4 видео;
- Множество анимаций и специальных эффектов для использования в видеороликах;
- Использование титров и хромакея для персонализации видеороликов;
Часть 2. Топ-10 инструментов для объединения МР4 файлов онлайн
#1. Video Toolbox

Эта онлайн программа для объединения МР4 файлов позволяет вам загружать файлы длиной 1Гб и выгружать их на выбранное вами устройство в любом формате. Но, несмотря на такую щедрость в отношении размера файла, вам придется немного подождать, особенно в случае больших файлов. Она идеально подходит для решения многих задач, хоть и может показаться ограниченной по сравнению с другими онйлан программами для объединения МР4 файлов.
#2. Jaycut

Jaycut предоставляет вам выбор из двух вариантов: либо загрузить видео сразу с компьюетра, либо использовать вашу камеру, чтобы снимать видео в режиме реального времени. Кроме объединения файлов МР4 онлайн, вы также можете добавлять к редактируемому видео аудио дорожки, обрезать их, микшировать и многое другое. По окончанию, результат можно загрузить непосредственно на YouTube или в блог, или даже на ваше устройство.
#3. WeVideo

WeVideo это бесплатный инструмент для объединения МР4 файлов онлайн. Он гарантирует один из лучших результатов при содании профессиональных видеороликов. В нем также есть мощные инструменты для редактирования и функции, такие как хромакей, эффект Кена Бернса, ускорение и замедление. Фактически, программа расположена в облаке, что гарантирует безопасность вашего контента. Однако, ее цена завышена, по сравнению с другими видеоредакторами на рынке.
#4. Cellsea

Программа для объединения МР4 видео онлайн Cellsea позволяет вам не только объединять ролики различных форматов, но также дает возможность конвертировать видео в другие форматы, такие как FLV, MP4, AVI, MOSV и 3GP. Вы можете использовать ваш компьютер или ссылку для загрузки видео с максимальным размером в 25 Мб. После того как объединение завершено, результат работы можно загрузить на компьютер в любом формате.
#5. FileLab Video Editor

При использовании этой программы для объединения роликов онлайн вам понравится простота и легкость с которой она объединяет МР4 ролики. Она обладает многими функциями, включая наложение видео и переходы. Также она справляется с различными форматами файлов. Однако, это программа может оказаться недоступна в некоторых странах, что может причинить неудобство.
#6. Movie Maker Online

#7. Pixorial

Pixorial предоставляет способ редактирования видео онлайн и загрузки его в социальные сети, такие как YouTube, Twitter и Facebook. Видеоролики хранятся в облаке, что гарантирует высокую безопасность ваших творений. Это также позволяет получить доступ к видеороликам из любого места и с любого устройства.
