Audacity описание. Как пользоваться Audacity: обзор основных функций
Делаю и пишу эти компилятивные статьи с той целью, чтобы в конечном счете, в этом сообществе услышать авторское чтение, которое намного ценнее в восприятии даже в сравнении с чтецами-профессионалами, прекрасно владеющими своими голосами, даренные им природой. В декламация x автора имеется особая чувственность ибо каждая строчка рождена им и выстрадана, а посему оттеняется в особенностях. Надеюсь вы в этом убедились, услышав чтение Светланы Елисеевой, а также настоящий голос уже ушедшего из этой жизни поэта Ярослава Смелякова в выставленной аналитической статье Натальи NB .
В прошлой публикации вы освоили скачивание одной из лучших бесплатных звукозаписывающих программ на сегодняшний день - Audacity и её установку на ваш компьютер.
В последующих статьях речь пойдет о звукозаписи. В кратких, но наполненных скриншотами (нарезок с рабочего экрана) инструкциях вы научитесь делать шумоподавление, вырезать лишнее, накладывать и соединять голос и музыку, сдвигать звук, регулировать тембр, использовать различные эффекты, преобразовывать звук в различные форматы.
Для начала поговорим о записи звука с микрофона .
Хороший ручной микрофон обязательный атрибут для этого дела. Потому что манипулирую им (поднося к губам или отдаляя его) вы научитесь записывать четко, для восприятия другими, даже свой шопот; а также приблизить свой голос даже с небогатым колоритом от природы, к таковому изумительно насыщенному. Поверьте, это совсем не сложно. Несколько упражнений и вы поймете в чем дело.
Микрофон, естественно, должен быть подключен к микрофонному гнезду компьютера (обычно оно красное или розовое).
Из меню программ компьютера вызываем уже скачанную вами программу. На экране появится ее окно вот в таком виде:
Фиг. 1
Поначалу поверх главного окна расположено окошко о помощи. К сожалению, как я вам объяснял в предыдущей статье, информация в нем изложена на трех европейских языках, перевести на русский никто не удосужился пока.
Убрать это окошко можно обычным путем, нажав на кнопку с крестиком в верхнем правом углу окна или же вообще удалить его, поставив слева внизу в квадратике галочку с помощью курсора, сделав внутри этого квадратика щелчок ЛКМ- левой кнопкой мыши .

Фиг. 2
При необходимости восстановления окна Помощи на вашем мониторе, надо подвести курсор к надписи "Справка" в верхней строке и в выпадающем меню выбрать надпись с ним.
Обратим внимание на кнопки управления. Они типичны для многих видеопрограмм.

Фиг. 3
Но здесь, подведя курсор к кнопке, под ней появляется надпись ее значения, например:
Фиг.4
Примечание: для начала, с целью уменьшения информации и лучшего восприятия базового материала, хочу предложить вам щелкнуть по треугольничку рядом с клавишей микрофона для записи и установим "Моно " запись, а со стерео вы разберетесь самостоятельно, когда освоитесь с программой ибо особой разницы в этом нет.

Фиг. 5
Если вы нажмете на круглую красную кнопку пойдет запись (можете говорить)! При этом у вас автоматически появляется новая дорожка (или трек) – графическое представление звукозаписи.

Фиг.6
Я чаще использую термин трек, не потому, что он чем-то лучше, он просто короче. В общем, трек и дорожка – это одно и тоже.
По окончании записи нажмите кнопку с квадратиком – STOP (ОКОНЧАНИЕ) .
Теперь, чтобы прослушать запись нажмите кнопку с зелёным треугольником – PLAY (ВОСПРОИЗВЕСТИ) . Используя кнопки, вы также можете сделать паузу или перепрыгнуть на начало или конец трека, а с помощью курсора можно начать воспроизведение с любого места. Если установить курсор на дорожку и нажать кнопку PLAY , то воспроизведение пойдет от курсора. Если щелкнуть мышкой по треку времени в самом верху окна программы (щелкнуть на уровне цифр, время обозначено цифрами), то воспроизведение с этого места пойдет автоматически.
Теперь мы можем нарезать нашу запись как нам вздумается. Для начала можно удалить лишнее, это мoгут быть посторонние звуки, вздохи, Ахи и Охи:-))), кашли-эшли, щелчки мыши, клавиатуры или просто длинные паузы. Для этого выделяем ненужный участок трека (подводя курсор к участку и обжимая ЛКМ , протаскиваем его на нужную дистанцию - выделенный участок затеняется в темно-серый цвет), и нажимаем кнопку Delete (Стереть) на клавиатуре.

Фиг.7
Можно также скопировать или вырезать и вставить часть фонограммы в нужное место. Опять выделяем и нажимаем Ctrl + C чтобы скопировать, Ctrl + X чтобы вырезать и Ctrl + V чтобы вставить.
Всё это можно сделать и с помощью кнопок программы расположенных на Панели Редактирования ( Edit Toolbar ). Её легко узнать по ножничкам.
Фиг. 8
На этой же панели находятся кнопки:
- 1. Вырезать - перемещает выделенную область сигнала в буфер обмена или по другому - клипборд .
- 2. Скопировать - копирует выделенную область в клипборд.
- 3. Вставить - вставляет из клипборда в место, где находится курсор.
- 4. Подрезка - удаляет все вне зоны выделения.
- 5. Заполнить тишиной — удаляет сигнал в зоне выделения.
- 6. Отменить - отменяет последнюю операцию. Нет ограничений на число отменяемых шагов.
- 7. Повторить - отменяет операцию Отменить.
- 8. Увеличить - увеличивает масштаб звуковой дорожки
- 9. Уменьшить - уменьшает масштаб звуковой дорожки
- 10. Увеличить - увеличивает масштаб выделенной части звуковой дорожки
- 11. Уместить проект в окне - подбирает масштаб таким образом, чтобы весь трэк уместился в одном окне.
Лично я для функций , пользуюсь сочетанием кнопок Ctrl +1, Ctrl +3 соответственно. Ctrl +2 даёт среднее увеличение, удобное для прослушивания. В общем всё интуитивно понятно.
Удаление шума
Если вы записываете звук в домашних условиях, а не в профессиональной студии с качественной звукоизоляцией и не менее качественным звукопоглощением, то на записи кроме полезного сигнала вы получите целый букет посторонних шумов и звуков. Начиная от шума собственно компьютера и заканчивая электродрелью вашего соседа и лая собаки на улице. Поговорим о подавлении шума с помощью программы Audacity .
Думаю, Вы уже заметили, где в вашей записи находится полезный звук, а где шумы. Для начала выделяем мышкой небольшой участок на котором имеется только шум (на рисунке участок окрашенный в темно-серый цвет).

Фиг. 9
На верхней панели нажимаем "Эффекты", откроется окно, где выбираем Удаление шума

Фиг.10
Откроется следующее окно: нажимаем кнопку Создать модель шума

Фиг. 11
Затем выделим всю дорожку. Снова откроем фильтр Удалить шум . Подберем уровень фильтрации, передвигая ползунок. Можно предварительно прослушать, что получилось. В завершении щелкнем по клавише "Удалить шум".
Лучше всего подбором и удалением шума заниматься экспериментально. Давать тут какие-то советы сложно, так как шумы могут иметь разное происхождение и уровень, поэтому просто прослушиваем и выбираем лучший вариант.
При регулировках используйте кнопку "Прослушать" в окне настройки, это сэкономит ваше время. Будьте осторожны, т.к. любая ошибка может привести к потере полезной информации с низким уровнем близким к уровню шума. Поэтому всегда прослушивайте всю запись сразу после обработки шумоподавителем, пока еще можно отменить изменения . Если запись длинная и прослушать все невозможно, перед началом работы найдите участок с самым низким уровнем полезного сигнала и проверяйте ваши настройки на нём, после этого можно отменить изменения на этом участке и применить их ко всей записи.
Будьте особенно внимательны к тихим звукам в начале слова, если записываете речь. Обычно это глухие согласные, которые программа может принять за шум. В любом случае не увлекайтесь уровнем шумоподавления, иначе речь может стать неестественной и бубнящей.
Сохранение записи

Фиг. 12
Примечания:
Здесь имеем некоторые отклонения от общепринятых ранее операциях по сохранению файлов в сравнению с другими программами, по той причине, что А udacity может работать с различными форматами звукозаписей: WAV , AIFF , NeXT / AU , IRCAM , MP 3, Ogg Vorbis , MIDI , и свой внутренний формат Audacity (AUP ) , поэтому для сохранения звукозаписи в этой программе вынуждены были отклониться от общепринятых стандартов, прибегая к понятию Экспортирования.
Делаем щелчек ЛКМ по надписи "Экспортировать" , откроется другое окно:

Фиг. 13
Делаем щелчок ЛКМ на треугольничке, обозначенном стрелкой, и откроем список

Фиг.14
Из этого списка выбираем файл МР3 , как наиболее употребляемый среди разных форматов в различных программах, а также для пересылки по e- mail .
Примечание: Экспорт в MP 3
Audacity сам по себе не может кодировать в MP 3, потому, что алгоритм MP 3 запатентован и его использование запрещено для бесплатных программ. Однако, Audacity может встраивать в себя другие программы, которые работают с MP 3. Все, что надо сделать - это установить такую программу. Ниже я подам порядок установки таком программки.

Фиг. 15
Вписываем в первую строку название записи, например, присвоенное имя вашего стихoтворения

Фиг. 16

Фиг. 17
Щелкаем внизу по кнопке "ОК" , окно заменится на другое:

Фиг. 18
Жмем на клавишу "Скачать" для комплектации МР3 недостающего нам кодирующей программы. На мониторе возникнет страница из сайта откуда мы скачаем программку, для этого подведем курсор к синей надписи " download page и щелкнем ЛКМ по ней:

Фиг.19
Откроется другая страница, на которой подводим курсор к надписи LAMEforWindows и также щелкаемЛКМ

Фиг.20
Страница пододвинется к нужной нам строке Lamev3.99.3 forWindows. exe

Фиг. 21
Кликнем по этой надписи ЛКМ и у нас откроется окно для скачивания, в котором нажимаем на клавишу "Сохранить файл "


Фиг23

Фиг. 24

Фиг25
В итоге вернемся к окну с которого начинали и жмем на клавишу "ОК"

Фиг. 26
Теперь мы имеем пристегнутый к звукозаписывающей программе Audacity кодировщик для МР3
Ваша запись будет хранится на жестком диске вашего компьютера в заданной вами папке (я храню в папке "Моя музыка" ) в формате МР3 .
Чтобы вызвать сделанную запись на вновь открытую страницу программы Audacity Открываем меню "Файл"

Фиг. 27
Делаем щелчек ЛКМ на строке "Импортировать " и в открывшемся списке жмём на строку "Звуковой файл" . Здесь возможно появление при отдельных типах файлов окна с предупреждением:

Фиг. 28
Речь идет о выборе: копировать ли нужный нам файл и оставить в неприкосновенности оригинал или прямо брать оригинал. На мой взгляд, лучше копировать, хотя это займет несколько больше времени, и далее в квадратике поставим галочку, что бы это окно более не появлялось.

В следующей статье познакомлю вас как накладывать и соединять голос и музыку, сдвигать звук, регулировать тембр, использовать различные эффекты.
Программа Audacity предназначена для обработки и записи подкастов. Данная утилита содержит в себе пакет функций, при помощи которых можно полностью отредактировать собственный голос. Например, можно сделать его мягким или грубым и так далее. Давайте подробно рассмотрим, как пользоваться Audacity. По сути, в этом нет ничего сложного, но большой функционал может сбить новичка с толку.
О возможностях программы
Как было отмечено выше, набор функций достаточно большой, и с первого раза понять, как пользоваться Audacity, может быть сложно. Поэтому давайте рассмотрим на примере последнюю версию программы. Вы можете осуществлять экспорт и импорт аудиофайлов WAV, FLAC. Помимо этого, вы можете выполнить запись, к примеру, с микрофона веб-камеры или другого источника, тут никаких ограничений нет. При наличии современной звуковой карты (многоканальной) можно записать до 16 каналов. При образовании шумов, вы можете их удалить при помощи образца, который устанавливается автоматически. Также есть возможности изменения тона при сохранении темпа или наоборот. Библиотека libsndfile позволяет сохранить полученный результат практически в любом формате. Безусловно, программа Audacity имеет гораздо больше функций, но если все их перечислять, это займет много времени.

Поддерживаемые форматы
Уже было сказано о том, что данная утилита работает практически со всеми современными расширениями аудиофайлов. Один из наиболее важных форматов - AUP, который является «родным» для данной программы. Именно в этом расширении хранятся все проекты. Если вы планируете использовать запись в других утилитах, то рекомендуется перекодировать файл, так как AUP читает только Audacity. Поддерживается и стандартный для ОС Windows формат WAV. Его характерная особенность в том, что все файлы не сжатые. В случае использования операционной системы «Макинтош», вы можете воспользоваться AIFF. Для компьютеров Sun/au, а также Next используются одноименные форматы. Отличительная особенность заключается в том, что используется сжатие с низким коэффициентом. Конечно, бесплатная программа Audacity поддерживает и MP3. В последней версии был добавлен Ogg Vorbis. Данное расширение принято считать аналогом MP3, но качество звука тут на порядок выше.

Как пользоваться Audacity?
Все зависит от того, что именно вы хотите сделать. В любом случае вам понадобится основная панель инструментов. Здесь вы можете работать с выделением, что позволяет выделять отдельные части (фрагменты) записи, вырезать их и вставлять. Также есть такая полезная функция, как «Изменение огибающей». Данный инструмент поможет вам настроить затухания и повышение громкости на отдельных участках трека. Также имеется возможность сдвига записи во времени, масштабирования и многое другое. Что касается основной панели кнопок, то тут все просто. Она содержит самые необходимые функции, такие как "Пуск", "Пауза", "Стоп", "Перемотка и переход к концу дорожки", а также "Запись". Для начала вам необходимо разобраться с этим и только после этого двигаться дальше.
Как сохранять в Audacity?
Независимо от ваших намерений, вы должны уметь сохранить полученный результат. Тут абсолютно нет ничего сложного, всего лишь достаточно нажать комбинацию горячих клавиш Ctrl+S или же выбрать "Сохранить» в меню". Обратите внимание, что изменения будут записаны в формате AUP, поэтому если вы собираетесь использовать запись в других программах, то рекомендуется выбрать более распространенное расширение. Экспортировать файл можно при помощи меню или нажатием Ctrl+Shift+S. Также имеется возможность изменить место сохранения и название записи. После того как вы все сделали, можете быть спокойны, тем более что при выходе из программы вам будет предложено еще раз перезаписать результат для его дальнейшего использования в Audacity.

Рассмотрим меню «Правка»
Здесь вы можете отменить последние изменения, что позволит избежать ошибок, ведь наличие такой функции позволяет сделать шаг назад и при этом ничего не потерять. В данном меню находятся такие важные опции, как «Копировать» и «Вставить», и они нужны будут вам чуть ли не каждый раз. Чтобы полностью погасить какие-либо сигналы на определенном участке трека, вы можете воспользоваться функцией «Заполнить тишиной». Для масштабирования имеются соответствующие опции, такие как «Увеличить» и «Уменьшить», еще есть возможность изменять размер конкретного участка подкаста. Как показывает практика, то зачастую не требуется вся запись целиком, а нужен лишь какой-то ее кусок. В меню «Правка» вы можете выбрать функцию «Подрезать» и этим самым удалить все то, что оказалось вне выделения. В принципе, с этим меню уже закончили. Стоит обратить внимание на выпадающее меню, которое открывается нажатием правой кнопки мыши по треку. Тут отображается основная информация по открытой записи.
Проект, создание и эффекты

Если вы не разберетесь с данными меню, то будет очень сложно создать качественный подкаст. В меню «Проект» по большей части вы будете заниматься импортом. Сюда входят звуковые дорожки, коды, заметки, а также есть возможность загружать Raw-файлы. Что касается меню «Создание», то здесь вы можете вставить паузу в трек при помощи функции «Тишина», для этого вам нужно выделить часть записи и нажать на соответствующую функцию. Помимо этого, имеется возможность создавать волны (спектральные) разной длины и амплитуды. Количество эффектов в программе просто зашкаливает. Все их описывать нет смысла. Есть интересные возможности, например, нормализация. Она позволяет выровнять уровень звука всей записи, что бывает крайне полезно. Фильтр FFT хорош для усиления и ослабления частот. Помимо всего этого, есть инвертирование и повтор. Пользоваться функциями очень просто. Для этого достаточно лишь выделять участки треков и применять нужные опции. Выше уже было отмечено, что вы можете как обрезать Audacity кусок трека, так и вставить, это же касается и шумов, которые можно как добавлять, так и удалять.
Еще немного об использовании программы

Чтобы вы более уверенно перемещались по меню, рекомендуем запомнить несколько комбинаций горячих клавиш. Создать новый проект можно при помощи сочетания Ctrl+N, чтобы его открыть необходимо нажать Ctrl+O, а для закрытия Ctrl+W. Вызвать меню настроек можно комбинацией Ctrl+P. Что касается навигации, то тут все достаточно просто. Запускать и останавливать запись можно клавишей пробел, а увеличивать - Ctrl+1, уменьшать - Ctrl+3. Помимо этого, можно импортировать трек при помощи комбинации Ctrl+L. Как вы уже могли заметить, утилита достаточно функциональная, поэтому подойдет как профессионалу, так и начинающему пользователю. А так как пользоваться Audacity может научиться каждый, то программа представляет особый интерес для тех, кто любит записывать треки и подкасты.
Заключение
Как уже было отмечено выше, в данной статье описаны далеко не все функции, и обусловлено это тем, что их невероятно много, и рассказывать о них можно бесконечно долго. Вы можете подкаста, его темп, а также скорость, но и это еще далеко не все возможности. Имеется функция разделения трека на множество частей, подавления шума и многое другое. Можно сказать, что одним из лучших продуктов для работы с аудио является Audacity. Как сохранить в MP3 свой проект, вы теперь знаете, главное, сохраняйте результат как можно чаще. Вот в принципе и все, что можно сказать по данной теме. Если вы планируете изучать утилиту на профессиональном уровне, то используйте техническую документацию.
Audacity – является бесплатной кроссплатформенной программой для работы со звуком. Она обладает обширным функционалом, с ее помощью можно записать вокал, музыкальные инструменты и прочие звуки, а затем объединить их в одно произведение. Можно использовать ее для обрезки звука, а некоторые пользователи создают с помощью нее подкасты и смешивают музыку. Загрузить утилиту Audacity на русском можно на официальном сайте .
Какие форматы поддерживает
Среди поддерживаемых форматов есть такие как: Ogg Vorbis, MP3, WAV, AIFF. Это далеко не полный список. Аудасити может работать со звуком в 16, 24 и 32-бит, а также импортировать MPEG Audio.
Обзор интерфейса
Программа обладает стандартным для звуковых редакторов интерфейсом, в верхней части расположены кнопки управления записью, громкость записи и воспроизведения, разнообразные инструменты и настройки для устройств вывода. В середине экрана находится диаграмма звука, в левой части микшер каналов. Еще ниже располагается строка состояния.
Как записать звук
Перед записью нужно выбрать устройство, с помощью которого будет записан аудио фрагмент, после этого:

Инструменты на звуковой дорожке
Аудиодорожка имеет выпадающее меню, вызвать его можно по нажатию на стрелочку рядом с названием загруженной записи.
Ознакомимся с основными его функциями:
- Название
– позволяет присвоить выбранной дорожке собственное название.

- Переместить вверх
– при наличии двух и более дорожек смещает выбранную на одну позицию вверх:

- Волна
– отображает сигнал в зависимости от амплитуды во времени.

- – отображает изменения во времени звуковых волн, частот, составляющих звук и их интенсивности.
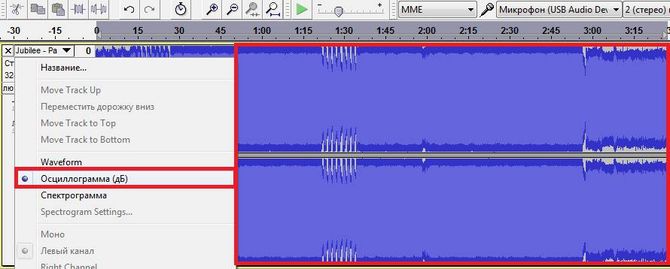
- – показывает спектр распределения частот.

- Моно — устанавливает воспроизведение на правом или левом канале.
- Левый канал — устанавливает воспроизведение левого канала.
- — устанавливает воспроизведение правого канала.
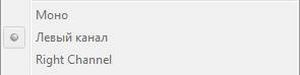
- Сделать стерео – превращает выбранную дорожку и дорожку под ней в стерео.
- – создает из одной стерео две моно-дорожки.
- Формат (Format) – задает разрядность аудио файла (16, 24 и 32 бит).
- Rate
– устанавливает частоту проекта.

- Кнопка “”.
- “Соло ” – при нажатии на эту кнопку будет воспроизводиться только выбранный трек.
Как обрезать трек
Для начала обрезки музыки в Audacity необходимо выделить фрагмент
аудиозаписи удерживая левую кнопку мыши (ЛКМ) на начале, провести до окончания нужного фрагмента. В верхней части отобразится следующее:
Фрагмент выделен, следующий шаг – обрезка . Можно обрезать трек с двух сторон оставив только то, что выделено, а можно вырезать этот фрагмент:

Объединить звук
Для объединения нужно:

Микширование
Настройки на этой панели обеспечивают управление входными и выходными параметрами звуковых карт. Оба ползунка будут расположены в положении “-” если аудиозапись не поддерживается параметрами звуковой карты. Иногда это связано с тем, что на ПК отсутствуют драйверы , либо звуковое устройство не слишком распространено.
Левый ползунок отвечает за громкость выходного звука, а с помощью правого регулируется уровень входного сигнала (микрофона, линейного входа и др.). Если во время записи возникают искажения и шумы – нужно снизить уровень именно правого ползунка.
Ваш аудиофайл нуждается в некоторых изменениях, но вы до сих пор не знаете, как это сделать, какие нужны для этого программы, а также какие редакторские действия нужны для этого процесса.
Чтоже, для этого оптимально подойдет такая программа, как Audacity . На нашем сайте уже были некоторые обзоры на эту утилиту, поэтому мы не будем заострять внимание на преимуществах, которыми она обладает. Важно лишь напомнить о том, что очень сложно найти похожую по функциональности программу, которая была бы мощной, удобной, при этом поставляясь на совершенно бесплатных условиях.
Особенности программного интерфейса
Открываем окно нашей программы. На первый взгляд оно выглядит весьма пугающе и сложно, но бояться не стоит. На самом деле все очень просто и удобно, в чем вы вскоре сможете убедиться самостоятельно. Попробуем разделить центральное программное меню на несколько функциональных зон.
Управление звуком. В этом меню находятся стандартные пункты меню, которые предназначаются для управления аудиофайлами. Они помогут активировать воспроизведение, поставить паузу, установить переходы, начать запись дорожки.
Панель инструментов. Здесь есть функции выделений, изменения сэмплов, установка оптимального масштаба, временной сдвиг дорожки и многие другие полезные функции.
Уровневые индикаторы имеют различные функции. Левый предназначается для выхода, а правый для входа. Нажимая левой кнопкой мышки на правый индикатор, пользователь получает возможность полноценно контролировать уровень звучания, а вот правая кнопка позволит устанавливать частоту обновления.
Микшерная панель помогает управлять основными параметрами звуковой карты. Правый регулятор помогает установить звук на входе, а левый – на выходе. Появившееся меню помогает активировать входное устройство, которое и будет производить запись.
Панель ярлыков. Предназначается для открытия оперативного доступа к самым популярным командам.
Аудиотреки. Отображает аудиотреки, с которыми работают в рамках программы. Данная панель является центральной, ведь именно в ней производятся все основные рабочие действия. На верхней части панели располагается дорожка времени.
Инструменты выбора. Представлены в формате шкалы, которая помогает прослеживать время от начала до конца, выделенного аудиофрагмента.
Запись трека
Чтобы разобраться с центральными возможностями программы, попробуем создать один простой трек. Утилита использует те настройки записи, которые по умолчанию установлены в выбранной операционной системе. Чтобы проверить активные настройки, понадобится найти системный трей, кликнуть правой кнопкой мышки по регулятору системной громкости и активировать меню записывающих устройств.

Обратите внимание на то, что устройством для записи звука должен быть выбран именно ваш микрофон. Чтобы начать запись, переходим на панель управления звука, находим там кнопку «Записать», после чего на нее кликаем. В центре иконки с этой кнопкой располагается маленький красный кружок. Проговорите что-то в микрофон, нажимайте кнопку «Остановить». На ней находится маленький коричневый квадрат. В окне программы запись обретет представленный ниже вид.

Если в настройках программы активировать режим записи в моно-формате, или же запись осуществляется из одного микрофона, аудиоряд будет состоять только из одной дорожки.
Аудио Треки
Сейчас же мы ближе рассмотрим звуковую дорожку и разберемся с ее основными функциями.

Дорожка времени. Помогает отобразить длину аудиотреков.
Свойства. Эта группа элементов отображает основные свойства файла. Здесь находится меню изменения названия, регулировки громкости и баланса трека.
Указатель. Представляет собой зеленую стрелочку, которая помогает указать на актуальное место проигрывания файла на временной дорожке. Она демонстрирует, что именно воспроизводится в этот момент. Может двигаться при активации кнопки воспроизведения.
В этой части программного окна отображено много полезной информации. Новые треки, которые будут активированы в утилите, будут размещаться друг под другом. По каждому из них можно найти гайды, которые появятся при прокрутке колесика мышки.
Сохранение проекта
Если при работе над определенной аудиозаписью появилась надобность его сохранить, но работа над ним еще будет продолжаться, заходим в меню файлов и кликаем по опции «Сохранить проект как».

Экспорт аудио

Представленное программой меню позволяет сохранить созданный файл в разных форматах:

Сохраняя созданный аудиоряд нужно помнить о том, что программа по умолчанию не будет сохранять результат работы в привычном МП3 формате. Поэтому придется сохранить архив AME MP3 и распаковать файл lame_enc.dll. Утилита запросит данные о месторасположении файла при первом же появлении команды «Экспортировать в MP3».
Audacity является надежным и мощным аудио рекордером и редактором с открытым исходным кодом, который может сделать гораздо больше, чем вы можете ожидать от бесплатного приложения. Его интерфейс имеет немного загадочных мест, так что вы можете иногда быть в затруднении, когда вы используете его впервые.
Шаги
Запись
- Примечание: Хотя этого не должно быть в случае, если все установлено так, как описано выше, если вы видите прямую линию (то есть звуковые волны выглядят как прямая линия) при записи, это означает, что сигнал от вашего инструмента не поступает на трек. Подтвердите подключение и повторите попытку.
-
Остановите запись. Когда вы закончите, нажмите желтую квадратную кнопку Стоп. Вы должны увидеть что-то похожее на изображение выше.
- Если вы выбрали звуковую активацию записи, Audacity автоматически остановится, когда звук упадет ниже порогового уровня.
- Чтобы добавить дополнительные треки, прослушивая уже записанные дорожки, убедитесь, что в предпочтениях записи установлено "С наложением: Играть другие треки во время записи нового".
-
Установите дату и время записи. Существует альтернативный вариант записи, которого большинство программного обеспечения звукозаписи не имеет. Это «Таймер записи».
Расширьте свои записи. Если вы хотите добавить дополнительный материал к существующей записи, нажмите Shift-Record, или нажмите Shift-R, и новый материал будет добавлен в конец существующей записи на текущей дорожке.
Подключите свой инструмент. В настройках вашего инструмента установите направление выхода вашего инструмента. Установите вход Audacity в соответствии с выходом вашего инструмента. В этом примере сигнал направляется через интерфейс Soundflower с выхода программного синтезатора на аудио вход Audacity.
Подтвердите соединение. Убедитесь, что ваши входы и выходы правильно соединены, выбрав сначала «Начать мониторинг» с всплывающего меню входных измерений (у иконки микрофона), затем играя на инструменте.
Выберите, как активировать запись. Когда все подключено правильно, и уровни установлены, вы готовы к записи. У вас есть два варианта:
Записывайте трек. Какой бы метод вы не выбрали, теперь наступил момент истины! Нажмите на красную кнопку Record (или нажмите "R"), и, когда вы будете готовы, начните играть. Вы увидите записанные сигналы во время записи вашей игры.
Воспроизведение
- Все остальные треки, за исключением тех, которые солируют, будут молчать. Это очень полезно, если вы хотите, например, настроить хороший уровень между басом и барабанами.
-
Глушение треков. Если у вас есть несколько треков, чтобы заставить замолчать один или несколько из них, нажмите на кнопку «Mute» (Заглушить) в области контроля трека слева от сигнала.
- Все остальные треки, кроме заглушенных, будут по-прежнему звучать. Это очень полезно, если вы хотите, например, сравнить две попытки записи или временно разделить микширование.
-
Установите панораму и уровень. Контроль панорамы разместит звук в стерео поле слева направо в любую точку между ними. Регулятор уровня устанавливает громкость для этого трека.
Просмотрите запись. Когда вы закончили просмотр, прослушайте. Нажмите на зеленую треугольную кнопку Play (или нажмите клавишу пробела). Ваш трек должен играть с самого начала и автоматически остановиться в конце трека.
Изменение скорости воспроизведения. Вы можете легко изменить скорость воспроизведения, что может пригодиться, если вы работаете над соло или пытаетесь разучивать трудное музыкальное произведение.
Выберите вид трека. Представлением по умолчанию является форма волны сигнала в линейной форме. Не вдаваясь в подробности - линейная шкала рассматривается как процент от уровня между 0 (или молчанием), и единицей (или максимальным уровнем). Вы можете также просмотреть трек в других форматах:
Сольные треки. Если у вас есть несколько треков, и хотите услышать только один из них, нажмите на кнопку Соло в области контроля трека слева от сигнала.
Редактирование
-
Применение эффектов. Вы можете применить различные эффекты - от встроенных в Audacity до эффектов VST и эффектов ОС вашего компьютера.
- С помощью инструмента выбора выберите весь трек или часть вашего трека.
- В меню «Effect» (Эффект) выберите желаемый эффект. Для этого примера мы будем использовать «Echo» (Эхо) применительно к простому метроному.
- Установите любые параметры эффекта, слушайте Preview (Предварительный просмотр), а когда это вам понравится, нажмите ОК. Эффект будет обрабатывать и отображать результат. В приведенном ниже примере исходным является метроном наверху, а эхо метронома внизу.
- Вы можете обработать тот же трек со многими эффектами, хотя вполне возможно переусиление сигнала, в результате чего возникнут уродливые цифровые искажения. Если это произойдет, отмените последний шаг перед появлением искажений и, вместо применения следующего фильтра, примените эффект усилителя, установив до -3 дБ. Если ваш следующий процесс по-прежнему приводит к искажению, отмените искажающий эффект и эффект «Amplify» (Усилить), затем повторите эффект «Amplify» при более сильном уровне. -6 ДБ может быть хорошо.
- Примечание: Всегда хорошо дублировать дорожку (Command or Control-D) перед каким-либо редактированием, который изменяет форму сигнала.
Обрежьте ваш трек. Если вы записали больше, чем нужно, чтобы сэкономить время редактирования, оставьте в треке только то, что вы намереваетесь сохранить. Начните с создания резервной копии для безопасности в случае, если все пойдет неправильно, а затем выполните следующие действия:
