Усиление вай фай приема. Например, чтобы сделать это в TP-Link
Нынче компьютер стал неотъемлемым атрибутом прогрессивной жизни. Он применяется для выполнения разнообразных задач, не в последнюю очередь для выхода в интернет. Так как почти у всех дома есть несколько устройств с такой возможностью, для удовлетворения интересов и потребностей каждого члена семьи используется роутер .
Но когда несколько пользователей одновременно используют ту же самую точку доступа, то могут возникнуть проблемы с приёмом Wi-Fi. Чтобы не страдать от плохой связи и не бегать по квартире в поисках сигнала, можно провести некоторую модернизацию оборудования. Хотим показать вам, как можно увеличить качество приёма своими руками.
Причины слабого сигнала
Обычно, маршрутизатор со встроенной антенной имеет радиус покрытия максимум в несколько десятков метров, а зачастую и того меньше. Это вызвано тем, что у дешёвого роутера передатчик маленькой мощности, неспособный обеспечить качественный приём Wi-Fi по всему радиусу покрытия. Также при установке роутера вблизи розеток, к которым подключаются другие приборы, могут возникать помехи радиосигнала, что скажется на качестве приёма и дальность распространения волн ухудшится.
Правильное расположение роутера в помещении
Для бесперебойного приёма беспроводного сигнала нужно правильно расположить Wi-Fi-роутер. На работу сети влияют расположенные в квартире стены и их толщина, расположение компьютера, работа электрических приборов.

Роутер нужно располагать как можно выше и ближе к центру квартиры или дома
Роутер стоит установить так, чтобы свести к минимуму количество преодолеваемых радиосигналом стен, ведь каждая из них значительно уменьшает радиус покрытия. Лучше, когда сигнал будет проходить перпендикулярно стене, а не под углом.
Маршрутизаторы работают на частоте 2,4 ГГц, на ней же работают практически вся остальная бытовая техника - холодильники, микроволновки, телевизоры. Поэтому постарайтесь расположить оборудование Wi-Fi в нескольких метрах от остальной техники.
Кроме того, создавать помехи могут:
- стёкла и зеркала;
- аквариумы;
- звукоизоляция стен;
- металлические конструкции.
Выбор канала связи
Для передачи сигнала от роутера к другим устройствам задействуются 11 каналов связи. Роутер автоматически меняет канал, выбирая оптимальный. Но иногда каналы выбираются не совсем корректно, из-за чего они налаживаются друг на друга и сигнал ослабевает. Можно сменить канал вручную .
- Войдите в режим настроек роутера. Для этого в браузере ведите IP-адрес роутера (обычно 192.168.0.1 или 192.168.1.1), логин (обычно admin) и пароль (обычно admin или parol).
- Перейдите во вкладку Беспроводная сеть - Настройки. В строке Канал выберите один из 11 доступных каналов.
Но какой канал выбрать? Можно использовать специальные утилиты, например, Free Wi-Fi Scanner на ноутбуке или WiFi Analyzer на Android. Они покажут, какие каналы свободны, а какие заняты.

Запустите утилиту на ноутбуке. Её задача - просканировать все доступные сети и показать, на каком канале работает каждая из них. В виде диаграммы отображается информация о каждом подключении. Следует обратить внимание на то, что некоторые каналы могут пересекаться, что ухудшает приём. Подключайтесь на полностью свободный канал, после чего не забудьте нажать кнопку Сохранить.
Выбор стандарта вещания
Всё Wi-Fi оборудование работает в одном из четырёх стандартов: 802.11a, 802.11b, 802.11g, 802.11n. Самые распространённые из них - b, g, n. Последний обеспечивает лучшее усиление и стабильность. В настройках роутера можно определить, в каком стандарте будет работать ваше устройство.
- Войдите в настройки роутера.
- Перейдите в раздел Беспроводная сеть - Настройка, в строке Режим выберите 802.11n.

Параметр беспроводной сети Wi-Fi «Режим» — позволяет осуществить выбор, по которому происходит стандарт вещания
Внимание! Не все устройства поддерживают этот стандарт, поэтому лучше выбирать автоматический выбор стандарта.
При непрерывной работе роутер может давать сбои из-за нагрева платы или программных ошибок, по этой причине Wi-Fi начинает работать хуже. Лучше всего перезагрузку выполнять через веб-интерфейс роутера, для чего нужно зайти в режим настроек, раздел Системные настройки, где вы найдёте соответствующую кнопку.
Изготовление усилительной антенны
Вариант 1. Параболическая антенна. Нам понадобится металлическая банка из-под пива или напитка, или пищевая фольга. Вырезаем кусок фольги шириной с высоту антенны роутера или же вырезаем с банки дно и верх и разрезаем с одной стороны, чтобы получился прямоугольник. Банка уже выгнутой формы, а если используем фольгу, то согнуть её, чтоб стала параболической формы. Теперь нужно прикрепить наше творение к антенне. Так вы сможете увеличить дальность покрытия, и Wi-Fi будет меньше рассеиваться.

Параболическая антенна для роутера из алюминиевой банки
Вариант 2. Фокусирующая насадка. Понадобится медная проволока диаметром 0,8–1 мм и кусок картона или пластика. Нарезаем проволоку на отрезки длиной 48 мм (2), 50 мм (2), 52 мм (1) и 59 мм (1). Они крепятся в картон ровно посередине на расстоянии, как указано на схеме. Вырезаем картон и крепим конструкцию на антенну. Она поможет ощутимо усилить приём сигнала и дальность покрытия. Если роутер с двумя антеннами, делаем усилитель на каждую.

Данный способ подойдет в случае, если роутер имеет слабый транслятор или если роутер находится на достаточно удаленном расстоянии от устройств, из-за чего связь не стабильна и сеть постоянно обрывается
Ретранслятор сигнала
Если никакой способ не принёс желаемого результата, стоит попробовать схему с двумя роутерами, один из которых будет выступать как усилитель. Чтобы улучшить приём таким способом, можно купить специальное устройство, но, если у вас залежался старый маршрутизатор, можно использовать его.
- Войдите в режим настройки роутера.
- В разделе Беспроводная сеть найдите пункт Режим работы.
- Выберите режим «Универсальный ретранслятор».
- Нажмите кнопку «Поиск», чтоб найти сеть основного роутера. Подключитесь к ней и перезагрузите устройство.
- Выберите алгоритм шифрования и снова перезагрузитесь.
Заключение
Способов усилить сигнал домашнего Wi-Fi действительно много. Чтобы увеличить радиус покрытия домашней сети, каждому пользователю подойдёт какой-то конкретный способ. Кому-то хватит переставить роутер, а кому-то придётся делать усилитель. Но правда в том, что для этого необязательно прибегать к услугам специалистов.
А как вы улучшаете качество сигнала беспроводного подключения? Делитесь идеями в комментариях.
Сегодня использование Wi-Fi для передачи данных применяется повсеместно. Но одним из недостатков данного способа выхода в интернет является весьма ограниченная дальность действия. Исправить данный недостаток можно, но для этого необходимо воспользоваться специальными средствами. Они могут быть как аппаратными, так и программными.
Программное усиление
Существует большое количество способов увеличить силу транслируемого маршрутизатором Wi-Fi. Усилить сигнал роутера Wi-Fi в настройках роутера довольно просто, сделать это возможно буквально за несколько секунд.
Основные способы улучшения качества сигнала:
Все эти способы дают возможность усилить сигнал Wi-Fi роутера без антенны или иных аппаратных средств.
Применение устаревшего протокола безопасности делает работу сети не только слабо защищенной, но также очень медленной. Следует в разделе настроек маршрутизатора, зайдя в них в качестве администратора, в качестве используемого по умолчанию выбрать WPA2 .
Существенно повышает скорость работы беспроводной связи ограничение количества поддерживаемых устройств. Сами MAC-адреса выступают в качестве идентификаторов.

Не следует оставлять название сети в открытом доступе. Зачастую качество, а также скорость передачи данных падают именно из-за различного рода посторонних пользователей, пытающихся осуществить подключение. Для осуществления скрытия достаточно убрать галочку в меню установок напротив пункта «разрешить передачу SSID».
Низкая мощность передатчика
Одна из основных причин низкого качества связи, малой зоны покрытия - небольшая мощность передатчика. Особенно этим часто грешат устройства со встроенной антенной. Исправить этот недостаток без использования различного рода подручных средств довольно сложно. Но, тем не менее, реально.
Очень многие изделия от именитых производителей дают возможность менять скорость передачи данных своими руками.
Например, чтобы сделать это в TP-Link

После применения настроек мощность передатчика должна возрасти. Если, конечно, до начала настроек рассматриваемое значение было ниже.
Стандарт 802.11N
Ещё один способ, позволяющий существенно увеличить скорость доставки обрабатываемой информация, а также качество связи – стандарт 802.11 N. Он был введен в эксплуатацию довольно давно – в 2009 году, 11 сентября.
Скорость передачи данных при использовании данного стандарта составляет целых 300 Мбит/с. Переключиться на него довольно просто, сделать это можно через WEB-интерфейс. Чтобы открыть само окно настроек, необходимо ввести в адресной сроке браузера 192.168.1.1. Это IP-адрес устройства, присваиваемый ему по умолчанию.

Также некоторые аппараты позволяют выполнить переключение прямо в операционной системе. Для этого необходимо открыть свойства устройства в «панели управления» Windows.
Настройка перезагрузки
Также улучшить качество связи через Wi-Fi может перезагрузка. Её выполнение при помощи WEB-интерфейса позволяет очистить память маршрутизатора от программных ошибок. Именно они порой являются основной причиной возникновения неполадок самого разного рода, понижающих скорость передачи данных.
Для осуществления данной операции достаточно зайти в WEB-интерфейс как администратор.

Сделать это можно следующим образом :
- ввести в адресной строке 192.168.1.1;
- ввести логин и пароль администратора в соответствующих полях;
- открываем раздел «Быстрая настройка» и нажимаем кнопку .
Совпадение частот
Стандартное значение рабочее частоты обычно составляет 2.4 ГГц. На ней работает большое количество самых разных устройств. Изменить канал можно при помощи специализированных программ. Например, Network Stumble r.

Также можно изменить канал через WEB-интерфейс.
Для этого необходимо:

Новая прошивка и драйвера
Ещё один способ, дающий возможность усилить работу – установка новых драйверов на компьютер и последующая его перепрошивка. Особенно часто помогает замена прошивки. Нередко многие модели маршрутизаторов, оснащенные старым программным обеспечением, имеют довольно небольшую пропускную способность. Перепрошивка позволяет исправить положение вещей.
Как с помощью клавиатуры перезагрузить компьютер? Решение есть.
Например, многие маршрутизаторы изначально не поддерживающие стандарт 802.11 N, но после обновления программного обеспечения успешно работают с ним. Так как аппаратная часть изначально проектировалась с перспективой на возможную работу с данным стандартом. И установка обновлений позволила работать на высокой скорости.
Как усилить сигнал Wi-Fi с помощью второго роутера
Существенно расширить зону действия беспроводной сети можно своим руками при помощи второго маршрутизатора. Данная схема может осуществляться различными способами. Но в первую очередь необходимо выполнить соединение двух устройств.
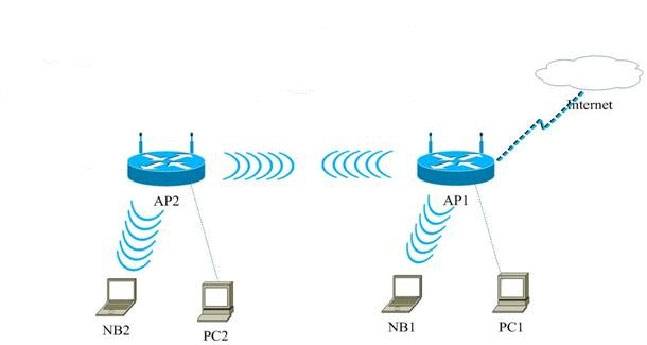
Для реализации такой схемы желательно воспользоваться двумя одинаковыми моделями. Отлично для этого подойдет TP-Link TL-WA901N. В первую очередь следует подключить к интернету и настроить один из маршрутизаторов. После этого необходимо осуществить подстройку второго устройства, оно будет работать в режиме «репитера».
Наиболее сложна и трудоемка отладка именно репитера.
Выполняется она в несколько этапов:

Необходимо задаться статическим IP-адресом: 192.168.1.100. Маска подсети также будет постоянной: 255.255.255.0.
После успешного выполнения всех выше перечисленных действий необходимо:

Последним этапом является выбор алгоритма шифрования. После того, как был выбран необходимый параметр, нужно снова перезагрузиться.
Сильный сигнал аппаратными средствами
Добиться качественного соединения с оборудованием Wi-Fi можно различными способами.
Наиболее часто используемые:

Многие производители выпускают компактные усилители, размер которых немногим больше пары спичечных коробков. Они вставляются в розетку и осуществляют усиление Wi-Fi, в зоне действия которого находятся.
Очень многие модели оснащаются ещё на заводе дополнительными портами для подключения второй антенны. Она существенно увеличивает зону охвата аппарата, делает возможным распространение сигнала на внушительные расстояния.
Выбор правильного места
Одним из самых важных факторов, непосредственно влияющих на качество связи, является место расположения устройства для транслирования. Оптимальна ситуация, когда роутера располагается в центре всех устройств, использующих подключение.

Очень важно избегать расположения неподалеку от роутера какой-либо громоздкой мебели, зеркал. Все это поглощает и отражает волны. Потому следует располагать маршрутизатор таким образом, чтобы на пути действия рассматриваемой сети не находились какие-либо очень твердые предметы.
Влияние оборудования
Также помимо различных физических препятствий, всевозможное оборудование также может оказывать негативное влияние на надежность связи через Wi-Fi.
К устройствам такого рода относятся:

Обычный роутер имеет радиус действия около 30 метров и более, но в силу многих причин радиус действия может сильно снизиться и уровень сигнала упадет ниже желаемого. Падение сигнала могут вызвать помехи от металлических конструкций или других устройств, использующих высокочастотное излучение (сотовые телефоны и микроволновые печи). Поэтому сейчас многие задаются вопросом, как усилить сигнал роутера.
Усиление сигнала WiFi вполне решаемая задача и для этого можно использовать методы, приведённые ниже.
Устанавливайте WiFi роутер или точку доступа (WAP) в центральной части помещения
В случае, когда роутер или точка доступа расположены снаружи (с внешней стороны дома), усиление сигнала с противоположной стороны дома будет слабым. Если роутер расположен на первом этаже, а компьютер на втором, то для устойчивого сигнала роутер рекомендуется разместить высоко в комнате (например, на шкафу).
WiFi роутер не рекомендуется устанавливать на полу, слишком близко к стене и рядом с металлическими предметами
Это вызвано тем, что металлические предметы (сейфы, холодильники и тд), полы и стены мешают и создают помехи усилению сигнала WiFi. Соответственно, чем ближе, тем сильнее будут помехи и слабее сигнал.
Замена антенны WiFi роутера
Штатные антенны большинства являются всенаправленными, и передают сигнал одинаково во всех направлениях. Поэтому при расположении роутера вблизи наружной стены, «половина» WiFi сигнала соответственно уйдет за пределы дома, и часть мощности роутера просто пропадет.
В большинстве роутеров нет возможности настройки усиления мощности, но можно найти способы наиболее эффективного использования мощности. Если у вас роутер со съемной антенной, то можно заменить её антенной с более высоким коэффициентом усиления, которая будет усиливать сигнал только в одном направлении. Такую антенну можно направить в том направлении, где сигнал нужнее всего.
Есть много вариантов конструкции таких антенн. Их можно изготовить самостоятельно или купить.
Пример видео по изготовлению простой антенны:
Для усиления сигнала можно сделать отражатель из фольги. Вырежьте круг из фольги с размерами, достаточными, чтобы можно было обернуть его вокруг роутера. Закрепите круг из фольги над самим роутером и в центре круга установите антенну.
Для более эффективного действия можно сделать небольшую параболу из фольги и закрепить ее на антенне, как на рисунке ниже.
Антенна своими руками
Замена сетевого адаптера (WiFi карты)
Данная рекомендация предназначается для ноутбуков или ПК, в которых установлена слабая по мощности WiFi карта. Для исправления этой ситуации и усиления сигнала WiFi нужно заменить WiFi карту на сетевой USB адаптер, в котором используется внешняя антенна.
Добавив к компьютеру внешнюю антенну, с необходимым коэффициентом усиления можно значительно увеличить зону покрытия и усилить сигнал .
Установка WiFi репитера
Для увеличения зоны покрытия можно установить WiFi репитер, он будет работать как усилитель для роутера. Репитер устанавливается посередине, между роутером или точкой доступа и вашим компьютером. Подключив репитер можно мгновенно усилить сигнал WiFi. Популярны репитеры Hawking Hi-Gain, Wireless-N стандарта Linksys, D-Link, ViewSonic и Buffalo Technology.
Изменение канала роутера
WiFi роутеры могут транслировать на разных каналах (подобно радиостанциям). Например, в Соединенных Штатах это каналы 1, 6 и 11. Как и в радиостанциях, на одном канале передача может быть лучше, а на другом хуже. Для настройки канала нужно открыть страницу конфигурации роутера и изменить канал WiFi. После этого нужно проверить, улучшился сигнал или нет. Конфигурация компьютера при этом не изменяется, так как компьютер автоматически определяет новый канал.
Веб интерфейс
Адрес страницы конфигурации роутера указан в инструкции, или можно посмотреть приведенную ниже таблицу.
Ип адреса точек доступа
Для усиления сигнала роутера нужно уменьшить радиопомехи
Для работы беспроводных технологий используется стандарт 802.11g (Wireless-G) и частота 2,4 гигагерц (ГГц). Микроволновые печи, беспроводные телефоны, и другая электроника, тоже работает в этом диапазоне частот. Поэтому возможно, что компьютер не может принять сигнал роутера из-за излучений этих устройств.7.Для усиления сигнала роутера нужно уменьшить радиопомехи.
При работе сети в стандарте Wireless-G можно уменьшить помехи, если избегать пользования беспроводной электроникой работающей на 2,4 ГГц. Можно подобрать другие устройства, которые работают на частоте 5,8 ГГц или 900 МГц. Сеть Wireless-N может работать на частоте 2,4 ГГц, и на менее используемой, частоте 5,0 ГГц.
Обновление прошивки для драйвера сетевого адаптера
Производителями сетевого оборудования регулярно выпускаются бесплатные обновления драйверов. В некоторых случаях эти обновления могут увеличить производительность и соответственно усилить сигнал WiFi. Последние обновления можно скачать с веб-сайта производителя роутера.
Более высокую производительность можно получить, если выбирать WiFi роутер и сетевой адаптер одного производителя.

Например, некоторыми производителями предлагается увеличение в два раза производительности оборудования, при выборе полной комплектации их аппаратного обеспечения.
Обновление стандарта 802.11A, 802.11G, 802.11B на 802.11N
Обратите внимание, в каком стандарте работает ваш роутер. Wireless-G (802.11g) наиболее распространен в беспроводных сетях, но стандарт Wireless-N (802.11n) имеет большее усиление и в два раза быстрее. Стандарт Wireless-N обратно совместим со стандартами 802.11a, 802.11g, 802.11b.
При покупке нового оборудования, лучше выбирать стандарт Wireless-N. Это например, WiFi роутеры Linksys Wireless-N.
Усилитель для роутера WiFi
Для усиления сигнала роутера можно использовать специальный усилитель. Усилитель увеличивает силу существующего сигнала роутера.
Усилитель Booster
Такой усилитель работает в комплекте с роутером. Его подключают к wifi роутеру, например в разъем штатной антенны роутера. Мощность усилителя Booster составляет 2w.
Стандарт Wifi был разработан ещё в конце двадцатого века австралийским инженером, и с тех пор успел полюбиться пользователям интернета со всех уголков земного шара благодаря отсутствию нагромождений проводов, кабелей и своему огромному удобству и простоте в пользовании. Чтобы подключиться к ресурсам сети нужно всего лишь иметь ноутбук в том случае, если вы находитесь в зоне приёма сигнала, либо роутер, если вы хотите наслаждаться беспроводным интернетом сидя у себя дома в уютном кресле. Проблемы в работе могут быть связаны с тем, что сигнал подвержен негативному воздействию разнообразных помех, в таком случае его просто необходимо усилить.
Пропускная способность стандарта wifi позволяет пользоваться интернетом на ноутбуке или любом другом портативном устройстве со скоростью до 60 Мбит/с, но, к сожалению, качество сигнала во многих заведениях и местах доступа до сих пор оставляет желать лучшего. Нередко случается и так, что причина слабого приёма кроется в самом устройстве, поэтому в этой статье речь пойдёт о том как улучшить приём wifi на вашем ноутбуке.
Если соединение с интернетом на вашем ноутбуке постоянно скачет и пропадает, в первую очередь необходимо обновить прошивку роутера, особенно в том случае, если система Windows подобрала их автоматически. Скачайте драйвер для вай фай адаптера на официальном сайте производителя вашего ноутбука. После чего компьютер нужно перезагрузить и проверить сигнал.
Способ 2. Что делать если ноутбук не видит wifi?
Если ваше устройство не может распознать точку доступа, то необходимо удостовериться в том, что беспроводный модуль находится не в отключённом состоянии. Заходите в раздел «параметры адаптера», который находится в «центре управления сетями и общим доступом» и смотрите, в каком статусе пребывает текущее соединение. Если оно отключено, то проблема решается элементарно нажатием одной кнопки «подключить». После этой процедуры ноутбук рекомендуется перезагрузить и ещё раз проверить уровень приёма.
Способ 3. Изменение канала беспроводной сети
Этот на первый взгляд кажущийся несущественным момент может оказаться ключевым в проблеме слабого приёма. Если большинство пользователей в радиусе раздачи одновременно пользуются интернетом через один и тот же канал, то в лучшем случае скорость значительно падает, делая невозможным просмотр видео и аудио контента, а в худшем это грозит разрывами связи каждые пятнадцать секунд. Для решения этой проблемы необходимо установить на ноутбук специальную утилиту, которая высветит список всех беспроводных сетей в радиусе доступа вашего устройства, их частотные характеристики, пропускную способность и загруженность на текущий момент времени. Теперь самостоятельно можно выбрать наиболее свободный канал и нажать на кнопку «подключить».

Программа Wi Fi Analyzer показывает используемые каналы Wi-Fi вблизи
Способ 4. Модернизация адаптера
Ещё одним способом как усилить приём wifi на вашем ноутбуке является улучшение самого адаптера. Особенно это относится к тем пользователям, которые используют адаптеры, подключающиеся к ноутбуку посредством USB портов. Не рекомендуется включать их напрямую, так приём и сигнал при этом сильно пострадает. Лучше всего будет задействовать удлинитель, либо приобрести специальный усилитель сигнала, позволяющий значительно улучшить приём.
Способ 5. Установка надёжного пароля
Если вы купили качественный хороший роутер для того чтобы комфортно пользоваться вай фаем у себя дома, а сигнал является слабым и нестабильным, это запросто может быть причиной того, что кто-то из ваших соседей втихаря подключился к вашему интернету, взломав пароль, что не так сложно, как думают неопытные пользователи. Конечно, можно с помощью специальных программ вычислить всех пользователей, которые «присоседились» к вашему вай фаю, но скорее всего ваша цель улучшение приёма, а не наказание халявщиков, поэтому лучше всего не пожалеть времени и придумать сложный пароль.
Способ 6. Уменьшить количество электрических приборов в радиусе работы беспроводной связи
Дело в том, что такие приборы как микроволновки, сотовые телефоны и прочая бытовая техника могут существенно ухудшать приём, поэтому настоятельно рекомендуется по возможности свести до минимума присутствие электрических приборов в радиусе работы вашего роутера и ноутбука. В том случае, если вам необходимо усилить wifi, к примеру, находясь в офисе или кафетерии, где нет возможности переставить мешающие приборы по своему усмотрению, остаётся только менять дислокацию, что является единственным способом усилить сигнал wifi.
Способ 7. Убрать преграды
Несущие стены из кирпича либо бетона, а также зеркала и аквариумы могут служить серьёзным препятствием, значительно ослабляющим приём. Поскольку перенести их как мелкую бытовую технику не представляется возможным, следует найти наиболее подходящее место, в котором сигнал будет наилучшим.
Способ 8. Бесплатный способ для тех, у кого умелые руки
Если вы хотите срочно улучшить приём, допустим, у вас возникла острая необходимость в качественном интернете, а ждать несколько дней доставки нового роутера или усилителя нет никакого желания, то на помощь могут прийти умелые прямые руки. Существует несколько способов усилить сигнал wifi на любом ноутбуке подобным образом. Для первого нужны две банки из под любого напитка, для второго рулон фольги для запекания, из которой изготавливается отражатель. Останавливаться на подробностях изготовления данных «девайсов» в этой статье не будем, их и так огромное количество в просторах сети интернет и на видео сервисах вроде Youtube. Разумеется, у такого варианта имеется масса недостатков: во-первых, качество производительности таких устройств будет гораздо хуже, нежели у тех, что можно приобрести в магазине. Во-вторых, их внешний вид будет крайне неэстетичным и непривлекательным.
Способ 9. Устранение помехи в «лице» другого роутера
Сигнал другого роутера может стать помехой, что является распространённой проблемой для жителей многоэтажных домов. Для начала можно поменять местоположение вашего роутера и настроить антенну. Также в магазине можно приобрести специальные отражатели, прикрепляющиеся к антенне и способные усилить приём, направив его в необходимом направлении.
Способ 10. Дорогой и надёжный
Существует действенный метод как можно усилить сигнал приёма wifi на ноутбуке, но его существенным недостатком является необходимость финансовых затрат на покупку качественной современной модели роутера. Этот способ может намного улучшить работу wifi на вашем ноутбуке, но стоит учитывать тот факт, что на сегодняшний день такая покупка обойдётся совсем недешево.
Способ 11. Установка специального ретранслятора
Этот способ дешевле предыдущего, и смысл его в приобретении дополнительного роутера, желательно той же самой модели, которой вы пользуетесь на данный момент. Его можно очень просто настроить для работы в режиме повторения сигнала или дублирования точки доступа. Этот способ позволяет существенно улучшить сигнал.
Способ 12. Замена антенн
Большинство внешних адаптеров и роутеров оснащены съёмными антеннами, причём зачастую качество идущих в комплекте с устройством оставляет желать лучшего, поэтому замена антенн может усилить приём вай фая на вашем переносном компьютере. Этот способ неоднократно проверен на практике, и является вполне бюджетным решением проблемы как можно усилить вай фай на ноутбуке.

Способ 13. Настройка питания
Часто в свойствах вашего портативного компьютера по умолчанию производителем установлены настройки по приоритету расходования электроэнергии, которые могут ослаблять сигнал и ухудшать приём. Для начала нужно войти в «панель управления» вашего ноутбука, затем выбрать раздел «безопасность и система». Теперь необходимо перейти в директорию «электропитание» и выставить вручную режим потребления питания вовремя wifi соединения. Для этого находите вкладку «энергосберегающий режим» и выставляете производительность на максимум, после чего ни забудьте сохранить настройки.
Способ 14. Установка роутера в другое место
Если вопрос об усилении сигнал приёма wifi на вашем устройстве остаётся открытым, может помочь перестановка роутера на другое место. Некоторые пользователи ставят его на шкаф или задвигают в дальний угол комнаты, где он может быть подвержен помехам и сигнал будет постоянно прерываться. Желательно переставить его ближе к центру помещения, где уровень приёма будет наиболее высоким.
Способ 15. Использование специального усилителя
Если сигнал остаётся прерывистым и слабым, использование специального усилителя может стать выходом из ситуации. Обычно они продаются в виде небольших компактных антенн, подключающихся к ноутбуку посредством USB порта. Это не только значительно расширит зону покрытия, но и несомненно улучшит сигнал.
Вконтакте
Все больше современных технических устройств имеют WiFi-модуль для выхода в интернет. Это касается не только ПК, ноутбуков, смартфонов и планшетов. Сегодня для оптимальной работы доступ во всемирную паутину все чаще необходим игровым приставкам, телевизорам, принтерам, холодильникам и другой технике. Но не всегда мы имеем хороший сигнал от маршрутизатора. В этой статье рассмотрим, как усилить сигнал вай фай роутера своими руками.
Нередко роутер не может справиться со своей задачей по причинам, не зависящим от его качества, типа, модели или стоимости. Например, это зависит от размера помещения и удаленности подключаемых от него устройств. На сигнал Wi Fi оказывают влияние и множество других факторов:
- материал и толщина стен, межкомнатных ограждений;
- наличие зеркал, окон, аквариума;
- вода;
- мебель;
- двери и иные материальные препятствия;
- расположенные поблизости другие точки беспроводной связи;
- функционирующие рядом радиотелефоны, СВЧ-печи, радионяни, охранные сигнализации;
- большое количество людей в помещении.
Таким образом, проблемы с сигналом роутера могут быть вполне объяснимы.
Что же делать для ускорения работы маршрутизатора и соответственно для увеличения скорости интернета? Необходимо повысить качество сигнала точки доступа. Осуществить это можно несколькими способами, о которых расскажем ниже.

Правильно устанавливаем
Для начала подберем оптимальное место в помещении для расположения роутера. Нередко пользователь устанавливает устройство возле входа в квартиру, тогда как пользуется интернетом в самой дальней ее части. Естественно, низкая скорость связи и постоянные обрывы сигнала гарантированы.
Оптимально, когда роутер расположен в той комнате, где чаще всего человек пользуется интернетом. Если это невозможно, то постарайтесь сделать так, чтобы между точкой доступа и основным устройством, которое принимает беспроводной сигнал, было расстояние в 5-10 метров и отсутствовали такие препятствия, как зеркала, толстые бетонные стены, мебель и пр. Уберите подальше различные стеллажи, радиотелефоны, микроволновые печи.
Имеет смысл установить Wi Fi — роутер как можно выше, чтобы минимизировать появление сторонних предметов на пути сигнала. В небольшой квартире лучше всего расположить роутер в ее центральной части. Если речь идет о доме с двумя жилыми уровнями, то установите устройство на первом этаже, причем на самой верхней точке. Например, сверху на высоком шкафу. Это позволит сигналу распространяться равномерно и практически беспрепятственно.

«Закрываем на ключ»
Ограничиваем доступ для других пользователей. По большей части это относится к соседям, которые могут подключаться к беспроводной точке и пользоваться «халявным» интернетом. Поэтому обязательно устанавливайте надежный пароль (цифры, буквы, символы и т. п.), взломать который будет очень сложно.

Кроме того, уточните, что никто ли из домашних или коллег по офису не злоупотребляет постоянным времяпрепровождением в видеочатах, скачиванием фильмов, клипов или онлайн-играми. Иначе все способы улучшить мощность сигнала WiFi могут оказаться напрасными.
Улучшаем программно
Обратимся к настройкам самого роутера. Не слишком часто, но все-таки бывают случаи, когда мощность передатчика штатно установлена на 50-60%. Остается всего лишь в настройках маршрутизатора выбрать подраздел «Advanced», далее Transmit Power. В этом параметре возможный диапазон настроек может быть выражен как цифрами (30%, 50%, 100%), так и словами (High-Middle-Low). Естественно, выбираем максимальное значение и проверяем скорость связи.

Если качество сигнала ухудшилось внезапно, то попробуйте , а также обновить его прошивку. Еще один важный момент – изменить канал связи. Как правило, современные маршрутизаторы передают сигнал по 11-14 каналам. Каждый из них в зависимости от ситуации может быть более или менее производителен.
Все просто – допустим, у вас и ваших соседей есть роутеры, которые передают сигнал по одному каналу. Вследствие чего в работе WiFi-сетей зачастую возникают ошибки, являющиеся причиной низкой скорости связи, нестабильного соединения и прочих проблем.
Поэтому заходим в настройки маршрутизатора, выбираем Wireless. Далее, напротив пункта «Channel» ставим значение Auto. Не забудьте нажать «Сохранить» и перезагрузить устройство. Теперь роутер сам будет выбирать свободный канал. Для смены канала связи можно также воспользоваться утилитами WiFi Stumbler или WiFi Analyzer.

Для нормального функционирования сети WiFi важны правильные настройки не только роутера, но и оборудования, принимающего сигнал. К примеру, при посещении веб-страниц с помощью ноутбука помните, что для экономии заряда батареи устройство может ограничить питание на сетевой модуль, что значительно снизит радиус действия. Поэтому при слабом сигнале проверьте настройки и выбирайте схемы электропитания: «Сбалансированная» или «С высокой производительностью», избегая «Экономии энергии».
Работаем над антенной
Если предыдущие способы касались улучшения сигнала без антенны, то следующим популярным методом усиления сигнала WiFi считается модернизация антенны.
На некоторых моделях беспроводных маршрутизаторов можно самостоятельно заменить антенну, поставив более мощный вариант — усилитель. Правда, этот прием эффективен только для тех устройств, которые имеют наружный приемопередатчик сигнала, а не встроенный в корпус.
Многие пользователи самостоятельно оборудуют антенну отражателем, который можно сделать из фольги, жестяной банки, тонкой металлической пластины, старых компакт-дисков и пр. В сети достаточно много подробных видеороликов на эту тематику. Тем, кто не хочет тратить время на создание отражателя, предлагаем взять обычную фольгу размером с лист формата А4 и закрепить ее за роутером (например, между стеной и устройством) – прибавка в скорости гарантирована.

На фото: антенны из жестяных банок для улучшения сигнала роутера tp link
Штатные антенны, как правило, обладают коэффициентом усиления в пределах 2-3 dBi. Если заменить ее на вариант с 5-8 dBi, то можно получить ощутимую прибавку в качестве сигнала. Не имеет смысла переходить на антенну с коэффициентом усиления до 5 dBi – скорость интернета, конечно, увеличится, но не сильно.
Неплохо усиливает сигнал WiFi-роутера внешняя выносная антенна, т. к. ее можно зафиксировать там, где трудно поместить маршрутизатор. Если антенна еще комплектуется длинным кабелем, то можно и вовсе перемещать ее по всей комнате в поисках лучше сигнала, не трогая сам маршрутизатор.
Используем аппаратных помощников
Помочь увеличить радиус действия WiFi-роутера может репитер (ретранслятор) или как его ещё называют повторитель. По сути, он просто дублирует сигнал от маршрутизатора. Большинство моделей представляют собой миниатюрный блок, подключаемый к электрической розетке. Устанавливать его нужно либо в самой дальней части помещения, где слабый сигнал WiFi, либо посередине между основным устройством, с которого чаще всего выходите в интернет, и точкой доступа.

Репитер особенно эффективен в том случае, когда необходимо расширить зону Wi Fi не только в горизонтальном, но и в вертикальном направлении. Например, сделать так, чтобы сигнал покрывал несколько этажей.
Приобретая ретранслятор, постарайтесь, чтобы он был от того же производителя, что и ваш роутер. Тогда можно смело рассчитывать на увеличения радиуса действия Wi Fi до 15-20 метров.
Можно усилить сигнал и на устройстве-клиенте. В продаже легко встретить отдельные модули усиления (адаптеры). Такое устройство оснащено присоской и складной антенной. Существуют как беспроводные модели, так и те, которые подключаются к ПК с помощью USB-кабеля.
Производительность адаптера во многом зависит от длины антенны и ее коэффициента усиления, который должен быть в пределах 5-8 dBi. Рекомендуем приобретать проводной USB-адаптер. На него не оказывают влияние радиопомехи, и вместе с ним можно использовать удлинитель (желательно до 3 м.), чтобы перемещать модуль усиления вблизи ПК для поиска зоны наилучшего приема сигнала.
