Отключается компьютер во время работы. Неисправность жесткого диска
03.03.2017
Если компьютер или ноутбук при включении сразу выключается или перезагружается, даже не начав загрузку ОС, то это в большинстве случаев проблема с аппаратной частью. Также иногда это может быть вызвано неправильными настройками BIOS, но только если вы вносили туда ранее какие-либо изменения.
Чаще подобная проблема встречается со старыми компьютерами, комплектующие которых не очищались от пыли на протяжении долгого срока. К счастью, её можно решить даже в домашних условиях, затратив при этом минимум времени и финансовых средств. Но в некоторых случаях целесообразней будет провести замену компьютера или части его комплектующих.
Причины неполадок
Бесконечное включение и выключение настольного компьютера или ноутбука может возникать по следующим причинам:

Чаще всего причины такого поведения компьютера кроются в неполадке с комплектующими. Перед тем, как нести устройство в ремонт, рекомендуется очистить его от пыли изнутри, проверить, насколько корректно вставлены модули ОЗУ и нет ли деформаций на конденсаторе.
Способ 1: настройка корректной работы BIOS
Если вы ранее вносили изменения в BIOS и после этого компьютер перестал корректно включатся, плюс вы уверены в исправности остальных его компонентов, то проблема точно кроется в последних настройках.
Есть два вида решения этой проблемы:
- Лёгкий. Если компьютер самостоятельно перезагружается только спустя некоторое время, то вы сможете войти в BIOS стандартным методом.
- Сложный. Компьютер не входит в BIOS или перезагружается/выключается сразу же после включения. Придётся сбрасывать настройки при помощи вскрытия корпуса и “возьни” с материнской платой. Рекомендуется доверить эту работу специалисту, дабы не сделать ещё хуже.
Решение проблемы лёгким способом:

Сложный способ:

Делайте всё максимально аккуратно, дабы не повредить сами штекеры и колпак, что может привести материнскую плату в полную неработоспособность. Любую работу с комплектующими лучше доверить специалисту.
Способ 2: проверка отдельных компонентов
В первую очередь, проведите очистку внутренностей компьютера/ноутбука от пыли. Если пыли очень много, то после её удаления есть шанс, что компьютер включится нормально. Очищайте пыль при помощи кисточки, сухих салфеток из микрофибры, пылесоса. Делайте это аккуратно, желательно в перчатках. Пылесос используйте на минимальной мощности. Если очистка от пыли не помогла, то обратите внимание на модули с оперативной памятью и блок питания.
Решение проблем с ОЗУ:

Чтобы проверить, не является ли причиной проблемы неисправный блок питания, одолжите его на время у кого-нибудь и установите вместо своего. Замена блока питания несложная процедура, единственное что вам необходимо сделать это воткнуть в него проводки по аналогии с тем как они были воткнуты в предыдущий блок.
Если с новым блоком питания компьютер без проблем включился, то это говорит о необходимости полной замены данного элемента. Хороший блок питания стоит не очень дорого. Рекомендуется проконсультироваться со специалистом при выборе, т.к. желательно учесть характеристики основных комплектующих компьютера (материнская плата, система охлаждения и т.д.).
Способ 3: устранение неполадок при перегреве
Если причиной является перегрев, то выключение/перезагрузка компьютера происходит не сразу, а через 10-30 минут. При этом ОС загружается без особых проблем, что позволяет сделать проверку нагреваемости оборудования. Для этого скачайте на компьютер утилиту AIDA64. Она весит около 50 Мб, быстро скачивается и устанавливается, однако, программа платная, поэтому ей можно пользоваться только ограниченный период.
В интерфейсе программы, в левом меню откройте вкладку “Компьютер” и там выберите “Датчики” , после вам будет показана текущая температура процессора и видеокарты. Если она выше 60 градусов (процессор) и 80 (видеокарта), то нужно принимать меры.

Последовательность действий:

Заключение
Самопроизвольное выключение компьютера сразу или спустя непродолжительное время после включения в некоторых случаях можно устранить самостоятельно. Если у вас ничего не получается, то рекомендуется отнести устройство в сервисный центр, где его починят в течение нескольких суток.
Бывает, при использовании персонального компьютера он самопроизвольно выключается. Как ни странно, это одна из самых частых проблем, и по совместительству крайне неприятная. Причин несколько. Рассмотрим несколько причин, способы их решения, и методы предотвращения данной проблемы в будущем.
Причины и решения проблемы
Неполадки в блоке питания. Если компьютер выключается сам по себе во время игры, есть две возможных причины связанные с блоком питания.
- Первая – нехватка подаваемой мощности на видеокарту в моменты пиковой нагрузки.
- Вторая - износ блока питания, он изживает свои ресурсы, по этой причине компьютер может вовсе не включаться.
Решить данную проблему можно заменой блока питания.
Очередной причиной, почему компьютер выключается во время игры, может быть перегрев процессора, вызванный несколькими причинами.

Первая – пыль, оседающая на аппаратные составляющие компьютера.
Вторая неисправности или же полный отказ системы охлаждения. Данную проблему можно решить, почистив от пыли системный блок, и заменить неисправные детали системы охлаждения, если таковые имеются. Для предотвращения этого необходимо регулярно, раз в полгода чистить системный блок от пыли, и наносить термопасту на процессор.

Если для сборки компьютера был использован легко гнущийся корпус, к примеру, из оцинковки, то при вибрации, или внешнем физическом взаимодействии, контакты между деталями могут быть нарушены.
Однако, не стоит самому проверять целостность всех контактов, без имеющихся на то умений.
Почему компьютер включается и сразу выключается
Сразу отметим, что в этой ситуации всё гораздо серьёзней. Данная проблема не многим отличается от предыдущей. Однако, причинами могут послужить совершенно другие вещи. Подробнее остановимся на каждой из них.

Если перед появлением такой проблемы, были замечены «тормоза» и зависания системы, долгая перезагрузка, то возможно виной всему – неисправность оперативной памяти. Для определения, «виновна» ли оперативная память, стоит поменять планки оперативной памяти местами. Проверить отдельно одну планку оперативной памяти в каждом слоте. Если после этих действий, компьютер выключается сразу после включения, оперативная память в порядке. Для профилактики, стоит лишь, банально чистить системный блок от пыли.
Проблемы в работе материнской платы
Ежели неполадки в работе оперативной памяти не подтвердились, то стоит приглядеться к материнской плате. Рассмотрим 3 возможных причины вызывающие неполадки в работе материнской платы:

Как бы печально это ни звучало, материнской плате придёт конец. При таком вердикте ремонт нецелесообразен из экономических соображений. Разъёмы в разных материнских платах ориентируются на узкий круг возможных составляющих, то владельцам устаревших компьютеров это повод сменить компьютер.
Если же части компьютера ещё не потеряли популярность, можно произвести замену.

Если удастся доказать наличие заводского дефекта, то всё обойдётся заменой. Причиной появления микротрещин является неправильное использование, то поможет лишь покупка новой материнской платы.
- поломка конденсаторов на материнской плате;

Решить данную проблему можно заменой неисправных конденсаторов, это лучше доверить профессионалам.
Не выключается после завершения работы - причины
В некоторых случаях пользователи сталкиваются с тем, что компьютер продолжает работать после завершения работы. Рассмотрим две основных причин данной проблемы.


Если опасения с вирусом не подтвердились, стоит поискать программу, не дающую компьютеру завершить работу.
Рассмотрим на примере windows 7, в целом общий путь должен совпадать.
- Откроем ярлык «Мой компьютер».
- Сверху находиться панель с кнопкой «Открыть панель управления».
- Из открывшегося списка, выберите пункт «Цент поддержки».
- Раскройте вкладку «Обслуживание».
- Нажмите на ссылку «Показать журнал стабильности работы».
В представленном мониторинге выберите дату, с представленным отчётом об ошибке. В отчёте будет указана программа, не дающая полностью завершить работу компьютера. После нахождения этой программы, её следует выключить, понадобится выполнить пару несложных действий.
- В меню «Пуск» найдите кнопку «Выполнить».
- В открывшемся поле введите«msconfig» и нажмите кнопку «Enter».
- В открывшемся окне нужно выбрать закладку «Общее».
- Затем необходимо поставить галочку напротив пункта «Выборочный запуск» затем «Загружать системные службы».
- После этого нужно посетить закладку «Службы» и из представленного списка найти и принудительно завершить программу представленную в отчёте.
Однако, не прибегая к поискам, можно поставить галочку напротив пункта «Не отображать службы Майкрософт» и затем нажать на кнопку «Отключить все». После этих действий необходимо перезагрузить компьютер. Такой вариант завершит работу всех сторонних программ.
Почему долго выключается компьютер виндовс 7
Поскольку windows 7 одна из самых популярных операционных систем, речь зайдёт об одной конкретной причине присущей для этой версии windows. Причин долгого выключения компьютера под управлением данной версии ос несколько. Рассмотрим каждую.
Лишние фоновые процессы

Windows 7 отличается большим количеством ненужных фоновых процессов (около 140, к примеру в windows XP их около 25), запускающихся вместе с системой. При выключении системе необходимо сохранить данные собранные тем или иным процессом, а это требует времени. Для устранения этой проблемы, необходимо отключить ненужные фоновые процессы.
Программный конфликт
По этой причине компьютер может долго выключаться и под управлением других версий windows. Для windows 7 эта проблема характернее всего, поскольку программа не отвечает, то при выключении, система не вправе аварийно завершить работу программы. В таких случаях, иногда стоит прибегнуть к отключению компьютера от сети. Чтобы это не происходило, нужно самостоятельно завершить работу всех активных программ.
Драйвера
Ни в одной другой системе как windows 7 не возникает таких частых проблем с драйверами. Данная версия хранит зачастую драйвера с ошибками, то повторная установка может не принести результатов.
Некорректно установленные драйвера могут снизить производительность, что отразится на времени выключения.
Для удаления некорректно установленных драйверов можно использовать программу DriveCleanup, после чего установить драйвера заново. Если же операционная система, в данном случае windows 7, полностью не сменялась на компьютере более одного года, обновлять какие-либо драйвера не рекомендуется.
В этой статье приведены основные причины и способы решения таких проблем как: самопроизвольное выключение и включение компьютера, долгое выключение компьютера под управлением операционной системы windows 7.
Нередко бывает ситуация, когда у простого пользователя, после длительного периода нормальной эксплуатации, компьютер, внезапно, начинает самостоятельно отключаться. Довольно часто причина этого достаточно легко устранима собственными силами. Попробуем разобраться – от чего это происходит, и как исправить возникшие неполадки.
Причины выключения ПК и их решения
Отключаться компьютер может из-за множества различных причин, среди которых можно выделить как программные, так и аппаратные. В целом можно примерно определить – какова причина, по поведению. Так, если операционная система не успевает начать загружаться – то высока вероятность именно аппаратных проблем.
В противном случае могут быть проблемы любого характера, в том числе и программные, чаще из-за различного рода вредоносного ПО. Однако в первую очередь необходимо узнать - почему такое происходит.
Вредоносные программы
Различного вида программ, создающих многие неприятности для пользователей, притом самостоятельно распространяющихся, существует великое множество. Есть и такие, которые после своей загрузки производят отключение ПК.
Разберём – что делать, чтобы либо исключить такой вариант, либо устранить проблему.
В первую очередь необходимо создать загрузочный диск, или флэш-накопитель с антивирусным ПО. На сайтах производителей антивирусных программ бесплатно предлагаются такого рода образы, с полной инструкцией по созданию загрузочных дисков. Хотя для этого и потребуется «здоровый» компьютер, с доступом в интернет.

Создав такой накопитель, следует:

Примечание. Полная проверка может происходить длительное время, вплоть до нескольких суток – зависит от количества и характера записанной информации, а также от общей производительности системы.
Если же после проверки система аналогично отключается при работе, или вовсе не успевает загрузиться – то проблема однозначно аппаратного характера.
Низкое питание или неисправность БП
Когда ПК даже ещё не успевает начать загрузку, либо предыдущий вариант однозначно указал на аппаратную проблему, то нередко виновником проблем становиться источник вторичного питания в самом компьютере. Или, как вариант, попросту слишком низкое напряжение в сети переменного тока 220В.

В первую очередь необходимо проверить напряжение сети переменного тока. Помочь в этом может либо «знакомый электрик», либо универсальный прибор – мультиметр. В идеале напряжение сети должно быть 220 Вольт, однако допускаются отклонения в размере 10%. Т.е. при 240 или 200 В блок питания должен работать нормально.

В случае отклонения напряжения за допустимые пределы, необходимо либо решать проблему, обращаясь к электрикам, либо установить стабилизатор напряжения, коих в продаже представлено достаточное количество.
В самом блоке питания, если проблема не в розетке, могут быть неисправности следующего характера (когда компьютер периодически отключается):
- аварийное отключение, в результате перегрева – возможно, вышел из строя вентилятор охлаждения, либо внутренняя часть блока питания сильно загрязнилась;
- физическая деградация компонентов схемы (чаще конденсаторов) – обычно после «прогрева» начинает работать нормально;
- чрезмерная нагрузка компонентов системного блока – аварийное отключение, в результате перегрузки;
- сигнал аварии от материнской платы – неисправности работы встроенных преобразователей или др. (хоть это уже и не сам БП).
Что необходимо делать, чтобы исправить ситуацию:

По большому счёту, если очистка от пыли решила проблему, то хорошо. В остальных случаях (кроме варианта, когда система не работает с заведомо исправным БП) источник вторичного питания лучше всего заменить. А вот в варианте неработоспособности системы при заведомо исправном блоке питания проблема кроется в иных компонентах.
Перегрев процессора или видеокарты
После длительной эксплуатации, либо же при изначальном браке некоторых комплектующих, возможна ситуация, когда компьютер отключается из-за перегрева важных компонентов. К примеру – радиаторы охлаждения центрального или графического процессора могут «зарасти» пылью и перестать выполнять свои функции.

Если компьютер выключается сам по себе, через 5 минут работы, то в первую очередь необходимо проверить именно системы охлаждения.
На что изначально обратить внимание, подскажет характер поведения ПК:

Когда воспользоваться, программными средствами для определения повышенной температуры возможности нет, а в BIOS отображаются вполне адекватные значения (ведь нагрузка в этом режиме отсутствует), то следует просто провести визуальный осмотр и профилактику систем охлаждения.
В первую очередь необходимо убедиться, что охлаждающие системы надёжно зафиксированы на своих местах, а вентиляторы на них (если есть) вращаются без посторонних звуков и усилий. Когда вентилятор сильно шумит, или трудно вращается, то его следует заменить.
Профилактика СО производится следующим образом (достаточно просто):

Однако возможны случаи, когда профилактика не помогает (либо компьютер вовсе новый). В таком случае возможно система охлаждения попросту не справляется с поставленной задачей, т.к. ей не хватает производительности. Это может быть как неверный расчёт ещё при производстве, так и потеря эффективности, ввиду износа.
Потому необходим более тонкий подход, который пригодиться также в случае разовых неполадок, которые ещё не «вылились» в серьёзную проблему. К тому же такой контроль поможет не допустить появления проблем.
Видео: Компьютер отключается
Завышена температура, значения узнаём в AIDA
Все основные системы ПК оснащены встроенными компонентами контроля и самодиагностики. Так и центральный процессор, видеокарта и чипсет, оснащены температурными датчиками. Их показания можно увидеть в BIOS, либо же воспользоваться специальными программами в среде ОС.

Одна из наиболее распространённых программ такого рода (а также обладающая многими другими полезными функциями) – это AIDA. Потому ей и воспользуемся. Установки она не требует – достаточно скачать, и можно сразу запускать. Программу скачивать необходимо соответствующей версии. Если у вас 64 битная версия ОС (сейчас таковых уже большинство), то и программа необходима AIDA64.
Сам запуск осуществляется двойным кликом по исполнительному файлу программы (aida64.exe или aida.exe, соответственно для 64 битной и 32 битной версии). После запуска, в левой части окна программы (озаглавлено «Меню») необходимо выбрать пункт «Датчики», после чего справа отобразятся показания всех температурных датчиков, имеющихся в системе. Полезно проверить температурные показания при работе ресурсоёмких приложений, т.к. при нагрузке они повышаются.
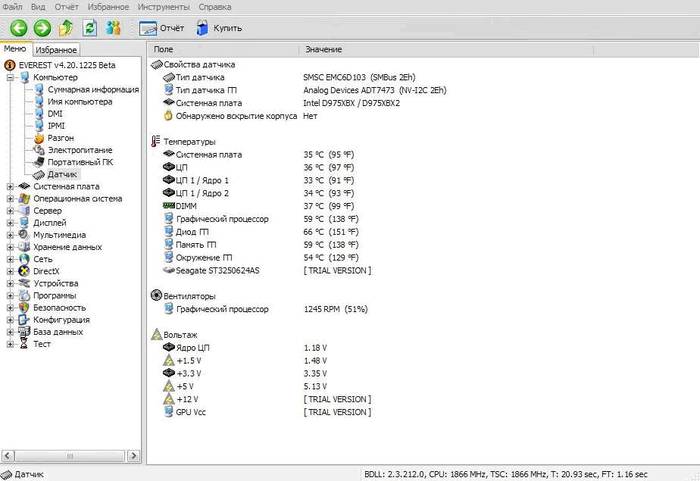
Температура не должна (в идеале) превышать 70 градусов по Цельсию. Однако многие мощные решения допускают нагрев кристалла вплоть до 100 градусов. Однако чем ниже температура – тем лучше. Когда же она подходит к критической отметке – то вывод явный – система охлаждения соответствующего компонента не справляется.
Почему самопроизвольно выключается компьютер
Выше перечислены лишь основные, наиболее часто встречающиеся проблемы. Однако всё может быть и значительно проще. Например, может запросто западать кнопка включения на системном блоке. Обладая небольшим опытом – можно такой дефект запросто определить на ощупь, но не помещает исключить этот вариант более точными методами.
К примеру, можно её попросту отключить от материнской платы, запустив ПК вручную замкнув соответствующие контакты. Если компьютер перестал выключаться – то причина определена. Останется лишь устранить дефект.

Во многих случаях необходимо начать проверку именно с этой позиции. Но если причина не в кнопке, то переходить к проверке других возможных вариантов, описанных выше.
Отключается через некоторое время, что делать…
Разберём – по какому алгоритму определять неисправность такого рода:

Для того, чтобы произвести все вышеописанные операции, необходимо обладать хотя бы минимальными познаниями строения ПК. Если же устранить проблему не удалось (что маловероятно), то следует обратиться к специалистам. Хотя можно и заменить ПК целиком, что тоже выход.
В итоге рассмотрена основная часть возникающих проблем с самопроизвольным отключением, согласно статистическим данным.
В 99% случаев проблемы носят именно такие, относительно простые причины. Устранить их также труда не составляет.
Однако возможны и неисправности другого рода, с аналогичными симптомами, например – нестабильная работа преобразователя тока на материнской плате (справедливо и для видеокарты). В таком случае можно либо заменить основной компонент, либо обратиться в сервисный центр.
Сегодня я расскажу вам, почему компьютер или ноутбук может сам по себе выключаться. Явление это достаточно распространенное и я хочу разобрать поподробнее эту тему. В двух словах рассказать о причине поломки очень сложно, введу того что их очень много и я постараюсь разобрать их как можно больше.
Большинство рекомендаций будет относиться к владельцам стационарных компьютеров. Потому что именно в их случае, можно с легкостью открыть системный блок и осмотреть внутренности компьютера. В случае же с ноутбуком, к сожалению тут уже нужен какой-то опыт, без которого я бы не советовал разбирать ноутбук, а просто отнести в сервисный центр или к знакомому мастеру.
Начнем разбор проблем и способов устранения неисправностей, почему произвольно выключается компьютер. Особенно часто это может происходить во время компьютерных игр и просмотра фильмов, так как происходит большая нагрузка на систему, нежели при работе с текстовыми файлами. При такой нагрузке комплектующие выделяют достаточное количество тепла, с которым система охлаждения просто не справляется. От перегрева сначала могут начинаться сильные зависания, следующим шагом обычно идет отключение питания. При достижении предельной температуры, включается защитный механизм заложенный производителем, что бы электронный компонент попросту не сгорел.
Далее я подробно распишу по всем составляющим компьютера и рекомендую ознакомиться или просто освежить память «Устройство компьютера. Из чего состоит компьютер. Системный блок» . В одной из прошлых статьей я подробно и наглядно рассказывал о комплектующих системного блока. Просто что бы вы наглядно понимали, о чем пойдет речь в этой статье.
Технические (физические) неисправности компьютера
Блок питания
Первое с чего стоит начать проверку – это блок питания. Если есть возможность, то лучше подкинуть другой, заведомо рабочий блок питания.
Причин, по которым он может быть неисправен много:
- Перегревается из-за скопившейся пыли или неисправного вентилятора (кулера).
- Вздулись конденсаторы.
- Не хватает мощности для работы всех комплектующих, особенно в видеоиграх.
Процессор
Вторая по важности причина – это перегрев процессора. Что бы ни перегреться, система выключается. Если компьютеру уже не один год, то уже самое время подумать о чистке от пыли и замены термосмазки. Стоит проверить и кулер на процессоре, посмотреть как он крутится и по необходимости смазать или заменить.
Жесткий диск
Если при включении компьютера вы слышите щелчки или цоканья от жесткого диска, то это плохой знак. Обычно это сигнализирует о неисправном или почти неисправном жестком диске, который работает из последних сил. Но в таком состоянии он может проработать достаточно долго, но может быть дефект отключения компьютера.
Видеокарта
Если у вас стабильно выключаются компьютер только в видеоиграх, когда основная нагрузка идет на видеокарту, при воспроизведении видео графики. Если на материнской плате есть встроенная графика или есть возможность поставить заведомо рабочую видеокарту, то стоит проверить.
Оперативная память
При включении компьютер сразу же выключается, в данном случае имеет смысл проверить оперативную память на наличие ошибок специальными программами.
Плохой контакт
Возможно одна из самых простых, но в то же время одна из самых популярных причин. Плохо вставили кабель в блок питания или при физическом воздействии внутри системного блока отошел шлейф и т.д. В данном случае, необходимо проверить все соединения в системном блоке.
Устаревшие комплектующие
В последнее время часто встречается проблема, когда у комплектующих выходит срок жизни и вследствие чего компьютер начинает сильно зависать или отключаться.
Материнская плата
Наверное, одна из самых неприятных и дорогих неисправностей. Самое простое, что может сделать пользователь, это осмотреть плату на наличие вздутых конденсаторов или потемнений на плате.
Как показывает практика, достаточно часто выходит из строя «северный мост» на материнской плате.
Вентилятор (кулер)
Осмотрите системный блок, возможно, какие-то вентиляторы перестали крутиться или забились пылью, в таком случае они перестали выполнять свою работу – нарушен вывод теплого воздуха наружу и забор холодного воздуха с внешней среды. Вследствие чего в корпусе системного блока или ноутбука поднимается высокая температура.
Нестабильное напряжение
Редко, но и бывают такие случаи, когда «скачет» напряжение в доме приводя к похожим дефектам.
Периферийные устройства
Не редки случаи, когда такую проблему вызывают неисправные флешки, клавиатуры, мыши и т.д.
Что такое периферийные устройства, можно прочитать в одной из моих предыдущих статей «Устройство компьютера. Из чего состоит компьютер. Периферийные устройства.»
Не помешает раз в год или даже лучше раз в полгода делать профилактику компьютеру или ноутбуку, так вы облегчите ему работу и продлите срок службы на долгие годы.
Программные неисправности
Кроме технических проблем, так же могут быть и программные неисправности.
Операционная система
Собственно сама Windows и может быть проблемой. Встречается особенно часто при использовании сборок с торрентов. Если вы только установили ее и сборщик не правильно настроил Windows, а раньше у вас все работало, то можно рассмотреть и этот вариант. Определенного точного решения нет, нужно разбираться в каждом конкретном случае.
Вирусы
Например, наличие вирусов на компьютере вызывает повышенную нагрузку на систему в целом. В этом случае необходимо, если его нет, установить антивирус и запустить на проверку системы. Не во всех случаях помогает такая проверка, к сожалению, так как вирус прописывается глубоко в системе. Иногда проще полностью переустановить Windows, чем искать все следы вируса.
Драйвера
После вирусов, в списке обычно идут драйвера. Драйвера помогают комплектующим компьютера правильно работать и выполнять свои функции. Вполне возможно, что драйвера были повреждены в результате вирусной атаки и перестали выполнять свои функции.
Не стоит исключать и конфликт между, недавно, установленными драйверами или программами.
Программы
Сейчас современные программы имеют свойство очень быстро обновляться. На старых компьютерах новые версии программ вообще не пойдут или будут очень сильно зависать и нагружать систему.
Пожалуй, на этом все, о чем я хотел вам рассказать. Буду рад, если вы расскажите про свои случаи из жизни, из-за которых у вас отключался компьютер.
И ультрабуки. Статью постарался разбить на пункты, по возрастанию сложности. Начинайте с начала и пока не добьетесь стабильности. Если же проблема останется, пожалуйста, опишите ее в комментарии и напишите, что вы сделали. Попробуем разобраться вместе.
Желательно выполнить приведенные в пункте действия и протестировать компьютер — работать как обычно день или два. Если проблема повторится переходить к следующему пункту.
Если компьютер у вас на гарантии, не нужно вскрывать системный блок (если это не оговорено гарантийными условиями). Сделайте, что возможно и если компьютер будет выключаться везите в сервисный центр. Пусть выполняют гарантийные обязательства.
Очистить компьютер от вирусов
Вскрываем корпус и переподключаем все разъемы. Необходимо вынуть и вставить заново все кабеля идущие к материнской плате и к периферии (жестким дисками, SSD, приводам для чтения оптических дисков, устройствам для чтения карт памяти и другим).
Убрать разгон
Разгон — дело для стабильных компьютеров. Убираем его.
Устанавливаем штатные частоты и напряжения работы процессора и видеокарты.
Для процессора обычно это делается в BIOS .
Частоты и напряжения для видеокарты можно выставить из MSI Afterburner. Если не знаете штатные параметры работы видеокарты, можно прочитать обзор вашего продукта например на overclockers.ua. Так же рабочие частоты можно посмотреть на сайте производителе графического адаптера (там где вы качали драйвера).
Установить штатный режим работы процессора можно сбросив BIOS по умолчанию. Про это ниже.
Сбросить BIOS по умолчанию
Производитель материнской платы устанавливает универсальные настройки — подходящие для большинства конфигураций компьютеров. На настройках по умолчанию, обычно, все должно работать стабильно. Заходим в BIOS с сбрасываем настройки.

Проверить аккумулятор на материнской плате
Аккумулятор на материнской плате или «батарейка» сохраняет настройки BIOS и времени когда компьютер отключен от сети 220 V. Номинальное напряжение аккумулятора 3 V. Если оно опускается ниже 2.5 V лучше ее заменить.
Если у вас нет мультиметра, чтобы померить батарейку, просто замените старую на новую. Купить можно на любом рынке у людей которые торгуют батарейками и аккумуляторами.
Протестировать отдельно процессор, память, жесткий диск (HDD) и видеокарту

Если вы хотите протестировать только процессор — в поле Режим тестирования выбираем — Малый набор . Если процессор и оперативную память — Средний набор . Если вы хотите тестировать процессор, оперативную память и материнскую плату — выбирайте Большой набор .
Для тестирования процессора выбираем Малый набор. Устанавливаем версию теста по разрядности системы.

у меня 64-бита. Остальные настройки не трогаем и запускаем тест.
Если выключение компьютера произошло то огромная вероятность, что виной этому процессор. Я бы заменил термопасту и осмотрел бы разъем и предмет мусора и поврежденных ножек. Поврежденные ножки на разъеме или процессоре это не гарантийный случай. Пытаемся поправить самостоятельно (ножом или маленькой отверткой например). Если не получилось придется заменить поврежденную деталь.
Если процессор успешно прошел тест — проводим диагностику оперативной памяти .
Если тест закончился с ошибками, необходимо определить какой из модулей сбоит (если у вас их больше одного). Поставьте одну планку памяти и проведите тест еще раз. Затем тоже самое сделайте с другим модулем. Если вы не можете точно сказать какой из модулей сбойный попробуйте установить по одному в различные слоты. Возможно неисправен разъем в материнской плате.
Тестируем жесткий диск. Подробно — .
Если отдельно комплектующие прошли тест проверяем материнскую плату. Как это сделать ниже.
Тестировать процессор, память и материнскую плату —
Материнскую плату я буду проверять тестом OCCT с большим набором. Там должны тестироваться процессор, оперативная память и материнская плата . Хотя это открытый вопрос. Если у кого есть другие варианты проверить материнскую плату напишите пожалуйста в комментариях.
Устанавливаем Режим тестирования — Большой набор и гоняем компьютер.

Если происходит выключение компьютера или сбой теста, скорее всего это материнская плата. Все остальное (процессор и оперативную память) мы протестировали отдельно.
Если гарантии на материнскую плату нет придется покупать новую .
Тестировать блок питания —
Все комплектующие по отдельности мы протестировали. Остался блок питания . Проверим его с помощью знакомого OCCT . Переходим на вкладку POWER SUPPLY в поле видеокарта из выпадающего списка выбираем дискретную видеокарту (если есть) и запускаем тест кнопкой ON

Этот тест дает нагрузку на процессор и видеокарту заставляя блок питания работать по максимуму.

Если были обнаружены поврежденные файлы (например вирусами) и восстановлены, перезагружаемся и проверяем стабильность компьютера повседневной работой пару дней.
Переустановка OC и драйверов
Если ничего из перечисленного не помогло, я бы переустановил операционную систему.
То риск стремится к 0. Подробно о том как обновить или перепрошить BIOS — .
Заключение
Друзья! В этой статье постарался привести весь свой арсенал способов по восстановлению стабильной работы компьютера. Надеюсь он вам поможет и ваш компьютер самопроизвольно выключаться перестанет.
Что из этого обычно делаем мы когда приносят компьютер с подобными симптомами? Снимаем HDD для диагностики на другом компьютере. Там же проверяем его на вирусы. Тем временем системный блок продуваем от пыли, проверяем вольтаж аккумулятора (меняем при необходимости) и ставим тест оперативной памяти. Если все хорошо тестируем остальные комплектующие. Если компьютер выключается, меняем блок питания и повторяем тесты.
Будут вопросы пишите. Постараюсь ответить.
