Как наложить слой в фотошопе? Режимы наложения. Методика анализа
Photoshop может показаться очень пугающим во время его изучения, но как только вы получите представление о некоторых его инструментах, то удивитесь тому, как вообще без него обходились. И если есть в Photoshop категория, которая является очень запутанной, но одновременно мощной при правильном применении, то это коллекция режимов наложения. Эта статья не раскроет все доступные в Photoshop опции, но даст вам хорошую отправную точку для путешествия по изучению всех режимов наложения.
Режимы наложения в Ф отошоп : несколько основных режимов для начала
В программе Photoshop режимы наложения находятся в выпадающем меню в верхней части панели Слои (по умолчанию это «Обычные»)
Всего есть 27 различных вариантов на выбор, в том числе режим наложения Обычные, который установлен по умолчанию.
Adobe упорядочил эти 27 режимов в шести различных категориях.
Обычные (Normal) – содержит режимы наложения, которые собственно не смешиваются со слоем. (Обычные показывают сам слой, а растворенный слой просто удаляет пиксели с верхнего слоя, и с уменьшением непрозрачности этот эффект увеличивается).
Затемнение (Darken) – эти режимы наложения используют 100% белого как нейтральный, они создают эффект затемнения по всему изображению.
Замена светлым (Lighten) – здесь Photoshop использует 100% черного как нейтральный, они создают эффект осветления по всему изображению.
Перекрытие (Overlay) – в режимах наложения Перекрытие Photoshop смешивает верхний слой и нижний слой таким образом, чтобы добавить контраст. Эффект меняется, исходя из непрозрачности слоя и выбранного типа режима наложения.
Разница (Difference) – этот набор можно отнести к группе инверсии, так как эти режимы наложения часто используются для удаления цветов на слое ниже или их инвертирования.
Цветовой тон (Hue) – здесь Photoshop позволяет быть очень креативным с тоном, насыщенностью и светлотой в слоях.
Когда вы применяете к слою режим наложения, то он воздействует на тот слой, который находится непосредственно под ним в Photoshop.
Чтобы упростить процесс изучения всех 27 режимов наложения, давайте рассмотрим три наиболее универсальных режима, которые предлагает Photoshop.
Первые три режима наложения, которые вам необходимо выучить
Во всех примерах ниже я буду использовать два слоя, чтобы продемонстрировать разные эффекты каждого из трех режимов наложения. Верхний слой просто белый, серый и черный слой, а нижний слой – это одно и то же изображение под тремя разными цветами.

Белый, серый, черный слой.
Режим
наложения
Умножение (Multiply)
Этот режим наложения относится к группе Затемнение и, следовательно, предполагает 100% нейтрального белого. Суть этот режима состоит в том, что темные пиксели нижнего слоя умножаются на те, которые находятся на верхнем слое, и комбинируются. В результате вы получите затемнение по всему изображению, так как темные пиксели обеих слоев станут более видимыми, в то время как светлые практически исчезают.

На слое с 50% серого вы видите, что темные пиксели с серого верхнего слоя помогают затемнить слой под ним.
Этот режим наложения подходит для создания теней или удаления светлых пикселей с нижележащего слоя. Он может быть использован в сочетании с корректирующим слоем Кривые, чтобы добавить дополнительную темноту слою. Воздействие на темную часть кривых может быть действительно очень удобным, если вы хотите подчеркнуть тени или затемнить изображение.
Режим
наложения
Экран (Screen)
Как уже упоминалось выше, группа Замена светлым устанавливает черный в качестве нейтрального, исходя из этого при использовании режима наложения Экран черный слой не меняется, 100% белый остается белым, а 50% серого находится где-то посередине.

По тому же математическому методу, что и в режиме наложения Умножение, режим Экран умножает светлые пиксели верхнего и нижнего слоев. Как вы видите на примерах выше, при 50% серого светлые пиксели становятся еще светлее, так как яркие пиксели серого слоя умножаются на те, что находятся в слое под ним.
Режим наложения Экран подходит для удаления темных участков с изображения или даже может быть использован для создания мягкого свечения вокруг объекта.
Режим
наложения
Мягкий
свет (Soft Light)
Здесь формула, используемая Photoshop, представляет собой сочетание режимов наложения Умножение и Экран с эффективностью, разделенной на два. Это означает, что темные пиксели станут темнее, а светлые – светлее, а результат будет разделен на два (или 50% от полной интенсивности). В итоге вы получите увеличенный контраст по всему изображению.
Режим наложения Мягкий свет – это отличный способ добавить контраст изображению. А для более интенсивного эффекта используйте режим наложения Перекрытие.

Лучшей техникой его применения является дублирование имеющегося слоя и применение к нему режима наложения Мягкий свет. Вы увидите мгновенное усиление контраста, который можно настроить с помощью слайдера Непрозрачность на скопированном слое.
Примеры использование режимов наложения в Photoshop

Оригинал – (в полном размере 750 x 378)
Оригинальное изображение выглядело немного плоским, но продублировав этот слой и изменив его режим наложения на Мягкий свет вы получите больше контраста. Такой повышенный контраст хорошо смотрится на камнях и стене с граффити позади модели.

Продублирован с использованием режима наложения Мягкий свет
Следующим шагом был добавлен корректирующий слой Кривые над продублированным слоем, режим наложения изменен на Умножение. Затем была применена маска слоя, чтобы изменения коснулись только верхней части тела и лица модели. Применив эти небольшие настройки, вы заметите большую четкость на лице и в тенях.

Корректирующий слой Кривые + режим наложения Умножение, примененный к лицу модели и верхней части туловища, чтобы добавить четкости и деталей в тенях.
Эти три режима наложения в Photoshop являются всего лишь началом, но ключом к успеху в изучении большой и сложной программы Photoshop есть постепенность, а иначе вы быстро разочаруетесь и сдадитесь. Я надеюсь, что, сфокусировав внимание на этих трех режимах наложения, ваше постижение программы будет более легким.
При обработке фотографии часто хочется сделать что-то необычное и оригинальное. Для этого мы используем различные кисти, фильтры, плагины, стили и другие возможности Adobe Photoshop. Еще одним хорошим способом добиться интересного результата является применение режимов наложения слоя. Их использование может дать самые необычные и неожиданные варианты оформления фотографии.
Вам понадобится
- Adobe Photoshop, фотографии
Инструкция
Перетащите фон в окно документа с объектом, который является основой создаваемого коллажа, воспользовавшись инструментом Move Tool.
- Создаём в Фотошоп обои с абстрактными элементами
Программа Adobe Photoshop является одним из самых излюбленных инструментов графических дизайнеров. Этот графический редактор обладает большими возможностями, полностью описать которые можно только в толстой книге. В этой статье мы с вами сосредоточимся на технологии составления коллажей или наложении двух и более картинок друг на друга.
Пробовали ли вы когда-нибудь соорудить коллаж из вырезанных журнальных картинок? Вполне вероятно, что да - для школьной стенгазеты, шутливого поздравления и тому подобных вещей. Вспомните, как вы раскладывали вырезанные картинки, вращали их, добиваясь наилучшего сочетания, что-то подрисовывали либо срезали. Примерно таким же образом все происходит и в фотошопе, только без ножниц и клея. Вы все еще не понимаете, как наложить картинку в фотошопе? Очень просто - накладывая один слой на другой!
Волшебные слои
Для создания слоев и управления ими можно использовать либо раздел главного меню "Слой" ("Layer" в английской версии), либо палитру "Слои" ("Layers"), обычно расположенную в правой части рабочего окна графического редактора. Первую картинку вы можете использовать в качестве общего фона, либо же создайте для нее отдельный. Все остальные картинки придется размещать во вновь создаваемых отдельных слоях. Создавая новый слой в меню "Слой/Новый/Слой" ("Layer/New/Layer"), выбирайте для него прозрачный фон - таким образом новый слой не будет наглухо закрывать все предыдущие.
Общий алгоритм следующий: из подобранных ранее картинок вы вырезаете нужные вам элементы, например, с помощью инструментов "Лассо" или "Магнитное лассо" и вставляете в создаваемые слои. Если что-то вырезалось некачественно, то вы можете подчистить с помощью инструментов "резинка" или "волшебная палочка". Напомню, что панель инструментов обычно располагается в левой части рабочей области Фотошопа. При наведении курсора на любую из пиктограмм высвечивается название инструмента. В случае, если в правом нижнем углу пиктограммы есть маленький черный треугольник, щелкните по пиктограмме правой кнопкой мыши, тогда вы сможете выбрать один из нескольких инструментов данной группы. Например, "Лассо/Полигональное лассо/Магнитное лассо" ("Lasso /Polygonal Lasso/Magnetic Lasso"). В общем-то, вырезать нужное изображение так же просто, как наложить картинку в фотошопе.
Обработка элементов внутри слоя
Расположенные в разных слоях фрагменты коллажа вы можете редактировать в меню "Редактирование/Трансформация" ("Edit/Transform"). Здесь вы сможете изменить размеры изображения, повернуть его на произвольный угол, преобразовать в зеркальное отображение либо искривить нужным вам образом.
Действия со слоями
Слои можно перемещать вверх и вниз по палитре, тем самым меняя порядок расположения объектов. Для одновременного изменения или выравнивания нескольких фрагментов можно на время связать слои друг с другом. Для выравнивания объектов удобно использовать команду меню "Слой/Выровнять связанные" ("Layer/Align Linked"). Можно также выровнять фрагменты, расположенные в связанных слоях, с помощью инструмента "Перемещение" ("Move"), на панели параметров которого есть кнопки, позволяющие задать выравнивание по верхнему/нижнему, правому/левому краям, либо по центру.
В настройках смешивания "Слой/Стиль слоя/Параметры смешивания" ("Layers/Layer Style/Blending Options") можно сделать отдельные фрагменты полупрозрачными или придать им определенные эффекты: тень, свечение, рельефность. Так что теперь вы не просто знаете, как наложить картинку в фотошопе - мы можете это сделать красиво!
Blending modes ) определяют, каким образом верхний слой взаимодействует со слоем прямо под ним. Режимы наложения упрощают и ускоряют изменение оттенков, удаление изъянов, и выполнение ряда других операций. В фотошопе все режимы разбиты на функциональные группы: Базовые режимы, Режимы затемнения, Режимы осветления, Режимы контраста, Режимы сравнения и Компонентные режимы.
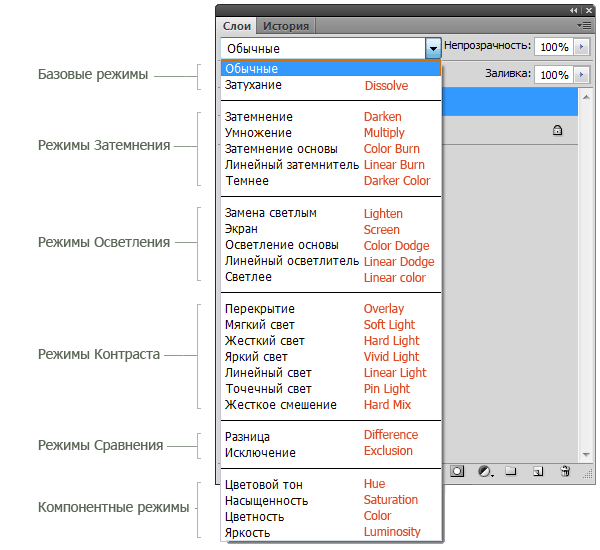
Режимы наложения слоев находятся в выпадающем меню вверху панели «Слои» (Layers ). На рисунке для удобства красным шрифтом я написала название режима на анлийском.
1. Базовые режимы
Нормальный
(Normal
) — этот режим слоя стоит по умолчанию. Пиксели верхнего слоя непрозрачны и изображения не взаимодействуют. В качестве примера мы будем рассматривать режимы наложения на этих двух картинках.

Затухание
(Dissolve
) использует пиксельный узор. Придает эффект пористости. Эффект появится только при прозрачности верхнего слоя менее 100%. Здесь прозрачность 20%.
2. Режимы затемнения
Затемнение
(Darken
) — оставляет видимыми только темные области изображения. Смешивает пиксели в местах, где верхний слой темнее нижнего.
Умножение
(Multiply
) — позволяет затемнить все изображение целиком и полезен в тех ситуациях, когда вам необходимо повысить плотность светлых и средних оттенков. Он оказывается особенно полезным при работе с передержанными или слишком светлыми изображениями.
Затемнение основы
(Color Burn
) — затемняет темные цвета и оттенки, не оказывая влияние на светлые оттенки.
Линейный затемнитель
(Linear Burn
) — использует тот же подход, что и режим «Затемнение основы», но производит более сильный затемняющий эффект. Если верхний слой белый – изменений не произойдет.
Темнее
(Darker Color
) — похож на режим «Затемнение», за исключением того, что работает на всех слоях сразу, а не на одном. Когда вы смешиваете два слоя, видимыми останутся только темные пиксели.
3. Режимы осветления
Замена светлым
(Lighten
) — cравнивает цвета верхнего и нижнего слоев и смешивает пиксели, если верхний слой светлее нижнего.
Экран
(Screen
) — позволяет осветлить все изображение целиком и полезен в тех ситуациях, когда вам необходимо «проявить» какие-либо участки на невыдержанных изображениях.
Осветление основы
(Color Dodge
) — противоположный режиму «Затемнение основы», осветляет светлые цвета и оттенки, не оказывая влияние на темные области изображения.
Линейный осветлитель
(Linear Dodge
) — позволяет осветлить изображение, однако в отличие от режима «Экран», «отсекает» значения и приводит к более резким результатам, чем режим наложения «Экран» или «Осветление основы».
Светлее
(Linear Color
) — похож на режим «Замена светлым», только работает со всеми слоями одновременно, вместо одного слоя. Когда вы смешиваете два слоя вместе, видимыми останутся только светлые пиксели.
4. Режимы контраста
Перекрытие
(Overlay
) — комбинирует эффект режимов «Умножение» и «Экран», смешивая верхний слой с нижним. Если верхний слой на 50% серый – эффекта не будет.
Мягкий свет
(Soft Light
) — похож на режим «Перекрытие», но придает более умеренный эффект. Если верхний слой на 50% серый – эффекта не будет.
Жесткий свет
(Hard Light
) — использует тот же подход, что и режим «Перекрытие», но эффект более сильный. Здесь, верхний слой подвержен или «Экран» режиму или «Умножение», в зависимости от его цвета. Если верхний слой на 50% серый – эффекта не будет.
Яркий свет
(Vivid Light
) — сочетает эффект режимов «Затемнение основы» и «Осветление основы» и применяет смешивание в зависимости от цвета верхнего слоя. Если верхний слой на 50% серый – эффекта не будет.
Линейный свет
(Linear Light
) — Похож на режим «Яркий свет», но с более сильным эффектом. Если верхний слой на 50% серый – эффекта не будет.
Точечный свет
(Pin Light
) — смешивает светлые цвета, используя режим «Замена светлым», и темные цвета, используя режим «Затемнение». Если верхний слой на 50% серый – эффекта не будет.
Жесткое смешение
(Hard Mix
) — создает картинку с ровными тонами, ограниченную в цветах и постеризированную. Свечение верхнего слоя смешивается с цветом нижнего.
5. Режимы сравнения
Разница
(Difference
) — отображает тональную разницу между двумя слоями, удаляя светлые пиксели из какого-либо слоя. В результате получается темная и иногда перевернутая картинка.
Исключение
(Exclusion
) — похоже на режим «Разница», но с менее экстремальным эффектом.
5. Компонентные режимы
Цветовой тон
(Hue
) — комбинирует цвет верхнего слоя и колебание цвета и тон нижнего.
Насыщенность
(Saturation
) — комбинирует колебание цвета верхнего слоя с цветом и тоном нижнего слоя.
Цветность
(Color
) — комбинирует цвет и колебание цвета верхнего слоя с тоном нижнего слоя.
Яркость
(Luminosity
) — комбинирует тон верхнего слоя и цвет и колебание цвета нижнего слоя.
Режимы наложения в фотошопе
Приветствую всех увлеченных программой Фотошоп!
В этот раз мы поговорим с Вами о режимах наложения.
В английской версии программы режимы наложения называются «Blending Modes», и если в точности переводить это словосочетание, то получим выражение «Режимы смешивания».
Точность этого перевода подтверждается алгоритмом работы, который заключается в смешивании цветов и/или яркостей исходного и накладываемого изображений.
Но за более чем 25-ти летнюю историю программы, учитывая представленный перевод в русскоязычной версии, все привыкли к названию этой функции как «Режимы наложения».
Графические дизайнеры и цифровые художники, которые создают свои работы при помощи программы Фотошоп, часто используют в своей практике режимы наложения.
Хотя некоторые из них были созданы, чтобы имитировать реальные фотопроцессы.
Например, режим «Умножение» (Multiply) соответствует просмотру двух наложенных друг на друга слайдов, а режим «Экран» (Screen) это результат суммарной экспозиции двух негативов.
Другие режимы наложения не имеют реальных фотографических аналогов, но использование их алгоритмов работы, расширяет возможности по обработке фотографий.
К сожалению, подробное описание работы режимов наложения очень трудно найти, и весь смысл применения этих режимов сводится к подбору такого варианта смешивания, который лучше всего будет соответствовать желаемому эффекту.
Поэтому в этом обзорном материале я постараюсь оказать Вам посильную помощь в понимании наиболее часто применяемых режимов наложения в фотошопе .
Для того чтобы получить доступ к перечню режимов наложения, представленных в программе Фотошоп, необходимо создать копию основного слоя или какой-либо корректирующий слой, к примеру, «Уровни».

Полный перечень режимов наложения можно увидеть, если на панели «Слои» нажать на стрелку текстовой строки расположенной слева от параметра «Непрозрачность».

Как Вы уже заметили, все режимы наложения разделены на шесть групп. Эти группы имеют условные названия, которые достаточно хорошо отражают суть воздействий, которые оказывают заключенные в них режимы наложения.

Давайте условимся, что основное изображение мы будем называть «исходным», а расположенное сверху «корректирующим». Для примера, исходным изображением возьмем снимок гор в местечке Роза хутор Сочинского побережья Черного моря, а корректирующим его копию.

Применение режимов наложения или смешивания слоев в совокупности с изменением параметров непрозрачности или заливки корректирующего слоя, а также использования масок слоя, может дать нам весьма интересные результаты, которых нельзя реализовать при помощи стандартных инструментов, причем это делается быстро, без применения ручных доработок. Открыв для себя творческие возможности режимов наложения в редактировании и ретуши фотографий можно сильно сэкономить свое драгоценное время.
Конечно же, в повседневной деятельности Вам не обязательно знать действия и области применения всех режимов наложения!
Выше было отмечено, что все режимы наложения, если не брать во внимание самые верхние «Обычные» режимы, разделены на пять основных групп. И если Вы занимаетесь непосредственно ретушью фотографий, то из этих пяти групп можно выделить опять же всего лишь пять часто применяемых режимов: один из группы затемнения, один из осветления, один режим работы с контрастом и два из группы компонентных режимов. С режимами сравнения Вы не будете слишком часто сталкиваться, а может, и вообще решите не прибегать к их использованию, но в любом случае их можно будет изучить самостоятельно.
А сейчас пять наиболее часто используемых режимов наложения.
Что это за режимы? Это Умножение, Экран, Перекрытие или Мягкий Свет, Цвет и Яркость. Если Вы освоите, как и когда использовать эти режимы, то ваша работа в программе Фотошоп станет намного проще!
Режим наложения «УМНОЖЕНИЕ»
Этот режим находится в группе затемняющих режимов. Он является одним из самых важных и широко используемых режимов в программе Фотошоп. Принцип его действия основан на перемножении цветов с исходного и корректирующего слоя, что аналогично просмотру наложенных двух друг на друга слайдов. При этом изображение становится темнее.
Давайте посмотрим, как работает режим наложения «Умножение».
Для демонстрации я создал макет PSD документа из двух слоев. Нижний слой залил зеленым цветом, а на верхнем слое поместил градиент от черного к белому и три квадрата заполненных в обратной последовательности белым, 50%-м серым и черным цветом.

На панели слоев все это выглядит следующим образом:

В режиме наложения «Обычные» мы видим картинку такой, какая она есть, т.е. на зеленом фоне черно белый градиент и три квадрата.
Но стоит нам поменять режим наложения на «Умножение»,

как вдруг все поменялось.

Как было отмечено выше цвета с двух слоев перемножились и стали ТЕМНЕЕ за счет перекрытия более темным зеленым исходного изображения более светлого белого цвета корректирующего изображения. На 50%-м сером квадрате и участке градиента также произошло затемнение, ну а черный цвет не может быть темнее черного.
Посмотрим на реальное применение режима наложения «Умножение».
На практике свойства этого режима в основном используют для усиления теневых областей изображения, реже для непосредственного затемнения, например для обработки в процессе восстановления старых и выцветших фотографий.
Первый способ, это создание дубликата слоя с изображением. Переведем его в режим наложения «Умножение».

Получим более темный снимок. Степень воздействия режима можно регулировать непрозрачностью.

Второй способ – добавление к основному изображению корректирующего слоя, например, «Уровни».

Кроме изменения степени воздействия этот корректирующий слой дает нам возможность контролировать положения черной и белой точки.

Режим наложения «ЭКРАН»
Режим наложения «Экран» приходится братом режима «Умножения», только не близнецом, а полной его противоположностью. Если режим «Умножения» затемняет изображение, то «Экран» наоборот осветляет его.
Посмотрим, как работает режим наложения на нашем подопытном PSD документе. В этот раз режим верхнего слоя поменяем на «Экран».

Мы получили результат противоположный режиму наложению «Умножение». Происходит ОСВЕТЛЕНИЕ картинки за счет того что более темные участки меньше проецируются на экране чем светлые. Поэтому черный цвет перекрывается более светлым зеленым, 50%-й серый смешивается с зеленым, а белый сам по себе самый яркий.

На практике режим наложения «Экран» часто применяют для осветления недоэкспонированных изображений

и для наложения каких-либо осветляющих эффектов, например бликов.

Уроки по тому, как наносит блики, и обрабатывать фотографии, сделанные в контровом свете, используя режим наложения «Экран», вы можете найти на страницах сайта .
Режим наложение «ПЕРЕКРЫТИЕ» или «МЯГКИЙ СВЕТ»
Эти два режима относятся к группе режимов влияющих на контрастность изображения. Почему я отметил сразу два режима этой группы, да потому что воздействие их очень схоже, за исключением того, что режим «Перекрытие» оказывает РАВНОМЕРНОЕ влияние на средние тона, а режим «Мягкий свет» наряду со средними тонами подхватывает еще и ТЕНИ. Какому режиму отдать приоритет зависит от вашего желания и от конкретно поставленной задачи в процессе ретуши фотографий.
Посмотрим, как это работает. Поменяем режим наложения слоя с градиентом и тремя квадратами на «Перекрытие».

Получается результат, который нам демонстрирует подтверждение теории о влиянии в большей степени на средние тона изображения. Мы видим, что серый квадрат смешался с зеленым цветом нижележащего слоя.

Разбираясь с режимами наложения контрастной группы видно, что исходное изображение может, как затемнятся, так и осветлятся. А зависит это от яркости корректирующего изображения, если его яркость ниже среднего уровня (128), то изображение затемняется, если выше, то наоборот.
То есть видно, что при смешивании темных областей градиента, расположенных левее среднего, 128-го уровня, картинка относительно яркости исходного изображения темнеет, а правая часть градиента светлеет.

И еще одно доказательство того, что режим наложения «Перекрытие» и «Мягкий свет» похожи, но в силу того что «Мягкий свет» кроме средних тонов берет в участие и тени, то смешивание получается более плавным и контраст более мягким.

Область применения режимов наложения «Перекрытие» и «Мягкий свет» очень обширна.
В первую очередь это, конечно же, внесение коррекций в средние тона изображения. Именно этот тоновый диапазон благоприятно воздействует на наше восприятие картинки, так как имеет самый широкий цветовой охват и вариации яркости.

Еще одно из самых распространенных применений – перевод корректирующего слоя в режим «Перекрытие» при повышении резкости для ослабления ореолов нерезкого маскирования.
Я думаю, всем известна такая организация структуры слоев при повышении резкости через фильтр «Цветовой контраст».

А вот при ретуши методом Dodge & Burn и при нанесении светотеневого рисунка на лица портретируемых используют слой, залитый нейтральным 50% серым цветом в режиме наложения «Мягкий свет».


Очень часто режим «Перекрытие» используют для ручной доработки маски – усиление контраста между выделенными и замаскированными участками.
«Перекрытие» и «Мягкий свет» применяют также при нанесении шума, для усиления бликов и теней и еще множество других областей применения.
Режим наложения «ЦВЕТНОСТЬ»
И вот мы с Вами добрались до компонентных режимов.
Не знаю честно, почему именно такое название приобрела эта группа, но лично мое понимание заключается в том, что все режимы наложения этой группы являются компонентами, то есть составляющими модели HSB.
Нам известно, чтобы описать цвет, необходимо задать параметры цветового тона (Hue), насыщенности (Saturation) и яркости (Brightness).
Так вот Цветность это результат сложения цветового тона и насыщенности.
Режим наложения «Цветность» применяется, когда необходимо изменить именно цвет и не затрагивать яркость, например, при настройке цветового баланса корректирующим слоем «Кривые».

Еще один из наиболее популярных видов использования режима наложения «Цветность» это раскрашивание черно белых фотографий.
Вот, к примеру, мы попытались восстановить старое фото военных лет.

А потом решили его и раскрасить. Начнем с мундира. Создаем сверху новый пустой слой и зальем его цветом напоминающим цвет военной формы Советской Армии. Потом используя маску, закрасим китель.

Видно, что получилось, не очень хорошо, так как вместо кителя получилось обычное цветное пятно.
А вот если мы поменяем режим наложения слоя заполненным цветом на «Цветность», то получим объемное детализированное изображение со светотеневым рисунком.

И в подтверждение того, что цвет компонуется из оттенка и насыщенности, создадим корректирующий слой «Цветовой тон/Насыщенность» и поменяем цвет парадного мундира на полевое обмундирование цвета хаки.

Режим наложения «Яркость»
Наш пятый и последний режим наложения, часто применяемый в обработке фотографий – это режим «Яркость». Данный режим находится в одной группе с режимами «Цветовой тон», «Насыщенность» и «Цветность», но он является совершенно противоположным по воздействию режимом. Этот режим наложения используют в тех случаях, когда из результатов коррекции нужно оставить только изменения яркости, а от изменений цвета необходимо отказаться.
Такая необходимость нередко возникает в процессе ретуши при повышении яркостного контраста изображения определяющего визуальное ощущение объема. Но при этом возникает проблема – повышении контраста влияет на цвет, то есть происходит увеличение насыщенности, особенно красных и синих оттенков.
Возьмем фотографию зарезервированного для Вас столика в ресторане:-)

Теперь попробуем повысить контрастность с помощью корректирующего слоя «Кривые» (известный прием), следующим образом, но для большей наглядности контраст я подниму чрезмерно.

Теперь сравним исходное изображение и его же, но после повышения контраста.

Я думаю вам видно, что повышение контраста «S» – образной кривой, кроме осветления бликов и затенении темных участков картинки привело к повышению насыщенности красных оттенков.
Поменяем теперь режим наложения корректирующего слоя «Кривые» на «Яркость».

А теперь сравним изображение с повышенным контрастом в обычном режиме наложения корректирующего слоя и в режиме «Яркость».

Заметно, что перенасыщенность красного цвета ушла.
В итоге посмотрим на исходное изображение и конечное, полученное в процессе обработки.

Ну, вот все хорошо! Режим наложения «Яркость» позволил избежать влияния коррекции кривыми на насыщенность цветов, контраст увеличился и даже значительно, а насыщенность осталась в нормальном состоянии.
