Bat не является приложением win32. Не является приложением Win32 – почему возникает, как исправить
Вопрос от одного из пользователей
Здравствуйте.
Пытаюсь установить кое-какую игру, все вроде бы нормально, но при ее запуске - вылетает ошибка "...Launcher.exe не является приложением Win32.". Бьюсь с этим уже второй день, подскажите, что делать с этой ошибкой, можно ли ее как-то устранить "малой" кровью...
Доброго времени суток!
Подобная ошибка не редкость, и она может возникнуть в самых разных приложениях, в том числе и в играх. Указать в чем может быть причина в конкретно вашем случае – затруднительно, тем более что не указано даже название игры... 👀
Тем не менее в этой короткой заметке дам несколько советов, которые помогут устранить самые распространенные причины подобной ошибки.
Причины появления ошибки ("...Win 32.")
Обычно, эта ошибка возникает сразу же после запуска какого-нибудь приложения. Выглядит примерно, как на рис. 1. Единственное, что может отличать ваш вариант ошибки – это другой EXE файл (т.е. не launcher.exe ) .

Рис. 1. Типовой вид ошибки при запуске игры // Не является приложением win32
Причина №1: недозагружен файл с игрой, либо он был поврежден при копировании
Самая распространенная причина появления такой ошибки кроется в поспешности. Т.е. многим игрокам не терпится побыстрее запустить какую-нибудь игру, и они часто начинают устанавливать или запускать игру, которая даже не скачана до конца!
Вообще, лучше всего обратить внимание на хэш-суммы файлов. Если кто не знает, то это специальный алгоритм, который дает для каждого файла свой уникальный набор букв и цифр (например, из 32 символов). Т.е. если файлы отличаются всего лишь на 1 байт – хэш-сумма у них будет разная!
Хэш-суммы очень полезны при передачах файлов по сети – сравнив исходную сумму, с суммой скачанного файла – можно оценить, не поврежден ли он (отсюда у них есть и другое название – контрольные суммы) .
Алгоритмов для определения контрольных сумм – несколько, самый популярные: CRC, MD5, SHA1. При загрузке многих файлов (в том числе на торрентах) всегда указываются контрольные суммы (пример на рис. 2).

Рис. 2. Контрольные суммы
Чтобы определить контрольные суммы у загруженного файла (в том числе файла игры) - просто запустите Total Commander, нажмите меню "Файл" и посчитайте суммы (см. рис. 3).
Total Commander
Один из лучших коммандеров, призванный заменить проводник. Позволяет легко и быстро работать с файлами, архивами, FTP-серверами, дисками и т.д. Причем, гораздо удобнее проводника! Многие пользователи эту программу устанавливают одной из первых, после установки Windows...

Рис. 3. Total Commander - подсчет контрольных сумм
Кстати , что касается игры: если у вас игра на диске – попробуйте переустановить ее; так же можно скачать игру из другого источника, если ваша загруженная копия отказывается запускаться(возможно, просто битый файл был выложен разработчиками/распространителями изначально) .
Причина №2: не является Windows-приложением
Часто эта ошибка (прим.: с Win32) появляется из-за того, что в Windows пытаются запустить приложение, которое для этой системы не предназначено! Например, это приложение может быть DOS"овское, возможно для PDP-11, ZX-Spectrum, BSD, или, вообще, мусор.
Самый простой вариант – почитайте описание в интернете о этой игре (файле, программе). Возможно, необходим просто эмулятор ?
Эмулятор – это специальная программа, которая может воссоздать в Windows определенную среду. Например, есть эмуляторы DOS, которые позволят запускать приложения, которые отказываются работать в Windows.
Кстати, в Windows встроена специальная функция, которая призвана обеспечить совместимость старых программ с новыми ОС.
Если у вас не работает какая-нибудь программа, просто щелкните по ней правой кнопкой мышки и в контекстном меню выберите "Свойства" .
Затем откройте вкладку "Совместимость" , поставьте галочку "Запустить программу в режиме совместимости" и выберите более старую ОС Windows, в которой раньше программа хорошо работала. Сохраните настройку, и попробуйте запустить программу вновь – во многих случаях помогает (см. рис. 4).
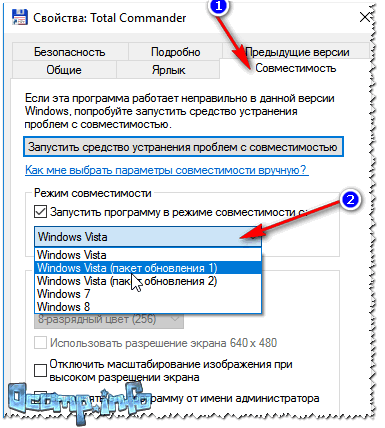
Рис. 4. Режим совместимости в Windows
В помощь!
Как запустить старую Windows (и программы в ней) в новой операционной системе: настройка виртуальной машины VirtualBox –
Причина №3: файл поврежден вирусом / антивирусом
Если при запуске нескольких программ/игр – у вас появляется подобная ошибка, высока вероятность, что вы заразились вирусом. Дело в том, что вирус, когда заражает файл, нарушает его целостность (и контрольную сумму , кстати, тоже) . Поэтому, в этом случае можете тоже проверить контрольную сумму файла (прим.: об этом я рассказывал в начале статьи) .
Кстати, виновниками ошибки могут быть и антивирусы : когда они лечат, то часто калечат. Дело в том, что "вырезая" из зараженного файла код вируса, антивирус портит и саму программу – она перестает работать. И когда вы ее запустите – увидите ошибку, связанную с Win32...
В помощь!
Причина №4: отсутствие NET Framework
Отсутствие пакета NET Framework, который используется во многих приложениях, так же может стать причиной появления подобной ошибки.
Вообще, в системных требованиях многих программ (игр) всегда указывается, какой пакет Net Framework им нужен. Если нужного пакета у вас нет – просто установите его (разные пакеты доступны по ссылке ниже – можно скачать с официального сайта Microsoft) .
В помощь!
Microsoft .NET Framework и ошибки в играх, программах. Как обновить или переустановить Microsoft .NET Framework –
Как узнать, какой Net Framework есть в Windows
Откройте , затем вкладку "Программы/Программы и компоненты ", слева, сбоку откройте ссылку "Включение или отключение компонентов Windows" .

Рис. 5. Пакеты Net Framework
На компьютерах с операционной системой Windows есть одна проблема, довольно часто встречающаяся. Ошибка возникает при попытке установить приложение, не предназначенное для программного обеспечения «Майкрософт». В этом случае система уведомляет о том, что оно не является Windows-приложением, а значит, не может быть установлено. Эта проблема может быть исправлена, но не во всех случаях.
Что такое Win32?
Windows API - пакет базовых функций для операционных систем корпорации «Майкрософт». А Win32 - это одна из версий API, самая популярная на сегодняшний день. Если вы столкнулись с этой ошибкой, не спешите удалять программу в корзину. Можно попробовать найти выход из этой ситуации. Если все дело в архитектуре, тут есть две возможности. Если программа создана на 64-битной версии Windows, она должна запуститься на 32-битных API.
А если она создается для другой операционной системы, к примеру, OS/2, то на Windows-системах программа не установится. Но тут необходимо удостовериться, что приложение действительно имеет другую, отличную от Windows, архитектуру. Возможно, дело не в несоответствии API, а в том, что файлы программы имеют повреждения, ошибки, или они не загружены полностью. Есть еще один возможный вариант, создающий эту проблему - это наличие вирусов на компьютере.
Как исправить ошибку «Не является приложением win32»?
Поиск вариантов исправления ошибки начнем с самого простого. Если программа разархивирована, но не запускается EXE-файл, загрузите ее по альтернативной ссылке. Если установка успешна, но программа не запускается, удалите ее средствами системы и переустановите.Если приложение создано для другой ОС, возможно, есть и версия для Windows. Напишите название программы в поисковой строке, перейдите на ресурс разработчика и посмотрите, какие ОС поддерживаются.
Может помочь режим совместимости. Вкладка находится в «свойствах » программы. Выберите соответствующий пункт и нажмите другую версию системы.

Если все предыдущие варианты безрезультатны, попробуем отредактировать реестр. Загрузите на ПК win32.reg и запустите.
После перезагрузки компьютера проверьте установку и запуск нужной программы.
Ну и наконец, последнее решение, которое может помочь решить эту проблему. На компьютере должен быть установлен . В «Поиске и удалении программ » убедитесь, что версия пакета последняя. Если программной платформы нет, загрузите ее из обновлений на ПК или на сайте Майкрософт. Заодно обновите JRE (Java Runtime) и пакет MSVC (Visual C++).
Сегодня хочу рассказать о распространённой проблеме, которая возникает у пользователей, имеющих операционную систему Windows. Выглядит она примерно следующим образом: «Программа не является приложением win32» . Сразу скажу, что данная ошибка будет возникать при установке таких программ, которые не предназначены для Windows. Естественно, что данную ошибку можно исправить, но не всегда.
Что такое Win32
Если у вас возникла ошибка подобного рода, то не стоит пугаться, а нужно сразу же пробовать решить проблему. Начнем с того, что появляется она по разным причинам. Допустим, что у нас есть Windows 8 или Windows 7 64-битная, все равно, такая система будет поддерживать приложения, которые рассчитаны на 32-х битные системы. А вот если программа не соответствует нужной архитектуре, то тут уже проблема.
Программа могла быть создана в другой ОС, например, в Linux, и как раз для нее предназначена, либо же, есть нехватка необходимых файлов, а также, эти самые файлы повреждены. Также, немаловажную роль могут играть и вирусы, стоит проверить компьютер антивирусом.
Как исправить ошибку «Не является приложением win32»
Если вы успешно распаковали программу и запускаете установщик, и появляется данная ошибка, то стоит попробовать скачать ее из другого источника. Если вы ее успешно установили, но при запуске возникает ошибка, то удалите ее, а потом установите заново. Банальные советы, но могут помочь, так что, начинаем с самого простого.
Если снова ничего не помогло, то попробуйте найти эту программу для той ОС, которая у вас стоит. Обязательно смотрите в описании программы, какие ОС она поддерживает.
Можно попробовать запустить программу в режиме совместимости, для этого нажмите по значку приложения ПКМ и выберите «Свойства» , потом перейдите во вкладку «Совместимость» и выберите «Запускать программу в режиме совместимости» и выберите из списка, например, более раннюю ОС.

И последний вариант решения проблемы – скачать пакет Microsoft .NET Framework . Если его нет, стоит обязательно его установить, и, если он уже стоит, проверьте, возможно, есть более новая версия.
Попробуйте проверить Windows на наличие обновлений, чаще всего там присутствуют обновления NET Framework. Для исправления проблемы можно скачать готовый Win32.Reg файл и просто его запустить. Обновлять и устанавливать нужно не только ту платформу, которую я указал, это также относится и к Java или Microsoft Visual C++. Вот собственно и все. Надеюсь, что вы решили данную проблему. Обязательно делитесь статьей с друзьями.
Итоги
Итак друзья, подведем итоги и кратко укажем, что нужно сделать, чтобы избавиться от ошибки «Программа не является приложением win32».
- Установить программу из другого источника, поскольку всегда есть вероятность повреждения установщика или же архива с файлами.
- Найти установщик для вашей версии операционной системы и архитектуры (64-х или 32-х разрядность).
- Обновить все драйвера компьютера, используя хотя бы автоматические установщики драйверов.
- Обновить или установить последние версии Microsoft .NET Framework, Microsoft Visual C++ и других компонентов.
- Запускать программу в режиме совместимости (Помогает наиболее часто ).
Пользователям операционной системы MS Windows иногда приходится столкнуться с ситуацией, когда при попытке запуска исполняемого файла система пишет: Файл или программа не является приложением win32
. Что делать в этом случае, чтобы запустить программу?! Вариантов решения проблемы несколько.
Чаще всего причина неприятности кроется в несовместимости запускаемого программного обеспечения с текущей версией Windows. Например, утилита поддерживает только «Семёрку» и более старшие версии, а Вы пытаетесь запустить ещё на «Восьмёрке» или «Десятке».
Обычно в этом случае чтобы исправить ошибку «Файл не является приложением win32», достаточно всего лишь запустить его в режиме совместимости. Для этого кликаем на нём правой кнопкой мыши и выбираем пункт «Свойства»:

На вкладке «Совместимость» нужно будет сначала поставить галочку «Запустить программу в режиме совместимости с:», а затем ниже, в списке операционных систем выбрать ту из них, в который данная программа точно работает без проблем. Нажимаем кнопку «ОК» и снова запускаем приложение. Обычно после этого всё работает «как часы».
Примечание:
1. Если решение не помогает, попробуйте поставить последнюю версию пакетов Microsoft .NET Framework и Visual C++ Redistributable .
2. Причиной появления ошибки EXE-файла «Не является приложением win32» может быть и результат работы вируса. Проверить это можно вот как. Нажмите комбинацию клавиш Win+R, введите команду regedit и нажмите кнопку «ОК». Появится окошко редактора реестра, в котором откройте ветку:
HKEY_LOCAL_MACHINE\SOFTWARE\Classes\exefile\ shell\open\command
В правой части редактора должны быть отображены два параметра:

У обоих должно быть значение «%1» %* . Если прописано что-то иное — измените значение на правильное и перезагрузите операционную систему.
Не дружите с реестром — воспользуйтесь приложением AVZ :
3. Если ничего из перечисленного не помогло — искренне сожалею, но скорее всего Ваш исполняемый EXE-файл испорчен. Попробуйте скачать его из другого источника, либо найти другую версию — иногда это очень даже помогает.
Иногда ошибки win32.exe и другие системные ошибки EXE могут быть связаны с проблемами в реестре Windows. Несколько программ может использовать файл win32.exe, но когда эти программы удалены или изменены, иногда остаются "осиротевшие" (ошибочные) записи реестра EXE.
В принципе, это означает, что в то время как фактическая путь к файлу мог быть изменен, его неправильное бывшее расположение до сих пор записано в реестре Windows. Когда Windows пытается найти файл по этой некорректной ссылке (на расположение файлов на вашем компьютере), может возникнуть ошибка win32.exe. Кроме того, заражение вредоносным ПО могло повредить записи реестра, связанные с Third-Party Application. Таким образом, эти поврежденные записи реестра EXE необходимо исправить, чтобы устранить проблему в корне.
Редактирование реестра Windows вручную с целью удаления содержащих ошибки ключей win32.exe не рекомендуется, если вы не являетесь специалистом по обслуживанию ПК. Ошибки, допущенные при редактировании реестра, могут привести к неработоспособности вашего ПК и нанести непоправимый ущерб вашей операционной системе. На самом деле, даже одна запятая, поставленная не в том месте, может воспрепятствовать загрузке компьютера!
В связи с подобным риском мы настоятельно рекомендуем использовать надежные инструменты очистки реестра, такие как %%product%% (разработанный Microsoft Gold Certified Partner), чтобы просканировать и исправить любые проблемы, связанные с win32.exe. Используя очистку реестра , вы сможете автоматизировать процесс поиска поврежденных записей реестра, ссылок на отсутствующие файлы (например, вызывающих ошибку win32.exe) и нерабочих ссылок внутри реестра. Перед каждым сканированием автоматически создается резервная копия, позволяющая отменить любые изменения одним кликом и защищающая вас от возможного повреждения компьютера. Самое приятное, что устранение ошибок реестра может резко повысить скорость и производительность системы.
Предупреждение: Если вы не являетесь опытным пользователем ПК, мы НЕ рекомендуем редактирование реестра Windows вручную. Некорректное использование Редактора реестра может привести к серьезным проблемам и потребовать переустановки Windows. Мы не гарантируем, что неполадки, являющиеся результатом неправильного использования Редактора реестра, могут быть устранены. Вы пользуетесь Редактором реестра на свой страх и риск.
Перед тем, как вручную восстанавливать реестр Windows, необходимо создать резервную копию, экспортировав часть реестра, связанную с win32.exe (например, Third-Party Application):
- Нажмите на кнопку Начать .
- Введите "command " в строке поиска... ПОКА НЕ НАЖИМАЙТЕ ENTER !
- Удерживая клавиши CTRL-Shift на клавиатуре, нажмите ENTER .
- Будет выведено диалоговое окно для доступа.
- Нажмите Да .
- Черный ящик открывается мигающим курсором.
- Введите "regedit " и нажмите ENTER .
- В Редакторе реестра выберите ключ, связанный с win32.exe (например, Third-Party Application), для которого требуется создать резервную копию.
- В меню Файл выберите Экспорт .
- В списке Сохранить в выберите папку, в которую вы хотите сохранить резервную копию ключа Third-Party Application.
- В поле Имя файла введите название файла резервной копии, например "Third-Party Application резервная копия".
- Убедитесь, что в поле Диапазон экспорта выбрано значение Выбранная ветвь .
- Нажмите Сохранить .
- Файл будет сохранен с расширением.reg .
- Теперь у вас есть резервная копия записи реестра, связанной с win32.exe.
Следующие шаги при ручном редактировании реестра не будут описаны в данной статье, так как с большой вероятностью могут привести к повреждению вашей системы. Если вы хотите получить больше информации о редактировании реестра вручную, пожалуйста, ознакомьтесь со ссылками ниже.
