Asus не светится клавиатура. Часто работаете за компьютером в темноте? Светодиоды под клавишами – это то, что нужно. Как самостоятельно сделать подсветку клавиатуры на ноутбуке
Как включить подсветку на ноутбуке?
Ответ мастера:
На современных моделях ноутбуков существует такая функция, как подсветка клавиатуры. Данная функция является очень полезной особенно, если работа за ноутбуком проходит в ночное время. Если данная функция присутствует в вашем ноутбуке, то необходимо знать, как она включается. Чтобы включить подсветку нужно нажать клавишу Fn и, удерживая ее, нажать на одну из дополнительных клавиш ноутбука. Какую клавишу именно нужно нажимать – зависит от модели вашего ноутбука.
- Примечания.
- Нажмите «Пуск».
- В поле «Поиск» введите «Мышь».
- Нажмите «Мышь».
- Примечание.
- Примечания: Цифровая клавиатура на клавиатуре компьютера обычно включается.
- Когда он выключен и нажат, номера не появляется.
- В поле «Поиск» введите язык.
- Нажмите или выберите Изменить язык и параметры клавиатуры.
- В раскрывающемся меню выберите нужный язык.
- Закройте окно «Время и язык».
В основном данную комбинацию можно опознать визуально. Производители, дабы облегчить нам пользование компьютером, наносят дополнительные символы на добавочные клавиши (ряд F1-F12). Символы нанесены таким же цветом, как и надпись клавиши Fn. Нужно просто поэкспериментировать, нажимая совместно с клавишей Fn клавиши с добавочными символами. Необходимо найти на клавише символ подсвеченной клавиатуры.
Как сделать внешнюю подсветку
В раскрывающемся меню выберите предпочтительный язык для клавиатуры. Вы также можете добавить другой язык, нажав «Добавить в установленные службы». Используйте пылесос, специально предназначенный для компьютеров, когда он доступен. Используйте банку со сжатым воздухом для удаления любого дополнительного сыпучего материала, когда это возможно. Используя ткань из микрофибры или кусок мягкой ткани, протрите ключи и структуру вокруг них. Примечание: Когда есть накопление, возьмите хлопковое полотенце из микрофибры или мягкой ткани и смочите его изопропиловым спиртом. Он должен быть влажным, но не влажным. Удалите накопление и позвольте изопропиловому спирту испариться, прежде чем снова использовать клавиатуру.
- Нажмите «Панель управления».
- Нажмите «Часы», «Язык» и «Регион».
- Перейдите на вкладку «Клавиатура и языки».
- Нажмите «Сменить клавиатуру».
- Убедитесь, что компьютер выключен.
- Внимание!
Нужно учесть, что при нажатии некоторых клавиш могут активироваться и другие опции, которые могут привести к выключению экрана, входу в спящий режим и другим действиям. Чтобы отменить данное действие, нужно нажать эту же комбинацию еще раз.
В случае, если по рисункам на клавишах вам не удалось опознать интересующую нас функцию, при этом вы уверенны в том, что на вашем ноутбуке присутствует функция подсветки клавиш, то нужно попробовать следующие комбинации: - Fn + F6 или Fn + стрелка вправо; - Fn + SPACE (пробел); - Fn + F5
Включаем постоянную подстветку клавиш

Когда выйдет ключевой курт, выполните следующие шаги, чтобы попытаться вернуть его на клавиатуру. Это вытесняет очень холодную жидкость, которая может повредить клавиатуру и кожу. Когда механизм окажется неповрежденным, выровняйте крышку ключа и осторожно нажмите вниз, чтобы попытаться заменить его. Внимание: не пытайтесь вы можете повредить другие части клавиатуры. При повреждении механизма крышка ключа не может вернуться на клавиатуру. При покупке покрытия случайного повреждения проконсультируйтесь с документацией для получения информации о сфере обслуживания, например, обратитесь в службу технической поддержки, ограничения и другие важные условия и положения, относящиеся к такому охвату.
- Убедитесь, что область, находящаяся под крышкой ключа, чиста.
- Лучше всего использовать баллончик сжатого воздуха.
- Внимание: не поворачивайте банку в сторону или вверх ногами.
- Осмотрите механизм, который находился под крышкой ключа для повреждения.
- Для поддержки другого оборудования перейдите на страницу.
- Сохраните данные, закройте все открытые программы и перезагрузите компьютер.
В том случае, если подсветки клавиатуры в вашем ноутбуке нет, то можно самому сделать внешнюю подсветку клавиш, используя лишь питание от USB (+5 B) и один или несколько белых светодиодов. В разъем нам нужно будет вставить два крайних контакта (левый и правый). Белый светодиод работает под напряжением питания в 3,5 В. Поэтому нужен будет резистор, который погасит лишние 1.5 В. Ток светодиода равен 20 мА, или же 0,02 А. Вследствие этого, сопротивление добавочного резистора будет 1,5 В/0,02 = 75 Ом.
Переустановите драйвер клавиатуры для поверхностного покрытия
Когда закончите, убедитесь, что штифты сухие и на соединителе нет хлопкового волокна. Прикрепите клавиатуру крышки, убедившись, что все магниты находятся в контакте с нижним краем поверхности. Ваша поверхность автоматически загрузит и установит драйвер клавиатуры типа поверхности в следующем подключении к Интернету.
- Отключите свою поверхность и отсоедините клавиатуру крышки.
- Замочите денатурированный спиртовой хлопок.
- Затем очистите разъем вашей поверхности.
В случае, если вам показалось, что одного светодиода вам недостаточно, то есть возможность подключить еще один с таким же резистором. Нужно обязательно контролировать ток, потребляемый светодиодами, так как если он будет отличаться от 18-20 мА – это может негативно сказаться на сроке службы светодиода.
Также на некоторых ноутбуках есть специально выделенная клавиша включения и отключения подсветки. Она может находиться в левом верхнем углу клавиатуры.
Они находятся в настройках параметров эргономики. Если у вас все еще есть проблемы с крышкой вашего типа клавиатуры или другими. Если ваша поверхность не обнаруживает вашу клавиатуру с поверхностной крышкой при ее подключении, если эта клавиатура не работает, или если клавиши или тачпад работают с перебоями, попробуйте решения, описанные на этой странице.
Решение 5: Сбросьте поверхность
Во время сброса выполняются следующие задачи. Удаление всех ваших личных настроек Удаление всех установленных приложений Предлагаемый выбор между сохранением или удалением личных файлов.
Если проблема не решена
Решение 5. Используйте процедуру выключения двух кнопок. Следуйте этой процедуре завершения работы с двумя кнопками, чтобы полностью отключить свою поверхность.Включение подсветки клавиатуры
Некоторые модели ноутбуков Samsung оснащены автоматической подсветкой (например, популярный Samsung 880z5e).
То есть в какой-то момент срабатывают специальные датчики и вам не нужно включать подсветку самостоятельно. Как только в комнате станет светлее, свечение тут же прекратится. Если ваш ноутбук оснащен функцией автоматической подсветки, но она не работает, обратитесь к специалистам по ремонту ноутбуков Samsung .
Решение 6: обновите свою поверхность
Переустановите обновления и приложения после обновления.
Решение 7: Сбросьте поверхность
Убедитесь, что у вас есть последние обновления. Простая установка обновлений позволяет вам найти нормальную работу вашей клавиатуры. Решение 3. Это машина, претендующая на звание самого тонкого и легкого гибрида в мире. Мы можем сказать это главным образом для первоклассных членов этой серии. Теперь у нас замечательная комбинация последних двух поколений с некоторыми значительными улучшениями в области йоги. Но давайте посмотрим, станет ли легче и тоньше качество.Если вы уверены, что ваш лэптоп оснащен функцией подсветки клавиш, но автоматически она не включается, то привести ее в действие можно следующими способами.
Инструкция по включению подсветки
Для различных моделей Samsung существует свой способ включения подсветки. В большинстве случаев нужно нажать «F4» в сочетании с клавишей «Fn».
В этом обзоре используется тестовая часть, и мы не можем быть уверены в содержимом коробки, которую вы получите. Даже при касании поверхность напоминает металл, но очевидно, что это не совсем так. Мы точно знаем, когда будут доступны первые куски. Мы начнем с капота, как всегда. Он сделан из пластика, как мы уже говорили, но сначала это было заблуждение. Дизайн чист и полирован, мы находим логотип Йоги в верхнем левом углу. При более сильном давлении крышка опускается, но не слишком много. Мы действительно удивляемся стабильности комбинации пластика и углеродного волокна.
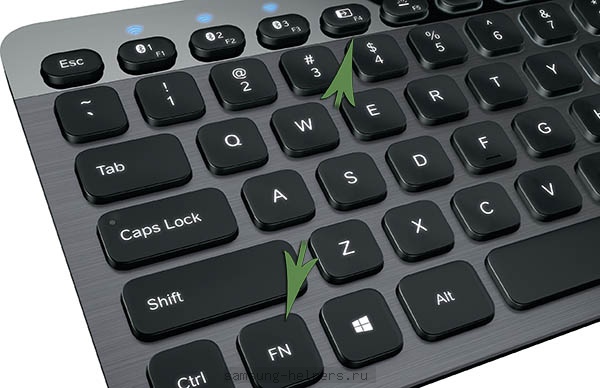
Правда, не факт, что этот вариант подойдет всем, к тому же вы не сможете изменить настройки подсветки, использовав данную комбинацию. Если этот способ вам не помог, то стоит поискать схематичный рисунок фонарика на одной из копок клавиатуры. Как только вы его найдете, то нажмите найденную клавишу одновременно с «F4», либо с клавишей «Fn». Это приведет подсветку в действие.
Ноутбук открывается, потому что шарнир затянут, и вы должны использовать обе руки. Симметричный шарнир обеспечивает плавное и устойчивое развертывание в диапазоне 360 градусов, но при работе с сенсорным экраном в режиме ноутбука все еще остается раздражающее дрожание. Это немного меньше по сравнению с другими ультрабусами на рынке, но это заметно. Также края крышки покрыты тонкой силиконовой полосой для большей стабильности в режиме палатки. На обеих сторонах основания расположены решетки динамиков.
Страны ужасно худые, и мы подозреваем, что нехватка некоторых портов для сохранения нынешней эргономики. Здесь наступает особый момент. Интересно, что мы находим новый подход в интерьере - используется скинподобное покрытие. Это определенно создает хорошее чувство и не содержит отпечатков пальцев. Чистота легко и напоминает покрытие, но здесь более мягкая и гладкая. Более того, он создает ощущение стабильности и не тонет под давлением. Оставляя главные ключи в стороне, вторичные довольно маленькие.
После того, как вы завершите работу, а подсветка будет уже не нужна, повторите комбинацию клавиш, с помощью которых вы активировали свечение.
Samsung Control Center
Еще одним способом включения подсветки клавиш является использование специального ПО от компании Самсунг. Такой программой является Samsung Control Center. Скачайте ее, если она не установлена на вашем ноутбуке, с официального сайта Samsung. Запустив программу зайдите в меню Keyboard Backlit и включите подсветку. Выключается она и этого же меню.
Как включить подсветку клавиатуры на ноутбуке
С другой стороны, это приемлемо ввиду размера этой машины, но мы не можем игнорировать мелкие ключи. Перемещение клавиш слишком короткое, и иногда мы не можем понять, нажали ли мы клавишу. Что касается сенсорной панели - это хороший размер для 12-дюймового ультрабука, но временами он немного нестабилен, что не раздражает. Он записывает довольно точные слайды, жесты и прессы. Симметричный шарнир обеспечивает хорошую стабильность при небольшом жесте при использовании дисплея. Конструкция прочная и хорошо продуманная, при этом выбор материалов не так уж плох, хотя пластик является доминирующим.
