Несколько способов подключения ноутбука к телевизору. Инструкция подключения ноутбука к телевизору через WiFi
Иногда возникает необходимость передать изображение с ноутбука на телевизор современной модели, например, чтобы организовать презентацию или познавательную лекцию. Существуют различные варианты, как подключить устройство для вывода изображения.
Для чего это нужно
Неподготовленный технически пользователь даже не подозревает, можно ли к ноутбуку подключить телевизор, и как это сделать. Необходимо помнить, что каждый производитель старается обеспечить покупателей не только надежной, но и совместимой с другими видами бытовой аппаратуры техникой.
Подключение ноутбука к телевизору нужно не только в целях развлечения и проведения досуга. Функции самого продвинутого ТВ сегодня позволяют сделать многое - например, качественно передать звук, но есть задачи, которые способен решить только компьютер (это относится и к телевизору LG с новейшими встроенными ). Главное достоинство плоского жидкокристаллического изделия - это весьма большой и широкий экран с расширенным изображением, который позволяет рассмотреть самые мелкие детали. Например, профессиональному фотографу удобнее просматривать изображения на большом мониторе ТВ, чем на ноутбуке.
Кроме этого, подсоединив ноут к телевизору, мы получаем такие возможности:
- играть в компьютерные развивающие игры с детьми на большом экране (для этого нужно );
- общаться всей семьей с друзьями в режиме Skype;
- организовать презентацию в специально оборудованном для этих целей зале;
- устроить просмотр нового остросюжетного фильма, скаченного на торрент - большой экран позволяет насладиться качественным изображением.х
Для подключения телевизора вам понадобится специальный кабель - какой выбрать, мы подскажем в следующем разделе.

Возможные виды подключения
Независимо от модели вашего ноута и фирмы-производителя - Самсунг, Philips или Lenovo, его подключение будет зависеть от порта, который есть в наличии. Для совместной работы требуется только подсоединение определенного кабеля к изделиям, а потом надо сделать настройки, что при наличии навыков не занимает много времени.
Очень сложно заранее угадать, какое подключение обеспечит наилучшее качество аудио и видеосигнала . Перед тем, как подсоединить телевизор к ноутбуку, надо тщательно рассмотреть все возможные варианты и интерфейсы, которые есть на телевизоре и портативном ПК.
Подключить ноутбук к телевизору через кабель можно разными способами, рассмотренными ниже, но всегда такое соединение осуществляется в три этапа.
- Определяем наличие аналогичных разъемов у изделий - при возможности нескольких вариантов, выбираем лучший кабель для подключения. Пользователи должны знать, что разные марки компьютеров могут иметь совершенно другие виды разъемов, например, Асус и Леново, но HDMI есть у всех.
- Приобретаем нужные составляющие: кабель, шнур для аудиосигнала, при необходимости различные переходники.
- После подключения вам необходимо выяснить в инструкции по эксплуатации, как настроить телевизор (узнайте некоторые ).
Совет! Прежде чем осуществлять коммутацию ноутбука с телевизором, надо проверить есть ли у него аналогичный разъем - иначе все усилия будут зря.
HDMI
В этом разделе мы поговорим о том, как подключить ноутбук к телевизору по HDMI - интерфейсу высокой четкости, чей разъем присутствует на любом плоском ЖК ТВ и есть у многих марок мобильных изделий.

Этот вид специалисты считают довольно простым, главное условие - наличие специального кабеля с аналогичными разъемами. Если подключить ноутбук к телевизору через HDMI, то можно передавать одновременно аудио и видеосигнал , даже с 3D-контентом. При этом разрешение будет самым выгодным - 1920х1080 пикселей.
HDMI кабель существенно отличается от других, поэтому новичку легко будет ориентироваться при покупке.
После того, как вы через кабель HDMI подключили ноутбук к телевизору, надо произвести все настройки, чтобы переключить на TV тот вход, который используете, обеспечить вывод аналогичных изображений на монитор мобильного изделия и экран ТВ. Во многих современных плоских телевизорах есть несколько портов такого типа . Поэтому в меню следует выбрать нужный, и установить его основным источником. Настраивать ноутбук просто: Меню -> рабочий стол -> раздел регулировки разрешения экрана -> появляется окно -> выбираем Дисплей, указываем марку ТВ.
Можно подключить мобильный компьютер к ТВ при помощи ещё одного оригинального способа передачи сигналов - DisplayPort или DP. Он был разработан инженерами, чтобы изображение от ноутбука передать на экран телевизора различной модификации.

Разрешение такого изображения может быть максимально возможным для существующей техники 3840х2160 точек. Этот вид соединения совместим с HDMI и DVI , поэтому при наличии такого порта у вашего устройства надо только приобрести переходник (см. фото).
VGA
Подключить ноутбук к телевизору через VGA можно с помощью аналогичного кабеля, только необходимо убедиться, что есть такой разъем на TV, т. к. на некоторых современных моделях он отсутствует.

Производители маркируют его PC или RGB (PC), так же называйте его и при настройке в меню ТВ выбора источника видеосигнала. При таком подсоединении на экран телевизора передается изображение, но звука не будет - этот кабель его просто не способен передавать. Кстати, такая проблема может возникнуть и при других способах коммутации. - стоит разбираться более подробно. К достоинствам можно отнести тот факт, что разъем есть на любом портативном компьютере, даже старых модификаций, а уж как подсоединить ноутбук к TV - решать вам.

DVI
DVI-интерфейс полностью совместим с HDMI и DP, специалисты подразделяют такие основные варианты:
- Dual Link или двухканальный.
При наличии первого возможно передать только цифровой видеосигнал, при втором - цифровой и аналоговый, а третий - сигнал в формате 3D .

Кабель имеет визуальные отличия, а процесс подключения идентичен VGA. Для переключения изображения на ТВ надо нажать соответствующую клавишу на клавиатуре ноутбука, при этом ориентируйтесь по пиктограмме. У разных изделий может быть задействованы другие кнопки.

Чтобы задействовать переключение мониторов, необходимо нажать Fn и клавишу с пиктограммой - при одновременном нажатии на ТВ появится изображение, если нажать их снова, то оно вернется на монитор компьютера. Все остальные настройки телевизора и ноутбука проводятся аналогично с вышеописанными вариантами.
S-Video разъем есть практически у всех ноутбуков, поэтому такой способ подключения подходит большинству пользователей, но он не может гарантировать высокое качество - просмотр видеосюжетов с индексом HD будет невозможен. Кроме этого, такой вид соединения не передает аудиосигнал - вам придется использовать отдельный кабель, у ТВ должен обязательно быть порт аналогичного подсоединения или гнездо SCART.

Беспроводная связь
Подключить ноутбук к телевизору через Wi-Fi - оптимальное решение, потому что нет никаких ограничений из-за длины кабелей (их просто нет), компьютер может подключаться через роутер. Конечно, для реализации этого способа телевизор должны . Основное преимущество такого присоединения ноутбука к телевизору без проводов - устойчивый сигнал на расстоянии 25 метров , что для городской квартиры более чем достаточно.

Специалисты по компьютерному обеспечению уверяют пользователей, что в ноутбуках на базе микропроцессора Intel есть возможность устанавливать беспроводную передачу видео/аудиосигналов при помощи системы Wi-Di (беспроводной дисплей). Видеосигнал имеет расширение 1080 пикселей и качество HD, он свободно и без потерь передается по Wi-Fi без ограничений. К телевизору подключается адаптер типа Wi-Di через разъем HDMI, а у TV производства Toshiba эта технология встраивается при сборке на заводе. Для обеспечения беспроводного соединения к телевизору через USB порт можно подключить специальное устройство - приемник, а передатчик подключается в USB порт компьютера.
Недостатки такой системы подключения - устройство, передающее сигнал, обладает небольшим запасом дальности , рекомендуется работа только не далее 10 метров прямой видимости, поэтому Q-Waves Wireless USB AV используется, когда оба изделия находятся в одном помещении, например, гостиной.
Предупреждение! Разрешение экрана у изделий разное, поэтому после подключения надо скорректировать этот параметр для телевизора.
Мы привели основные варианты подключения, но они касаются только современной техники. Подсоединить ноутбук к старому ТВ можно, но стоит ли овчинка выделки, учитывая цены на кабель, переходники, включая устаревшие штекеры, давно не пользующиеся спросом у покупателей.
Для облегчения работы пользователям приведем качественную видео-инструкцию:
Учитывая, какие возможности дают современные компьютеры и ноутбуки, надобность в DVD проигрывателях и домашних кинотеатрах становится все меньше. Единственный минус просмотра фильмов на ноутбуке в том, что у него довольно маленький экран и собраться у него всей семьей не получается. Выйти из этого положения достаточно просто, достаточно подключить устройство к своему телевизору.
Данная статья посвящена описанию всех возможных способов, которые позволяют ноутбук подключить к телевизору lg любой модели.
Мы рассмотрим подключение по:
- HDMI;
- VGA;
- Wi-Fi;
- Специальный переходник;
Как ноутбук подключить к телевизору LG при помощи кабеля
Современные видеокарты оснащены сразу несколькими выходами, каждым из которых можно воспользоваться для подключения к телевизору. Самым популярным кабелем для этого по праву считается HDMI, так как он обеспечивает лучшее качество звука и видео, плюс ко всему передачу сигнала, без какой либо задержки. Настройки самого ноутбука позволяют активировать второй монитор, которым в нашем случае и становится телевизор.
VGA, также отлично подходит для подключения, однако качество, в данном случае, будет несколько хуже. Таким способом могут воспользоваться те пользователи, видеокарта которых не имеет порта под HDMI. Можно найти такой кабель практически любой длины, а при необходимости воспользоваться переходниками так, разместить технику удастся даже в разных комнатах.

S-Video, тоже может присутствовать на видеокарте и телевизоре, однако в основном он актуален только для устаревших моделей, кроме того, такое подключение подразумевает отдельный вывод звука с устройства, обычный аудиокабель вполне сгодиться для этой цели.
Как подключить ноутбук к телевизору LG по беспроводной сети
Стоит отметить, что телевизоры с устаревшим програмным обеспечением могут вовсе не подключиться по wi-fi, в таком случае придется обратиться в сервисный центр LG .
Практически в каждом доме есть точка доступа Wi-Fi, этой технологией можно воспользоваться для подключения ноутбука к телевизору lg. Необходимо чтобы передающее и принимающее устройства поддерживали подобную функцию, в противном случае соединение установить не получится. В настройках вашего телевизора перейдите в настройки сети, здесь вам нужна категория «устройства», среди которых необходимо найти и выбрать ноутбук, после чего связь будет установлена.

Если же у вас телевизор с функцией смарт ТВ, в подключении поможет специальное программное обеспечение, называется оно Smart Share. Просто загрузите это приложение к себе на ноутбук и активируйте его, на телевизоре оно уже должно быть. В остальном же нет ничего сложно, также нужно выбрать необходимое устройство и установить соединение.
Как подключить ноутбук к старому, кинескопному телевизору LG

Если у вас появилась необходимость подключения ноутбука к очень старому телевизору, который оснащен лишь выходами для «тюльпанов», потребуется купить специальный переходник. С одной стороны у такого переходника порт для HDMI, а с другой выход на тюльпаны. Кроме того, этот переходник нуждается в питании, для этого у него с боку предусмотрен порт USB. Конечно подобное подключение не может гарантировать даже среднего качества, но в сущности все что вам необходимо вы смотреть сможете.
Современный ноутбук – высококачественная мультимедийная платформа. С его использованием можно не только играть в игры, но и прослушивать музыку, просматривать фильмы и картинки. Однако сидя за таким компактным устройством, никогда не удастся ощутить той же полноты ощущений, которой можно добиться от широкого экрана плазменной панели.
Это, и является причиной того, что большинство ПК пользователей решают подключить ноутбук к телевизору . Стоит отметить сразу, что выполнить задачу не так просто, как может показаться на первый взгляд, но создатели данной электроники позаботились о совместимости этих устройств и продумали дополнительные разъемы.
Немного о разъемах
В зависимости от «возраста» обоих устройств, на них можно найти следующие типы видеовыходов:
Получается, что в зависимости от типа разъема требуется подобрать кабель. Далее необходимо подсоединить оба устройства друг к другу с его использованием. Итак, попытаемся разобраться в этом списке.
Определяем возможности устройств
Метод подключения будет зависеть от типа портов, которые имеются на устройствах. Телевизор, соединенный с ноутбуком, может превратиться в музыкальный центр, игровой экран или монитор для просмотра фильмов.
С его использованием можно открывать любые файлы, которые находятся на ноутбуке, просматривать фото и изображения. Имеется возможность открывать текстовые файлы, редактировать их, сохранять. Удивительно, но можно выйти в сеть Интернет, заниматься привычными действиями. Иными словами, процессор работает на ноутбуке, но все данные выводятся на экран TV.
Видео: подключаем ТВ
Настройка подсоединения по интерфейсам
Для настройки интерфейсов не придется проводить сложных операций, необходимо:
- зайти в настройки или меню телевизора, найти активный разъем, через который проходит подключение;
- в большинстве моделей TV он отключен либо не определяется самостоятельно;
- выбрать активный режим можно с использованием пульта ДУ.
Для настройки интерфейса портативного компьютера необходимо:
- открыть свойства экрана;

- при работе с ОС Windows потребуется просто щелкнуть на рабочем столе правой кнопкой мыши.
Если ТВ был найден системой, то пользователю будет предложено несколько вариантов действий:
- дублироваться. Эта опция означает: все, что отображается на экране, будет дублироваться на ЖК монитор. Это удобно, когда на устройстве просто включают фильм и больше его не используют;
- расширить экраны. Это интересная функция, при использовании которой на рабочем столе ноутбука можно будет заниматься определенными действиями, а по TV будет идти фильм.
На некоторых ноутбуках предусмотрены другие функции. Например, отмена подключения.
HDMI
Современные ЖК телевизоры имеют схожие черты с компьютерами, поэтому относятся к классу цифровых устройств. Следовательно, плазма практически ничем не отличается от монитора. Единственным отличием может стать диагональ экрана. Чтобы передавать звук и картинку в высоком качестве необходимо использовать современную технологию – HDMI. С её применением можно достигнуть новой планки качества изображения.
Разновидности кабелей HDMI:

Для подключения к телевизору можно воспользоваться любым вариантом.
Сам процесс не отличается сложностью, он происходит по следующему алгоритму:

В процессе подключения кабеля пользователь может столкнуться с несколькими вопросами. Первый связан с черным экраном телевизора. Для решения этой проблемы необходимо принудительно выставить необходимое разрешение в настройках операционной системы на ноутбуке.
Рекомендуется делать это перед подключением . Другой вопрос, наиболее часто возникающий у любителей экономить деньги, заключается в плохом качестве изображения либо неожиданной остановке передачи данных. Для решения этой проблемы потребуется заменить кабель на более качественный.
RCA
RCA – трехразъемный выход, располагающийся на передней панели современных телевизоров. Он содержит разъемы белого, желтого и красного цветов. Для соединения телевизора с внешними устройствами потребуется использовать специальный шнур, название которого – тюльпан. На своих концах он также имеет тройной ветвление, каждый из которых предназначается для определенного разъема.
Процесс соединения телевизора с ноутбуком:

VGA
С современными моделями телевизоров при подключении проблем не возникает, но как поступать, если используемая видеокарта устарела, а телевизионные разъемы на ней отсутствуют? Единственным решением при этом остается подключение к VGA- аналоговому разъему с использованием специальных устройств. Они видоизменяют компьютерный RGB сигнал так, что его может распознавать телевизор.

Для соединения устройств требуется:
- подключить конвертер к ноутбуку с использованием двустороннего кабеля VGA;
- далее соединить конвертер с любым портом, расположенным на панели телевизора.
DVI
DVI - интерфейс, с использованием которого формируются сигналы современных видеокарт. На качество передаваемого изображения будет оказывать влияние тип кабеля. Отличием этой разновидности от HDMI является то, что DVI может передавать только картинку. Для передачи звука применяется дополнительный кабель. Процедура соединения с кабелем DVI одинакова с действиями, которые необходимо совершать при подключении через HDMI.

S-Video
S-Video – четырехканальный разъем, с помощью которого можно передавать качественную картинку без кабеля HDMI. Такого результата удалось добиться благодаря разделению сигналов яркости и цвета друг от друга. Также нет необходимости использовать никакие переходники, так как разъемами S-Video обладают практически все видеокарты. При подключении требуется проследить, чтобы оба устройства были выключены.
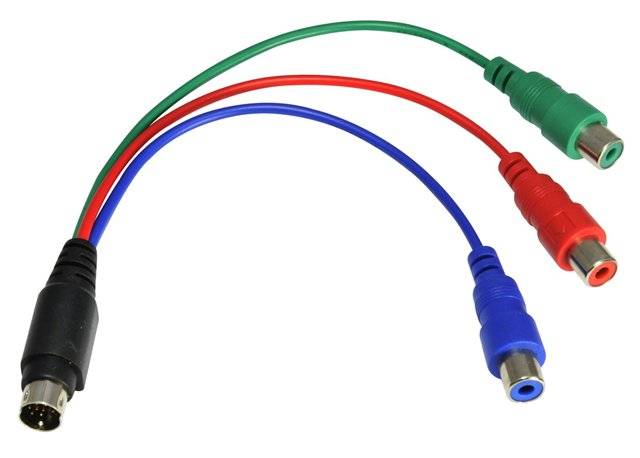
В настройках операционной системы потребуется указать TV в качестве второго монитора. Запуск на последнем устройстве обычно осуществляется автоматически. Если этого не произошло, то необходимо выйти в меню и самостоятельно найти активный разъем.
Как подключить ноутбук к телевизору через WIFI роутер
Большинство современных устройств оснащено функцией подключение ноутбука к телевизору через вай фай, поэтому никаких проблем возникнуть не должно.
Для подключения требуется:

Некоторые нюансы
Если вы хотите подключить ноутбук сразу к нескольким ТВ, то совершение такой процедуры возможно. Требуется просто воспользоваться сразу двумя или более разъемами на панели портативного компьютера. Если во время передачи картинки монитор потухнет, то не стоит переживать.
Данные все равно будут транслироваться на ЖК экран. Портативный компьютер перешел в режим экономии энергии, но это никак не отразится на состоянии ТВ.
Подключение экрана ноутбука к телевизору – непростая задача, но если разобраться во всех разъемах и кабелях, то сделать это можно всего за несколько минут. Главное правило – не забывать выключить оба устройства до того момента, когда они будут соединены. Удачи!
В наши дни ноутбуки, нетбуки, ультрабуки настолько распространены, что их можно встретить в большинстве домов и квартир. Они замечательно подходят для работы, сёрфинга в интернете, развлечений. Но не все потребители знают о такой замечательной вещи, как возможность подключать ноутбук к телевизору. Занимает этот процесс не более 20 минут, а благодаря ему можно наслаждаться просмотром любимых фильмов или играми на большом экране, а не на 14-17-дюймовом ноутбука.
Сложностей в решении этого вопроса практически нет, достаточно лишь приобрести необходимый кабель (он зависит он разъёмов, присутствующих на телевизоре и ноутбуке, как правило, это подключение через VGA или HDMI, но встречаются и другие порты), подключить им оба устройства и сделать небольшую настройку. Эта статья поможет справиться с этой задачей, не прибегая к помощи дорогостоящих специалистов.
Типы кабелей для подключения
Подключить ноутбук к телевизору можно через такие разъёмы, как:

Подключение телевизора через VGA разъем к ноутбуку является одним из самых известных и популярных способов для решения подобной задачи. Необходимо лишь убедиться в наличии такого разъёма на ваших устройствах, поскольку он уже достаточно устаревший и на современных телевизорах его может не оказаться. В качестве плюса можно отметить то, что стоимость VGA кабеля невысокая, но минусы в том, что такой кабель передаёт только аналоговый видеосигнал. Звук этот кабель не передаёт. Для передачи звука потребуется приобрести также RCA-кабель для подключения внешней акустики (два «тюльпана», красный и белый) и с помощью него подключать звук.
Технология DVI пришла на смену VGA кабелю. Сигнал в результате такого подключения становится более качественным. В зависимости от варианта разъёма (DVI-A, -I или -D) возможна передача только аналогового, только цифрового или же цифрового и аналогового сигнала.
 HDMI кабель является самым современным и популярным способом подключения ноута и телевизора в нынешнее время. Он обеспечивает наилучшую передачу цифрового видеосигнала, вплоть до Full HD 1080p, а, значит, обеспечивает поддержку популярного нынче 3D. Кроме того, HDMI порт также поддерживает передачу аудиосигнала. Подключение ноутбука к телевизору через HDMI является самым простым способом соединения этих устройств, поскольку HDMI порты сейчас встречаются практически на всех современных ноутбуках. За счёт формы разъёма что-то перепутать или вставить кабель вверх ногами просто нереально. А восхитительное качество переданного сигнала никого не оставит равнодушным.
HDMI кабель является самым современным и популярным способом подключения ноута и телевизора в нынешнее время. Он обеспечивает наилучшую передачу цифрового видеосигнала, вплоть до Full HD 1080p, а, значит, обеспечивает поддержку популярного нынче 3D. Кроме того, HDMI порт также поддерживает передачу аудиосигнала. Подключение ноутбука к телевизору через HDMI является самым простым способом соединения этих устройств, поскольку HDMI порты сейчас встречаются практически на всех современных ноутбуках. За счёт формы разъёма что-то перепутать или вставить кабель вверх ногами просто нереально. А восхитительное качество переданного сигнала никого не оставит равнодушным.
Display Port
 Является самым современным типом подключения устройств. Позволяет передавать видео и аудио сигнал в максимально высоком качестве с ноутбука на большой экран. Display Port является, по сути, основным конкурентом HDMI.
Является самым современным типом подключения устройств. Позволяет передавать видео и аудио сигнал в максимально высоком качестве с ноутбука на большой экран. Display Port является, по сути, основным конкурентом HDMI.
Если разъёмы на ваших устройствах не совпадают, можно воспользоваться необходимыми переходниками или комбинированными кабелями, такими, как HDMI - DVI, HDMI - mini HDMI, VGA - DVI, Display Port - HDMI, Display Port - DVI и другие. Не стоит подключать много переходников, потому что чем их больше, тем больше потери в качестве передаваемого сигнала.
В случае, если телевизор очень стар и три вышеперечисленных порта на нём отсутствуют, то в наличии должны быть такие разъемы, как S-Video (круглый черный разъем с четырьмя контактами), RCA, он же «тюльпан» (три круглых разъема - жёлтый (для видеосигнала), а также красный и белый (аудио). Подключить телевизор к ноутбуку с их помощью возможно, но потребуются переходники, поскольку на ноутбуках такие разъёмы встречаются все реже и реже. В случае с S-Video потребуются также отдельные провода для передачи звука. В обоих случаях сигнал передаётся в низком разрешении. Немного лучшим решением является разъем SCART (он же «трещотка» или «гребёнка» в просторечии), который уже способен передавать аудио сигнал.
Настройка телевизора и ноутбука
После того, как тип кабеля выбран и устройства соединены, необходимо настроить их, чтобы видеть на телевизоре передаваемый сигнал с ноутбука.
С телевизором все совсем просто. Необходимо зайти в список источников сигнала и выбрать нужный порт, в который подключён кабель. С VGA или DVI кабелями путаницы быть не должно. Но если ноутбук решено подключать через HDMI, то необходимо знать, что на современных телевизорах HDMI портов, как правило, несколько, поэтому следует запомнить номер нужного HDMI выхода, через который было принято решение подключать ноут, чтобы не искать в списке источников сигнала нужный, включая каждый порт поочерёдно.
После того, как подключение установлено и телевизор «увидел» ноутбук, следует совершить ещё несколько действий на самом ноуте.
Настройки ноутбука в зависимости от вида операционной системы
- В случае, если на ноутбуке установлена операционная система Windows 7 . Следует правой кнопкой мыши нажать на рабочем столе ноутбука и в появившемся окне выбрать «разрешение экрана». В появившемся окне в поле «несколько экранов» выберите необходимый вам вариант: отображение рабочего стола только на 1 или 2 экране, дублирование экранов (одна и та же картинка на ноутбуке и экране телевизора) или же расширение экрана (вы получаете возможность смотреть фильм на телевизоре и в то же время работать на ноутбуке). В поле «разрешение экрана» можно попробовать подобрать оптимальную для себя картинку. Достаточно выбирать поочерёдно доступные варианты и наблюдать как меняется изображение - в лучшую или худшую сторону.
- Если операционная система - Windows 10 , порядок действий тот же, только вместо «разрешение экрана» после щелчка мышью на рабочем столе следует выбрать «параметры экрана».
- В Windows 8 можно также переместить курсор в правый верхний угол экрана, выбрать в появившейся панели управления «параметры», далее - «изменение параметров компьютера», затем - «экран», после чего переходить к описанным выше действиям.
Если было решено подключать устройство через HDMI или Display Port , а после выполнения всех вышеперечисленных действий с изображением все в порядке, а звук на телевизоре отсутствует, необходимо сделать следующее:
Следует нажать правой кнопкой мыши на значке динамика в правом нижнем углу экрана и выбрать «Устройства воспроизведения». Появится список устройств. Здесь необходимо выбрать подключённый телевизор и нажать кнопку «по умолчанию». Затем «Ок». Звук появится.
Беспроводное подключение ноутбука к телевизору
Intel WiDi
В современных ноутбуках на базе процессоров Intel имеется возможность беспроводной трансляции изображения на внешний экран. Для этого требуется, чтобы телевизор поддерживал возможность такого подключения. В противном случае потребуется приобрести дополнительный приемник. Сложностей в подключении не возникнет. Необходимо включить Intel WiDi на телевизоре, а затем запустить трансляцию на ноутбуке (как вариант - телефон или планшет) с помощью специальной программы под одноимённым названием. Изображение появится на телевизоре. Подобным образом работает и более известная технология Miracast.
Кроме этого, существует также технология DLNA, но её существенное отличие состоит в том, что ноутбук в этом случае будет отображаться как внешний носитель данных, можно будет только воспользоваться файлами, находящимися на жёстком диске вашего устройства.
Итак, для того чтобы подключать ноутбук к телевизору, не требуется никаких особых умений или навыков. Достаточно всего лишь соединить устройства кабелями (самым распространённым вариантом является подключение с помощью HDMI или VGA кабелей ) или же беспроводным способом, а затем выполнить минимальную настройку ноутбука.
Как подключить ноутбук к телевизору? Этот вопрос задают себе многие обладатели портативных компьютеров, ведь подключив телевизор к ноутбуку, вы получите мобильный домашний кинотеатр или игровой ПК с огромным экраном. Всех преимуществ такого подключения не перечислить!
В данной статье мы постараемся ответить на этот, вообще-то нетривиальный вопрос. Расскажем, какие бывают разъемы и интерфейсы у техники, и опишем несколько вариантов решения проблемы подключения телевизора к ноутбуку.
Возможные интерфейсы ноутбука для подключения
Здесь, все относительно просто. В зависимости от того, насколько ваш ноутбук устарел, на нем могут быть следующие виды видеовыходов:




Соответственно, в зависимости от типа разъема, необходимо подобрать кабель или переходник. Давайте попробуем разобраться в этом многообразии и подключим телевизор к ноутбуку.
Подключение ноутбука к телевизору
Казалось бы, ответ на это вопрос не сложный. Но технологии все время меняются, и то, что было актуально несколько лет назад, сегодня уже устарело. Да и сами производители телевизоров, иногда вставляют палки в колеса, применяя непопулярный интерфейс подключения.

По этим причинам, давайте рассмотрим, какие типы разъемов телевизоров бывают и как можно объединить телевизор с ноутбуком. Начнем с ушедших поколений, а закончим днем сегодняшним.
Интерфейс S-Video
Separate Video – устаревший аналоговый интерфейс. На текущий момент, практически не используется. Подключить ноутбук к телевизору с интерфейсом S-Video можно с помощью переходника. Здесь все зависит от того, какой разъем у вас на ноутбуке. Поняв, как интерфейс используется на лаптопе, можно подобрать переходник. Вот примеры таких видеокабелей, для подключения по S-Video:



Интерфейсы DVI и VGA
Digital Visual Interface пришел на смену VGA интерфейсу. При подключении телевизора по DVI надо учитывать, какой тип кабеля нужен, поскольку существуют 3 разновидности DVI интерфейсов:
- DVI-A — передает только аналоговой сигнал.
- DVI-I — аналоговый и цифровой сигналы.
- DVI-D — только цифровой сигнал.

Также, у DVI много разновидностей разъемов. Поэтому, при подключении надо учитывать, какой тип разъемов стоит на ноутбуке или телевизоре. С VGA интерфейсом все просто, — таких разновидностей нет. Вот примеры DVI и VGA кабелей:




Выбирать кабель нужно исходя из своих потребностей, то есть поняв, какие разъемы есть у телевизора и у ноута. Помимо кабелей, возможен вариант установки цифрового ресивера, что сомнительно с экономической точки зрения.
Интерфейсы HDMI и DisplayPort
High-Definition Multimedia Interface, похож, по своей сути, на DisplayPort. Проблем с подключением современных ноутбуков, которые оборудованы соответствующим разъемом, возникнуть не должно. Опять же, необходимо удостовериться в том, что есть в наличии у вашей техники.


Иногда, при подключении через эти интерфейсы, может отсутствовать изображение. В таких случаях следует в первую очередь проверять контакты в разъемах и наличие установленного кабельного соединения в операционной системе. Наш Смарт-Троникс надеется, что данная публикация оказалась вам полезной.
