Что нужно чтобы начать стримить на ютубе. С чего начать: выбираем формат и направление
Некоторые стримеры предпочитают использовать сразу несколько сервисов для проведения прямой трансляции. В большинстве случаев такой связкой выступают YouTube и Twitch. Конечно, настроить одновременную трансляцию на этих двух платформах можно, просто запустив две разные программы, однако это неправильно и нерационально. В этой статье вы узнаете о более подходящем способе проведения стримов на Ютубе и Твиче.
Для одновременного запуска прямой трансляции на нескольких ресурсах мы рекомендуем использовать сайт GoodGame. Там данная функция реализовано максимально качественно и не требует проведения сложных настроек. Далее мы рассмотрим весь процесс подготовки и запуска стрима пошагово.
Шаг 1: Регистрация на GoodGame
GoodGame будет выступать в роли площадки для создания рестрима, поэтому прямая трансляция запускается именно на этом сайте. Хоть весь процесс подготовки не сложен, однако требует от пользователя выполнения определенных действий:

Шаг 2: Настройка OBS Studio
Существует множество программ для стриминга, а одной из лучших считается . В ней пользователю потребуется выполнить настройки определенных параметров, которые выбирают индивидуально, чтобы получить максимально качественную прямую трансляцию с захватом окон, наличием уведомлений и без появления ошибок. Давайте подробнее рассмотри процесс настройки OBS под стрим на GoodGame:

Шаг 3: Запуск рестрима
Теперь на сервисе GoodGame трансляция запустится автоматически, вам останется только настроить одновременное вещание на Twitch и YouTube. Сделать это можно следующим образом:
- Снова перейдите на сайт GoodGame к своему каналу, нажмите на шестеренку справа от кнопки «Начать рестрим» . Здесь отметьте галочками два рестрима и поставьте точки возле «YouTube» и «Twitch» .
- Теперь потребуется найти ключ потока Твича. Для этого , нажмите на свою аватарку и выберите «Панель управления» .
- В меню слева опуститесь в самый низ и перейдите в раздел «Канал» .
- Нажмите на надпись «Ключ трансляции» .
- Выберите «Показать ключ» .
- Перед вами отобразится отдельное окно с видимым ключом трансляции. Администрация предупреждает о том, что не следует его никому сообщать, просто скопируйте и вставьте в соответствующее поле на сайте GoodGame.
- Теперь осталось найти ключ стрима YouTube и вписать его на ГудГейме. Для этого нажмите на свою аватарку и перейдите в «Творческая студия» .
- Найдите раздел «Прямые трансляции» .
- Здесь в разделе «Настройки видеокодера» найдите ключ, скопируйте его и вставьте в соответствующую строку на GoodGame.
- Осталось только нажать кнопку «Начать рестрим» . Трансляции будут запущены по очереди с задержкой примерно десять секунд.









Удобство данного способа проведения одновременных трансляций заключается в том, что на сайте GoodGame.ru вы будете видеть чаты со всех стримов и общаться со всеми зрителями. Как видите, в настройке и запуске потока нет ничего сложного, а настройка выполняется один раз и при дальнейших запусках трансляций останется просто нажать кнопку «Начать рестрим» .
Как стать стримером?
Объединить любимое дело и работу пытаются многие люди, но удается это единицам. Для многих пользователей ПК, игры являются хобби, а с их помощью можно получать деньги.
Достаточно создать и разобраться в том, что для этого требуется. В данной статье есть полная информация для новичка.
Как стать стримером? Для начала нужно разобраться, кто вообще такой стример. Это человек, который транслирует игру.
Подобно каналу на телевидении, он запускает игру и просто проходит уровни, либо играет на карте, демонстрируя свои навыки, что-то комментируя или объясняя. На первый взгляд работа простая, но собрать зрителей нелегко.
Что нужно стримеру?
Чтобы заниматься стримингом, придется не только обладать большим желанием.
Вот краткий список всего, что пригодится в этом деле:
- Мощный компьютер, чтобы не только шли современные игры, но и можно было запускать трансляции в высоком разрешении.
- Быстрый интернет также необходим для высокоскоростной передачи данных.
- Микрофон нужен для озвучки, если не вставлять комментарии, вряд ли кому-то будет интересно следить за игрой.
- Специальный софт, помогающий запускать трансляции с компьютера.
- Хорошая дикция плюс креативный подход, иначе конкурентов не обойти.
- Свободное время уходит в огромных объемах, ведь зрители могут зайти на канал в любое время. Некоторые стримеры даже поочередно играют, чтобы круглосуточно вести трансляцию.
Как видите, немного требуется для того, чтобы стать стримером . Можете даже не пытаться запускать трансляции, если не способны интересно рассказывать во время игры или если ваш компьютер (интернет) не позволяет транслировать в высоком разрешении. Вряд ли найдутся поклонники.
Где можно стримить?
Когда на YouTube были добавлены прямые трансляции, даже через этот видеохостинг стало возможным показывать игровой процесс. Вот только зрителей с него приходит не так много, поэтому лучше использовать специальные сервисы:
Самого популярного сервиса для стриминга в этом списке нет. Больше всего любителей посмотреть на игры других пользователей есть на . Также здесь самая высокая конкуренция.
Как начать стримить на Twitch?
Естественно, вы должны быть зарегистрированы в этом сервисе, а также у вас должны быть установлены игры. Для запуска трансляции с компьютера, используйте программу Open Broadcaster Software (скачивайте на ).
Пользоваться этим софтом не сложно, но мы составили инструкцию для новичков:

Если вы запустите трансляцию, когда игра свернута в окно, она также будет показываться на канале. Чтобы трансляция велась с полного экрана, необходимо развернуть игру.
С каждым годом количество стримеров растет, потому что игровая индустрия увеличивается в разы до сих пор и не собирается останавливаться. Но онлайн-трансляцию делают не только геймеры, этим стали заниматься практически все популярные блогеры, потому что это делает аудиторию лояльнее и youtube выше ранжирует видео канала, которые регулярно делает стримы.
К сожалению, еще не все знают, как правильно настроить стрим через obs и другие программы для прямой трансляции на YouTube. В этой статье вы найдете пошаговую инструкцию как запустить прямой эфир на обычном YouTube, а также мы поговорим немного новом сервисе YouTube Гейминг.
Почему стримы н YouTube набирают популярность?
YouTube третий в мире по посещаемости сайт, его в прямом смысле смотрят миллиарды людей со всего мира. Так как аудитории практически в любой ниши много, площадка стала привлекательная для развития каналов, а так как в игровой тематики и еще некоторым популярном форматом видео стали стримы в реальном времени, то YouTube уже давно решили развиваться в данном направлении.
Сначала они сделали возможность выходить в прямой эфир прямо на YouTube, а потом даже открыли отдельный сервис для геймеров, на котором можно получать деньги, если на ваш канал подпишутся с помощью платной подписки (стать спонсором). Поэтому на YouTube с каждым месяцев становится в разы больше стримеров, даже школьники 10-15 лет умудряются набирать на своих видео по 500 тысяч просмотров, это означает, что конкуренции еще очень мало и самое время начинать стримить, если вы этого еще не делали.
Преимущества стримов на YouTube :
- Очень высокое качество, можно делать стримы с разрешение 1920х1080 и 60 кадрами в секунду
- Высокий битрейт, который ограничен только вашей скоростью интернета
- Стримы записываются и их можно посмотреть заново или просто остановить.
- Онлайн трансляции на YouTube очень быстро сохраняются и практически сразу после окончания стрима они доступны как обычное видео.
- Огромный трафик на сайте и большие перспективы для заработка
- Практически у всех есть аккаунты в Google, поэтому им не придется регистрироваться, чтобы оставлять комментарии и ставить лайки.
- YouTube даже позволяет редактировать сохраненный трансляции.
Как начать онлайн трансляцию на YouTube
Чтобы начать прямой эфир, сначала необходимо подтвердить свой аккаунт. Для этого нажимаем в правой верхней части экрана на иконку видеокамеры, а потом нажимаем «Начать эфир»


Тут все элементарно и каждый сможет разобраться, самое главное подтвердить тут свой номер телефона любым удобным способом.

После подтверждения вам необходимо будет ждать модерации, которая обычно длится 15-20 часов.
Настройка OBS
После скачивания откройте программу и начнем её настраивать. Очень важно оценить объективно оценить возможности вашего компьютера и скорость интернета, чтобы задать правильное качество видео и битрейт. Если допустить ошибку в настройках, то вы можете получить стрим с лагами, который никто не захочет смотреть.
Настройки. Открываем программу и нажимаем кнопку «Настройки» в нижнем правом углу.

Выбираем русский язык, если стоит английский и начинаем настраивать.

Переходим во вкладку «Вещание» , и выбираем на какой сервис мы будет вещать, в данном случае нам надо выбрать YouTube. Сервер должен быть выбран «Primary YouTube ingest server».
Здесь еще остается одно пустое поле «Ключ потока», его необходимо вводить прямо перед началом стрима.

Теперь переходим во вкладку «Вывод» . Здесь нужно настроить режим вывода, лучше ставить «Простой» и указать битрейт. Битрейт нужно выбирать в зависимости от скорости вашего интернета, поэтому изначально замерьте его. При замере скорости переведите исходящую скорость интернете в килобит и на основе неё примите решение какой битрейт ставить. Если у вас исходящая скорость интернета 2мб, то ваш максимальный битрейт должен быть 2000, но лучше указывать меньше, так как интернет часто бывает нестабильным. Лучше указывать на 300-500 единиц меньше.

Кодировщик и битрейт аудио лучше оставить предложенные. Программа выбираем кодировщик по умолчанию, а аудио битрейт выбирает на основе указанного битрейта.
Также не забудьте указать путь к записи видео, чтобы потом можно было воспользоваться стримом и посмотреть его или залить на другие источники. По умолчанию стоит формат FLV, лучше его и оставить, так как с другими форматами не редко случаются проблемы.
В разделе аудио меняйте настройки, только если вы хорошо понимаете зачем это делаете. Здесь все выставлено по умолчанию и вам этого хватит. Единственно, можно поменять частоту на 44 КГц, чтобы уш точно не было никаких лагов.

ВАЖНО! Обращайте внимание на свои подключенные устройства. Бывает пользователи забывают, что у них одновременно подключены наушники с микрофоном и отдельно еще микрофон. Если у вас также, то отключите один из них, либо укажите их все в программе. У тех, у кого один микрофон, ничего менять не нужно.
В разделе видео надо выбрать базовое разрешение экрана, которое у вас есть на самом деле. А вот выходное нужно выбирать такое, чтобы ваш компьютер был достаточно мощным, а интерне быстрым, иначе изображение будет передаваться с задержкой и лагами. Выбирать Full HD 1920 х 1080 стоит только на очень мощных компьютерах и лучше заранее протестировать свой стрим где-нибудь отдельно, прежде чем запускать его для подписчиков.

В качестве фильтра берем «Метод Ланцоша», а FPS ставим в зависимости от своих возможностей. В первый раз лучше поставьте 30 FPS, особенно если сомневаетесь в мощности компьютера.
Во вкладке горячих клавиш можете настроить как вам удобно, чтобы с помощью них управлять трансляцией, останавливать её, делать паузы, повторы и т.п. И лучше всего распечатайте их на листок, чтобы во время стрима не забыть их.

В расширенных настройках приоритет низкий, средний или высокий в зависимости от мощности вашего компьютера. Рендер выбираем в зависимости от вашей версии Windows, на 10 нужно ставить «Dirext3D 12», а на остальных можно «Dirext3D 11»

Цветовой формат сделайте как на скриншоте ниже

Больше ничего трогать не нужно, нажмите применить или ок.
Возвращаемся к главному окну OBS и осматриваемся. Теперь нам нужно найти «Сцены» и «Источники».

В окне сцен нажимаем «+» и придумываем любое название. Потом нажимаем плюс у источника и выбираем что программа будет снимать, если вы хотите просто стримить игру, то нажимайте «Захват игры».

Вам откроется окошко, в котором нужно поставить галочку «Сделать источник видимым», если этого не сделать, то игра не будет показываться на экране.
Нажимаем ок и нам открывается еще одно окно. В нем нужно выбрать Захват любого полноэкранного приложения» и поставить галочку на «Захват курсора», но если вам нужно, чтобы отображаться курсов, то не ставьте её.

Теперь кликаем два раза на «Захват игры» в окне источники и если все сделано правильно, то появится игра, которая работает на вашем компьютере.

Осталось только закончить настройки на YouTube.
Включаем первую трансляцию на YouTube
Возвращаемся на свой канала YouTube и переходим в «Творческую студию».

В левом меню кликаем на «Канал».

и ищем «Прямые трансляции». Кликаем «Включить».

Ищем на этой странице окно «Прямые трансляции» и нажимаем «Включить».
Пишем заголовок для стрима и описание, а также выбираем категорию. Далее идем в «Расширенные настройки», и меняем их, если это необходимо.

ВАЖНО! Здесь вы найдете ключ трансляции, который необходимо скопировать и вставить его настройки в OBS.
В расширенных настройках можно выставить «Ограниченный доступ», если вы хотите запустить стрим для теста и чтобы его никто не увидел. В типе трансляции берем «Особый».

Тип трансляции выбираем «Особый».

Указываем дату записи

Моно настроить чат или вообще отключить его.

Жмем «Начать трансляцию» и всё готово. Если вы все правильно сделали то пойдет отсчет времени и начнется трансляция в прямом эфире.

Так будет выглядеть окно с трансляцией на YouTube.

Надеюсь данная пошаговая инструкция по настройке стрима (прямой трансляции) через программу OBS вам помогла, и вы смогли её запустить.
YouTube Гейминг
YouTube уже довольно запустил сервис «Гейминг», который полностью сделан для игровой тематики. Это не совсем отдельный сервис, потому что почти все работает через обычный YouTube, только здесь есть немного отличий.

В сервисе уже ведется несколько тысяч прямых трансляций и все они на тему игр. Здесь все сделано для игроманов, игры разделы по названиям и можно подписаться на стримы по определенным играм, а не только на каналы. Также как вы заметили здесь темный дизайн, который больше подходит к игровой тематике.
Чтобы начать прямой эфир в правой верхней части экрана нужно нажать «Начать эфир», но не пугайтесь, вам перекинет в обычный YouTube, но вы все равно будет транслироваться на YouTube Гейминг.

Спонсорство.
Для авторов каналов сделали очень полезную фишку. Теперь вы можете подписаться на канал за деньги, которые в размере 70% (-налоги) пойдут автору, а остальное в пользу YouTube. Если канал не нарушает правила и подключен к монетизации, то у него появится вот такая кнопка под каждым видео «Стать спонсором».

За 249 рублей в месяц вы получите немного сомнительных привилегий, который по сути ничего полезного в себе не несут. Но спонсорство сделано для того, чтобы поддерживать автором каналом напрямую, без сторонних сервисов доната и т.п.

Сайт потокового видео Twitch.tv был запущен в 2011 году и за 5 лет работы стал одним из главных мест в интернете, где можно в режиме онлайн следить за киберспортивными турнирами или игрой отдельных харизматичных персонажей. Аудитория Твитча такова, что крупные корпорации вроде Microsoft проводят на своих каналах неофициальные презентации новых игровых проектов.
Даже если вы не понимаете, как можно смотреть на то, как другие играют, то знать, как стримить на Twitch вам будет полезно хотя бы по той причине, что этот сервис делает людей популярными или скандально известными, что, в свою очередь, приносит неплохой доход, который автор канала получает от пользователей, оформивших платную подписку.
Как стримить на Twitch
Регистрация на сервисе
Если вас заинтересовал вопрос, как начать стримить на Twitch TV, то первым делом нужно создать учетную запись на этом сайте потокового видео.
На указанный адрес электронной почты придет письмо с просьбой подтвердить e-mail. Кликните по кнопке «Verify your e-mail».
В браузере откроется страница Twitch с играми, в которые играют авторы, на каналы которых вы можете подписаться. Но мы тут изучаем, как стримить на Твиче самому, так что подписки на другие каналы пока подождут.
Настройка трансляции
Для стрима на Твитче обычно используется две программы XSplit и Open Broadcaster Software (OBS). Первое приложение платное, но дает больше возможностей. Однако для новичка вполне хватит функций OBS.
Если канал будет пользоваться популярностью и приносить доход, то потом можно перейти на XSplit.

Убедитесь, что в настройках отмечены пункты «CBR (постоянный битрейт)» и «CBR паддинг». Максимальный битрейт установите не выше 2300. Картинка будет передаваться в качестве 1280×720 без лагов, при условии, что у вас . Аудио настройки поставьте следующие: кодек AAC, битрейт 128, формат 48 kHz, канал stereo. Щелкните «Применить» для сохранения параметров.
Перейдите на вкладку «Трансляция» и укажите параметры стриминга. Пойдем по порядку:

Если внизу вы видите сообщение о том, что какие-либо параметры установлены неверно, нажмите кнопку «Оптимизировать». Программа самостоятельно подберет настройки для работы с Twitch.
Видео и аудио
Перейдите на вкладку «Видео» и поставьте разрешение 1920×1080. Соотношение сторон изменится автоматически на 16:9. Установите значение FPS 30 кадров в секунду. Сохраните конфигурацию, нажав «Применить».
Откройте вкладку «Аудио». Выберите устройство воспроизведения и микрофон, которыми вы будете пользоваться во время стрима, чтобы общаться со зрителями канала.
Остальные аудио-настройки можно не менять. Нажмите «Применить» для сохранения новой конфигурации.
Горячие клавиши и расширенные настройки
На вкладке «Горячие клавиши» вы можете назначить определенные кнопки на клавиатуре, нажатие на которых будет запускать выполнение определенной функции. Например, вы не хотите, чтобы зрители слышали, что происходит в помещении, откуда вы стримите. Активируйте функцию «Нажми и говори» и назначьте горячую клавишу, при нажатии на которую вы сможете управлять тем, что слышат подписчики.
То же с трансляцией: горячие клавиши помогут сэкономить время при управлении прямым эфиром и работе с повторами.
Что касается вкладки «Расширенные настройки», то к уже имеющимся параметрам добавьте кодирование в полном спектре, подгонку звука под тайминг видео и улучшенную синхронизацию микрофона.
Создание сцен и источников
Вернитесь в главное окно OBS. Внизу есть два поля: «Сцены» и «Источники». Разберемся с этими понятиями.
- Сцена включает в себя несколько источников.
- По сути, сцена – это игра, геймплей которой вы стримите. Например, я хочу стримить геймплей Serious Sam. Именем сцены будет название игры.
- В сцене «Serious Sam» будет два источника – игровой процесс и моя веб-камера, чтобы подписчики видели, как я выгляжу. Зайдите на любой канал на Твитче, и вы сразу поймете, как это выглядит.
- Источники накладываются как слои. Источник, который выше в списке, находится на переднем плане.
Закончили с теорией, создадим первую трансляцию. Раскройте меню «Набор сцен» и нажмите «Создать». Укажите имя сцены. Я пишу «Serious Sam», так как хочу стримить эту легендарную игру 2001 года.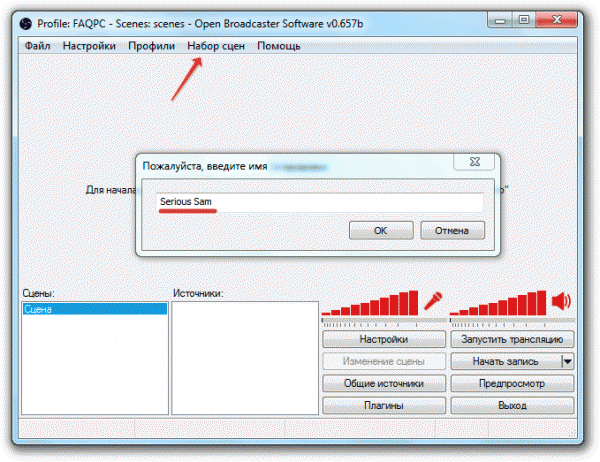

Полезные советы и гайды для новичков в видеостриминге
В этой статье я расскажу вам пару советов о том, как начать стримить игры на Твич и не только. Также я буду ссылаться на полезные гайды, которые необходимы для настройки канала Twitch и ОБС (OBS Studio) .
Где лучше стримить игры
На данный момент площадок для проведения прямых трансляций игр очень много, особенно зарубежных, но советую обратит внимание на эту тройку лидеров: Twitch , YouTube Gaming и GoodGame . Вы можете стримить на один сервис, а можете стримить одновременно на несколько при помощи или через GoodGame.ru .
Это самый популярный сервис по видеостримингу на сегодняшний день. Несомненно конкуренция там большая, но она везде есть.
Настройка и оформление канала для стрима
Какой нужен контент для стрима
Что же касается контента, то тут на вкус и цвет товарищей нет. Самое главное будьте собой и вы обязательно найдете свою аудиторию, пусть и не сразу.
Ни в кое случае не забывайте про качество стрима и его дальнейшем улучшении. Также важно чувство юмора очень важно, так ваши зрители не заскучают даже на самой скучной игре.
Вывод
Сделайте из своего стрима шоу, которые будет приносить удовольствие не только вам, но и многим другим. Не бросайте, если что-то не получается.
Все будет, если вы приложите к этому капельки упорства, немного времени и шепотку творчества:)
