S finder samsung – что это? Работа в программе Finder.
Почти все употребляют Finder лишь для того, чтобы просматривать какие-либо файлы и раскладывать их сообразно папкам. Однако на этом способности файлового менеджера OS X совсем не ограничиваются. Далее мы опишем 4 весьма полезных функции, которые сберегут вам много времени и наверняка облегчат вашу жизнь.
Разумные папки (смарт-папки)
Часто файлы оказываются раскиданными по различным частям диска. Чтобы их найти, мы применяем функцию поиск, и она отлично справляется с поставленной перед ней задачей. Данные поисковые требования можно сохранять как «умные папки», каковые станут автоматом обновляться с появлением свежих файлов, соответствующих заданным критериям поиска. Чтобы сформировать такую папку, довольно кликнуть на клавишу «Сохранить».
Собственный запрос возможно увеличить дополнительными аспектами . Чтобы уменьшить область поиска, нажмите на клавишу «Добавить» (+) в правом верхнем углу (справа от «Сохранить»). Вы сможете прибавить те параметры, которые считаете необходимыми. По мере прибавления вы будете приятно удивлены, насколько «могучим» является Finder.
По умолчанию Finder станет находить файлы, которые подходят всем перечисленным аспектам. Вы сможете сформировать логику вашего запроса более трудной. Для данного удерживайте клавишу Alt/Option. Вместо «+» покажутся 3 точки. Кликните на них, чтобы запустить новую категорию условий. Изберите, какие из перечисленных здесь критериев обязаны соответствовать запросу (любые, все, либо никакие).
Новая папка из подобранных файлов

Как скоро накапливается очень много файлов, 1-ый метод решения задачи, который приходит в голову - разложить их сообразно папкам. В Finder имеется весьма комфортная возможность, дозволяющая отметить некоторое количество файлов, удерживая клавишу Cmd, надавить на правую клавишу мышки и сформировать новую папку из подобранных файлов.
К огорчению, действует данная функция только в рамках одной папки. Выходит, вы никак не сможете отметить некоторое количество файлов из различных папок.
Представить в Finder результаты из Spotlight
Наиболее быстрый метод отыскать что-либо на Mac - пользоваться поиском Spotlight. Раскрыть поисковую строчку можно сочетанием кнопок Ctrl+пробел. После набора запроса пользуйтесь стрелками, чтобы переместиться на заинтересовавший вас результат. Чтобы показать найденный файл в Finder, необходимо надавить Enter, удерживая кнопку Command. Если же только надавить Enter, избранный файл раскроется в программе установленной по умолчанию для данных файлов.
Быстрая навигация
Кроме обычного метода перемещения по папкам в Finder присутствует еще один, намного более быстрый. Для того, чтобы им воспользоваться, кликните на заголовок окна выбранного документа либо Finder, удерживая клавишу Command. Раскроется выпадающее меню, из которого можно без проблем раскрыть всякую из родительских папок.
Например, если документ будет располагаться в папке username/Documents/Work, то переместив курсор и кликнув на вашу домашнюю папку (username) из данного выпадающего меню, откроется окошко Finder с выделенной папкой Documents. Если же вы выберите самый 1-ый пункт, то раскроется Finder с выделенным документом. Это будет весьма удобно, если вам, к примеру, необходимо выслать его по почте.
Итак, что мы видим чаще всего, когда работаем на Mac? Кто-то программу Word/Excel, кто-то Final Cut или Photoshop, но все мы, без исключения, видим и взаимодействуем с Finder ! И именно его, или его элементы, мы видем чаще всего, и поэтому правильно организовав работу оболочки Mac OS, вы добьетесь увеличения своей производительности на Mac!
Приступим! Первое, что я всегда делаю — это захожу в настройки Finder и там провожу некоторые изменения. Кстати, это я делаю на любом маке, даже не на своём, и пользователь обычно не замечает разницы в мелочах, но они есть 🙂
Для этого надо нажать в левом верхнем углу на надпись Finder и выбрать там Настройки (так же можно нажать на сочетание CMD+,). И вот тут я начинаю колдовать:
Основные:

— Показывать на Рабочем столе — ставлю те галочки, которые мне нужны = все галочки;
— Показывать в новых окнах Finder — выбираю свою домашнюю папку, хотя каждый может выбрать наиболее используемую им папку. Настоятельно рекомендую убрать «Мои файлы», т.к. из-за них может возникнуть большая путаница, а это не способствует оптимизации работе на Mac!
— Другие параметры я оставляю без изменений…

Если вы их используете, то в этом меню можно их отсортировать по важности или изменить их значения.
Боковое меню:

— Избранное — я сразу исключаю пункт Мои файлы из бокового меню, ибо он мне не нужен, хотя если вы хоть иногда этой вкладкой пользуетесь (что, правда, расскажите когда и зачем?) можете её оставить…
— Общий доступ — по своей специфике, мне периодически нужно использовать эти пункты, поэтому они у меня включены. Более того, если у вас дома более 1 компьютера Mac, то можно их оставить, для простой передачи файлов. К тому же с функцией AirDrop это будет простой способ передавать файлы с одного Mac на другой.
— Устройства — я стараюсь всегда видеть в боковом меню все подключенные устройства, и это помогает мне независимо от того, в какой программе я нахожусь, сразу видеть все флешки, диски и тп…
— Теги — ставлю галочку для быстрого доступа к популярным тегам.
Дополнения:

В моем случае я оставляю все галочки без изменений и пункт «При выполнении поиска» у меня так же без изменений.
Особое внимание хочу уделить пункту «Очищать Корзину необратимо» — очень коварная возможность. Дело в том, что если её поставить, то удаляемые объекты из корзины не просто удаляются, а еще и поверх этих данных записываются случайные биты, что бы информацию нельзя было восстановить, но скорость очистки корзины падает во много раз! Это нужно крайне нечасто, поэтому не включайте эту галочку.
После того, как мы закончили с основными настройками Finder, я нажимаю в менюбаре на Вид и включаю пункт «Показать меню статуса». Благодаря этому пункту, почти в любом окне Finder вы сможете увидеть свободное место на диске (или подключенном накопителе, если вы его открыли в новом окне). Весьма удобная штука, что бы не делать лишних движений для просмотра свободного места.

Ну вот вроде с Finder я и закончил. Никаких других изменений, после установки ОС я не делаю. И вообще, Apple хорошо подумала над Mac OS, что бы вмешательства со стороны свести к минимуму, но они, как вы видите, все же нужны 🙂
Обычно мы используем Finder для взаимодействия с файловой системой наших Маков и, хоть его настройки «по умолчанию» всех устраивают, есть некоторые параметры, которые можно настроить и тем самым сделать Finder намного лучше. Такие как отображение расширений файлов, статус-бара и скрытых файлов. Используя следующие настройки вы сможете добиться большего от своего Finder .
1. Постоянное отображение расширений файлов
Устали от того, что не знаете какой тип файла перед вами? Включите отображение расширений и вы сможете легко определять тип файла просто взглянув на его название.
— Зайдите в меню Finder , выберите «Preferences»
— В «Finder Preferences» перейдите во вкладку «Advanced» и поставьте галочку у пункта «Show all filename extensions»

2. Забудьте про «All My Files», открывайте в новом окне домашний каталог
Каталог «All My Files» может и хорош, но если вы сортируете файлы по папкам, то это всего лишь лишний шаг перед тем, как вы перейдете в домашний каталог. Чтобы открывать домашний каталог по умолчанию:
— Откройте «Finder Preferences»
— Во вкладке «General» найдите пункт «New Finder windows show:» и в выпадающем списке выберите свой домашний каталог
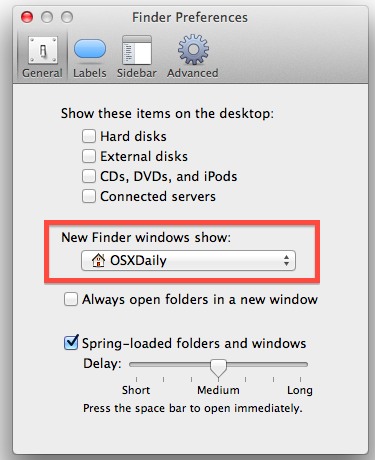
3. Отображение статус-бара
Статус-бар Finder отображает важную информацию, от отображения свободного места на вашем Маке до количества файлов в текущем каталоге. Такая информация должна быть доступна все время.
— В любом окне Finder зайдите в меню «View» и выберите «Show Status Bar»

4. Отображение пути к каталогам
Всегда хотели простой способ узнать где именно находитесь в файловой системе? Отображение следующей панели позволит не только видеть полный путь до вашего текущего каталога, но и переходить в другие каталоги из пути. Это может быть полезно тем, кто часто копается где-то глубоко в системе.
— В любом окне Finder зайдите в меню «View» и выберите «Show Path Bar»

Запомните, что данная панель интерактивная, то есть вы можете кликнуть по любому каталогу в пути, чтобы переместиться в него.
5. Отображение вашего домашнего каталога в боковой панели
Поскольку домашний каталог часто используется для хранения всего подряд, нужно иметь возможность видеть его все время в боковой панели Finder .
— Откройте «Finder Preferences»
— Перейдите на вкладку «Sidebar» и поставьте галочку напротив вашего домашнего каталога

Теперь вы можете перетащить ваш домашний каталог в боковой панели на то место в списке, которое для вас будет наиболее удобным.
6. Измените панель инструментов
Панель инструментов Finder можно изменять, добавляя иди удаляя элементы из нее.
— Перейдите в меню «View» и выберите «Customize Toolbar…»
— Перетащите часто используемые действия на панель

7. Постоянное отображение библиотеки пользователя
Библиотека — это тот каталог, в котором хранятся различные важные файлы, кэш и данные пользователя, но по-умолчанию этот каталог скрыт. С помощью простой команды в Terminal мы можем сделать так, чтобы этот каталог показывался всегда:
— Откройте Terminal и введите следующую команду:
chflags nohidden ~/Library/

8. Постоянное отображение скрытых и невидимых файлов
Данная настройка будет полезна тем, кому часто нужно иметь доступ к файлам, название которых начинается с «.» или к другим скрытым файлам. Нам опять понадобится Terminal :
— Запускаем его и вводим следующую команду:
defaults write com.apple.finder AppleShowAllFiles -bool YES && killall Finder

Кстати, это команда также затрагивает библиотеку. Если вы не включили отображение данного каталога в пункте 7 , он станет доступен после выполнения команды из данного пункта. Обратите внимание, что иконки скрытых файлов слегка отличаются от иконок обычных файлов.
9. Отображение информации о файлах и каталогах
За счет данной настройки вы получите доступ к такой информации, как количество файлов в каталогах и разрешение изображений прямо в Finder . Эта опция в первую очередь может быть полезна для тех, кто часто работает с графикой.
— Кликаем правой кнопкой на любом из окон Finder и переходим в «View Options»
— Отмечаем галочкой пункт «Show Item Info»
— Можно выбрать «Use as Defaults” . В этом случае ваша настройка будет работать для всех окон Finder , а не только в текущем

Если у вас есть что добавить, напишите в комментариях. Возможно, что-то будет полезно не только новичкам.
Сегодня мы рассмотрим основные настройки Finder Mac OS X. С ним сталкивается пользователь Mac OS X намного чаще, чем с какой либо другой утилитой Apple.
Если не придираться, то настройки по умолчанию вполне подходящие, но мы не будем, как все и попытаемся сделать его еще удобнее в использовании. Это поможет нам сберечь уйму времени и избавится от бесполезных лишних кликов мышкой. В ходе ознакомления мы также будем сталкиваться с горячими клавишами, которые нам очень помогут в некоторых ситуациях.
Основные настройки Finder
Итак, что такое Finder? Finder это часть операционной системы Mac OS . Который является аналогом Проводника Windows (о том у кого он появился раньше мы не будем спорить) , он организует и отображает в различных видах файлы и папки , находящиеся на компьютере и любых внешних носителях , подключённых к нему . Также при помощи Finder можно осуществлять поиск и организацию информации .
В основные настройки Finder можно попасть через верхнюю панель OS X, при активном окне Finder.

Попав в окно настрое на становятся доступными несколько вкладок:

В первой вкладке «Основные» мы можем настроить, что должно отображаться на рабочем столе. И какая папка будет открываться при запуске. По умолчанию в Finder стоят «Мои файлы», что мне при работе кажется не совсем удобным, потому что мне все равно приходится потом переходить на нужный раздел. Поэтому я выбираю верхний пункт в выпадающем списке с названием моей учетной записи и при последующем входе я уже попадаю сразу к выбору раздела или носителя.

Но мы можем и на этом не остановиться и сразу поменять тип упорядочивания доступное при клике на правую кнопку мыши на окне Finder. Выставив упорядочить по типу, мы получаем вот такое окошко, что уже в несколько раз для меня удобнее. При этом такое отображение будет сохранено только для этого пункта, при переходе на другие разделы порядок будет стандартным, что тоже довольно удобно, когда на диске много различных файлов и папок.

В следующей вкладке нам доступна настройка тегов, которые можно присваивать файлам и папкам. Так же вы можете использовать эти тэги и для быстрого доступа из боковой панели Finder. Каждому файлу и папке можно назначать ни один, а несколько тэгов, что делает поиск максимально гибким.

В этом окне все стандартно «+» — добавить новый, «-» — соответственно удалить. В настройках вы можете выбрать для каждого тэга свой цвет, к сожалению количество цветов ограничено ничего своего пользователю не предоставили.
Боковыми галочками вы отмечаете, какие именно тэги будут отображаться в боковой панели Finder.
Следующая вкладка отвечает за настройку отображения непосредственно в боковой панели. Здесь мы можем выбрать, что мы хотим в ней видеть, а что можно и убрать из нее.

Во вкладке с дополнениями нам доступны настройки по предупреждениям и в какой именно папке будет осуществляться поиск Finder. Будет он искать по всему маку или же только в текущей папке тоже довольно удобно, когда у вас огромное количество файлов.

Как открыть новую вкладку Finder
На чиная с версии Mac OS X Mavericks пользователям стали доступны вкладки в окне Finder. Согласитесь это намного удобнее, чем захламленный рабочий стол множеством открытых окон.
Вызвать открытие новой вкладки можно двумя способами:
- Клик правой кнопкой на папке и выбрать открыть в новой вкладке;
- Command + Т для любителей горячих клавиш.
При копировании можно просто из папки перетягивать на другую вкладку, тем самым открывая окно куда мы желаем поместить файл.
Включить и выключить отображение боковой панели Finder
Бывают случае, когда вид окна Finder становится довольно необычным — в нем попросту отсутствует боковая навигация. Данная ситуация может быть сделана, как нами случайно, так и при внесении каких либо изменений в основные настройки Finder.

Решить эту проблемку можно через верхний пункт меню включив отображение боковой панели

Но когда панель пропала произвольно, то пункты показать боковое меню не доступно для активации. Что интересно, горячие клавиши указанные на пункте тоже отказываются работать. В этом случае простым решением оказывается сочетание клавиш Alt+Cmd+T.
С верхней панелью отображения и упорядочивания вы и сами сможете ознакомиться.




Finder - основное приложение OS X, он постоянно запущен и его нельзя закрыть. Это довольно мощный инструмент, который является одновременно и файловым браузером, и поисковой машиной, выполняя множество разнообразных функций. Рассказываем, как использовать его возможности более чем на 30%. Советы, которые помогут вам увеличить продуктивность работы с Finder:
1. Иконки для папок
Стандартные иконки для папок довольно скучные и выглядят одинаково, что затрудняет поиск нужной директории среди остальных. Намного проще ориентироваться среди ваших папок, когда они отличаются визуально. К счастью, изменить иконки папок в OS X легко, способ работает как для папок, так и для приложений:
- Выделяем папку, иконку которой хотим заменить и открываем ее свойства (жмем Cmd + I );
- Открываем изображение, которое будет служить иконкой в Просмотрщике, выделяем его полностью и копируем (Cmd + A , Cmd + C );
- Возвращаемся в свойства нашей папки, кликаем на иконку и нажимаем Cmd+V , чтобы вставить скопированное изображение и использовать его, в качестве иконки;
![]()
2. Теги в одном меню
Теги - одна из и она довольно удобная, но не совсем понятно как ими пользоваться. Вы можете добавить тег, при сохранении файла, или же по правому клику на уже существующем файле. Но вот механизм настройки и редактирования тегов, не совсем очевиден. Хотя он есть! Открываем настройки Finder и переходим на вкладку Теги. Здесь можно изменить любой из тегов, создать избранные и упорядочить их отображение на боковой панели. Также можно удалить ненужный тег, сделав на нем правый клик и выбрав Удалить.

3. Вкладки
Еще одна замечательная функция, которая появилась с выходом Mavericks - это вкладки в Finder. Чтобы открыть новую вкладку, просто нажмите Cmd + T , привычную горячую клавишу, знакомую всем нам по браузерам или воспользуйтесь кнопкой «+» на панели вкладок. Кроме того, можно объединить несколько открытых окон, в одно с несколькими вкладками. Это делается через меню Окно - Объединить все окна.

4. Выделяем и копируем текст из окна Quick Look
Быстрый просмотр - одна из моих любимых функций OS X. Стоит нажать пробел на любой файл в Finder и тут же откроется окно предпросмотра. Тем не менее, у него есть один большой недостаток - если вы просматриваете какой-либо документ, из него невозможно скопировать текст. К счастью, это можно исправить, с помощью маленькой команды Терминала:
defaults write com.apple.finder QLEnableTextSelection -bool TRUE; killall Finder

Теперь вы можете выделять и копировать текст из окна быстрого просмотра.
5. Сортировка файлов
Есть множество вариантов сортировки и просмотра ваших файлов в Finder, но они не всегда очевидны и некоторые пользователи упускают их из виду. По умолчанию, просмотр открывается в виде списка с колонками, в которых вы можете упорядочить файлы, по нажатию на соответствующую колонку (Имя, Дата, Размер, Тип и т.д). Вы также можете добавить дополнительные колонки, чтобы получить больше возможностей для сортировки, нажав Вид - Упорядочить по .

Кроме того, вы можете настроить отображение папок другими способами, нажав Вид - Значки, Список, Cover flow и выберите предпочтительный, для определенной папки. Ваши файлы будут отображаться указанным способом.
6. Перемещение выбранных файлов в новую папку
Что мы делаем, когда хотим поместить некие файлы в новую папку? Создаем папку и перетаскиваем туда нужные файлы или используем шорткаты Cmd+C/Cmd+V . Но в OS X есть специальная функция для этого, которую кстати, легко упустить из виду. Все, что нужно сделать: выделить файлы, сделать правый клик и выбрать пункт Новая папка из выбранного (или нажать Cmd+Shift+N )

7. Постоянное отображение папки Library
В предыдущих версиях OS X, папка Library всегда была скрыта и для ее отображения приходилось повозиться. Для простых пользователей это не имеет никакого значения, но для любителей покопаться в системе было очень неудобно. В Mavericks отобразить папку Library стало очень легко.

В Finder, переходим в домашнюю папку (или жмем Cmd + H ), затем открываем свойства (или нажимаем Cmd + J ). Здесь нас интересует опция Показывать папку Библиотеки. Есть и другие варианты для отображения папки Library и я писал об этом ранее.
8. Отображение расширений файлов
По умолчанию, OS X не показывает расширения файлов и в некоторых случаях это раздражает. Для того, чтобы видеть разницу между вашими JPG- и TIF- файлами, переходим в настройки Finder и на вкладке Дополнительно , ставим галочку напротив пункта Всегда показывать расширения файлов .

9. Отображение скрытых файлов
OS X любит прятать некоторые файлы от пользователя, чтобы они ничего не сломали. Но иногда нужно покопаться в этих самых файлах, чтобы выполнить какие-нибудь трюки по настройке системы. Для отображения скрытых файлов, есть много способов, в основном все из них основаны на сторонних приложениях. Вместо этого, я предлагаю вам воспользоваться Терминалом:
defaults write com.apple.finder AppleShowAllFiles true

Теперь вы будете видеть скрытые файлы во всех папках файловой системы вашего Mac. Если вы по какой-то причине захотите опять их скрыть и вернуть все на место, введите вот эту команду:
defaults write com.apple.finder AppleShowAllFiles false
10. Панель инструментов
Панель инструментов Finder содержит множество кнопок, которые предоставляют доступ к различным функциям, от опций сортировки, до настройки тегов. Но не каждому нужны все эти возможности и потому есть смысл настроить панель под себя, убрав лишние и добавив нужные кнопки. Делается это достаточно просто, открываем меню Вид и нажимаем Настроить панель инструментов. В режиме редактирования, вы можете настроить панель простым перетаскиванием элементов и изменением их порядка.

Вы также можете перетащить на панель файлы, папки и приложения, чтобы получить к ним быстрый доступ. Просто выделите нужный файл и, удерживая Cmd , перетащите его на панель.
11. Папка по умолчанию
Изначально, все новые окна и вкладки Finder открываются с папкой Мои Файлы, но если вы хотели бы видеть вместо нее другую папку, это можно исправить. Открываем настройки Finder и на вкладке Основные , выбираем нужную папку в выпадающем меню Показывать в новых окнах Finder .

Смарт-папки, одна из тех функций, о которых многие пользователи очень часто забывают. Принцип действия смарт-папок заключается в том, что вы задаете определенные условия для папки и после этого, она постоянно мониторит выполнение заданных условий, и при открытии показывает все объекты, которые соответствуют заданным условиям. Например, вы можете создать смарт-папки для мониторинга новых JPG-файлов, файлов больше определенного размера и для множества других вещей.

Для создания новой смарт-папки нажимаем Файл - Новая смарт-папка, в меню Finder (или Ctrl + Cmd + N ). После этого откроется окно с настройками, в котором нужно добавить желаемые условия, нажимая «+» . Критерии поиска довольно широки, можно искать по типу файла, содержимому, задавать временные параметры. Если вы не нашли нужного критерия в списке, выберите Другой и добавьте желаемый из списка, который включает в себя около 200 критериев.
