Как сбросить параметры биоса. Как сбросить настройки BIOS на установки по умолчанию
Инструкция
Для сброса параметров меню BIOS используют два стандартных метода. Первый позволяет выполнить эту процедуру, не прибегая к механическому воздействию на устройства. Включите ваш мобильный компьютер фирмы Asus и нажмите клавишу F2 (Esc). После появления нового диалогового окна выберите пункт Start BIOS и нажмите клавишу Enter.
Дождитесь загрузки меню материнской платы. Откройте вкладку Main, если этого не произошло автоматически. При помощи стрелок на клавиатуре выделите пункт Use Default Settings или Set BIOS Default. Нажмите клавишу Enter. Подтвердите обнуление параметров, нажав клавишу Y.
Теперь выделите пункт Save & Exit. Вновь нажмите Enter, а затем – Y. Мобильный компьютер будет перезагружен и запущен со стандартными настройками.
К сожалению, из-за неверных параметров меню BIOS ноутбук может автоматически выключаться через несколько секунд после запуска. В таком случае необходимо использовать механический сброс настроек. Переверните мобильный компьютер нижней стороной вверх. Найдите небольшое отверстие, рядом с которым имеется надпись CMOS. Просуньте в него стержень шариковой ручки или аналогичный предмет. Удерживайте его в таком положении 5-10 секунд.
Если производителем не предусмотрено технологическое отверстие, то снимите нижнюю крышку . Для этого выкрутите все необходимые шурупы при помощи крестовой отвертки. Аккуратно отсоедините нижнюю часть корпуса. Извлеките несколько шлефов из гнезд, чтобы не повредить тонкие провода.
Найдите шайбообразную BIOS-батарейку и извлеките ее из гнезда. В некоторых ситуациях этот элемент питания может быть припаян к контактам. В таком случае вам придется заменить батарею. Замкните контакты и соберите ноутбук. Включите устройство и выполните программный сброс параметров BIOS.
Видео по теме
Обратите внимание
Как обнулить настройки BIOS? Есть два способа: замкнуть соответствующий джампер (два или три контакта) на материнской плате, или же вытянуть батарейку которая отвечает за CMOS-память.
Полезный совет
Прежде всего, изучить документацию к вашей материнке, где наверняка можно найти подробную информацию о сбросе установок в изначальные, (принятые по умолчанию изготовителем). В самых новых версиях BIOS (AWARD BIOS 4.5 и выше) возможны варианты обнуления параметров с помощью удерживания определенной клавиши (чаще всего «Ins»).
Источники:
- bios asus настройка ноутбука
Если часто работать за ноутбуком, то могут появиться различные ошибки, а также время от времени возникает ситуация, когда ноутбук отказывается загружаться из-за ошибочных настроек, сделанных в BIOS. В связи с этим требуется его обнулить.
Инструкция
Для начала вам нужно найти и программу, которая позволить сбросить BIOS. В качестве такой программы можно использовать BIOS_PW.EXE. Скачать ее можно с сайта http://intellcity.ru . После ее скачивания вам потребуется программу и запустить. Данная утилита , а просто из архива или папки. Или же вы можете воспользоваться другой программой, которая тоже поможет вам сбросить . Наиболее оптимальной утилитой является unlock6.exe. Скачайте с сайта http://necessary-soft.net . Действия будут выполняться те же самые, что и для BIOS_PW.EXE.
Далее требуется при запомнить код ошибки, который выдает . Чаще всего такой код будет появляться после трех попыток ввода. Теперь вам нужно войти в консоль cmd, а далее перейти в директорию ПО (Программное обеспечение). Далее вам требуется ввести имя необходимого программного обеспечения, через пробел ввести код ошибки, и еще через один пробел - цифру 0. После этого можно нажать кнопку Enter. Программное обеспечение несколько паролей. Пробуйте вводить каждый пароль до тех пор, пока какой-то из них не подойдет.
Видео по теме
Аппаратные настройки ноутбука хранятся в - basic input/output system - «базовой системе ввода-вывода». У различных производителей предусмотрены разные комбинации клавиш для входа в область BIOS. Самые распространенные из них - это кнопки F2, Del, Esc или сочетание Ctrl+Alt+Esc. На самом деле, войти в BIOS ноутбука совсем не сложно.

Вам понадобится
- - ноутбук.
Инструкция
Если включен, нажмите кнопку перезагрузки. Если выключен, нажмите на кнопку включения. Будьте готовы сразу же нажать на функциональную клавишу, которая запускает графический режим представления BIOS. Как правило, на многих х ключевой клавишей для входа в BIOS является кнопка DEL, или у некоторых может быть написано полное имя DELETE.
Внизу экрана (чаще всего слева) указывается, нажатие какой кнопки приведет к входу в BIOS. Если вы не успели прочитать надписи, нажмите Ctrl+Alt+Del и понаблюдайте еще раз. После появления стартового окна (чаще всего это логотип или картинка производителя ноутбука ) нажмите клавишу входа в BIOS - например, F2. Нажимать нужно несколько раз, чтобы не пропустить момент.
Для завершения работы BIOS нажмите F10 - если хотите сохранить проделанные изменения и ввод, либо Esc - если хотите отменить изменения - и ввод. Будьте внимательны, меняя важные параметры, относящиеся к питанию и напряжению процессора и частоты системной шины. Неправильные настройки могут привести к поломке компьютера.
В современных ноутбука х графическое представление режима BIOS может быть абсолютно разным: и стандартным сине-серым представлением с грубоватыми буквами, и скупым управлением, а может быть полностью модифицировано под современного пользователя с мышью. Может быть просто изменен интерфейс или установлена другая версия системы.
Однако стоит заметить, что у некоторых пользователей при самостоятельной работе с данной системой возникали многочисленные ошибки из-за незнания принципов работы. Если вы не уверены, что сами сможете настроить параметры системы BIOS, обратитесь в специализированный центр, где вам за несколько минут сделают все необходимые настройки, даже проведут некоторую консультацию по работе с компьютером.
В хранятся основные аппаратные настройки компьютера и микропрограммы, обеспечивающие его начальную загрузку. Пользователю не так часто приходится заходить в BIOS, но иногда в этом возникает необходимость.

Инструкция
Во многих моделях ноутбуков при старте системы пользователю дается подсказка о способе входа в BIOS – например, на экране появляется надпись Press Del to enter setup – «Нажмите Del для входа в установки». Нажав Del во время нахождения этой надписи на экране, вы откроете BIOS.
Клавиша Del является стандартным способом входа в BIOS, но на некоторых ноутбуках он реализован иначе. Если не удается войти через Del, попробуйте другие варианты – F1, F2, F3, F10, Esc, Ctl + Alt + Esc, Ctrl + Alt + S, Ctrl + Alt + Ins. Такое разнообразие вариантов входа в BIOS доставляет пользователям неудобства, однако производители не спешат стандартизировать данную процедуру. В большинстве случаев для входа в BIOS используется нажатие клавиш Del, F1 или F2.
Какие настройки можно выполнять в BIOS? Чаще всего пользователь сталкивается с необходимостью входа в BIOS при установке операционной системы или в любом другом случае, когда ему требуется загрузиться с компакт-диска. Многие производители компьютеров дают пользователю возможность вызвать загрузочное меню нажатием клавиши F12, что очень удобно. Но если эта опция отсутствует, приходится входить в BIOS и в качестве первичного устройства загрузки ставить привод компакт-дисков. При установке Windows следует не пропустить момент и после первой автоматической перезагрузки компьютера снова войти в настройки и вернуть загрузку с жесткого диска.
В случаях каких-либо сбоев непосредственно с настройкой аппаратного обеспечения применяется сброс BIOS. Он позволяет вернуть состояние БИОС к заводскому положению, таким образом параметры наверняка будут правильно оптимизированы.
Проблема актуальна для пользователей, которые производили изменения в ноутбуке, а вследствие изменений наблюдаются сбои системы или запуска ПК. Также может использоваться при багах в системе запуска, например с неверным определением HDD.
Причины использования сброса
Перед тем, как сбросить настройки БИОСа на ноутбуке следует разобраться, что становится причиной подобной необходимости:
- Неправильно выполненный разгон аппаратов компьютера. При увеличении пропускной мощности устройства CPU или GPU, увеличивается и количество выделяемой энергии в виде тепла. Ноутбуки не слишком то рассчитаны под подобные манипуляции в силу своих размеров;
- Отсутствие доступа к Windows, причем до запуска непосредственно системы, если ничего не работает на рабочем столе, то причина не здесь;
- Вероятно, у вас нет пароля от BIOS. Таким образом вы не можете изменить никакие параметры в нём, а иногда это жизненно важно;

- Неправильная настройка, например: установлена 100%-ая частота работы кулера во всё время работы, что создаёт ненужный шум или ошибочно установлен носитель запуска и т.д.
Существует три основных метода, как сбросить БИОС на ноутбуке, они заключаются в использовании: стандартной функции BIOS, утилиты Debug работающей с Windows или механическим путём. Все методы имеют свои преимущества и недостатки, применимы в одних случаях и недопустимы в других, поэтому следует разобрать все варианты. Не следует бояться, несмотря на ужасное название, в операции нет ничего сложного и может выполнить даже не слишком опытный пользователь.
Как сбросить BIOS из меню?
Наиболее простой метод и он применяется преимущественно тогда, когда нет доступа к Windows, то есть она в силу каких-то сбоев не запускается. Также вариант весьма простой и поэтому также рекомендуется к применению одним из первых.
Итак, как сбросить БИОС на ноутбуке Asus и большинстве других марок:
- Запустите компьютер;
- В момент возникновения окна БИОС нажимайте F2 или Del, довольно редко используются Esc, F10 или F11;
- Вам важно найти пункт «Load Setup Defaults»;

- Сохраните и перезапустите ПК.
В некоторых ноутбуках незначительно отличается методика сброса. Так, как сбросить БИОС на ноутбуке Lenovo, Samsung, Toshiba и HP – необходимо нажать горячую клавишу (если таковая есть покажется в низу экрана), обычно F9 и называется она Setup Defaults.
В более современных версиях ноутбуков с UEFI немного отличается способ, как сбросить БИОС на ноутбуке Acer и некоторых других. Характерным для них есть отсутствие долгого удержания окна входа в UEFI, придётся нажимать клавиши быстро. Также находится нужный пункт во вкладке «Exit» и может называть Load Optimized Defaults или подобное.

Как сбросить настройки BIOS через утилиту Debug?
Весьма удобный вариант, но требуется вход в Windows, что не всегда возможно и необходимы соответствующие права. Также пригоден способ только для x32 битных систем, увы но в x64 поддержка данной функции отсутствует. Все же, если ваш случай соответствует требованиям, то метод более безопасен в применении.
Также, если есть сбои в Windows, то вы можете запуститься из безопасного режима, нажимая в соответствующий момент F8.
Для использования утилиты Debug нужно:
- Нажмите Win + R и cmd;
- Используйте команду debug.exe;
- Затем поочерёдно введите символьный код o702E - o71FF – q – каждый код должен сопровождаться нажатием Enter.

Итак, если у вас всё ещё не удалось сбросить БИОС на заводские настройки на ноутбуке, тогда вам может подойти последний способ – механический. Он также несложен, но требуется аккуратная разборка ноутбука.
Как сбросить BIOS на ноутбуке вручную?
Так как вам потребуется добраться до материнской платы, вы должны понимать, что при срыве пломб вы теряете гарантию. Применяйте уже по истечению этого срока. Иногда даже не придётся скручивать крышку, в более современных ноутбуках может присутствовать специальная кнопка на задней крышке с надписью CMOS. Нажать её можно с помощью булавки или иголки.
Для выполнения операции нужно:
- Отключите ноутбук от сети, выньте аккумулятор и все другие периферийные устройства;
- Разберите корпус на столько, чтобы был доступ к батарейке БИОС. Подробно разбирать не будем, так как каждая модель содержит разные принципы разбора и расположения материнской платы по отношению к другим деталям;
- Необходимо отключить батарейку, делается это при помощи лёгкого нажатия на защелку в ней;

- Подождите 30мин, может понадобиться 40мин;
- Установите её снова и запустите ПК.
При использовании энергонезависимых плат, такой трюк не сработает. Здесь метод, как сбросить пароль БИОСа на ноутбуке отличается, так как требует простого замыкания контактов. Данный вариант не рекомендуется, так как может привести к сложностям с включением ноутбука.
Обычно присутствует специальная кнопка CMOS рядом с батарейкой или джампер с 3-я контактами с соответствующей надписью. Если в случае с кнопкой всё понятно, то джампер нужно переместить на одно положение влево или вправо, в зависимости от конструкции.

Если у Вас остались вопросы по теме «Три способа сбросить БИОС на ноутбуке», то можете задать их в комментариях
if(function_exists("the_ratings")) { the_ratings(); } ?>
Иногда начинающий пользователь не понимает, насколько серьезными могут быть последствия от неправильно внесенных изменений в работу базовой системы ввода/вывода. Однако не всем юзерам, способным войти в «святая-святых» компьютерной системы, известно, как сбросить настройки БИОСа. А ведь иногда случается так, что пользователю крайне необходимо вернуть вычислительной технике утраченные по той или иной причине «параметры стабильности». Поэтому давайте рассмотрим все известные и наиболее применяемые способы сброса настроек BIOS к первоначальному их состоянию.
Начинающему пользователю крайне важно знать, как сбросить настройки БИОСа!
И это действительно так! Непредвиденных ситуаций, когда может возникнуть необходимость проведения такой программно-технической процедуры, как говорится, воз и маленькая тележка. Наиболее распространенная проблема - невозможность загрузки ОС - часто является результатом неправильно внесенных изменений в работу микропрограммы BIOS. Нередки случаи, когда причиной, вызвавший временную неработоспособность компьютера, становится банальный перепад подачи электроэнергии в централизованной сети. Не будем упускать и столь неблагоприятный момент, как статическое напряжение. В общем, знать о том, как сбросить настройки БИОСа, важно и нужно!
Несколько слов об автономной «зависимости»
Возможно, для вас это станет своеобразным открытием, но материнская плата оснащена специальной батарейкой, энергия которой помогает хранить данные о запуске вычислительной машины в актуальном состоянии. Конкретизируя сказанное, можно добавить: вносимые в BIOS изменения записываются на специальный микрочип памяти — CMOS.

Если вышеупомянутый элемент питания выйдет из строя (иссякла энергия), то вполне вероятно, что компьютерная система начнет боить. Кстати, часто помогает излечить глюки весьма простое действие: вытащить батарейку из гнезда системной платы и вновь водрузить ее на место через десять секунд.
Что нужно сделать, чтобы сбросить БИОС на заводские настройки
Прежде всего можно попытаться решить вышеназванную проблему с помощью встроенных средств самой микропрограммы. То есть нужно войте в BIOS-систему и активировать восстановительный процесс вручную. Стоит отметить, что в зависимости от модификации электронной машины, ее характеристик и внедренных в нее технологий, установленная на устройство базовая микропрограмма может отличаться от себе подобного системного ПО.

Поэтому сценарий входа в BIOS на компьютерах от различных производителей регламентируется нажатием строго соответствующей кнопки. В основном используется дежурная клавиша «Delete» или же «F2». В любом случае при запуске компьютера на экране ПК отображается тестовая информация о том, какая именно клавиша отвечает за вход в BIOS.
Практический пример
Итак, приступим к непосредственному моменту разрешения вопроса: «Как сбросить настройки БИОСа»:
- После того как вы оказались в рабочей области микропрограммы, попробуйте нажать клавишу «F9». В большинстве случаев задействование данной кнопки активизирует автоматический сброс настроек на параметры по умолчанию.

- Если «горячая клавиша» не работает, то следует внимательно осмотреть BIOS-интерфейс на предмет наличия надписи в виде «Load defaults…» или чего-либо подобного. Иногда данная опция скрывается в одном из разделов микропрограммы.
В некоторых случаях сбросить настройки БИОСа по умолчанию можно с помощью переустановки специальных CMOS-перемычек.
Как это сделать?
Прежде чем приступить к реализации данного мероприятия, выключите компьютер и обесточьте его. Если у вас имеется техническая документация, то ее следует внимательно изучить.
- Открутите защитную крышку системного блока.
- Найдите «заветную» батарейку на материнской плате.
- Как правило, CMOS-перемычки находятся в непосредственной близости от элемента питания.

- Переставьте пластиковый «замыкатель» на 1-15 секунд из положения 1-2 в позицию 2-3.
- Установите вспомогательную деталь на прежнее место и закройте корпусную крышку.
Решения для портативной электроники
Вышеописанные варианты также с успехом можно реализовать в лэптопе, если вам необходимо сбросить настройки БИОСа на ноутбуке. Тем не менее, при таких «портативных обстоятельствах» могут возникнуть некоторые несостыковки. В частности, доступ к CMOS-батарейке в большинстве лэптопов попросту закрыт.

Проще говоря, элемент питания находится в самых «недрах» компактного девайса, а посему без демонтажа корпусных деталей (чтобы добраться до батарейки) заменить АКБ будет нереально сложно. Поэтому давайте прибегнем к другому варианту, который, кстати, также действенен и по отношению к стационарным компьютерам.
Запускаем восстанавливающую утилиту
Через пусковое меню (в поисковой строке) или чекбокс служебного окна «Выполнить» (нажмите сочетание клавиш «Win+R») введите команду: debug.

- Для AMI BIOS: O 70 FF, затем «Ввод» и пишем: O 71 FF, снова жмем «Enter» и завершаем все символом Q.
- С AWARD БИОС: О 70 17, О 73 17 и снова Q.
Возможно, вам пригодится данная рекомендация. Впрочем, есть еще один вариант сброса настроек микропрограммы в лэптопах: на 10-15 секунд замкнуть два специальных контакта на системной плате. Однако не всегда подобная информация указывается в техническом паспорте конкретного вычислительного устройства. Например, в некоторых модификациях ноутбуков две такие точки расположены в непосредственной близости от ОЗУ планок девайса. В общем, кто ищет — тот всегда найдет!
Подводя итоги
Что ж, вас можно поздравить, теперь вы знаете, как сбросить БИОС через настройки. Тем не менее будьте избирательны при выборе того или иного варианта восстановления заводских параметров устройства. Потому как Интернет — весьма хитрая шутка, да и советчиков-приколистов хоть отбавляй. Удачных сбросов и стабильности вашему вычислительному девайсу!
В случае, когда устройство начинает работать со сбоями, может потребоваться узнать, как сбросить БИОС на заводские настройки. BIOS представляет собой комплекс контролирующих микропрограмм, загружающих операционную систему (Windows, Linux и др.) на компьютерах и ноутбуках.
Это базовая система ввода и вывода, находящаяся в материнской плате. Ключевые функции данного элемента – установка системного времени, приоритета загрузки, параметров питания и т. д.
Зачем может понадобиться сброс BIOS
Заводские настройки BIOS наиболее безопасные и оптимальные. Поэтому возврат к ним помогает решить на компьютере или ноутбуке многие проблемы. Среди них:
- Сброс пароля в случае его утраты;
- Для разгона (были заданы критические параметры для частоты шины либо таймингов памяти);
- Когда была сделана некорректная настройка с указанием ошибочного параметра;
- Компьютер перестал загружаться.
В этих и многих других ситуациях понимание, как обнулить БИОС, может помочь сэкономить существенное количество времени и сил. Если компьютер еще находится на гарантии, то лучше обратиться в магазин или сервисный центр, так как можно из-за вмешательства лишиться права на бесплатное обслуживание.
Сброс БИОС разными способами
Прежде чем выяснить, как обнулить БИОС на компьютере, следует разобраться в способах входа в систему. Попасть в BIOS можно таким способом: при запуске или перезагрузке начинаем нажимать клавишу F2 либо Delete (это будет зависеть от того, какая материнская плата установлена в устройстве, можно попробовать нажимать разными вариантами до получения нужного результата).

Управление осуществляется в таком режиме с использованием пяти кнопок. Стрелки вправо и влево позволят делать перемещение по разным разделам, выбирая интересующие параметры конфигурации. Кнопка Enter помогает применить выбранную настройку или зайти в раздел. Чтобы выйти, используется ESC. Теперь можно разбираться, как скинуть БИОС на заводские настройки – это делается нажатием клавиши F9. Чтобы затем сохранить внесенные изменения, следует использовать F10 (также поможет выйти после из меню).
Существует несколько совсем иных способов, как сбросить BIOS на заводские настройки. Это может быть:
- Создание программ для записи различных значений в порты;
- Замыкание микросхем у контактов;
- Всевозможные операции с перемычками и проч.
Но самым простым и понятным для многих является способ с обычным вытягиванием батарейки, отвечающей за обеспечение постоянного питания для памяти БИОС даже в случае выключения компьютера. Что нам потребуется выполнить:
- Отключить сетевой шнур от сети питания, чтобы системный блок был обесточен;
- Найти на материнской плате батарейку плоской формы (обычно находится поближе к краю системной платы, достаточно крупного размера);
- Тонкой отверткой вытащить батарейку (если есть держатели, аккуратно их отогнуть).

После извлечения батарейки должно пройти не менее 5 мин. (в некоторых случаях придется подождать около суток). После она устанавливается обратно, и держатели также аккуратно возвращаются на свое место. Далее следует включить для компьютера питание и загрузиться. Теперь все настройки должны быть сброшены на стандартные.
Разница между процессом на ПК и ноутбуке
Без особой надобности разбираться в том, как обнулить БИОС на ноутбуке или компьютере, не стоит, особенно, если система нормально загружается. Сброс настроек на компьютере происходит проще, чем на ноутбуке. В случае с ноутбуками гораздо целесообразнее обратиться в сервисный центр (лучше в авторизованный производителем). Чаще всего пользователи ноутбуков хотят применить обнуление BIOS по причине забытого пароля, так как проблем с переразгоном обычно не бывает (попросту нет соответствующих опций).

Еще одно отличие в том, что на ноутбуках разных производителей процесс сброса может осуществляться с помощью различных кнопок(чаще всего F2 либо Esc) и последовательности действий. Так, сброс до заводских настроек ноутбука Asus делается с помощью нажатия клавиши F2 (вход в настройки) при загрузке, перехода на опцию «Boot», выбора функции Boot Booster (нужно установить отключение на пункт). Далее нужно стандартно сохранить установки и сделать перезагрузку. Во всех остальных случаях у разных производителей процесс может отличаться, с компьютерами в этом плане несколько легче.
При поисках решения, как сбросить настройки БИОСа по умолчанию следует учитывать один важный момент. Платы с хорошим качеством даже в случае извлечения батарейки могут удерживать параметры полчаса и более. На этот случай вблизи с батарейкой предусматривается специальный джампер (перемычка).

Имеет маркировку CLR или приставку CMOS. Замкнув ее контакты, настройки сбрасываются моментально.
Теперь вызнаете как совершить сброс биоса к заводским настройкам.
Вопрос пользователя
Здравствуйте.
Подскажите, столкнулся с проблемой. В общем, хотел переустановить Windows, зашел в настройки BIOS, поменял их. А теперь мой компьютер на загружается: не могу ни новую систему установить, ни старую загрузить. Как теперь вернуть настройки в BIOS на заводские, как их сбросить?
Доброго времени суток.
Подобный вопрос не редкость, довольно часто не опытные пользователи, сменив какие-либо параметры в БИОС сталкиваются с "проблемной" работой ПК, и необходимостью вернуть все в прежнее состояние. В некоторых случаях сбросить настройки к заводским - достаточно просто, в других (когда, например, установлен пароль на вход в БИОС) - сделать это очень трудно!
В этой статье постараюсь рассмотреть несколько типичных случаев для решения подобной проблемы...
Вообще, сбрасывать настройки БИОС, чаще всего, приходится в случаях:
- если компьютер перестал стабильно работать, и характер причины не ясен;
- если вы не можете войти в БИОС, так как он просит ввести пароль супер-администратора;
- если ОС Windows не загружается (часто бывает после настройки очереди загрузки);
- если вы занимались разгоном процессора, и хотите вернуть частоты на оптимальные и безопасные.
C помощью меню в БИОС // Load Defaults BIOS
Самый простой и быстрый способ сброса настроек БИОС - это воспользоваться специальным меню в настройка БИОС (извиняюсь за тавтологию). Меню это есть абсолютно во всех версиях БИОС, чаще всего в разделе Exit . Рассмотрю вопрос по шагам.
1) Сначала вам необходимо войти в BIOS.
Обычно, кнопку для входа в меню BIOS пишут при включении компьютера/ноутбука (попробуйте перезагрузить свой компьютер, чтобы увидеть первый экран приветствия). Чаще всего - это какая-нибудь кнопка из: F2, F10, Esc, Del (99% устройств поддерживают именно эти клавиши).
Возможно вам пригодится моя статья с кнопками для входа в BIOS и Boot Menu у разных производителей ПК и ноутбуков -
Кстати, кнопки для входа в настройки BIOS, обычно, всегда указываются к документации, которая шла вместе с вашим ПК.
2) Загружаем безопасные настройки (настройки по умолчанию/заводские)
Вообще, дать универсальные настройки, где в каком БИОС находится нужная вкладка для сброса настроек - нельзя. Но в большинстве случаев (в 99%), нужная вкладка находится либо на первом экране (главном, который вы видите при входе), либо в разделе Exit .
Например, на скриншоте ниже показан Award Bios (один из самых популярных), в котором для сброса настроек BIOS есть две вкладки: Load Optimized Defaults, Load Fail-Safe Defaults. Можете использовать любую. После того, как настройки сбросите, не забудьте сохранить параметры - кнопка F10.

Ниже на фото приведена отличная версия BIOS - здесь нужная вкладка "Load Defaults BIOS" находится в разделе Exit . После сброса настроек - нажмите на другую вкладку - "Save Changes and Exit" (сохранить изменения и выйти).



В большинстве случаев именно этим способом можно быстро и легко сбросить настройки BIOS, но в некоторых случаях данный способ не сработает (чаще всего, когда на изменения настроек БИОС установлен пароль, а вы его забыли или не знаете).
Примечание!
Многие пользователи ноутбуков, после сброса настроек, сталкиваются с тем, что устройство не загружается (чаще всего, выдается ошибка вида «Operating System Not Found» ).
Связано это с тем, что был изменен режим загрузки Boot Mode, был Legacy, а стал UEFI. Чтобы это исправить, в настройках BIOS нужно изменить UEFI на Legacy, так же отключить режим быстрой загрузки Fast Boot (обычно, это делается в разделе BOOT (настройки загрузки)).
Пример показан на скриншоте ниже: слева (было после сброса), справа (стало после настроек).

С помощью перемычки на материнской плате
Пример для ноутбуков будет показан в нижней части статьи...
На практически любой материнской плате ПК есть специальные перемычки для сброса настроек БИОС. Располагается такая перемычка рядом с батарейкой, которая питает CMOS-память. Обычно, по умолчанию, она находится в режиме 1-2. Для сброса настроек БИОС - поставьте перемычку в режим 2-3 на пару минут (см. фото ниже).
Важно! Операцию эту необходимо проделывать при полностью выключенном компьютере. От системного блока отключите все провода и штекера!
На фото ниже представлена перемычка, используемая для сброса настроек БИОС.
Примечание : перемычка может называться по-разному. Например, CLRMOS1 (как на фото выше), CLRTC, Clear CMOS, CCMOS, Clear RTC, CRTC…

Если перемычки нет...
На некоторых материнских платах может не быть перемычки совсем. Но тогда, обычно, есть либо специальная кнопка для сброса параметров (называется CLR CMOS), либо будет просто два контакта, которые необходимо замкнуть отверткой, или любым другим металлом проводником (находятся контакты возле надписи Clear CMOS).
Важно! Замыкают контакты или нажимают кнопку CLR CMOS при полностью выключенном ПК (и отключенном шнуре из розетки)!
На фото ниже представлена, как выглядит кнопка CLR CMOS на мат. плате ПК.

Дополнение! Если у вас к ПК/ноутбуку осталась документация - в ней почти всегда содержится эта информация (ищите раздел сброса BIOS Setup). Пожалуй, лишь в дешевых китайских устройствах этой информации может не оказаться...
С помощью батарейки на мат. плате
Чуть выше, когда речь шла о перемычке, я упомянул о том, что ее проще всего найти по батарейке . Напоминает она обычную монету (по своему размеру, разве только потолще раза в 2-3), на которой, обычно, можно увидеть слово "battery" . Как правило она светлая и переливающаяся, когда смотрите на материнскую плату сверху - сразу бросается в глаза.
Так вот, благодаря этой батареи, когда вы выключаете компьютер, он все равно помнит настройки в BIOS, знает время, год, месяц и т.д. Т.е. это все происходит и сохраняется благодаря вот этой небольшой батарейке - она обеспечивает независимое питание. Как правило, ее энергии хватает на 10-15 лет работы ПК (иногда даже больше). Таким образом, ее смена за время использовании компьютера практически не нужна (за 10-15 лет ваш ПК устаревает морально, и вы меняете его на более новый) ...
Чтобы сбросить настройки BIOS - можно просто вынуть эту батарейку и подождать минут 15-20 (лучше полчаса для надежности). Вот такой простой и быстрый способ!
На фото ниже представлено 2 примера, как выглядит батарея на мат. плате.

Примечание! Учтите, что будут сброшены и дата, и время, и прочие настройки, которые Вам необходимо будет задать, после включения ПК
Важно! Вынимать батарейку необходимо в полностью выключенном ПК и отсоединенном от сети питания.
Сброс пароля и настроек BIOS на ноутбуках // пошаговый разбор
В принципе, всё вышеперечисленное актуально и для ноутбуков, правда с некоторыми оговорками.
Во-первых, ноутбук не так просто разобрать, тем более некоторые модели (но часто нужные перемычки для сброса располагаются под крышкой, защищающей оперативную память, легко открывающийся с задней стороны ноутбука).
Во-вторых, не всегда после вынимания батарейки ноутбук "забывает" старые пароли (у некоторых моделей есть еще одна энергонезависимая память, которую в принципе нельзя отключить обычными способами). В некоторых случаях без сервис-центра не обойтись.
Некоторые моменты рассмотрю ниже.
На фото ниже представлено сообщение, появляющееся на ноутбуке после включения. Без ввода пароля ноутбук не включится...
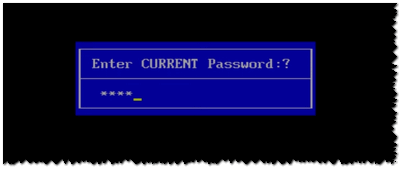
Способ 1 - контакты/перемычка
Вообще дать универсального совета для каждой модели ноутбука- нереально! В статье ниже я разберу типовой ноутбук Acer и покажу на примере, как можно сбросить у его БИОС. В принципе, ключевая разница может быть только в том, как разобрать ноутбук, и где будет располагаться перемычка и батарейка на мат. плате.
И так, приступим...
1) Сначала выключаете ноутбук и отключаете от него все шнуры: питание, сеть, мышку, и т.д.
2) Переворачиваете его и снимаете защитные крышки: от оперативной памяти, жесткого диска. Так же снимаете аккумуляторную батарею (см. фото ниже).
Кстати, обратите внимание на то, что аккумуляторную батарею на ноутбуках, обычно, держат и фиксируют пару защелок. Чтобы снять батарею просто раздвиньте их.

3) Далее снимаете планки оперативной памяти и жесткий диск (т.к. обычно под ними или рядом сними будут заветные контакты или перемычка). Обычно, контакты, которые нужно замкнуть подписаны, как JCMOS (или Clear Cmos или что-то вроде этого).
Примечание! Прежде чем снимать оперативную память на ноутбуке, разомкните "усики", которые фиксируют планки. Многие этого не знают и торопятся снять планку.

Примечание! Если вы замкнули контакты, а затем все собрали и БИОС не сбросился, нужно сделать следующее. Замкните контакты и не отпускайте их: параллельно подключите сетевой шнур питания к ноутбуку и включите его (на 20-30 сек.). Затем выключите, и разомкните контакты.

Способ 2 - батарейка
1) По аналогии с предыдущим способом: отключаете ноутбук, отключаете все шнуры, и переворачиваете ноутбук. Снимаете аккумулятор, защитные крышечки. Затем должны увидеть (или не увидеть - зависит от конфигурации вашего ноутбука) круглую небольшую батарейку (на фото ниже она показана зеленой стрелкой).

2) Ее аккуратно снимаете с помощью небольшой прямой отвертки. Ждете минут 15-20, затем ставите на место и собираете ноутбук.

3) Включаете и проверяете. В 98% случаях БИОС будет сброшен!
Кстати, в некоторых случаях чтобы добраться до батарейки приходиться полностью разобрать ноутбук. В общем-то, сложного в этом ничего нет, но операция эта требует большой аккуратности, т.к. много тонких проводков, которые можно легко повредить. Например, на фото ниже представлен ноутбук ACER, батарейка для сброса пароля у него находится под клавиатурой...

Способ 3 - спец. утилиты
Для ноутбуков есть еще один действенный способ для сброса БИОС, в том числе и на котором стоит пароль. Речь идет о специальных утилитах для обнуления пароля, часто они делаются различными энтузиастами (естественно, официальной поддержки нет, поэтому их использование - на свой страх и риск!) .
Вот, например, для ноутбуков Acer есть спец. утилита CLNPWD (разработчик не русскоязычный, к сожалению). Именно на ней и покажу, как работать с подобным софтом.
Так же понадобиться еще одна утилита - HP USB DISK STORAGE FORMAT TOOL (она довольно популярна).
1) Первое, что делаете - вставляете в USB-порт флешку и запускаете утилиту HP USB DISK STORAGE FORMAT TOOL.
2) Затем нужно выбрать вставленную флешку, указать файловую систему (FAT 32), включить быстрое форматирование (Quick Format), поставить галочку напротив using a DOS startup disk и указать папку с DOS-версией, которую вы хотите записать (она рекомендована разработчиком CLNPWD).

3) Затем скопировать сам файл на флешку (т.е. clnpwd.exe).
4) Перезагрузить ноутбук и открыть Boot Menu (в примере ниже кнопка F12). Обычно кнопка для входа в Boot Menu отображается на первом экране после включения ПК.

5) Выбираем флешку, с которой хотим загрузиться.

6) Собственно, последний шаг - запускаем утилиту clnpwd : просто вводим clnpwd и жмем Enter . Далее утилита спросит вас, что сбрасывать:
Цифра "1" - удаление пароля пользователя;
Цифра "2" - удаление пароля супер-администратора.

Примечание! Для разных марки ноутбуков (и даже моделей) - необходимо использовать свою утилиту. Так же, еще раз предупрежу, что Вы их используете на свой страх и риск. Официально их никто не тестировал, и производитель гарантию не дает (кстати, если ваше устройство на гарантии - такой способ может стать причиной отказа от нее).
В общем-то, на этом у меня всё. Удачного и быстрого сброса!
