Что такое оперативная память и для чего она нужна. Что такое ОЗУ или RAM в компьютере
Перед выбором оперативной памяти для компьютера нужно чётко понимать что это такое вообще.
Зачем «подтягиваются» ? Почему сразу не брать их с жёсткого диска? Дело в том, что оперативка работает во много раз быстрее, чем даже SSD-диск.
Какие данные могут скоро понадобиться процессору определяет сама операционная система , автоматически. Она очень умная, чтоб о ней не говорили.
Типы ОЗУ
Когда по земле ещё ходили мамонты оперативка делилась на SIMM и DIMM - сразу забудьте об этих типах ОЗУ, их уже давно не выпускают и не используют.
Потом изобрели DDR (2001 год). Ещё встречаются компьютеры с таким типом памяти. Главное отличие от DDR2 и DDR3 - количество контактов на плате памяти DDR, их всего 184 штуки. Такой тип ОЗУ работает гораздо медленнее своих современных собратьев (DDR2 и DDR3).
В DDR2 (2003 год) большее число контактов (240 штук), благодаря этому расширилось количество потоков данных и заметно ускорилась передача информации к процессору . Максимальная частота DDR2 составляет 1066 МГц.
DDR3 (2007 год) - это самый распространённый тип оперативной памяти в современных компьютерах. Тут оставили количество контактов в покое (240 штук), но сделали их электрически несовместимыми. Максимальная частота DDR3 – 2400 МГц. Ещё этот тип памяти отличается меньшим энергопотреблением и большей пропускной способностью.
DDR3 получилась быстрее DDR2 на 15-20 %.
Планки DDR2 и DDR3 имеют разное расположение «ключа» , они не взаимозаменяемы…
Форм-фактор планок оперативки
Планки оперативной памяти для ноутбуков (SODIMM) и стационарных компьютеров (SDRAM) разные по размеру и внешнему виду. Для ноутов они выглядят так…

…а для стационарных домашних компьютеров, примерно так…

На этом их отличия (в основном) и заканчиваются. Характеристики, которые нужно знать для выбора оперативной памяти, у этих двух видов абсолютно одинаковы.
Объём оперативной памяти
В прошлом веке объём оперативной памяти измерялся в килобайтах и мегабайтах (даже смешно вспоминать). Сегодня - в гигабайтах.
Этот параметр определяет сколько временной информации влезет в чип оперативки. Тут всё относительно просто. Сама Windows при своей работе потребляет около 1 Гб памяти, поэтому её должно быть больше в компьютере.
2 Гб - может хватить для бюджетного компьютера (фильмы, фотки, Интернет)
4 Гб - подойдёт для более требовательных программ, игр на средних и максимальных настройках качества
8 Гб - «потянут» тяжелые игры на максимальных настройках качества или очень требовательные к памяти программы *DANCE*
16 Гб - будут «летать» самые новые современные и тяжёлые игры, а также специальные профессиональные программы-монстры *bb.* *gamer.*
32 Гб - Вам некуда девать деньги? Перешлите их мне. %)
Очень важно учитывать, что обычные 32-битные операционные системы Windows «не видят» памяти более 3 Гб и соответственно не используют её. Если Вы купите более 3 Гб оперативки - ОБЯЗАТЕЛЬНО устанавливайте 64-битную систему.
Частота оперативной памяти
Неопытные пользователи часто при выборе оперативки ограничиваются её объёмом, но частота памяти не менее важна. Она определяет с какой скоростью будет осуществляться обмен данными с процессором .
Современные обычные процессоры работают на частоте 1600 МГц. Соответственно и память желательно покупать с такой частотой, не выше (можно 1866 МГц). Отличие 1333 МГц от 1600 МГц практически незаметны «на глаз» .
Что касается планок памяти с частотой 2133 МГц и выше - они сами стоят диких денег, для их полноценной работы нужны специальные материнские платы, которые стоят дикие деньги, а самое главное, что нужен процессор с разблокированным множителем (поддерживающий разгон), который стоит… .
При этом всё это безобразие будет сильно греться (нужна мощная охлаждающая система (желательно водяная), которая стоит…) и потреблять много энергии. Это выбор сумасшедших геймеров.
Кстати, прирост производительности компьютера при таком разгоне будет составлять всего от 10 до 30%, а денег потратите в три раза больше. Оно Вам надо?
Тайминг оперативной памяти
«Страшный» параметр оперативной памяти о котором мало кто знает и который редко учитывают при выборе памяти, а вот и зря.
Латентность (тайминг) - это временная задержка сигнала. Измеряется она в тактах. Тайминги могут принимать значения от 2 до 13. От них зависит пропускная способность участка «процессор-память» и, как следствие, быстродействие системы, правда совсем чуть-чуть.
Чем ниже значение тайминга, тем быстрее работает оперативная память . Например я приобрёл память со значениями таймингов 9-9-9-24, но есть и шустрее, конечно.
Тайминги оперативной памяти можно корректировать в БИОС при разгоне системы (не рекомендуется это делать неопытным пользователям).
И в завершении статьи, как и обещал в начале, расскажу…
Как правильно устанавливать оперативную память в компьютер
Перед процедурой надо обязательно выключить компьютер и отсоединить шнур питания от системного блока.
Никаких настроек, после установки памяти, производить в системе не нужно. Система сама её опознает и начнёт использовать.
Легче всего память устанавливать в ноутбук (бывает труднее открыть заднюю крышку). В ноутах оперативка находится в горизонтальном положении, лежит.
Просто приподнимаем и вытягиваем её из пазов, вставляем новую до упора. Замок на планке (прорезь) не даст Вам ошибиться при установке…

В стационарных компьютерах этот процесс «капельку» сложнее. Память стоит вертикально к материнской плате и зажата защёлками.
Для изъятия планки достаточно развести эти защёлки в стороны и она сама «выпрыгнет» из слота. Установка тоже займёт у Вас 2 секунды - поднесите планку к слоту, согласуйте замок (прорезь) на планке с перемычкой в слоте и вставьте до упора (услышите щелчок - это защёлки зажмут планку).
Очень важно не перепутать щелчок зажимов с хрустом проломленной материнской платы.
На этом видео подробно показан этот процесс…
Двухканальный режим памяти
Устанавливать планки тоже нужно определённо, чтоб они работали в двухканальном режиме. Обычно слоты для памяти на материнской плате окрашены в два цвета - это и есть каналы…

Таким образом устанавливайте свои две планки оперативной памяти в слоты одного цвета. В нашем случае - через один. Если оперативки много (16 или 32 Гб) - тут уж понадобятся все слоты.
И ещё пару слов…
Оперативную память какого производителя лучше выбрать? По данным всемирной статистики, меньше всего брака и отказов в планках Kingston - делайте вывод.
Посмотреть все вышеперечисленные характеристики оперативной памяти в Вашем компьютере можно с помощью программы Speccy .
Вот и всё на сегодня. До новых полезных советов и компьютерных программ.
Несколько дней назад я «психанул» — мне надоело покупать частями комплектующие будущего домашнего «суперкомпьютера» . Взял и разом приобрёл оставшиеся детальки — материнскую плату, процессор и оперативную память.
Сегодня расскажу как выбрать оперативную память в компьютер и даже как её правильно установить.
Что такое оперативная память
Перед выбором оперативной памяти для компьютера нужно чётко понимать что это такое вообще.
Оперативная память в компьютере это один из компонентов, наряду с центральным процессором и SSD-диском, который отвечает за быстродействие системы.
Официальное определение звучит примерно так: ОЗУ (оперативное запоминающее устройство) — это энергозависимая часть компьютерной системы, в которой временно хранятся входные, выходные и промежуточные данные программ и операционной системы.
Но я, как всегда, попытаюсь донести Вам это определение простым языком…
Процессор — это мозг компьютера, который обрабатывает всю информацию. Жёсткий диск (или SSD-диск ) хранит в себе все данные (программы, фотки, фильмы, музыку…). Оперативная память — это промежуточное звено между ними. В неё «подтягиваются» данные, которые нужно обработать процессору.
Зачем «подтягиваются» ? Почему сразу не брать их с жёсткого диска? Дело в том, что оперативка работает во много раз быстрее, чем даже SSD-диск.
Какие данные могут скоро понадобиться процессору определяет сама операционная система, автоматически. Она очень умная, чтоб о ней не говорили.
Типы ОЗУ
Когда по земле ещё ходили мамонты оперативка делилась на SIMM и DIMM — сразу забудьте об этих типах ОЗУ, их уже давно не выпускают и не используют.
Потом изобрели DDR (2001 год). Ещё встречаются компьютеры с таким типом памяти. Главное отличие от DDR2 и DDR3 — количество контактов на плате памяти DDR, их всего 184 штуки. Такой тип ОЗУ работает гораздо медленнее своих современных собратьев (DDR2 и DDR3).
В DDR2 (2003 год) большее число контактов (240 штук), благодаря этому расширилось количество потоков данных и заметно ускорилась передача информации к процессору. Максимальная частота DDR2 составляет 1066 МГц.
DDR3 (2007 год) — это самый распространённый тип оперативной памяти в современных компьютерах. Тут оставили количество контактов в покое (240 штук), но сделали их электрически несовместимыми. Максимальная частота DDR3 – 2400 МГц. Ещё этот тип памяти отличается меньшим энергопотреблением и большей пропускной способностью.
DDR3 получилась быстрее DDR2 на 15-20 %.
Планки DDR2 и DDR3 имеют разное расположение «ключа» , они не взаимозаменяемы…
Форм-фактор планок оперативки
Планки оперативной памяти для ноутбуков (SODIMM) и стационарных компьютеров (SDRAM) разные по размеру и внешнему виду. Для ноутов они выглядят так…

…а для стационарных домашних компьютеров, примерно так…

На этом их отличия (в основном) и заканчиваются. Характеристики, которые нужно знать для выбора оперативной памяти, у этих двух видов абсолютно одинаковы.
Объём оперативной памяти
В прошлом веке объём оперативной памяти измерялся в килобайтах и мегабайтах (даже смешно вспоминать). Сегодня — в гигабайтах.
Этот параметр определяет сколько временной информации влезет в чип оперативки. Тут всё относительно просто. Сама Windows при своей работе потребляет около 1 Гб памяти, поэтому её должно быть больше в компьютере.
2 Гб — может хватить для бюджетного компьютера (фильмы, фотки, Интернет)
4 Гб — подойдёт для более требовательных программ, игр на средних и максимальных настройках качества
8 Гб — «потянут» тяжелые игры на максимальных настройках качества или очень требовательные к памяти программы *DANCE*
16 Гб — будут «летать» самые новые современные и тяжёлые игры, а также специальные профессиональные программы-монстры
32 Гб — Вам некуда девать деньги? Перешлите их мне.
Очень важно учитывать, что обычные 32-битные операционные системы Windows «не видят» памяти более 3 Гб и соответственно не используют её. Если Вы купите более 3 Гб оперативки — ОБЯЗАТЕЛЬНО устанавливайте 64-битную систему.
Частота оперативной памяти
Неопытные пользователи часто при выборе оперативки ограничиваются её объёмом, но частота памяти не менее важна. Она определяет с какой скоростью будет осуществляться обмен данными с процессором.
Современные обычные процессоры работают на частоте 1600 МГц. Соответственно и память желательно покупать с такой частотой, не выше (можно 1866 МГц). Отличие 1333 МГц от 1600 МГц практически незаметны «на глаз» .
Что касается планок памяти с частотой 2133 МГц и выше — они сами стоят диких денег, для их полноценной работы нужны специальные материнские платы, которые стоят дикие деньги, а самое главное, что нужен процессор с разблокированным множителем (поддерживающий разгон), который стоит…
При этом всё это безобразие будет сильно греться (нужна мощная охлаждающая система (желательно водяная), которая стоит…) и потреблять много энергии. Это выбор сумасшедших геймеров.
Кстати, прирост производительности компьютера при таком разгоне будет составлять всего от 10 до 30%, а денег потратите в три раза больше. Оно Вам надо?
Тайминг оперативной памяти
«Страшный» параметр оперативной памяти о котором мало кто знает и который редко учитывают при выборе памяти, а вот и зря.
Латентность (тайминг) — это временная задержка сигнала. Измеряется она в тактах. Тайминги могут принимать значения от 2 до 13. От них зависит пропускная способность участка «процессор-память» и, как следствие, быстродействие системы, правда совсем чуть-чуть.
Чем ниже значение тайминга, тем быстрее работает оперативная память. Например я приобрёл память со значениями таймингов 9-9-9-24, но есть и шустрее, конечно.
Тайминги оперативной памяти можно корректировать в БИОС при разгоне системы (не рекомендуется это делать неопытным пользователям).
И в завершении статьи, как и обещал в начале, расскажу…
Как правильно устанавливать оперативную память в компьютер
Перед процедурой надо обязательно выключить компьютер и отсоединить шнур питания от системного блока.
Никаких настроек, после установки памяти, производить в системе не нужно. Система сама её опознает и начнёт использовать.
Легче всего память устанавливать в ноутбук (бывает труднее открыть заднюю крышку). В ноутах оперативка находится в горизонтальном положении, лежит.
Просто приподнимаем и вытягиваем её из пазов, вставляем новую до упора. Замок на планке (прорезь) не даст Вам ошибиться при установке…

В стационарных компьютерах этот процесс «капельку» сложнее. Память стоит вертикально к материнской плате и зажата защёлками.
Для изъятия планки достаточно развести эти защёлки в стороны и она сама «выпрыгнет» из слота. Установка тоже займёт у Вас 2 секунды — поднесите планку к слоту, согласуйте замок (прорезь) на планке с перемычкой в слоте и вставьте до упора (услышите щелчок — это защёлки зажмут планку).
Очень важно не перепутать щелчок зажимов с хрустом проломленной материнской платы.
Двухканальный режим памяти
Оперативная память (или ОЗУ – оперативное запоминающее устройство) необходима компьютеру для временного хранения данных. В магазине, на табличке с характеристиками компьютера, может указываться как RAM или ОЗУ (от англ. Random Access Memory – память с произвольным доступом).
В отличие от такого устройства хранения данных как , оперативная память обладает высокой скоростью чтения и записи. Кроме того, является энергозависимой — при отключении компьютера данные в ОЗУ не сохраняются. Но ОЗУ и не предназначен для долгого хранения информации. Для этого существуют другие устройства (жесткий диск, флешки, компакт-диски, внешние винчестеры….). Главное назначение оперативной памяти компьютера – быстрое (оперативное) чтение и запись информации, временное хранение нужных процессору данных. Дело в том, что при считывании данных с жесткого диска, они сначала передаются в ОЗУ и остаются там на то время, которое нужно процессору для ее обработки.
От объема ОЗУ и скорости его работы зависит производительность компьютера. Объем современной оперативной памяти измеряется в гигабайтах (Гб), а скорость в мегагерцах.
Физически, память представляет собой плату расширения – модуль (или планка) памяти, вставляемую в специальный слот на . Как правило, на материнской плате имеется от 2 до 4 слотов для памяти, что позволяет легко ее наращивать установкой дополнительных модулей.

Основные характеристики модуля памяти
Основными характеристиками модулей памяти, которые нужно знать , являются тип памяти, объем и частота.
Тип памяти. Сегодня, практически во всех современных компьютерах используется тип памяти DDR3. На устаревших компьютерах еще можно встретить DDR2. Модуль памяти DDR3 производительней DDR2 за счет увеличения частоты работы и применения более эффективных технологических решений. Компьютерные технологии быстро развиваются, и на смену DDR3 постепенно приходят модули DDR4, имеющие большую производительность.
Объем модуля памяти. Один модуль памяти может иметь объем от 2 до 8 Гб. Для работы в офисных программах, просмотра страниц в интернете, нетребовательных игр будет достаточно 2-4 Гб. Если же компьютер приобретается для современных игр с высоким уровнем детализации, редактирования видео, для работы в ресурсоемких программах, то понадобится от 4 Гб и выше.
Для того чтобы домашний компьютер работал действительно быстро и отлично справлялся со своими задачами, следует максимально внимательно подходить к выбору его комплектующих. Оперативная память, играет очень важную роль в любом компьютере, поэтому вопрос как выбрать оперативную память? Является весьма актуальным вопросом для многих людей. Давайте же постараемся ответить на него максимально подробно и максимально понятно.
Что такое оперативная память?
Перед тем как выбрать правильную оперативную память для компьютера, необходимо иметь чёткое представление о том, что она вообще собой представляет. Оперативная память это компонент компьютера, от которого во многом зависит быстродействие всей системы . Данная комплектующая используется для хранения временной информации, которая необходимо для правильной работы тех или иных программ или же всей .
Если же говорить более простым и понятным языком, то можно сказать следующим образом. Оперативка это промежуточное звено, между процессором и жёстким диском. Как известно жёсткий диск хранит в себе всю необходимую информацию, процессор выполняет роль мозга компьютера, то есть постоянно занимается обработкой тех или иных данных. А вот оперативная память, выступает в этой системе некоторым связующим звеном, которая работает с временными данными, которые должны попасть после всех обработок в процессор.
Вероятно, у многих может возникнуть вопрос, а зачем вообще использовать это связующее звено? Почему бы сразу не передавать данные в процессор? Дело в том, что благодаря такой конструкции, можно значительно увеличить быстродействие компьютера, так как оперативка работает обычно куда быстрее, чем жёсткий диск.
Какие бывают виды ОЗУ (оперативно записывающее устройство).
Когда-то давно, когда были ещё не столь быстрыми как сейчас, вся оперативная память делилась на два типа SIMM и DIMM. С тех пор многое изменилось, и когда речь идёт про типы оперативной памяти, о них можно забыть, так как они уже давно нигде не выпускаются и уже давно нигде не используются.
На данный момент, существуют различные виды оперативной памяти. В 2001 году была изобретена оперативка типа DDR, в своё время она была очень хорошим компонентом для любого компьютера, однако, в наше время она уже практически нигде не встречается, поэтому информация связанная с ней, также не актуальна. Но можно отметить, что главным отличием между этой памятью и DDR2 и DDR3, которые сейчас встречаются куда чаще, является количество контактов на самой плате, в DDR их насчитывается совсем немного, если быть точнее то 184 штуки.
Куда более прогрессивным изобретением стало DDR2, которое было выполнено в 2003 году и которое значительно повлияло на скорость работы многих компьютеров. Данный вид оперативной памяти содержал уже 240 контактов. Увеличение количества контактов, очень положительно сказалось на скорости передачи данных к процессору, что повлияло и на общее быстродействие всей системы.
Самым последним изобретением, которое вышло в массовую продажу, в этом направлении является DDR3, которая имеет те же 240 контактов, то и DDR2, однако, обладает целым рядом преимуществ. Одним из нововведений, которые были использованы в этом типе ОЗУ, является электрическая несовместимость контактов. Такой ход позволил значительно повысить максимальную частоту, которая составила 2400 МГц (у DDR2 1066МГц), а также увеличить пропускную способность и сделать компонент экономичнее в плане потребления энергии.
Как показывает большинство тестов, DDR3 работает быстрее DDR2 примерно на 15-20%.
Объём ОЗУ.
Объём оперативной памяти является одним из основных параметров данного устройства. Следует отметить, что развитие в этом направлении идёт очень быстро и стремительно. Если в прошлом веке объём той или иной оперативной памяти чаще всего измерялся либо в килобайтах, либо в мегабайтах, то сейчас он измеряется в гигабайтах.
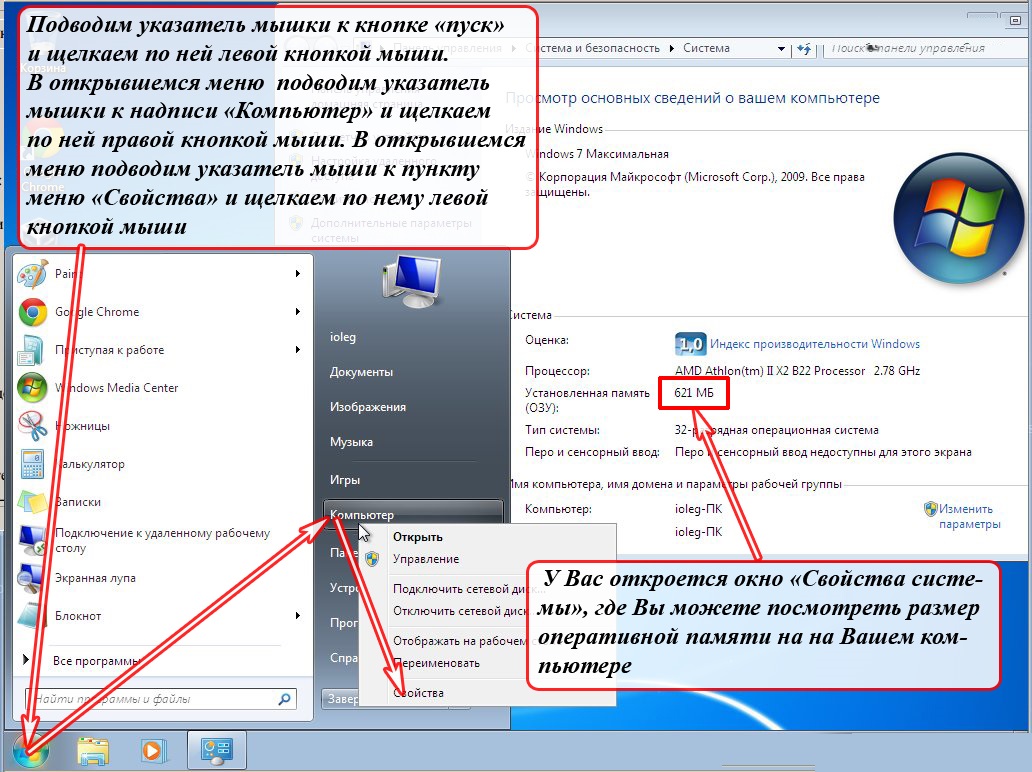
Сама цифра обозначающая объём оперативной памяти, говорит о том, какое количество временных данных, способно поместиться в устройстве. При выборе этого параметра, не стоит забывать, что сама операционная система Виндовс, потребляет как минимум 1Гб оперативной памяти, поэтому, для нормальной работы компьютера её должно быть больше. Рассмотрим самые распространённые варианты для нашего времени:
- 2 Гб – такое количество оперативной памяти может подойти для бюджетных компьютеров. Если вы не пользуетесь ничем иным кроме как интернетом и программами для просмотра фотографий и фильмов, такого объёма памяти вам должно хватит. Такого объёма памяти может также хватить и для старых игр, которые выходили примерно до 2005 года.
- 4 Гб – такое количество оперативной памяти уже хватит для многих современных игр, если вы более требовательны к мощности компьютера, чем в предыдущем случае, то это выбор для вас.
- 8 Гб – это уже очень серьёзно, с таким количеством оперативной памяти, практически все современные игры могут быть запущены на максимальных настройках качества.
- 16 Гб – мечта любого геймера, с таким количеством оперативной памяти, даже самые и самые требовательные суперсовременные игры, будут “летать” на самых высоких настройках качества видео и всего остального.
- 32 Гб – столько памяти может даже и не нужно, на современном уровне развития компьютерных технологий, если же вы не занимаетесь, например, сложнейшими математическими вычислительными экспериментами, которые требуют огромных вычислительных возможностей.
Важно помнить один очень значимый момент. В том случае если у вас 32-битная операционная система, то она не сможет воспринять оперативную память более 3 Гб. Если у вас объём ОЗУ, куда больше чем 3 Гб, в этом случае обязательно необходимо устанавливать 64-битную операционную систему.
Частота оперативной памяти.
Очень часто, многие люди обращают внимание в первую очередь на объём оперативки. Это конечно вполне разумно, так как объём является важнейшим параметром такого устройства, однако, частота оперативной памяти имеет не меньшее значение, потому как именно она определяет, с какой скоростью будет происходить обмен данными с процессором. Поэтому к ней следует подходить не менее внимательно.
Для правильной работы всей системы, частота оперативки не должна быть выше, чем частота материнской платы. В том случае, если это правило не соблюдено, это может привести, к различного рода сбоям в системе, что очень нежелательно.
Многие современные процессоры работают на частоте 1600 МГц, поэтому лучше и оперативку покупать с такой же частотой, или небольшим отклонением от неё, но, желательно не выше.
Также существует оперативка с частотой начиная от 2133 МГц и даже выше, такие компоненты стоят довольно дорого, куда дороже обычной оперативной . Для того, чтобы они нормально работали, необходимо покупать специальные материнские платы, которые также стоят очень больших денег, поэтому они пока не очень и популярны. Кроме того, одной материнской платой не обойтись, тут также следует покупать процессор, который обладает разблокированным множителем, а он, как известно тоже стоит немало.
Помимо всего этого, использование плат оперативной памяти с частотой 2133 МГц и выше, может привести к очень сильному нагреву всего компьютера. Поэтому, пока такую технику покупать особо не имеет смысла, возможно, через некоторое время она и будет популярной, но пока она может дать только +20-30% к производительности, что несоизмеримо с количеством потраченных денег на неё. Лишь самые сумасшедшие геймеры, смогут решиться на подобное.
Тайминг оперативной памяти
Обычно тайминги оперативной памяти не особо упоминаются, этот параметр не настолько известный как объём памяти и частота. Однако, он имеет весьма большое значение и поэтому при выборе оперативки к нему обязательно следует присмотреться.

Что же представляют собой тайминг ОЗУ? Тайминг это временная задержка сигнала, которая измеряется в тактах, и может иметь значение от 2 до 13. Этот параметр влияет в первую очередь на пропускную способность канала “процессор-память”, также он немного влияет на быстродействие системы, однако это влияние не очень уж и сильно.
Чем ниже тайминг у оперативной памяти, тем быстрее она будет работать. Поэтому, если вы собираете компьютер для игр, вам следует обратить внимание на этот важный параметр.
Напряжение оперативной памяти
Напряжение, как и другие характеристики оперативной памяти также имеют своё влияние на работу всего компьютера. Параметр напряжения в первую очередь говорит о том, какое количество энергии должен получить компонент для того, чтобы нормально работать. Также этот параметр влияет на тепловое выделение устройства. В большинстве случаев для DDR3 этот параметр составляет 1,5 В. Однако, в последнее время появляется немалое количество моделей памяти, которые могут иметь более высокий параметр чем 1,5 В. Само собой увеличенные требования к потребляемой энергии, влияют и на тепловое выделение, поэтому чипсеты оперативной памяти с параметром напряжения более 1,5 В, обычно имеют дополнительные радиаторные пластины. Такой подход позволяет снизить тепловое выделение.

В BIOS есть возможность управлять напряжением питания, однако, такие операции лучше всего не проделывать, так как это может негативно сказаться на оперативке, вплоть до того, что она может выйти из строя.
Главные производители ОЗУ на данный момент
Само собой невозможно выбрать хорошую оперативную память не обращая внимания на её производителей. На данный момент, на рынке существует немалое количество различных производителей оперативной памяти, многие из которых довольно часто выпускают всё новые и новые модели этих компьютерных компонентов.
Если вы ищите качественные модули оперативной памяти, которые будут хорошо и долго работать, то можно обратить внимание на следующих производителей:
- Corsair;
- Transcend;
- Kingston;
- Samsung.
Данные компании очень неплохо себя зарекомендовали на этом рынке и уже на протяжении многих лет, производят действительно качественный продукт. Также очень большим этих производителей, является то, что они всегда указывают параметры частоты, которые полностью соответствуют реальности, что далеко не всегда делают многие другие компании, пытаясь приукрасить реальность и привлечь тем самым большие покупателей. То есть, если вами куплена оперативная память samsung, и на ней указан объём в 8 Гб, это будут настоящие 8 Гб и ничто другое, тоже касается и оперативная память kingston и оперативку от других производителей в списке представленном выше.

Поэтому если вы планируете покупать ОЗУ в ближайшее время, лучше всего остановиться на одном из этих 5 производителей. Например, оперативная память kingston hyperx, может быть очень хорошим выбором, если вы желаете использовать компьютер для игр. Кроме того, очень важным моментом в этом случае, может быть правильное чтение маркировки оперативной памяти, так как это позволяет узнать, все важнейшие характеристики оперативки.
Предположим, есть такой чипсет оперативной памяти KHX 2000C9AD3T1K2/4GX, о чём он может нам сказать? Давайте разберём подробнее:
- KHX – модель и производитель данной оперативки.
- 2000 – частота работы.
- 9 – параметр тайминга.
- D3 – тип используемого модуля.
- 4G – объём памяти.
Как видите всё не так и сложно, поэтому при покупке чипсета очень важно обращать внимание на маркировку, чтобы сделать правильный выбор.

Есть ещё один важный момент, некоторые люди предпочитают ставить на компьютер больше чем один чипсет оперативной памяти, добиваясь тем самым большего быстродействия работы системы. Это вполне распространённая практика среди многих геймеров. В том случае, когда вы планируете поставить два таких чипсета, вам необходимо учитывать, что она они должны быть от одного производителя и с одной партии, а также иметь идентичные параметры тактовой частоты, объёма работы и тайминга. Только когда оба компонента соответствуют всем этим параметрам, совместимость оперативной памяти будет идеальной.
Не стоит думать, что другие производители оперативной памяти, которые не представлены в списке выше, являются плохими производителями. Это далеко не так, например, оперативная память hynix, может быть очень хорошим решением во многих случаях, как и оперативная память amd которая очень часто обладает очень неплохими параметрами и выгодной ценой. Однако, довольно часто случается так, что оперативная память kingston является более разумным и рациональным выбором во многих случаях, как по эффективности её работы, так и по её стоимости.
Есть ли разница между ОЗУ для ПК и ОЗУ для ноутбука?
Всё что относится к оперативной памяти на ПК, точно также и относится к оперативной памяти и для ноутбука. Единственное различие, которое существует для оперативной памяти ПК и оперативной памяти ноутбука это размер, обычно оперативка для ноутбука короче, чем оперативка для ПК.
Как же правильно выбрать оперативную память?
Если основываться на всём том, что описано выше, то можно сделать правильный выбор оперативной памяти. Кроме этого, следует, конечно же, учитывать и собственные потребности, в первую очередь, вы должны определить для себя, для каких целей вам вообще необходим компьютер. Если вы к примеру, не собираетесь использовать его для игры в самые современные игры на максимальных параметрах качества, в этом случае вы даже можете попробовать сэкономить на объеме оперативной памяти.

Однако, очень часто случается так, что человек первоначально не желал использовать компьютер для игр, но потом перед ним встала такая необходимость, а оперативная память уже куплена. Для того, чтобы не возникало таких проблем и не приходилось платить дважды, всё-таки лучше изначально брать достаточное количество оперативной памяти, к тому же, в последнее время цены на неё значительно снизились. Кроме того, очень важно обращать внимание на тактовую частоту оперативной памяти, которая должны быть не выше частоты материнской платы, а также на некоторые другие параметры, например, на такой как тайминг. Делать это просто необходимо, если вы желаете добиться действительно быстрой и качественной работы этого компонента, а также хотите чтобы установка оперативной памяти прошла успешно.
Безусловно, также имеет большое значение и производитель. Хороший и известный бренд, такой как, например оперативная память hyperx, это всегда очень хорошее решение, так как обычно за таким брендом закреплено настоящее качество, и вы будете полностью уверены в надёжности приобретённой вами оперативной памяти.
Как выбрать оперативную память для своего ПК? was last modified: Апрель 29th, 2016 by MaksimB
Инструкция
Если есть возможность, посмотрите маркировку, нанесенную непосредственно на модуль, или ознакомьтесь с документацией, прилагающейся к оперативной памяти. В том случае, если вы не хотите вскрывать системный блок, а документы утеряны, воспользуйтесь возможностями своей системы.
На рабочем столе или в меню «Пуск» кликните правой кнопкой мыши по значку «Мой компьютер». В контекстном меню выберите пункт «Свойства». Откроется новое диалоговое окно «Свойства системы». Перейдите в нем на вкладку «Общие» и найдите группу «Система». Объем оперативной памяти обозначен как ОЗУ (оперативное запоминающее устройство).
Также компонент «Система» можно вызвать другим путем: нажмите кнопку «Пуск» или клавишу Windows, откройте «Панель управления» и выберите в категории «Производительность и обслуживание» значок «Система», кликнув по нему левой кнопкой мыши.
Объем памяти можно посмотреть и через диспетчер задач. Кликните по панели задач правой кнопкой мыши и выберите в выпадающем меню пункт «Диспетчер задач» или нажмите на клавиатуре сочетание клавиш Ctrl, Alt и Del. В открывшемся окне перейдите на вкладку «Быстродействие» и ознакомьтесь с информацией.
Другой вариант: вызовите через меню «Пуск» команду «Выполнить» или откройте командную строку («Все программы» – «Стандартные» – «Командная строка») и введите без лишних печатных знаков systeminfo. Нажмите клавишу Enter и дождитесь завершения сбора информации. Прочтите нужные вам сведения в соответствующей строке.
В меню «Пуск» разверните все программы, в папке «Стандартная» выберите подпапку «Служебные» и кликните по значку «Сведения о системе». Откроется новое окно, выделите в нем первый пункт левой кнопкой мыши. Информация о памяти находится ближе к концу списка данных.
Находясь на рабочем столе, нажмите функциональную клавишу F1. Откроется окно «Центр справки и поддержки». В окне поиска введите без кавычек «ОЗУ». В списке, сформировавшемся по запросу, выберите раздел «Получение сведений о компьютере » и задание «Показать общую информацию о системе». После сбора информации ищите нужные сведения в разделе «Память (RAM)».
Источники:
- как найти данные о своем компе
Инструкция
Именно здесь, в правом нижнем углу, вы увидите не только тип и вашего , но также сможете размер оперативной памяти. Оперативная память будет обозначена как «ОЗУ», Оперативное Запоминающее Устройство. Оперативная память, или «Оперативка» измеряется в или гигабайтах. Так, например, если у вас значение ОЗУ будет показано как «1,49ГБ ОЗУ», это будет означать, что у вас «полтора гига оперативки» или полтора гигабайта ОЗУ.
Видео по теме
Источники:
- как посмотреть какая у меня оперативка в 2018
Администраторы и работники сервисного центра, принимая компьютер в ремонт, часто задают один и тот же вопрос - сохранил ли пользователь свои личные данные. Но как это сделать, если вы новичок в использовании компьютера и не знаете, где их искать? Существуют определенные места, в которых операционная система сохраняет данные пользователя по умолчанию.

Вам понадобится
- - права администратора.
Инструкция
Откройте «Мой компьютер» или любой диспетчер файлов, который вам нравится. Зайдите на диск «С:». Найдите на нем папку Users или «Пользователи», если ваша операционная система русифицирована. Зайдите в эту папку. Найдите папку, которая соответствует вашему имени или названию вашей учетной записи. Все файлы, которые расположены в ней, касаются вашей работы на компьютере - данные установленных программ, документы, фотографии, музыка и кино.
Ваши рисунки вы можете найти в папке «Изображения», ваши документы - в папке «Мои документы», -файлы - в папке «Мои видеозаписи» и так далее. Файлы сохранения хранятся в папке «Сохраненные игры» - скопируйте их, если планируете играть в эту игру дальше с того же места.
Обратите внимание на папку «Рабочий стол». В ней находится все, что «лежит» на вашем рабочем столе. То есть и ярлыки, и папки, и отдельные файлы. Не стоит на рабочем столе. Ваша личная информация также может храниться в папках установленных программ в директории Program Files, а также в папках диска С и других разделов. Рекомендуется сохранять копии важных документов на внешний носитель или оптический диск.
Как правило, для правильного хранения данных на персональном компьютере нужно создать отдельные директории на жестком диске и папки, чтобы вся информация соответствовала названию папки. Все важные данные храните дополнительно на переносных носителях, чтобы в случае сбоев системы или заражения компьютера вирусами, можно было без проблем все восстановить. Также не стоит забывать о том, что на компьютере должно быть установлено лицензионное программное обеспечение.
Видео по теме
Источники:
- как в компьютере найти его данные в 2019
Оперативная память компьютера определяется емкостью оперативного запоминающего устройства (ОЗУ). От объема оперативной памяти персонального компьютера зависит его производительность и скорость обработки входящей и исходящей информации.

Вам понадобится
- Начальные навыки владения персональным компьютером.
Инструкция
В появившемся меню найдите строчку "Панель управления" и щелкните по ней один раз левой кнопкой мыши.
В открывшемся окне "Панель управления" найдите строчку "Система" и запустите ее, щелкнув по ней левой кнопкой мыши два раза. Перед вами появится окно "Свойства системы".
В открывшемся окне откройте вкладку "Общие", щелкнув по ней левой кнопкой мыши один раз.
Видео по теме
На большинстве современных компьютеров есть возможность увеличения объема оперативной памяти до максимально разрешенного значения. Увеличение объема ОЗУ реализуется путем подключения дополнительных плат оперативной памяти, которые продаются в любом компьютерном магазине.
Оперативная память - это пространство для временного хранения данных на микросхемах, которое используется компьютером для запуска операционной системы и работы программ. Оперативка определяет быстродействие компьютера, которое измеряется в МБ (Мегайбайтах) или ГБ (Гигабайтах), чем больше этот показатель, тем быстрее работает Windows и установленные программы.

Инструкция
Видео по теме
Источники:
- Как узнать, какая оперативная память установлена в компьютере
Обычно пользователям не хватает системных ресурсов для выполнения работы в приложениях. Однако бывают и обратные ситуации – для работы, например, в старых версиях Windows или тестирования программ в условиях нехватки системных ресурсов может потребоваться уменьшение объема оперативной памяти.

Вам понадобится
- - отвертка или шуруповерт;
- - программа-эмулятор.
Инструкция
Отключите компьютер от источника питания. При помощи отвертки или шуруповерта открутите болты с крышки системного блока. Откройте корпус и ознакомьтесь с содержимым.
Найдите оперативную память. Обычно платы представляют собой тонкие длинные планки шириной около 1,5-2 см и длиной около 10. Если планок больше одной, то отстегните все те, что дают избыток ресурсов для выполнения необходимых вам задач. Для этого отстегните крепления по бокам в стороны и просто достаньте память из гнезда материнской платы.
Закройте крышку компьютера, закрепите её положение шурупами. Включите компьютер. Когда загрузится операционная система, обратите внимание, изменилась ли скорость работы.
Откройте «Мой компьютер». По области, свободной от значков, щелкните правой кнопкой мыши и выберите пункт «Свойства». У вас появится различная информация о системных ресурсах компьютера и операционной системы, посмотрите, насколько уменьшилось значение оперативной памяти. Закройте окна.
Запустите программу, открытие которой было затруднено недостатком системных ресурсов. Если она не откроется, нажмите на ее ярлыке правой кнопкой мыши, выберите «Свойства», поставьте галочки в режиме совместимости с предыдущими версиями операционной системы Windows. При этом постарайтесь выбрать ту, которая выпуска и актуальности соответствует вашему приложению.
Если не помогли предыдущие пункты, воспользуйтесь программой-эмулятором предыдущих версий операционной системы. После установки при первом запуске выставите все нужные параметры и попробуйте запустить приложение в режиме работы эмулятора. В том случае, если программа не запустится, убедитесь в том, что её копия является рабочей, например, попробуйте открыть ее на компьютере с более низкими показателями мощности.
Видео по теме
Обратите внимание
Постарайтесь не потерять при открытии корпуса компьютера мелкие крепежные элементы.
Полезный совет
Прежде, чем открывать компьютер, ознакомьтесь с условиями и сроками лицензионного соглашения.
Оперативная память существенно влияет на производительность компьютера, и иногда возникает необходимость установить дополнительный модуль памяти или заменить переставший работать. С этим можно вполне справиться самостоятельно и не обращаться к специалистам.

Инструкция
Для того чтобы установить в компьютер, или оперативную память, следует прежде всего подобрать память, соответствующую вашей материнской платы, если у вас системный блок, или техническим характеристикам модели, если у вас ноутбук. После того, как вы купили нужную вам планку оперативной памяти, можно приступать к установке.
Для установки памяти в системный блок, следует действовать так:
1. Отсоедините все провода ( , мышь, локальная сеть, колонки, шнур электропитания и т.п.), и снимите левую боковую крышку системного блока. Для того чтобы снять крышку, вам потребуется открутить несколько винтов, или ослабить защелки.
2. Открыв левую боковую крышку, вы получите доступ к содержимому вашего . На материнской плате найдите модули оперативной памяти, соответствующие имеющимся у вас, и добавьте новую планку памяти, или замените старую на новую. Как правило, на материнской плате есть несколько , куда можно память, однако, если один из старых модулей вышел из строя, ни в коем случае не оставляйте его на плате – компьютер работать не будет!
3.Соберите все в обратной последовательности, и запустите компьютер.
Оперативная память - один из главных критериев нормальной работоспособности и быстродействия компьютера. Она должна быть правильно подобрана под процессор ПК. Ведь иначе система будет работать не на полную мощность. При желании увеличить размер ОЗУ вначале следует проверить уже существующий.

Для компьютеров, на которых установлена 32-х битная операционная система Windows, существует дополнительный способ проверки объема оперативной памяти, если, по вашему мнению, он больше, чем 4 Гб. Это связано с тем, что такие ОС не могут корректно отображать информацию, а также не используют более указанного размера (это особенность их внутреннего устройства).
Загрузите из интернета и установите на жесткий диск бесплатное приложение AIDA64 Extreme Edition. Именно с его помощью вы сможете увидеть полную информацию о модулях оперативной памяти. Запустите программу. После того как появится окно утилиты, в правой его части щелкните левой кнопкой мыши по разделу «Компьютер», после чего выберите функцию «Общая информация». В новой вкладке вы увидите пункт «Системная плата». Нажмите по нему. В программе значение около надписи «Системная память» показывает размер оперативной памяти в разрезе
Перед усовершенствованием работоспособности своих комплектующих нужно знать, что: разгоняя процессор, пользователь разгоняет и оперативную память компьютера. Разгонять оперативную память желательно через БИОС, а не операционную систему, так как в данном случае будет гораздо меньше хлопот. Кроме того, перед тем как приступать к этой процедуре, желательно прочитать инструкцию к материнской плате, которая установлена на персональном компьютере. И самое последнее, но от этого не менее важное, это то, что неследование инструкциям может привести к неутешительным последствиям.
Обновление БИОСа
Для начала пользователю следует обновить БИОС. Скачать и установить новую версию БИОСа можно на специальном сайте. Пользователь может поступить иначе и вытащить батарейку из материнской платы на несколько минут или же воспользоваться специальной перемычкой, которая также находится на материнской плате. Нужно отметить, что делается это исключительно при выключенном питании компьютера.
Разгон оперативной памяти
Когда БИОС будет обновлен, нужно будет открыть его с помощью кнопки Del, нажимать которую следует перед загрузкой операционной системы. В появившемся окне найти вкладку Advanced BIOS Features (Advanced или Power BIOS Features, в зависимости от используемой материнской платы и версии БИОСа). В этой вкладке отключить все параметры Speed Spectrum, то есть изменить значение на Disabled и с помощью кнопки F10 сохранить изменения.
После перезагрузки снова нужно зайти в эту среду, в пункт Advanced и найти пункт DRAM Configuration, а затем перейти во вкладку MemClock. Значение следует уменьшить, например, если по стандарту установлена частота 667 MHz, то потребуется установить примерно 533MHz. Узнать, на какой частоте работает память, можно с помощью программы Everest. Изменения сохраняются и компьютер перезагружается.
Затем опять нужно зайти в БИОС и найти пункт HyperTransport Frequency, а его значение перевести с «АВТО» на х4 или х3. После повторного запуска БИОСа потребуется найти опцию MB Intlligent Tweaker. Здесь нужно зайти во вкладку PCI-E Clock и установить частоту на 101 Mhz. Далее, в пункте CPU Voltage Control установить значение напряжения на стандартное, которое должно подаваться на процессор по умолчанию. Узнать об этом можно в специальной документации к процессору.
Дальше надо открыть меню CPU Clock Ratio и установить значения на х9-х11, а в пункте CPU Frequency или CPU Clock/Speed нужно выставить частоту. Чтобы это сделать, номинальную частоту процессора надо разделить на множитель, который вы поставили, и тогда можно узнать, на сколько выставлять шину FSB (CPU Frequency). Уже непосредственно здесь и начинается разгон. Делать это нужно понемногу. Нужно поднимать шину FSB, пункт CPU Frequency (MHz) с 10 на 15, с 15 на 20 и т.д.
После каждого изменения этого значения желательно переходить в операционную систему для работы и проверять ее быстродействие. В результате сама система и программное обеспечение, установленное на компьютере, должны работать быстрее.
