Как проверить на мегафоне подключенные платные услуги. За что снимают деньги? Проверяем список подключенных платных услуг на номере Мегафон
Компания Yota первой предложила на рынке использовать 4G модем для скоростного интернет-соединения. Кроме непосредственно серфинга веб-ресурсов, с его помощью осуществляется раздача и подключение к нему до 8 устройств. После первого подключения открывается сеть. Но раздавать интернет соседям вряд ли кто-то хочет. По этой причине следует знать, как установить пароль на Wi-Fi Yota.
Общие сведения
Внешне 4G роутер представляет собой флеш-накопитель. Комплект при покупке пользователем включает руководство, дающее ответы на часто встречающиеся вопросы. В таком случае эксплуатировать модем будет куда удобнее. Дополнительных аксессуаров для работы не придется.
Роутер используется в различных ситуациях, как дома, так и за его пределами, где необходим постоянный доступ к интернету. Установка позволит избавиться от натянутых проводов по комнате, которые мешают при эксплуатации.
Основное требование для работы интернет-соединения – зона покрытия LTE, где будет достаточный уровень сигнала. Существуют и некоторые варианты повысить качество последнего, чтобы не возникало проблем с доступом.
Настройка сети
Функционирующая сеть доступна для использования. Но следует подготовиться к ее защите от несанкционированного доступа. После включения в порт роутера, отобразиться уведомление, по которому следует щелкнуть. В таком случае произойдет перенаправление в меню настроек. Альтернативный вариант для этого – введение в адресной строке используемого веб-браузера http://10.0.0.1. Существуют и альтернативные варианты для ввода адреса, позволяющие осуществлять переход:
- yota.ru.
- 16.0.0.
- 168.0.0.
Количество зависит от модели используемого оборудования, а также возможности использования адреса в конкретной ситуации.

Отображаемый интерфейс простой и скучный. Здесь пользователю предоставляется несколько важных функций, с которыми он может работать:
- Подключение и отключение работы сети Wi-Fi.
- Изменение названия сетевого подключения. Правда, не всегда есть такая необходимость.
- Автоматический режим для отключения Wi-Fi. При определенных обстоятельствах это может приводить к непредсказуемому разрыву связи.
- Установка пароля на YOTA при выборе варианта защиты.
Когда в работу будет включен роутер, произойдет обновление прошивки, после чего дополнительно появятся и иные пункты настройки. Теперь можно осуществлять перенаправление портов, а также указывать значения DHCP-серверов. Эти параметры изменять никому не стоит, если нет познаний о них.
По желанию пользователя настройки могут восстанавливаться до заводских. Для этого существует соответствующая клавиша в нижней части экрана. Конфигурация модема будет возвращена. Полезно это будет в случае указания неверных данных в строках настроек.
Установка пароля
Пароль для Yota устанавливается в настройках оборудования. При этом тип защиты должен выбираться «Защищенная WPA2». В стандартном исполнении пароль для Йота состоит из 8 цифр, которые следует придумать самостоятельно. После этого останется лишь сохранить внесенные изменения и произвести переподключение сети.
Установленный пароль позволит защитить все персональные данные. Это основное преимущество перед открытой сетью. Никто посторонний к ней подключиться не сможет, пока вы не предоставите ему такую возможность.
Роутер может работать не только при подключении через USB-порт, но и от адаптера, аккумулятора. Отсутствие отображаемого синего логотипа на оборудовании оповещает пользователя об отсутствии сети передачи данных или о наличии иных неисправностях роутера.
Стоит помнить, что не каждая операционная система, речь идет про ее новшества и постоянное обновление, может поддерживать защищенное соединение WPA2. В таком случае придется осуществить ее усовершенствование.

Возможность изменения
Изменяется пароль на Yota идентичным способом, как и его установка. Первоначальные действия – посещение специального интерфейса используемого роутера, где открываются параметры «Безопасность». В поле с пометкой «пароль» или «ключ» указывается новый пароль для Ета, после чего останется сохранить все данные.
Для лучшей защиты будет не лишним произвести изменение имеющегося названия точки доступа. Для этого используется строка SSID. Никаких личных данных использовать не стоит, так как это облегчает путь мошенникам.
Перед тем, как установить пароль на Wi-Fi Yota, следует придумать качественный пароль. В нем не должно быть последовательности, личных данных, в том числе даты рождения, имен и т.д. То же самое касается простых слов. Оптимальный вариант – чередование цифр и букв, изменение регистра, на что реагирует система при вводе пароля.
Могут быть случаи забывчивости кода доступа. Здесь следует произвести сброс настроек до заводских, чтобы приступить к процессу с самого первого шага. Сброс настроек может выполняться и посредством имеющейся на оборудовании кнопки «Reset».
При установке пароля может использоваться метод WPA вместо WPA2. Но такой вариант считается старым и взламывающимся многочисленными программами.
Y ota M any: характеристики, настройка
Создаем открытую Wi - Fi сеть с помощью Yota Share
Здесь все достаточно просто. Необходимо перевести переключатель в положение вправо, как на фото. В результате на индикаторе появится изображение смайлика и количество подключенных устройств.
Иногда возникает вопрос, как перезагрузить Yota Many. Это бывает необходимо, если возникают сбои в работе устройства, в результате которого оно не отвечает и никак не реагирует. Для этого производитель предусмотрел специальную кнопку Reset возле переключателя.
Достаточно нажать на нее чем-то тонким (например, скрепкой) и подержать в течение нескольких секунд. Индикатор питания мигнет, и устройство будет перезагружено.
Стоит заметить, что сброс настроек Yota Many до заводских значений данным способом не получится! Если вы вдруг забыли пароль от сети, то единственный способ - это зайти на веб-интерфейс через USBи там поменять пароль. Производители в дальнейшем обещают добавить эту возможность в новые версии YotaMany.
Wi-Fi Модем Yota — это новый модем для работы в сети LTE. Главная особенность модема состоит в том, что он даёт возможность выйти в интернет не только тому устройству, к которому подключен по USB, а помимо этого ещё создаёт Wi-Fi сеть, к которой можно подключить до 8 устройств (включительно).
Технические характеристики Wi-Fi Модема Yota
По сути Wi-Fi Модем Yota — это известный нам Swift (WLTUBA-107), чуть подросший в размерах и с Wi-Fi модулем, однако большинство характеристик остались без изменений. Суммарно к Wi-Fi Модему можно подключить 8 устройств (например, 7 по Wi-Fi и одно по USB, или 8 по Wi-Fi – если модем подключен к адаптеру).
Технические характеристики Wi-Fi Модем Yota:
Wi-Fi Модем Yota и обычный Модем Yota (LU150)
- Размеры: 92х35х13мм.
- Вес: 50грамм.
- Стандарт связи WAN: UTRAN REL8 Cat24.
- Wi-Fi: IEEE 802.11 b/g (скорость передачи данных до 54Мбит/с), возможность подключить до 8 устройств (включительно).*
- Стандарты связи LAN: IEEE 802.11 b/g/n 1×1.
- Антенна: встроенная.
- Тип подключения: USB и Micro USB (версия 2.0 и выше).
- SIM-карта: съёмная UICC 3FF.
- Системные требования: Windows, начиная с Windows XP SP3; Mac OS, начиная с Mac OS 10.5; Linux и другие с поддержкой CDC/RNDIS устройств.
- Рабочая температура: 0° to +30° C.
* Wi-Fi передатчик в модеме очень слабый, можно покрыть 1 комнату, врядли больше. При удалении от модема на 10-15 метров чувствуется значительное снижение сигнала.
Принцип работы, удалённый доступ Wi-Fi Модема Yota
По аналогии с предыдущими модемами Wi-Fi Модем Yota работает только в режиме маршрутизации (создаёт свою подсеть и выдаёт IP-адреса вида 10.0.0.*). В модеме реализована возможность настройки переадресации портов, возможность вынести IP-адрес в DMZ отсутствует.
Доступные настройки Wi-Fi Модема Yota (настройка Wi-Fi)
Настроек по сравнению с предыдущими Yota-модемами у Wi-Fi Модем Yota естественно стало больше – появились настройки Wi-Fi и, как было сказано выше, возможность настройки переадресации портов (можно задать до 10 правил).
Страница WEB-интерфейса с текущими параметрами подключения доступна по http://10.0.0.1 (http://status.yota.ru), на ней, как и раньше, мы можем увидеть состояние соединения и текущие параметры подключения, также здесь мы можем увидеть новую кнопку «Настройки устройства», по нажатию на которую открывается меню с настройками Wi-Fi сети. Доступны следующие опции:
- «Wi-Fi сеть» — можно включить или выключить, по умолчанию включена;
- «Автоматическое выключение Wi-Fi» — отключение Wi-Fi при отсутствии сигнала сети LTE, по умолчанию опция включена;
- «Имя сети» — имя Wi-Fi сети (SSID), по умолчанию «YOTA»;
- «Тип защиты» — доступно два типа – «Открытая» (без пароля) и «Защищенная WPA2» (можно задать пароль от 8 символов). По умолчанию пароль на Wi-Fi сеть отсутствует.


Задать правила для переадресации портов, изменить диапазон DHCP и сбросить настройки Wi-Fi Модема Yota можно на странице http://10.0.0.1/advanced (http://status.yota.ru/advanced).

Wi-Fi Модем Yota, status.yota.ru/advanced
Также есть страница для обновления программного обеспечения вручную — http://10.0.0.1/update (http://status.yota.ru/update). Но нам она малоинтересна, так как обновление происходит автоматически с сервера обновлений. Существует страница с подробной информацией о соединении и устройстве http://10.0.0.1/status (http://status.yota.ru/status).
Эксплуатация/первое подключение Wi-Fi Модема Yota
- При первом подключении, будет создана открытая сеть «YOTA», при входе на WEB-интерфейс http://10.0.0.1 (http://status.yota.ru) откроется страница настроек, на которой необходимо изменить имя сети и, если требуется, установить пароль; после выполненных настроек необходимо нажать «Сохранить». Если подключаетесь по Wi-Fi, то после изменения настроек будет необходимо подключиться к Wi-Fi сети модема заново.

Wi-Fi Модем Yota, настройки
- Одна из основных фишек Wi-Fi Модема Yota – возможность работать от адаптеров, аккумуляторов и любых других устройств. По сути если по USB подаётся необходимое напряжение, модем начинает искать сеть LTE. Рекомендованное для работы напряжение 5 вольт 1,5 ампер (указано на сайте http://wifi.yota.ru/), но поскольку выходное напряжение USB 2.0 — 5 вольт, 0,5 ампер,то можно сделать вывод, что это минимальное для работы устройства напряжение.

Wi-Fi Модем Yota, подключение через адаптер
- Если при подключении Wi-Fi Модема Yota к адаптеру W-Fi сеть не создаётся, и не загорается синий индикатор (логотип Yota), то скорее всего модем не может подключиться к сети LTE (например, из-за отсутствия/низкого уровня сигнала), и включена опция «Автоматическое выключение Wi-Fi». В такой ситуации необходимо подключить модем к компьютеру по USB и посмотреть, что творится на WEB-интерфейсе.
- Могут возникнуть сложности с подключением к сети Wi-Fi модема компьютеров с Windows XP SP2 (и с другими устаревшими ОС). Это связано с тем, что на Windows XP SP2 нет поддержки шифрования WPA2. В этой ситуации нужно либо обновляться, либо устанавливать драйвера RNDIS и подключать модем по USB, либо же устанавливать актуальную операционную систему.
- Более принципиальных отличий от Модема Yota я не вижу, поэтому об остальных особенностях эксплуатации можно почитать тут – «

На фото видны 2 разъёма для подключения пигтейлов (справа снизу) — это для LTE (MIMO), выше видно отверстие — это место для разъёма под пигтейл для Wi-Fi антенны (разъём там был только в самых первых партиях W-Fi модема).
Справа снизу специально отогнул обмотку, это и есть Wi-Fi антенна — её можно усилить путём увеличения её площади (но это каждый делает на свой страх и риск).
Статьи и Лайфхаки
Российский сотовый оператор Yota предлагает своим клиентам 4G модем для выхода в Интернет на высокой скорости. Тех, кто впервые приобрёл такое устройство, волнует вопрос о том, как поставить пароль на wifi yota . Наша статья подскажет, как это сделать.
Что нужно знать о wifi модеме Yota перед тем, как поставить на него пароль
Главной особенностью этого устройства является то, что оно позволяет выйти онлайн не только через то оборудование, к которому подключено по USB-порту, но и через другое оборудование (всего до восьми гаджетов при условии создания Wi-Fi сети). Отметим, что модем оператора работает исключительно в режиме маршрутизации. Его вес составляет 50 грамм. Устройство поддерживает передачу данных на скорости до 54 мегабит в секунду. Оно способно корректно работать при температуре от 0° до +30 °C. Производитель устройства также позаботился о поддержке съёмной SIM-карты.
Модем компании совместим с различными версиями Windows, Linux и Mac. Владелец более новых устройств может рассчитывать на настройку переадресации портов. Из недостатков следует отметить то, что модем сможет обеспечить Интернетом не более одного помещения.
Ну а как поставить пароль на wifi yota? Очевидно, что речь идёт о защите конкретной сети.
Ставим пароль на wifi модем Yota
Для этого необходимо зайти в настройки устройства. Просмотреть текущие параметры подключения можно, открыв любой браузер и вписав адрес http://10.0.0.1 (или http://status.yota.ru). Переходим в настройки устройства. Здесь видим различные опции, которые позволяют задать имя сети, настроить её автоматическое выключение и так далее. Если мы хотим установить пароль, выбираем пункт «Тип защиты» → «Защищённая WPA2». Прописываем восьмизначный пароль. Если это необходимо, сохраняем изменения. Теперь сеть защищена. Если мы подключаемся по Wi-Fi, после установки пароля необходимо подключиться к сети заново.
Если мы подключаем модем впервые, по умолчанию создаётся сеть открытого типа. После установки пароля можно не переживать за сохранность наших данных, а также по поводу того, что теперь к сети сможет подключиться посторонний человек.
Одним из важных достоинств модема компании является то, что он может работать не только через USB-порт, но также от аккумулятора, адаптера и прочих устройств. Если при таком подключении не загорается синий логотип оператора, скорее всего причина в том, что оборудование не может найти сеть LTE (к примеру, сигнал отсутствует). При возникновении такой ситуации подключаем модем как обычно через USB и проверяем, работает ли он таким образом.
Иногда проблемы также возникают в том случае, если мы работаем на компьютере с устаревшей версией операционной системы, которая не поддерживает WPA2. Если причина действительно в этом, поможет обновление до нужной версии операционной системы.
Распространение мобильного интернета началось около трех лет назад. Если освоить эту технологию решили и Вы, то пришло время познакомиться с Yota.
Провайдер Yota – это один из самых востребованных и технологически продвинутых провайдеров Российской Федерации . Выпуск этой компанией собственных мобильных модемов и роутеров было лишь вопросом времени.
Выпускаемое ими оборудование входит в состав одного из наиболее продвинутых подсемейств подключения, LTE. Помимо этого, в комплект устройства входит кабель для соединения с ПК или ноутбуком, а так же инструкция.
Если при первом подключении роутер не реагирует, то не стоит волноваться и звонить в сервисный центр, возможно, где-то в коробке лежит аккумулятор, который необходимо установить под крышку. Роутер-то мобильный, и постоянного подключения к сети питания не требует.
Что такое сеть Yota LTE?
На сегодняшний день, мобильный интернет является одним из самых удобных и распространенных способов выхода в мировую Сеть. Благодаря отсутствию привязки к месту, ряды пользователей каждый день пополняются, и многие уже покупают себе роутеры и модемы, которые используют подобное подключение. Например, модемы компании Yota.
Видео: Подключаем модем YOTA к 3G Wi Fi роутеру HAME
При покупке подобного устройства у каждого новоиспеченного владельца возникает вопрос, относительно настройки, и этот вопрос не требует отлагательств, потому что от этого зависит вся дальнейшая работа и связь в Интернете. Итак, с чего же начать, как лучше это сделать и на что обратить внимание, обо всем этом по порядку.
Компания Yota заботится о своих клиентах и именно поэтому их продукция перешла на новый уровень работы - сеть LTE . Сеть LTE подразумевает высокоскоростное соединение, работающее на приеме как 178 мегабитное, а на отдаче, как 58 мегабитное в секунду, хотя потенциал ее на много больше. При проведении генерального показа, возможности были подняты до 326 и 172 Мбит/с, соответственно.
Помимо этого, роутеры Yota поддерживают работу с 5 пользователями одновременно, что указано в сводке характеристик. Но на самом деле, что проверялось, он способен обеспечивать бесперебойную работу при подключении 6-ти пользователей, что не так важно, но приятно для владельцев подобного оборудования.
Работа в подобной сети очень хороша для людей, которые вынуждены, в силу специфики занятости или общения, обмениваться файловыми данными, а не текстовыми сообщениями.
Подобное соединение позволит избежать траты времени на ожидание.
Подключение роутера к ПК
Подключение роутера к ПК возможно двумя способами.
Первый подразумевает физическое подключение, через USB шнур, который идет в комплекте с устройством.
Вам следуе т:
- подключить роутер к компьютеру, используя USB кабель;
- если функция автозапуска неактивна, то следует зайти на роутер, как на физический носитель, после чего запустить файл AutoInstall.exe;
- если активна функция автозапуска, то следовать инструкциям программы-установщика драйверов.
Второй вариант возможен при подключении к ноутбуку или ПК, который имеет wi-fi карту, «b» или «g» стандарта.
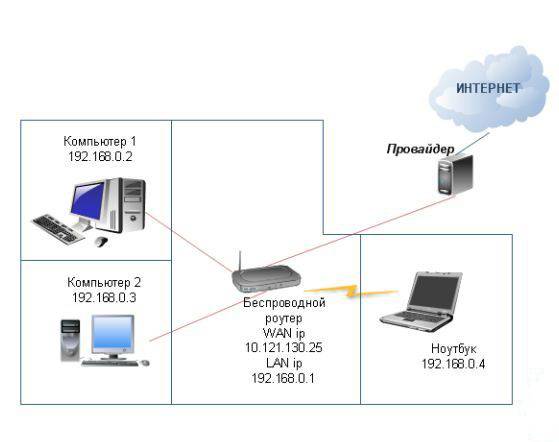
Это позволит избежать лишних манипуляций с проводами и последующего загромождения передней панели системного блока, например. Чаще всего, используется имя сети YOTARouterXXXXX, где «ХХХХХ» - это последнии цифры IP-адреса оборудования.
Настройка через веб-управление
Настройка мобильного роутера Yota через веб-подключение возможно при наличии на компьютере любого доступного браузера.
Итак:

После этого в окне будет открыто главное меню роутера, которое будет располагаться слева. Список вкладок того или иного раздела располагается на верхней панели. Помимо этого, в основной части, будет расположена основная информация об устройстве, которой Вы сможете воспользоваться при необходимости.
Настройка Wi-Fi
Настройка роутера для работы в беспроводной сети производится через веб-интерфейс или через меню настроек. В данном разделе будет рассмотрена настройка роутера YOTA 4G через веб-подключение.
Итак, настройка wi-fi соединения производится достаточно просто и возможна при включении роутера и подключения к нему устройства. Подключиться можно либо физически, либо через беспроводную сеть, более детальная информация об этом присутствует выше, в соответствующем разделе.
Теперь следует перейти к непосредственной работе в настройках устройства.
Для того, что бы настроить wi-fi-сеть необходимо:


Работа в сети Yota настройки для роутера
Если устройство Вы подключаете к ПК или ноутбуку физически, то есть через шнур, то Вам будет предложена установка драйверов, о чем уже было сказано выше.
Вместе с этим, Вы получите возможность настроить роутер не через веб-подключание, а через его прямые настройки.
Для этого необходимо:

Прямое меню настроек роутера куда полезнее для неискушенного пользователя, нежели настройка через веб-соединение. В меню все интуитивно понятно, работая в нем, Вы можете не беспокоиться относительно того, что впишите неверные данные и так далее. Более детальная настройка доступна только через браузер.
Дальнейшее расширение настроек, добавление пунктов о перенаправлении портов и настройках сервера, доступно только после первого подключения к сети интернет.
Вместе с этим, осуществив соединение с интернетом, роутер автоматически обновит прошивку, что очень удобно для тех, кто не силен в работе с ПК или не имеет времени и желания делать это.

Подключение USB-модема Yota 4G к Интернету
Выход в интернет через роутер Yota осуществляется достаточно просто и, в отличие от многих других устройств, Вам для этого не придется совершать множество неясных действий. После установки роутера, произойдет автоматическое обновление, программа амостоятельно обновит прошивку и установит драйвера, что Вы знаете из информации выше, но и произведет подключение к интернету.
Первый раз лучше подключить роутер напрямую к компьютеру (физически). Тогда он сможет произвести все необходимые настройки.
Помимо этого, бывают ситуации, когда необходима установка фиксированного IP-адреса.

Для того, что бы сделать это, можно либо воспользоваться дополнительным устройством:

