Прогу для усиления. Какие есть программы для увеличения звука
Какой Язык выбрать для обучения программированию? Изучение программирования ни не стоит начинать где-то с середины.
Сначала нужно натренировать мозг, умение создавать алгоритмы и описывать их зная возможности того или иного языка. В отечественных школах и вузах обычно изучают программирование на примере Basic или Pascal. До сих пор Pascal считается одним из лучших языков для обучения, это строгая речь со статической типизацией, которая позволяет без лишних проблем отработать принципы процедурного и объектно-ориентированного программирования. Но, познакомившись с учебными материалами ведущих западных университетов (Berkeley, Stanford, MIT), схожусь во мнении, что неплохо было бы начать изучение с одного из функциональных языков.
Вообще, довольно странно, но функциональная парадигма упорно игнорируется отечественным образованием. Чтобы сгладить этот пробел, хотел бы рассказать о языке программирования Scheme.
Scheme - это очень простой язык программирования. Его вполне можно выучить за один день, но эта простота обманчива. Scheme одновременно и очень мощный язык. Существует огромное количество реализаций.
Программы сертификации сохраняются в * .scm файлах, или можно использовать интерактивный режим интерпретатора, по аналогии с Python.
Константы и переменные
Приступим к изучению основных структур Scheme. Прежде всего, определимся с константами:
123 - целое число
3.1415926 - дробное число
2 + 3i - комплексное число
2/3 - дробь
# B1111 - двоичное число
#xFF - шестнадцатеричное статья
# O123 - восьмеричное число
# \ A - единичный символ
"Hello, World!" - Символьная строка
"Hello - символ
#f - логич значение
С константами можно осуществлять операции с помощью операторов или функций. В конце концов Scheme является функциональным языком, а потому в нём есть все функции.
По математике вы знакомы с формой записи функций f (x) или t (a, b). Но то же самое можно записать и в виде (f x) или (t a b). Именно такую форму записи использует Scheme. Не как арифметическое выражение, которые записываются в форме, например 2 + 3, а в префиксальном - (+ 2 3).
К примеру:
guile> (+ (* 3 4) (/ 5 2))
29/2
guile> (+ 1 1 1 1 1)
guile> (/ 2)
guile> (sqrt 2)
1.4142135623731
Для объявления переменных используется конструкция (define имя значения)
guile> (define a 2)
guile> (define b 2)
guile> (+ a b)
Значение уже существующей переменной можно изменить с помощью конструкции (set! Имя значение)
guile> (set! a 5)
guile> a
Функции объявляются с помощью конструкции (define (имя параметра) тило_функции)
guile> (define (square x) (* x x))
guile> (square 3)
Для демонстрации рекурсии приведу пример вычисления факториала:
(Define (fact x)
(If (= x 1)
(* X (fact (- x 1)))))
Как вы уже поняли, проверку условия можно выполнять с помощью конструкции (if условие якщо_так якщо_ни)
Не углубляясь в подробности, обращу внимание на основные функции
(Display "Hello, World!") - Вывести строку
(Newline) - перейти на новую строку
Для работы с наборами данных удобно использовать списки
guile> (define nums (list 1 2 3 4 5 6 7 8 9 10)) - объявляем список
guile> (list-ref nums 0) - читаем элемент с номером 0
guile> (car nums) - читаем первый элемент
guile> (cdr nums) - читаем все остальные элементы
(2 3 4 5 6 7 8 9 10)
Можно обработать все элементы списка заодно
сгенерировать новый список применив функцию для каждого элемента
guile> (map square nums)
(1 4 9 16 25 36 49 64 81 100)
guile> (map (lambda (x) (* x 3)) nums)
(3 6 9 12 15 18 21 24 27 30)
Конструкция lambda позволяет объявлять функции по мере необходимости, не давая им имен. Если вы программируете на Python, то уже знаете эти конструкции.
На самом деле, Scheme не имеет циклы в том виде как они есть в императивных языках. Здесь для тех же целей используется рекурсия. Например, выведем в столбик содержимое списка
(Define (print-list lst)
(If (not (null? Lst))
(Begin (display (car lst))
(Newline)
(Print-list (cdr lst)))))
Конструкция (begin ...) используется в том случае, если нужно вставить несколько операторов там где по синтаксису допускается только один.
Следующая конструкция позволяет смоделировать известный по другим языкам программирования цикл for:
(Let loop ((i 1))
(Display i)
(Newline)
(If (<= i 10) (loop (+ i 1))))
Конструкция let используется в том случае, когда в рамках выражения нужно объявить локальные переменные, или если нужно объявить вложенную функцию. Таким образом можно реализовывать практически все возможные варианты циклов. Конечно, всегда можно создать собственную функцию для сокращения формы записи, ведь функции можно передавать в виде параметров других функций, как и простые данные. Вообще, Scheme позволяет подогнать язык под себя так как нравится. Поразительно гибкий язык.
Например, можно привести реализацию функции вычисления определенного интеграла
(Define (func x)
(Define (integrate a b e f)
(Define sum 0)
(Let loop ((i a))
(If (
(Set! Sum (+ sum (* (f i) e)))
(Loop (+ i e)))))
Sum)
(Display (integrate 0 1 0.01 func))
(Newline)
Официальный сайт Guile
Schemers.org
Видеозаписи лекций по курсу The Structure and Interpretation of Computer Programs в университете Berkeley
Вообще, поскольку Scheme - язык академический, то информации по ней достаточно много. В то же время, знания данного языка позволит не только по-новому взглянуть на различные конструкции в других языках (как Python например).
Каждый пользователь использует свой компьютер по-разному, но практически все слушают на нем музыку и смотрят видеоролики. Для того чтобы от использования компьютера в качестве медиацентра оставалось самое благоприятное впечатление, нужно правильно настроить параметры звука.
Программное обеспечение
При установке операционной системы происходит первоначальная настройка звука и установка необходимых драйверов. Иногда бывает так, что звуковая карта выпущена позже вашей операционной системы, или же драйвера Windows установились не совсем правильно. Открываем «Панель управления» – «Система» – «Диспетчер устройств».
Если возле нашей видеокарты стоит восклицательный знак, следует переустановить драйвера. Взять наиболее подходящую для вашей ОС версию можно с прилагаемого диска или сайта производителя.
После переустановки драйверов для корректного воспроизведения звука необходимо установить пакет . Можем посоветовать полностью бесплатный набор кодеков K-Lite .
Настройка эффектов
После установки необходимых программ переходим к настройке различных эффектов, с помощью которой можно значительно улучшить воспроизведение звука. Идем в «Панель управления», «Звук», выбираем наши динамики и настраиваем их.

После завершения настройки переходим к эффектам. Идем опять в настройку звука, выбираем динамики и кликаем «Свойства». Переходим на «Дополнительные эффекты». Если этой вкладки нет – то ваша карта либо не поддерживает тонкие настройки либо пакет драйверов производителя заменил ее своими настройками:

Если страничка доступна, настраивать эффекты следует так:
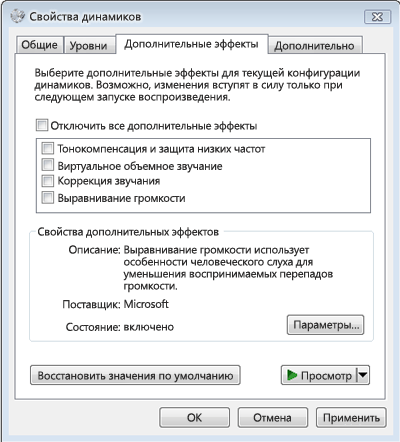
- Эмуляция объемного звучания . Если вы хотите вывести двухканальный звук на многоканальной акустике 5.1 или 7.1, эту опцию следует включить.
- Коррекция звучания . Данный эффект позволит добиться оптимального звука в конкретной точке помещения при использовании микрофона.
- Виртуальное объемное звучание . Эффект эмулирует объемное звучание. Оптимальное решение, если у вас 2-канальная аудиокарта и многоканальная акустика.
- Создание фантомных динамиков . С помощью этого эффекта многоканальный звук лучше воспроизводится на системах с меньшим количеством динамиков. Используется для воспроизведения 5.1-канального звука на системе 2.1.
- Тонокомпенсация . Улучшит воспроизведение низких частот на ноутбуках с маленькими динамиками.
Использование дополнений к плееру
По статистике, настоящие меломаны предпочитают аудиоплеер foobar2000 , который позволяет максимально точно вывести звук на аудиокарту. Плеер имеет очень широкие возможности настройки, и для него существует много цифровых обработчиков звука (DSP), реализованные в виде
Всем доброго времени суток!
При обновлении ОС до Windows 10 (ну или установки этой ОС) - довольно часто приходится сталкиваться с ухудшением звука:
во-первых, он становиться тихим и даже в наушниках при просмотре фильма (прослушивания музыки) можно с трудом что-то разобрать; во-вторых само качество звучания становится ниже, чем было до этого, иногда возможны "заикания" (так же возможны: хрипения, шипения, треск, например, когда во время прослушивания музыки, вы щелкаете вкладки браузера...).
В этой статье хочу привести несколько советов, которые помогали мне исправить ситуацию со звуком на компьютерах (ноутбуках) с Windows 10. Кроме этого, порекомендую программы, которые могут несколько улучшить качество звука. Итак..

1. Настройка Windows 10 на повышение качества звука
1.1. Драйвера - "голова" всему
Пару слов о причине "плохого" звука
В большинстве случаев, при переходе на Windows 10, звук ухудшается из-задрайверов . Дело в том, что встроенные драйвера в саму ОС Windows 10 - далеко не всегда "идеально" подходят. К тому же, все настройки звука, сделанные в предыдущей версии Windows - сбрасываются, а значит задавать параметры нужно заново.
Прежде чем переходить к настройкам звука, рекомендую (настоятельно!) установить последнюю версию драйвера для вашей звуковой карты. Лучше всего это сделать с помощью официального сайта, или спец. программ для обновления драйверов (пару слов об одной из таких ниже в статье).
Как найти последнюю версию драйвера
Рекомендую использовать программу DriverBooster. Во-первых, она автоматически определит ваше оборудование и проверит в интернете, есть ли для него обновления. Во-вторых, чтобы обновить драйвер, нужно всего лишь пометить его галочкой и нажать кнопку "обновить". В-третьих, программа делает автоматические резервные копии - и если вам не понравится новый драйвер, вы всегда можете откатить систему в прежнее состояние.

Как узнать, нет ли проблем с драйвером
Чтобы точно удостовериться, есть ли у вас вообще в системе звуковой драйвер и не конфликтует ли он с другими - рекомендуется воспользоватьсядиспетчером устройств.
Чтобы его открыть - нажмите сочетание кнопок Win+R , затем должно появиться окно "Выполнить" - в строку "Открыть" введите команду devmgmt.msc и нажмите Enter. Пример представлен ниже.

Далее найдите и откройте вкладку "Звуковые, игровые и видеоустройства". Если у вас установлен аудио-драйвер, то здесь должно присутствовать что-то вроде "Realtek High Definition Audio" (или название звукового устройства, см. скриншот ниже).

Диспетчер устройств: звуковые, игровые и видеоустройства
Кстати, обратите внимание на значок: на нем не должно быть никаких восклицательных желтых знаков или красных крестиков. Например, на скрине ниже показано, как будет выглядеть устройство, для которого нет драйвера в системе.
Примечание! Неизвестные устройства, для которых нет драйвера в Windows, как правило, находятся в диспетчере устройств в отдельной вкладке "Другие устройства".
1.2. Улучшаем звук в Windows 10 с помощью пары "галок"
Заданные настройки звука в Windows 10, которая система задает сама, по умолчанию, не всегда хорошо работают с некоторым видом оборудования. В этих случаях, порой, достаточно изменить пару галочек в настройках, чтобы добиться улучшения качества звука.
Чтобы открыть эти настройки звука: щелкните правой кнопкой мышки по значку громкости в трее рядом с часами. Далее в контекстном меню выберите вкладку "Устройства воспроизведения" (как на скрине ниже).

1) Проверка устройства вывода звука по умолчанию
Эта первая вкладка "Воспроизведение", которую нужно проверить в обязательном порядке. Дело в том, что у вас могут быть несколько устройств в этой вкладке, даже тех, которые в данный момент у вас не активны. А еще большая проблема - что Windows может, по умолчанию, выбрать и сделать активным не то устройство, которое нужно. В результате, у вас звук прибавлен на максимум, а вы ничего не слышите, т.к. звук подается не на то устройство!
Рецепт избавления очень простой: выберите поочередно каждое устройство(если не знаете точно, какое нужно выбрать) и сделайте его активным. Далее протестируйте каждый свой выбор, в процессе теста устройство будет выбрано вами само собой...

2) Проверка улучшений: тонокомпенсация и выравнивание громкости
После того, как устройство для выводы звука будет выбрано, зайдите в егосвойства . Для этого, просто щелкните по этому устройству правой кнопкой мышки и в появившемся меню выберите данную опцию (как на скрине ниже).

В этой вкладке желательно поставить галочку напротив пункта "тонокомпенсация" и нажать "OK" для сохранения параметров (Важно! В Windows 8, 8.1 -нужно выбрать пункт "Выравнивание громкости").

Вкладка "Улучшения" - Свойства динамиков
3) Проверка вкладки дополнительно: частота дискретизации и доп. средства звука
- проверить разрядность и частоту дискретизации: если у вас стоит низкое качество - выставите лучше, и посмотрите на разницу (а она в любом случае будет!). Кстати, самые популярные частоты на сегодняшний день - это 24bit/44100 Hz и 24bit/192000Hz;
- включите галочку напротив пункта "Включить дополнительные средства звука" (кстати, такой пункт настроек будет не у всех!).

Включить дополнительные средства звука

1.3. Проверка и настройка аудио-драйвера (на примере Dell Audio, Realtek)
Так же, при проблемах со звуком, прежде чем устанавливать спец. программы, рекомендую все же попробовать настроить драйвера. Если в трее рядом с часами нет значка для открытия их панельки, то зайдите в панель управления - раздел "Оборудование и звук". В нижней части окна должны быть ссылка на их настройку, в моем случае она вида "Dell Audio" (пример на скрине ниже).

Примечание! Дело в том, что если вы подключили, допустим, наушники к аудио-входу ноутбука, а в настройках драйвера выбрано другое устройство (какая-нибудь гарнитура) - то звук будет либо с искажениями, либо его вообще не будет.
Мораль здесь простая: проверить правильно ли установлено устройство звука, подключенное к вашему устройству!

Так же качество звука может зависеть от предустановленных акустических настроек: например, выбран эффект "в большой комнате или зале" и вы будете слышать эхо.

Акустическая система: настройка размера наушников
В диспетчере Realtek есть все те же настройки. Панелька несколько отличается, и на мой взгляд, в лучшую сторону: на ней все наглядней и весьпульт управления перед глазами. В этой же панельке рекомендую открыть следующие вкладки:
- конфигурация динамиков (если используете наушники, попробуйте включить объемный звук);
- звуковой эффект (попробуйте его вообще сбросить до настроек по умолчанию);
- поправка на помещение;
- стандартный формат.
Настройка Realtek (кликабельно)
2. Программы для улучшения и регулировки звука
С одной стороны в Windows достаточно инструментов для регулировки звука, по крайней мере, все самое основное имеется. С другой - если сталкиваешься с чем-то не стандартным, выходящим за ряд самого основного, то нужных опций вы вряд ли найдете среди стандартного обеспечения (да и в настройках аудио-драйвера не всегда найдешь нужные опции). Именно поэтому и приходиться прибегать к стороннему софту...
В этом подразделе статьи я хочу привести несколько интересных программ, которые помогают "тонко" отрегулировать и настроить звук на компьютере/ноутбуке.
2.1. DFX Audio Enhancer / повышение качество звука в плеерах

Это специальный плагин, который способен существенно улучшить звук в таких приложениях, как: AIMP3, Winamp, Windows Media Player, VLC, Skype и др. Качество звука будет улучшено благодаря совершенствованию частотных характеристик.
DFX Audio Enhancer способен устранить 2 главных недостатка (которые, обычно, не способна решить сама Windows и ее драйвера по умолчанию):
- добавляются режимы объемного звучания и супербаса;
- устраняется срез высоких частот и разделение стерео-базы.
После установки DFX Audio Enhancer, как правило, звук становиться лучше (чище, нет скрежетов, щелчков, заикания), музыка начинает воспроизводиться с высочайшим качеством (настолько, насколько позволяет ваше оборудования).

В ПО DFX встроены следующие модули (которые и улучшают качество звучания):
- Harmonic Fidelity Restoration - модуль для компенсации высоких частот, которые часто обрезаются при кодировании файлов;
- Ambience Processing - создает эффект "окружения" при проигрывании музыки, фильмов;
- Dynamic Gain Boosting - модуль для усиления интенсивности звучания;
- HyperBass Boost - модуль, который компенсирует нижние частоты (при проигрывании композиций может добавлять глубокий бас);
- Headphones Output Optimization - модуль для оптимизации звука в наушниках.
В общем и целом, DFX заслуживает весьма высокой оценки. Рекомендую к обязательному ознакомлению всем, у кого возникают проблемы с настройкой звука.
2.2. Hear: сотни звуковых эффектов и настроек

Программа Hear существенно улучшает качество звука в различных играх, плеерах, видео- и аудио-программах. В своем арсенале программа имеет десятки (если не сотни) настроек, фильтров, эффектов, которые способны подстроиться под лучшее звучание практически на любом оборудовании! Количество настроек и возможностей - поражает воображение, чтобы их все протестировать: вам может потребовать значительное время, но оно того стоит!
Модули и возможности:
- 3D Sound - эффект окружения, особенно ценен при просмотре фильмов. Будет казаться, что вы сами в центре внимания, и звук к вам приближается и спереди, и сзади, и с боков;
- Эквалайзер - полный и тотальный контроль над частотами звука;
- Спикер Коррекция - помогает увеличивать диапазон частот и усиливать звук;
- Виртуальный сабвуфер - если у вас нет сабвуфера, то программа может попытаться его заменить;
- Атмосфера - помогает создать нужную "атмосферу" звука. Хотите эхо, как если бы вы слушали музыку в большом концертном зале? Пожалуйста! (эффектов достаточно много);
- Контроль Fidelity - попытка устранения помех и восстановления "окраски" звучания до такой степени, которая была в реальном звучании, до записи ее на носитель.
2.3. Sound Booster - усилитель громкости
Небольшая, но крайне полезная программа. Основная ее задача: усиление звука в разнообразных приложениях, например, таких как: Skype, аудио-проигрыватель, видео-проигрыватели, игры и пр.
Обладает русским интерфейсом, можно настроить горячие клавиши, так же присутствует возможность автозагрузки. Громкость можно увеличить до 500%!

2.4. Razer Surround - улучшение звука в наушниках (игры, музыка)

Эта программа предназначена для изменения качества звука в наушниках. Благодаря новой революционной технологии, Razer Surround позволяет изменять настройки объемного звучания в любых стерео наушниках! Пожалуй, программа одна из лучших в своем роде, тот эффект объемного звучания, которое достигается в ней - не достичь в других аналогах...
Ключевые особенности:
- 1. Поддержка всех популярных ОС Windows: XP, 7, 8, 10;
- 2. Индивидуальная настройка приложения, возможность провести ряд тестов для точной подстройки звука;
- 3. Voice Level - регулировка громкости звука вашего собеседника;
- 4. Voice clarity - регулировка звука во время переговоров: помогает достичь кристальной чистоты звучания;
- 5. Sound normalization - нормализация звука (помогает избежать "разброса" громкости);
- 6. Bass boost - модуль для увеличения/уменьшения басов;
- 7. Поддержка любых гарнитур, наушников;
- 8. Есть готовые профили настроек (для тех, кто хочет быстро сконфигурировать ПК для работы).

2.5. Sound Normalizer - звуковой нормализатор MP3, WAV и т.д.

Звуковой нормализатор: главное окно программы.
Эта программа предназначена для "нормализации" музыкальных файлов, вида: Mp3, Mp4, Ogg, FLAC, APE, AAC и Wav и т.д. (практически все музыкальные файлы, которые только можно встретить в сети). Под нормализацией понимается восстановление громкости и звучания файлов.
Кроме этого, программа достаточно быстро конвертирует файлы из одного аудио-формата в другой.
Достоинства программы:
- 1. Возможность увеличивать громкость в файлах: MP3, WAV, FLAC, OGG, AAC по среднему (RMS) и пиковому уровню.
- 2. Пакетная обработка файлов;
- 3. Обработка файлов происходит с помощью спец. алгоритма Lossless Gain Adjustment - который нормализует звук без перекодирования самого файла, а значит файл не будет испорчен даже при многократной его "нормализации";
- 3. Конвертация файлов из одного формата в другой: P3, WAV, FLAC, OGG, AAC по среднему (RMS);
- 4. При работе программа сохраняет ID3 теги, обложки альбомов;
- 5. В наличие есть встроенный проигрыватель, который поможет посмотреть как изменился звук, правильно настроить увеличение громкости;
- 6. База данных измененных файлов;
- 7. Поддержка русского языка.
Дополнения по теме статьи - приветствуются! Удачи со звуком...
Современные ноутбуки могут быть столь же производительными, как и настольные компьютеры, обладая при этом существенным преимуществом – портативностью. Они легкие и компактные, их можно брать в дорогу, они могут работать без подзарядки от 4 до 11 часов и это еще не предел. Но есть у лэптопов и свой недостаток – относительно слабые встроенные динамики. В небольших закрытых помещениях громкости издаваемого ими звука обычно хватает для более или менее комфортного прослушивания музыки или голосового общения, но так бывает не всегда.
Причины тихого звука на ноутбуке
В ряде случаев звук бывает настолько тихим, что приходится едва ли не подносить ухо к динамику, чтобы хоть что-нибудь расслышать. Слишком тихий звук на ноутбуке может быть следствием целого ряда причин, как программных, так и аппаратных. Если, скажем, один аудиофайл воспроизводится еле слышно, а другой в той же самой программе гораздо громче, значит причина в некорректной кодировке файла, особой «вины» ноутбука в том нет.
Громкость также зависит от работающих со звуком приложений. Например, во встроенном плеере Windows звук тише, чем в VLC или других сторонних проигрывателях. На системном уровне нередко причиной изначально низкой громкости или ее снижения после обновления операционной системы до новой версии становятся не совсем подходящие для конкретной звуковой карты драйвера. В таких случаях замена майкрософтских драйверов «родными», скачанными с сайта производителя драйверами может увеличить громкость на ноутбуке.
Наконец, причина нередко кроется в самом ноутбуке, вернее в его слабых динамиках. Производители лэптопов зачастую экономят на воспроизводящих звук устройствах, хотя надо признать, что в этом есть свой резон. Во-первых, ничего не мешает пользователю подключить внешние колонки, во-вторых, в силу конструктивных особенностей ноутбука размещение мощных динамиков внутри его корпуса представляет не слишком простую задачу. Всё это, конечно, не означает, что вы должны мириться со слабой акустикой. Сейчас мы покажем, как сделать громче звук на ноутбуке, если он уже на максимуме.
Способы повышения уровня звука на ноутбуке с Windows 7/10
Итак, как усилить звук на ноутбуке штатными средствами ОС, не прибегая к помощи специальных программ. Первым делом нужно проверить аудио настройки Windows. Их доступность и объем будут зависеть от используемого драйвера и версии операционной системы.
Кликните по иконке звука в трее правой кнопкой мыши, выберите в меню «Устройства воспроизведения», в открывшемся окошке выделите «Динамики» и нажмите кнопку «Свойства».


В следующем окне переключитесь на вкладку «Enhancements» (Улучшения), активируйте опцию «Bass Boost» и нажмите «Settings».

Попробуйте поиграть в открывшемся маленьком окошке с настройками, изменяя параметры «Frequency» и «Boost Level», попутно проверяя результат на вкладке «Дополнительно».

По умолчанию в качестве значения первого параметра выставлено 80 Hz, для второго – 6 dB. Повысьте значения до максимумов, установите галочку в пункте «Loudness Equalization» («Тонокомпенсация») и примените настройки. Это должно увеличить звук на ноутбуке.
В качестве вспомогательной меры на вкладке «Дополнительно» можно установить максимальные значения разрядности и частоты дискретизации.

В Windows 8.1 не помешает поэкспериментировать с настройками «Enable Sound Equalizer» и «Enable Room Correction» на вкладке «Улучшения».

Так примерно обстоят дела, если у вас используется стандартный драйвер Microsoft. Если у вас установлен аудио драйвер от Realtek, усилить звук на ноутбуке можно с помощью диспетчера Realtek HD. Это более удобный способ, поскольку все инструменты располагаются на одной панели. Ее внешний вид, однако, будет отличаться в зависимости от версии драйвера и производителя материнской платы. Откройте Диспетчер Realtek HD из классической «Панели управления». Далее переключитесь в раздел «Звуковые эффекты», включите эквалайзер и установите все ползунки в верхнее положение, затем установите галочку в пункте «Тонкомпенсация» и сохраните настройки.


Лучшие программы для усиления звука
Наконец, сделать звучание громче позволяют усилители звука для ноутбука – специальные программы, позволяющие корректировать настройки аудио на системном уровне.
Equalizer APO
Этот продвинутый параметрический эквалайзер работает на уровне операционной системы, позволяя настраивать звук во всех приложениях, в том числе системных. В процессе установки программа попросит указать устройство, с которым будет работать, выбираем динамики. После установки приложения нужно будет перезагрузить компьютер. Настройка параметров звука осуществляется путем перетаскивания точек кривой эквалайзера, подходящего результата добиваемся экспериментально.

Все изменения становятся очевидны в режиме реального времени, настройки сохраняются автоматически, имеется функция сброса параметров к значениям по умолчанию (кнопка «Reset response»). Использование Equalizer APO – отличный способ увеличить громкость на ноутбуке, если уже максимум, кроме того, с помощью этой программы можно очень гибко настраивать тон и модуляцию звука.
Программа для усиления звука на ноутбуке для тех, кто не желает заморачиваться с ручными настройками эквалайзеров. Позволяет увеличивать громкость звука до 500% в большинстве программ, включая медиаплееры, мессенджеры, браузеры и т.д., отличается простотой использования и удобством управления. В Sound Booster имеется собственная панелька управления громкостью, вызываемая кликом по иконке программы в системном трее. Перетаскивая ползунок на этой панели, можно на несколько порядков увеличить звук на ноутбуке, даже если громкость вроде бы на максимуме по показателям Windows.


Всего доступно несколько режимов работы, если не подходит один, ничто не мешает переключиться на другой. Немаловажным достоинством приложения является наличие встроенных фильтров, благодаря которым нет грубого искажения звука, как это нередко имеет место в подобных, но не очень качественных программах. К сожалению, Sound Booster платный продукт, в пробном режиме работает 14 дней.
ViPER4Windows
Похожая на Equalizer APO программа, но обладающая еще большим количеством настроек. Позволяет изменять параметры звука на уровне ОС, поддерживает добавление различных эффектов, компрессию, цифровую реверберацию, создание объемного звучания и так далее. Увеличение громкости в ViPER4Windows достигается путем настройки эквалайзера, опять же экспериментально. В процессе установки программа попросит указать устройства, с которыми ей предстоит работать, по завершении настройки потребуется перезагрузка компьютера.


Заключение
Ну вот, теперь вы знаете, как увеличить громкость на ноутбуке с Windows 7/10. Дополнительно есть смысл установить пакет кодеков K-Lite Codec Pack, он хоть и не имеет настроек, в целом может улучшить качество звучания аудио в разных программах. Что касается таких инструментов как Equalizer APO или Sound Booster, имейте ввиду, что пользоваться ими нужно с некоторой долей осторожности. Выжимая максимум громкости, вы вынуждаете динамики работать на пределе возможностей, что не самым лучшим образом сказывается на их физическом состоянии.
Всем доброго времени суток!
При обновлении ОС до Windows 10 (ну или установки этой ОС) - довольно часто приходится сталкиваться с ухудшением звука: во-первых, он становиться тихим и даже в наушниках при просмотре фильма (прослушивания музыки) можно с трудом что-то разобрать; во-вторых само качество звучания становится ниже, чем было до этого, иногда возможны «заикания» (так же возможны: хрипения, шипения, треск, например, когда во время прослушивания музыки, вы щелкаете вкладки браузера…).
В этой статье хочу привести несколько советов, которые помогали мне исправить ситуацию со звуком на компьютерах (ноутбуках) с Windows 10. Кроме этого, порекомендую программы, которые могут несколько улучшить качество звука. Итак..
Примечание! 1) Если у вас слишком тихий звук на ноутбуке/ПК - рекомендую следующую статью: . 2) Если у вас совсем нет звука, то ознакомьтесь со следующей информацией: .
1. Н астройка Windows 10 на повышение качества звука
1.1. Драйвера - «голова» всему
Пару слов о причине «плохого» звука
В большинстве случаев, при переходе на Windows 10, звук ухудшается из-за драйверов . Дело в том, что встроенные драйвера в саму ОС Windows 10 - далеко не всегда «идеально» подходят. К тому же, все настройки звука, сделанные в предыдущей версии Windows - сбрасываются, а значит задавать параметры нужно заново.
Прежде чем переходить к настройкам звука, рекомендую (настоятельно! ) установить последнюю версию драйвера для вашей звуковой карты. Лучше всего это сделать с помощью официального сайта, или спец. программ для обновления драйверов (пару слов об одной из таких ниже в статье).
Как найти последнюю версию драйвера
Рекомендую использовать программу DriverBooster . Во-первых, она автоматически определит ваше оборудование и проверит в интернете, есть ли для него обновления. Во-вторых, чтобы обновить драйвер, нужно всего лишь пометить его галочкой и нажать кнопку «обновить «. В-третьих, программа делает автоматические резервные копии - и если вам не понравится новый драйвер, вы всегда можете откатить систему в прежнее состояние.
Полный обзор программы :
Аналоги программы DriverBooster :

DriverBooster - нужно обновить 9 драйверов…
Как узнать, нет ли проблем с драйвером
Чтобы точно удостовериться, есть ли у вас вообще в системе звуковой драйвер и не конфликтует ли он с другими - рекомендуется воспользоваться диспетчером устройств .
Чтобы его открыть - нажмите сочетание кнопок Win+R , затем должно появиться окно «Выполнить » - в строку «Открыть » введите команду devmgmt.msc и нажмите Enter . Пример представлен ниже.

Ремарка! Кстати, через меню «Выполнить» можно открывать десятки полезных и нужных приложений:
Далее найдите и откройте вкладку «Звуковые, игровые и видеоустройства «. Если у вас установлен аудио-драйвер, то здесь должно присутствовать что-то вроде «Realtek High Definition Audio » (или название звукового устройства, см. скриншот ниже).

Диспетчер устройств: звуковые, игровые и видеоустройства
Кстати, обратите внимание на значок: на нем не должно быть никаких восклицательных желтых знаков или красных крестиков. Например, на скрине ниже показано, как будет выглядеть устройство, для которого нет драйвера в системе.
Примечание! Неизвестные устройства, для которых нет драйвера в Windows, как правило, находятся в диспетчере устройств в отдельной вкладке «Другие устройства «.
1.2. Улучшаем звук в Windows 10 с помощью пары «галок»
Заданные настройки звука в Windows 10, которая система задает сама, по умолчанию, не всегда хорошо работают с некоторым видом оборудования. В этих случаях, порой, достаточно изменить пару галочек в настройках, чтобы добиться улучшения качества звука.
Чтобы открыть эти настройки звука: щелкните правой кнопкой мышки по значку громкости в трее рядом с часами. Далее в контекстном меню выберите вкладку «» (как на скрине ниже).

1) Проверка устройства вывода звука по умолчанию
Эта первая вкладка «Воспроизведение «, которую нужно проверить в обязательном порядке. Дело в том, что у вас могут быть несколько устройств в этой вкладке, даже тех, которые в данный момент у вас не активны. А еще большая проблема - что Windows может, по умолчанию, выбрать и сделать активным не то устройство, которое нужно. В результате, у вас звук прибавлен на максимум, а вы ничего не слышите, т.к. звук подается не на то устройство!
Рецепт избавления очень простой: выберите поочередно каждое устройство (если не знаете точно, какое нужно выбрать) и сделайте его активным. Далее протестируйте каждый свой выбор, в процессе теста устройство будет выбрано вами само собой…

2) Проверка улучшений: тонокомпенсация и выравнивание громкости
После того, как устройство для выводы звука будет выбрано, зайдите в его свойства . Для этого, просто щелкните по этому устройству правой кнопкой мышки и в появившемся меню выберите данную опцию (как на скрине ниже).

В этой вкладке желательно поставить галочку напротив пункта «тонокомпенсация » и нажать «OK» для сохранения параметров (Важно! В Windows 8, 8.1 -нужно выбрать пункт «Выравнивание громкости «).

Вкладка «Улучшения» - Свойства динамиков
3) Проверка вкладки дополнительно: частота дискретизации и доп. средства звука
- проверить разрядность и частоту дискретизации: если у вас стоит низкое качество - выставите лучше, и посмотрите на разницу (а она в любом случае будет!). Кстати, самые популярные частоты на сегодняшний день - это 24bit/44100 Hz и 24bit/192000Hz;
- включите галочку напротив пункта «Включить дополнительные средства звука » (кстати, такой пункт настроек будет не у всех!).

Включить дополнительные средства звука

1.3. Проверка и настройка аудио-драйвера (на примере Dell Audio, Realtek)
Так же, при проблемах со звуком, прежде чем устанавливать спец. программы, рекомендую все же попробовать настроить драйвера. Если в трее рядом с часами нет значка для открытия их панельки, то зайдите в панель управления - раздел «Оборудование и звук «. В нижней части окна должны быть ссылка на их настройку, в моем случае она вида «Dell Audio » (пример на скрине ниже).

Примечание! Дело в том, что если вы подключили, допустим, наушники к аудио-входу ноутбука, а в настройках драйвера выбрано другое устройство (какая-нибудь гарнитура) - то звук будет либо с искажениями, либо его вообще не будет.
Мораль здесь простая: проверить правильно ли установлено устройство звука, подключенное к вашему устройству!
Так же качество звука может зависеть от предустановленных акустических настроек: например, выбран эффект «в большой комнате или зале » и вы будете слышать эхо.

Акустическая система: настройка размера наушников
В диспетчере Realtek есть все те же настройки. Панелька несколько отличается, и на мой взгляд, в лучшую сторону: на ней все наглядней и весь пульт управления перед глазами. В этой же панельке рекомендую открыть следующие вкладки:
- конфигурация динамиков (если используете наушники, попробуйте включить объемный звук);
- звуковой эффект (попробуйте его вообще сбросить до настроек по умолчанию);
- поправка на помещение;
- стандартный формат.
Настройка Realtek (кликабельно)
2. П рограммы для улучшения и регулировки звука
С одной стороны в Windows достаточно инструментов для регулировки звука, по крайней мере, все самое основное имеется. С другой - если сталкиваешься с чем-то не стандартным, выходящим за ряд самого основного, то нужных опций вы вряд ли найдете среди стандартного обеспечения (да и в настройках аудио-драйвера не всегда найдешь нужные опции). Именно поэтому и приходиться прибегать к стороннему софту…
В этом подразделе статьи я хочу привести несколько интересных программ, которые помогают «тонко» отрегулировать и настроить звук на компьютере/ноутбуке.
2.1. DFX Audio Enhancer / повышение качество звука в плеерах

Это специальный плагин, который способен существенно улучшить звук в таких приложениях, как: AIMP3, Winamp, Windows Media Player, VLC, Skype и др. Качество звука будет улучшено благодаря совершенствованию частотных характеристик.
DFX Audio Enhancer способен устранить 2 главных недостатка (которые, обычно, не способна решить сама Windows и ее драйвера по умолчанию):
- добавляются режимы объемного звучания и супербаса;
- устраняется срез высоких частот и разделение стерео-базы.
После установки DFX Audio Enhancer, как правило, звук становиться лучше (чище, нет скрежетов, щелчков, заикания), музыка начинает воспроизводиться с высочайшим качеством (настолько, насколько позволяет ваше оборудования:)).

В ПО DFX встроены следующие модули (которые и улучшают качество звучания):
- Harmonic Fidelity Restoration - модуль для компенсации высоких частот, которые часто обрезаются при кодировании файлов;
- Ambience Processing - создает эффект «окружения» при проигрывании музыки, фильмов;
- Dynamic Gain Boosting - модуль для усиления интенсивности звучания;
- HyperBass Boost - модуль, который компенсирует нижние частоты (при проигрывании композиций может добавлять глубокий бас);
- Headphones Output Optimization - модуль для оптимизации звука в наушниках.
В общем и целом, DFX заслуживает весьма высокой оценки. Рекомендую к обязательному ознакомлению всем, у кого возникают проблемы с настройкой звука.
2.2. Hear: сотни звуковых эффектов и настроек
Офиц. сайт : https://www.prosofteng.com/hear-audio-enhancer/

Программа Hear существенно улучшает качество звука в различных играх, плеерах, видео- и аудио-программах. В своем арсенале программа имеет десятки (если не сотни:)) настроек, фильтров, эффектов, которые способны подстроиться под лучшее звучание практически на любом оборудовании! Количество настроек и возможностей - поражает воображение, чтобы их все протестировать: вам может потребовать значительное время, но оно того стоит!
Модули и возможности:
- 3D Sound - эффект окружения, особенно ценен при просмотре фильмов. Будет казаться, что вы сами в центре внимания, и звук к вам приближается и спереди, и сзади, и с боков;
- Эквалайзер - полный и тотальный контроль над частотами звука;
- Спикер Коррекция - помогает увеличивать диапазон частот и усиливать звук;
- Виртуальный сабвуфер - если у вас нет сабвуфера, то программа может попытаться его заменить;
- Атмосфера - помогает создать нужную «атмосферу» звука. Хотите эхо, как если бы вы слушали музыку в большом концертном зале? Пожалуйста! (эффектов достаточно много);
- Контроль Fidelity - попытка устранения помех и восстановления «окраски» звучания до такой степени, которая была в реальном звучании, до записи ее на носитель.
2.3. Sound Booster - усилитель громкости
Сайт разработчика : http://www.letasoft.com/ru/
Небольшая, но крайне полезная программа. Основная ее задача: усиление звука в разнообразных приложениях, например, таких как: Skype, аудио-проигрыватель, видео-проигрыватели, игры и пр.
Обладает русским интерфейсом, можно настроить горячие клавиши, так же присутствует возможность автозагрузки. Громкость можно увеличить до 500%!

Ремарка! Кстати, если у вас слишком тихий звук (и вы хотите увеличить его громкость), то рекомендую так же воспользоваться советами из этой статьи:
2.4. Razer Surround - улучшение звука в наушниках (игры, музыка)
Сайт разработчика : https://www.razerzone.ru/product/software/surround

Эта программа предназначена для изменения качества звука в наушниках. Благодаря новой революционной технологии, Razer Surround позволяет изменять настройки объемного звучания в любых стерео наушниках! Пожалуй, программа одна из лучших в своем роде, тот эффект объемного звучания, которое достигается в ней - не достичь в других аналогах…
Ключевые особенности:
- 1. Поддержка всех популярных ОС Windows : XP, 7, 8, 10;
- 2. Индивидуальная настройка приложения, возможность провести ряд тестов для точной подстройки звука;
- 3. Voice Level - регулировка громкости звука вашего собеседника;
- 4. Voice clarity - регулировка звука во время переговоров: помогает достичь кристальной чистоты звучания;
- 5. Sound normalization - нормализация звука (помогает избежать «разброса» громкости);
- 6. Bass boost - модуль для увеличения/уменьшения басов;
- 7. Поддержка любых гарнитур, наушников ;
- 8. Есть готовые профили настроек (для тех, кто хочет быстро сконфигурировать ПК для работы).

2.5. Sound Normalizer - звуковой нормализатор MP3, WAV и т.д.
Сайт разработчика : http://www.kanssoftware.com/

Звуковой нормализатор: главное окно программы.
Эта программа предназначена для «нормализации» музыкальных файлов, вида: Mp3, Mp4, Ogg, FLAC, APE, AAC и Wav и т.д. (практически все музыкальные файлы, которые только можно встретить в сети). Под нормализацией понимается восстановление громкости и звучания файлов.
Кроме этого, программа достаточно быстро конвертирует файлы из одного аудио-формата в другой.
Достоинства программы:
- 1. Возможность увеличивать громкость в файлах: MP3, WAV, FLAC, OGG, AAC по среднему (RMS) и пиковому уровню.
- 2. Пакетная обработка файлов;
- 3. Обработка файлов происходит с помощью спец. алгоритма Lossless Gain Adjustment - который нормализует звук без перекодирования самого файла, а значит файл не будет испорчен даже при многократной его «нормализации»;
- 3. Конвертация файлов из одного формата в другой: P3, WAV, FLAC, OGG, AAC по среднему (RMS);
- 4. При работе программа сохраняет ID3 теги, обложки альбомов;
- 5. В наличие есть встроенный проигрыватель, который поможет посмотреть как изменился звук, правильно настроить увеличение громкости;
- 6. База данных измененных файлов;
- 7. Поддержка русского языка.
PS
Дополнения по теме статьи - приветствуются! Удачи со звуком…
