Wordpress экспорт с пустым файлом сым. WordPress Importer – перенос информации без лишних проблем
Очень помогла в этом плане вот эта запись [англ]. Также в буржуйнете встречал парочку плагинов за 20/100 Евро, которые прямо напичканы функциональностью — все для того, чтоб вы купили. Ну а мы будем пользоваться бесплатными решениями.
1. Качаем скрипт. Заливаем скрипт в —> /wp-admin/import/ и успокаиваемся. Топаем в админку и смотрим Импорт —> CSV, если есть, то хорошо.
2. Готовим наш вкусный Excel-файл для заливки на блог. [С первого раза обычно не получается, поэтому нужно несколько раз попробовать на нескольких параметрах, чтобы потом залить большой файл, ну, если он большой))] С недавних пор я работаю с OpenOffice.org, поэтому если для продуктов Microsoft может быть чуть по-другому. Но суть одна и та же — в итоге должен получиться файл совершенно однозначно структурированный.
Первые пять рядов [сверху вниз должны называться только так и только в таком порядке]:
wp_title wp_post_date wp_category wp_content wp_tags

Только строчка 1-я, а не 24-я.
Упорядочиваем наши *данные* в соответствии с этими столбиками. С тайтлами все ясно, а с датами небольшие проблемы. Для базового формата даты, а именно ‘F j, Y’ как в настройках админки/темы я использовал такой формат дат [Изображение из Notepad++]:

Эти записи выводятся по датам: January 18th, 2009, January 17th, 2009, January 16th, 2009. А вот в Excel-образных продуктах с датами небольшой косяк. Они не воспринимают 09/01/16 как 16е Января 2009, а воспринимают его, как 9е Января 2016. [если много разных дат и отложенная публикация вас не интересуют следующий абзац можете не читать]
Поэтому идем в формат ячейки и задаем там формат Дата —> 99-12-21. Как бы наоборот, что нам и нужно. Это позволяет нам автоматически [что важно] продолжить ход дат, а не вручную все исправлять. Впоследствии мы в Notepad++ заменяем эти «-» на «/». Забыл сказать, в нашем плагине-скрипте используется разделитель «|» — так что нам также нужно будет в Notepad++ заменить ваш разделитель [скорее всего это «;»] на «|».
С категориями понятно, теперь контент. Если контент наш в столбике wp_content на русском, то необходимо обязательно кодировать.csv файл в UTF-8 [без BOM], не забывайте. На контент вроде лимитов быть не должно [кликабельно]:

Есть только лимит на размер загружаемого файла. 2 метра. Эта фича не плагина, эта фича WordPress’а и как ее сломать я, к сожалению не нашел. В англоверсии при загрузке фала большего объема выводит «Are you sure you want to do this?» и ссылку на «Попробовать еще разок». А. Проблема по всей видимости вовсе не в WP, а в.php. Итак, или гуглим [для любителей]. Там все понятно расписано, к тому же и с предусмотрением еще одной проблемы — максимального времени выполнения скрипта, которое нам также нужно увеличить. Я не пробовал, но как попробую выложу здесь UPD.
Так, какие еще есть тонкости… Можно задавать Custom fields, по-русски это вроде называется Произвольными полями. Порядок действий — обзываете колонку таким образом, чтобы название колонки совпадало с тем произвольным полем, которое нужно добавить. Содержание конкретной ячейки — содержание конкретного произвольного поля конкретного поста.
Также можно настроить заливку не в Записи , а на Страницы и даже, вроде, на подстраницы, что тоже в некоторых случаях весьма вкусно. Нужно лишь чуть подредактировать код скрипта, если кому нужно — спрашивайте, расскажу.
И еще пара слов об Excel . Если вам нужно объединить несколько колонок в одну, используем стандартную функцию:
Этим мы объединяем ячейки в одну [речь о тексте 😉 ].
Если нужно добавить знаки препинания, делаем так:
A6 &”,” & A7 &”,” & A82
Такая же штука с пробелами, вот. Но теперь появилась другая проблема — содержимое этой [собирающей] ячейки отображается нам как надо, а на деле — это формулы, что не есть хорошо для нашего файла. Поэтому мы копируем весь столбец — те данные которые нам нужны — вставляем его в Word —> копируем эти данные и вставляем обратно, в столбец Excel и получаем то, что нам нужно в том самом столбце, ага.
Ну и скрин того [данные замазал], как должен выглядеть файл в Notepad++ [кликабельно]:

На даты не смотрите — старый [почти что базовый] вариант, когда еще не допер как их победить. Усё. Добавляем, спрашиваем, интересуемся.
Как сделать массовый импорт товаров в интернет-магазин, работающий на плагине WordPress – WooCommerce ? Совсем недавно этого нельзя было сделать бесплатно, зато платных плагинов импорта существует предостаточно, в том числе и у WooCommerce . Это их заработок, ведь сам плагин распространяется бесплатно, но с ограниченными возможностями.
Конечно, за нужное и полезное дополнение, не жалко и заплатить, если ваш магазин начал приносить доход. А как быть начинающим, кому хочется попробовать и посмотреть? Не будешь же покупать все подряд, для разных экспериментов. Так вот, к чему я все это веду, не так давно во вкладке Товары -> Все товары , появились две кнопки – Импорт и Экспорт .
Мне стало жутко интересно, а что реально можно сделать этими кнопками? В альтруизм команды WooCommerce , я не верю. Давайте посмотрим, какие плюшки для нас не пожалели разработчики плагина.
Импорт товаров из CSV файла
Этот инструмент позволяет импортировать или дописывать данные товара из CSV файла к вашему магазину. Размер загружаемого файла не должен превышать 2 мегабайта (существенное ограничение). Так же есть возможность обновления данных товаров, если поставить галочку в чекбоксе, то товары с одинаковыми ID , обновятся. Данная функция пригодится, при обновлении базы с товарами.
Расширенные настройки
Там есть поле, где вы указываете путь к CSV файлу на сервере. Зачем это нужно? Давайте представим, что есть поставщик, товар которого вы продаете в своем магазине. Поставщик меняет цены и удаленно сам обновляет ваш CSV файл на актуальный, с новыми ценами. По-моему слишком сложно, не проще ли поставщику просто послать вам обновленный файл.
В поле с разделитем CSV по умолчанию стоит запятая, которая отделяет друг от друга данные о товаре. Что здесь надо знать и понимать? Разделитель в CSV файле должен быть таким же, как в этом поле импорта. Всегда надо проверять, полученный файл от поставщиков, если например, там стоит точка с запятой, то и вы в данном поле прописываете точку с запятой, иначе импорт не произойдет.

Пример CSV файла
В верхней строке мы видим названия полей, разделенные запятой. В следующих строчках – значения товаров. В некоторых столбцах вместо значений стоят запятые, это значит что столбец пустой, то есть значение в базе отсутствует.

Программа для работы с CSV форматом
Наилучшим образом для работы с CSV файлами подходит бесплатная программа На странице OpenOffice , перед открытием CSV файла для редактирования, откроется предварительное окно с настройками. Выбираете кодировку UTF-8 и ставите галочку напротив нужного разделителя.

Процесс импорта CSV файла
Шаг1) Загрузить CSV файл
Шаг2) Назначить CSV поля товарам
Все значения товаров с именами столбцов появились в левом столбике, вам надо из левого столбика выбрать подходящие названия полей.

Если импорт прошел успешно, то вы увидите следующую, картинку.

Все, товары импортировались.

Открою вам тайну, что у меня процесс импорта прошел гладко, только потому что, я сначала сделал экспорт нескольких товаров из магазина. На выходе я получил готовый CSV файл, с правильными названиями полей и потом этот же файл обратно импортировал.
Таким образом, выявилась первая польза от нововведения, можно быстро вносить изменения в CSV файле и обратно импортировать, чем открывать товар по очереди.
Какие возникли проблемы
Вы не можете импортировать CSV файл как он есть, получаете ли вы его от поставщиков или от партнерки. Названия столбцов в CSV файле должны строго совпадать с названиями выбираемых полей при импорте. На практике вам сначала надо заменить названия столбцов, которые в верхнем ряду на такие же, как в плагине, иначе импорта не будет.
Выводы
Делать импорт товаров через родной Импорт/Экспорт WooCommerce сходу не получиться, нужно терпение, чтобы разобраться в этом. А тем, кто разобрался, предстоит редактирование CSV файла (заменять названия столбцов). Еще раз подтверждается истина, что хороший продукт не может быть бесплатным. По сегодняшним стандартам – хорошо, это когда все просто и не надо париться. Только за этой простотой стоит огромный труд разработчиков.
Если вы часто переезжаете с сервера на сервер или меняете хостинг провайдера, то наверняка вы уже выработали свою схему переноса файлов сайта. Но что делать новичкам сайтостроя, для которых слово «бекап» также ново, как «хостинг» или «домен»? Разработчики платформы WordPress потрудились на славу, выпустив для CMS специальный плагин WordPress Importer, который, по сути, представляет собой штатную систему для создания бекапа как всего сайта в целом, так и его отдельных частей. При этом не нужно обладать какими-либо особыми познаниями в Вордпресс или программировании, чтобы научиться работать с данным плагином.
Конечно, никто не отменял общепринятых способов переезда сайтов от одного хостера к другому. Вы по-прежнему можете сделать дамп базы в PHPmyAdmin, скачать его по FTP, и затем «залить» на новый сервер. Если блог «молодой», то ручной переезд займет не более часа. Но когда речь идет о сайте на WP с большим объемом файлов, то бекап данных может затянуться, а в некоторых случаях из-за криво залитой базы и вовсе обернуться неработоспособностью проекта. Именно для этих случаев существует плагин WordPress Importer, который позволяет без лишних проблем легко переносить данные с одного сервера на другой, а также создавать сайты-клоны из одной сохраненной базы.
Кроме того, если вы когда-нибудь использовали купленные темы, то в них, как правило, загрузка демо-данных и настроек делается также с помощью этого расширения.
Установка плагина
Работать с WordPress Importer очень просто. Для начала вам потребуется инсталлировать плагин в CMS. Для этого авторизуйтесь в консоли управления блогом, перейдите во вкладку «Плагины» и кликните вверху по кнопке «Добавить новый». Затем на новой странице в поисковом окошке введите «Wordpress Importer» и нажмите ENTER.
По окончании поиска плагина нажмите «Установить». Плагин распространяется разработчиками самого движка, в связи с чем его автором будет wordpressdotorg. Обратите внимание, что данный плагин является одним из популярнейших расширений для WP (более миллиона установок).

После установки расширения активируйте его. Впрочем, сделать установку можно и другим способом. Достаточно перейти в раздел «Инструменты», затем в «Импорт» и нажать на ссылку «Wordpress». Если WP Importer не установлен, CMS сообщит вам об этом и потребует его инсталляции.

Экспорт и импорт данных
Весь процесс экспорта данных сводится к нескольким простым действиям. Перейдите в раздел «Экспорт» в «Инструментах» и выберите тип экспортируемых файлов. Вы можете сохранить все содержимое сайта, его отдельные части, к примеру, записи, страницы или медиафайлы. Отметьте триггером нужный пункт и нажмите «Скачать файл экспорта». Экспортируемый файл сохранится на компьютере в формате WXR (это файл с расширением XML, WXR расшифровывается как Расширенный RSS для WordPress).

Чтобы импортировать готовый WXR-файл, достаточно открыть раздел «Импорт» в CMS, перейти по ссылке «Wordpress» и указать на расположение файла. После загрузки данных WP предложит вам создать нового автора или присвоить импортируемые статьи одному из текущих авторов. Укажите желаемый вариант и завершите процедуру импорта данных.

Возможные проблемы
При переносе данных нужно учесть, что у Вордпресс есть ограничение на объем загружаемого файла (обычно это 2 МБ) и если он будет больше этого размера, то не загрузится. К счастью есть способы, как .
И помните главное правило: делать бекапы сайта нужно всегда, вне зависимости существуют ли проблемы с переносом данных или нет!
Всем еще раз привет! Праздник Новый Год по любому удался у большинства наших читателей и подписчиков.
Ну а у тех, у кого все-таки не болит голова и не мучает похмелье предлагаю следующую интересную статью - как сделать импорт своих идей для будущих постов из CSV в WordPress.
Один из наших пользователей как-то задал нам вопрос - есть ли какие нибудь решения чтобы импортировать идеи для будущих статей и перенести из CSV файла эксель на блог вордпресс. Мы отвечаем, что это более чем реально и в этой статье на практическом примере мы как раз все и разберем.
Большинство блоггеров, прежде чем написать статью, старательно обдумывают ее заголовок, от которого они будут отталкиваться и заносят его в черновики листов excel. Такое часто случается, если вы являетесь частью крупной организации или работаете с виртуальным помощником.
Если вы планируете в таком же ключе, тогда, скорее всего, у вас достаточное количество заметок тайтлов в электронной таблице и их добавление вручную займет у вас много времени. Итак, давайте взглянем на весь процесс импорта CSV в WordPress.
Самым важным шагом для вас будет установка и активация плагина Relly Simple CSV importer. После его активации идем в «Инструменты» («Tools») — Импорт и нажимаем на CSV.
На следующем экране вас попросят загрузить файл CSV, который вы хотите импортировать. Прежде чем это сделать нужно удостовериться в формате импортируемого файла электронной таблицы.
Данный плагин получает информацию, основанную на столбцах электронных листов. Первый ряд такой таблицы должен содержать имена. Некоторые наиболее часто используемые имена таких колонок это post_title , post_content , post_date , post_author , post_type и post_status . Вы можете найти их полный список на главной странице плагина.
Вам не нужны все эти имена колонок и вам вовсе не обязательно строго придерживаться порядка их расположения. Вот на этом скриншоте показан простой пример расположения элементов в эксель файле, который импортировали мы:

Сам плагин изначально поставляется со своим образцом CSV и ODT файла, которые находятся в его корне в папке с примерами. Вы можете открыть эти файлы в Майкрософт офисе, Гугл документах или LibreOffice Calc. Кроме того, вы можете открыть любой такой файл в простом текстовом редакторе, например Notepad++.
По умолчанию плагин присваивает post_type как «Записи», а post_status как «Черновик». Однако, если вы хотите эти колонки переопределить, то тогда вам нужно изменить post_status .
Большинство программ для электронных листов позволяют сохранять такие файлы в CSV формате. Пока вы будете скачивать и сохранять их для дальнейшего импорта в WordPress, проверьте все запятые у колонок и разделители текста имеют двойные кавычки.
После преобразования такой таблицы в CSV формат, теперь вы готовы импортировать ее на блог Вордпресс. Вернитесь в CSV Importer и кликните на кнопку «Выбрать файл». Дальше все просто - файл загрузится и посты импортируются в WordPress.

Как мы видим импорт CSV файла в WordPress с 6 записями статьями успешно произведен. На этом все, думаю, что статья вам пригодилась. Оставайтесь с нами, рекомендуйте наш блог. И еще у меня один вопрос к вам: А какими инструментами для ипорта пользуетесь Вы? Делитесь в комментариях. Пока!
Процедура импорта (будь то wordpress) или любая другая CMS позволяет добавить в базу данных определенную информацию — заметки, страницы, новости и т.п. В нашем случае мы будем говорить об импорте из специального файла формата eXtended RSS который также называется WXR файл . По счастливой случайности он содержит все, что есть в классическом вордпресс блоге — постры, страницы, пользовательские типы записей, комментарии, пользовательские поля (custom fields), категории, теги и пользователей. Если у вас имеется WXR файл, то импорт будет простым и эффективным — рассмотрим всю нюансы этого процесса.
Для начала пару слов, как получить такой WXR файл. Обычно он создается с помощью процедуры экспорта в wordpress в одноименном разделе меню. Вообще, по идее, нужно было бы с этого начинать, но там и рассказывать нечего — зайдите в раздел админки «Инструменты» — «Экспорт» и сами все увидите. Под разные задачи есть свои форматы, например, недавно рассказывал про для продукции магазина.
Также этот WXR файл можно получить из специальных программ, скажем тот же Зеброид или другие парсперы-постеры могут «на выходе» отдавать нужный вам формат (у вебмастеров вообще много интересного софта). Кстати, импортировать в wordpress можно с очень многих движков — на этой странице найдете полный их список. Кроме стандартных и популярных Blogger, Drupal, e107, Joomla, LiveJournal, Movable Type, PostNuke, Twitter, TypePad есть возможность «обрабатывать» RSS feed, [X]HTML и CSV файлы, а также статические страницы! Для каждого варианта имеется плагин или описание нужных действий по импорту.
Но вернемся все же к импорту из wordpress файла. Для этого заходим в раздел админки «Инструменты » — «Импорт «. Здесь располагаются некоторые базовые варианты, в том числе WordPress. Кликнув по нему в большинстве случае увидите всплывающее окно с просьбой установить специальный плагины — WordPress Importer.

Данный модуль можно загрузить отсюда . Он позволяет импортировать все содержимое блога — от записей и страниц до тегов и комментариев из специального файла экспорта WXR. Установка плагина занимает считанные минуты — вам нужно скачать, разархивировать модуль и загрузить его на ФТП блога в директорию /wp-content/plugins/. Либо же из самой админки WP в разделе плагинов находите WordPress Importer и устанавливаете там.
Как только модуль WordPress Importer будет подключен в разделе «Импорт» при клике по ссылке Wodpress вы будете попадать на специальную страницу.
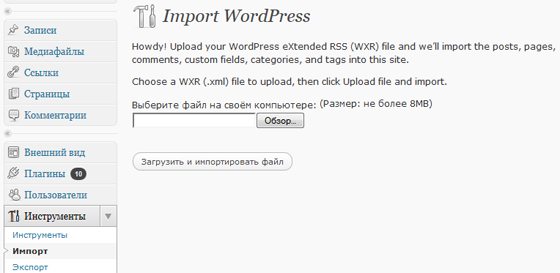
Внимание, первым делом перед импортом советую сделать бэкап базы данных . Все может быть: и процесс пойти не так, и окончательный результат вас не устроить — в любом случае для того чтобы быстро вернуться к «начальной версии сайта» пригодится этот бэкап.
Когда резервная копия сохранена на компьютере, приступаем непосредственно к процессу импорта. На этой же странице кликаете по кнопке «Обзор» и выбираете исходный WXR файл импорта. Дальше жмете на «Загрузить и импортировать файл».
На следующем шаге вас попросят уточнить две вещи:
- какому пользователю присвоить все статьи — новому (вместе с этим его создать) или уже имеющемуся в системе. Признаться не знаю так ли происходит всегда, возможно, в некоторых случаях в самом WXR файле пользователь уже прописан.
- второй вопрос — нужно ли загрузить изображения, которые указаны в импортируемых постах и страницах: если да — ставите соответствующую галочку.
Для нового пользователя, кстати, требуется будет потом установить пароль, почту и его права доступа. Как только файл будет импортирован, нужно проверить сам блог — все ли загрузилось, корректно ли отображаются новые посты, категории, метки и т.п..
Кстати, для загрузки файлов, выполнения скриптов в разных хостингах выделяются разные ресурсы, у меня например, загружаются файлы до 8Мб. Что касается времени выполнения скрипта импорта, то для него может не хватить значения PHP memory limit. В посте про то можете найти решение проблемы или обратиться к своему хостеру с просьбой помочь. Также есть вариант разбить импортируемый файл на несколько штук поменьше. В целом задача импорта не такая уж и сложная, если у вас есть подходящий и рабочий WXR файл со всем нужным контентом.
P.S. Электронные деньги используются все более активно, лучшие обмен wmr — wmb из всех имеющихся курсов в разных обменниках будет интересен жителям Беларуси.
Если вы не знаете что подарить своей девушке посетите интернет магазин парфюмерии http://makeup.com.ua/ и нужные идеи сами к вами придут — большой выбор.
