Старый ipad не обновляется. Как обновить iOS на ipad: пошаговая инструкция со скриншотами
Существует много вариантов обновления прошивки iPad. Это устройство, работающее при помощи известной операционной системы названная как iOS, которая частенько доделывается работниками Apple. Прошивку можно обновить многими способами, если Вы не вкурсе, как обновить старый iOS, то прочитайте все способы и выберите подходящий:
1) При помощи планшета , без компьютера
2) При помощи ПК с выходом в интернет
Обновить прошивку планшета , без компьютера
Обновлять старую прошивку нашего iPad будем осуществлять без ПК, точнее с самого планшета. Если у Вас Планшет iPad , то Вы можете безсомнения пользоваться данной инструкцией для Обновления iTunes для Ipad без программ. Все виды новых пришивкок есть на серверах Apple, для того, чтобы использовать данный метод, нам потребуется доступ к сети интернет. Доступ должен быть постоянным и быстрым, следовательно, требуется использовать точку доступа Wi-Fi.
Перед обновлением айпад необходимо проверить, что планшет официально разблочен и без всяких способов разлочки (к примеру Gevey SIM для айпад ) работает с SIM разных операторов. Внимание – если айпад залочен на специального оператора, то обновляться настоящим способом нельзя.
Случаются такие случаи, когда при обновлении все данные с планшета удаляются, поэтому, если в гаджете существует информация которую потерять нельзя, то перед обновлением старой прошивки требуется создать резервную копию устроиства. Для сохранения нужных нам файлов можете ознакомиться с инструкциями для новичков.
В нашем айпаде ценной информации не предвидиться, поэтому резервная копия iPad нам не нужна. Мы решили Обновить айпад до прошивки недавно вышедшей iOS 6.1.3, для того, чтобы исправить старые баги, дело в том, что айпад не сохраняет ранее использовавщиеся Wi-Fi, поэтому при каждом подключении требуется вводить секретный пароль, наверное после прошивки пропадёт Подтверждение подключений.
Прежде чем начать выполнять обновления убедитесь что батарея вашего устройство заряжено более чем на 50%, в противном случае обновление «откажется» устанавливаться, и так поставим его на зарядку и подключаем гаджет к Wi-Fi.
Заходим в настройки Основные>Обновление ПО,если на ipad есть интернет то проверится наличия новой прошивки и если она есть появится вот такое окно где нужно нажать на Загрузить и установить.
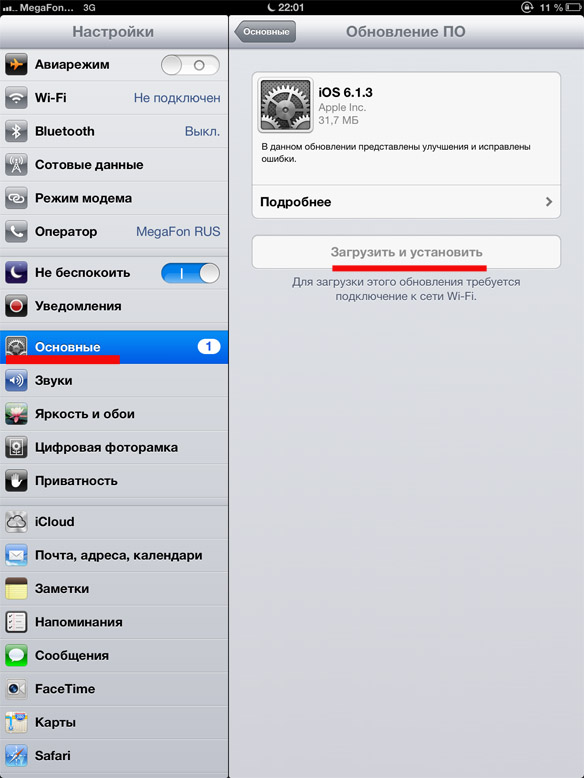
Используя компьютер.
Подключите ipad к компьютеру и запустите itunes,обычно если на компьютере есть интернет то наличие новой прошивки проверяется автоматически.Если есть более новая прошивка то вам предложат обновить ipad,для этого просто нужно нажать на Загрузить и обновить.Только не в коем случаи не отключайте ipad от компьютера до конца обновления.
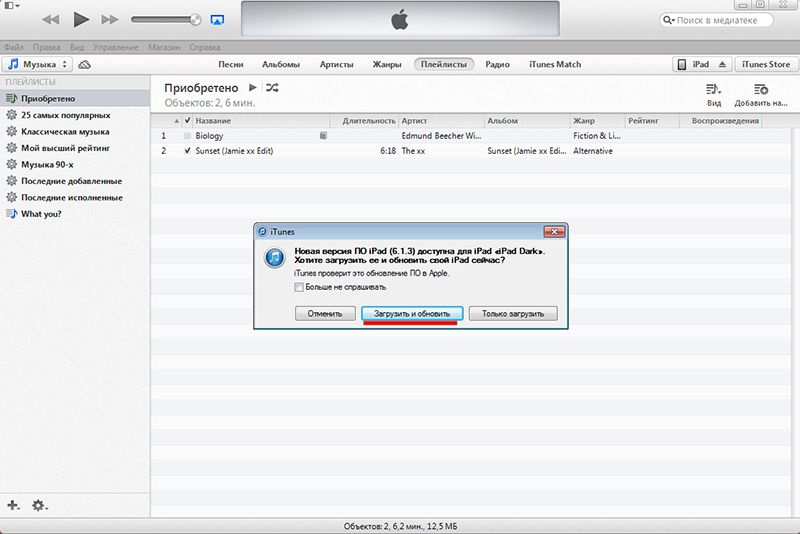
Иногда бывает что при запуске itunes не показывается окно о том что доступно обновление,в этом случая нужно нажать на надпись ipad в правом верхнем углу.Вы увидите вот такое окно в нём просто нужно нажать на Обновить.
Вчера вечером, после двух месяцев предварительного тестирования, компания Apple для владельцев всех совместимых моделей iPhone, iPad и iPod touch новую прошивку . Ещё после релиза самой первой бета-версии iOS 10.3 стало известно, что вместе с обновлением до прошивки iOS 10.3 компания Apple переводит все свои мобильные устройства с HFS+ на APFS (Apple File System), которая была анонсирована в июне прошлого года на WWDC 2017.
Как отмечает Apple, с переходом на файловую систему нового поколения значительно повысится производительность мобильных устройств, а копирование файлов или директорий будет осуществляться практически мгновенно. Несмотря на то, что переход на APFS не должен затронуть данные и информацию, хранящиеся на вашем устройстве, мы всё же настоятельно рекомендуем вам создать резервную копию до того, как вы начнёте обновление своего iPhone, iPad или iPod touch на iOS 10.3.
Как правильно обновить свой iPhone, iPad и iPod touch на iOS 10.3
Ещё раз отметим, что при обновлении iPhone, iPad и iPod touch на iOS 10.3 очень важно создать резервную копию данных. В зависимости от ваших предпочтений, сделать это можно с помощью iTunes или iCloud.
Резервное копирование с помощью iTunes
1. Просто подключите свой iPhone, iPad или iPod touch к компьютеру и запустите iTunes, если он не запустился автоматически при обнаружении подключенного устройства.
2. Выберите своё устройство. Если вы хотите создать зашифрованную резервную копию, поставьте флажок рядом с «Шифровать резервную копию». Теперь нажмите кнопку «Создать копию сейчас», чтобы начать резервное копирование данных вашего устройства на компьютер.
Резервное копирование с помощью iCloud
1. Убедитесь, что ваш iPhone, iPad или iPod touch подключен к Wi-Fi и заряжен не менее чем на 50%, и только после этого перейдите в меню «Настройки» -> «iCloud» -> «Резервная копия».
2. Активируйте функцию «Резервная копия в iCloud», а затем нажмите на «Создать резервную копию», чтобы начать резервное копирование данных вашего устройства в iCloud.
После того, как резервная копия данных вашего iPhone, iPad или iPod touch была успешно создана, можно приступать к обновлению устройства на iOS 10.3.
Установка iOS 10.3 с помощью iTunes
Если вы предпочитаете придерживаться традиционных методов установки новых прошивок, вы, наверняка, воспользуетесь iTunes для установки iOS 10.3. Если это так, просто выполните следующие действия.
1. Убедитесь, что на вашем компьютере установлена последняя версия iTunes. Для этого запустите iTunes и в верхнем меню выберите «Обновления». Если доступно обновление, установите его.
2. Подключите iPhone, iPad или iPod touch к компьютеру, после чего iTunes должен автоматически его распознавать. Теперь выберите своё устройство в верхнем левом углу.
3. После этого появится всплывающее окно, которое оповестит вас, что для вашего устройства доступно обновление. Если оно не появилось, просто ещё раз выберите «Обновления».
4. Как только появится это окно нажмите кнопку «Загрузить и обновить», чтобы начать процесс установки iOS 10.3.
Установка iOS 10.3 «по воздуху»
Если по какой-то причине вы не можете или не хотите использовать iTunes, есть другой способ обновиться на последнюю версию мобильной операционной системы Apple.
1. Убедитесь, что ваш iPhone, iPad или iPod touch подключен к источнику питания. Это не обязательно, но таким образом вы сможете гарантировать, что ваше устройство не разрядится во время процесса установки на него iOS 10.3. Также убедитесь, что устройство подключено к Wi-Fi.
2. Зайдите в меню «Настройки» -> «Основные» -> «Обновление ПО». Вероятнее всего там уже будет доступно обновление до iOS 10.3. Впрочем, в зависимости от скорости вашего Wi-Fi может потребоваться некоторое время, чтобы устройство подключилось к серверам Apple и получило подтверждение о доступности обновления.
3. Теперь нажмите на «Загрузить и установить» и следуйте инструкциям на экране. Если обновление ещё не было загружено на устройство, оно подключится к серверам Apple и скачает все необходимые файлы для установки. Это может занять некоторое время, поэтому наберитесь терпения.
4. После загрузки обновления нажмите кнопку «Установить». Пока идёт процесс установки обновления вы можете заняться своими делами.
******************************************
Подписывайтесь на наш канал в Telegram, чтобы быть в курсе самых последних новостей и слухов из мира Apple и других крупнейших IT-компаний мира!
Чтобы подписаться на канал Newappless в Telegram, перейдите по этой ссылке с любого устройства, на котором установлен этот мессенджер, и нажмите на кнопку «Присоединиться» внизу экрана.
Многих владельцев «яблочного» планшета первого поколения интересует, до какой версии операционной системы они смогут его обновлять. Следует понимать, что этому девайсу уже 6 лет от роду и изначально он работал ещё на базе iOS 3.2. Однако официально на iPad 1 можно установить 4-ю и даже 5-ю iOS. А вот начиная с 6-й версии дела обстоят несколько сложнее, так как процессор iPad 1 уже не соответствует её системным требованиям. Тем не менее пользователи хотят использовать «плюшки» более новых ОС на своем заслуженном устройстве и часто спрашивают, как обновить iPad 1 до iOS 7, не говоря уже о «шестёрке».
Что же такого разработчики Apple добавили в iOS 7, чего всем так сильно хочется? В первую очередь — это принципиально новый минималистичный дизайн, ну и пара сотен функций. Среди последних особенно выделяют доработанную многозадачность и появление пункта управления, который открывается свайпом снизу вверх и позволяет включать/выключать авиарежим, Wi-Fi и Bluetooth, регулировать громкость, настраивать яркость и выполнять многие другие действия.
К сожалению, установить полноценную 7-ю версию iOS на iPad 1 нельзя, но есть обходной хакерский способ получить её дизайн и функциональные примочки. Не переживайте: вы тоже сможете начать пользоваться практически всеми.
Прошивка WhiteD00r 7
Помимо «родных» обновлений операционной системы, которые регулярно поставляются Apple для своих устройств, существуют кастомизированные прошивки iOS 7 для iPad 1. Подобные обновления разрабатываются хакерами-энтузиастами и выходят, как правило, позднее, чем очередная официальная версия.
Разработчики берут за основу стандартную версию ОС для устаревшего гаджета и дополняют её всем, чем только возможно из дизайна и функционала более новой iOS, сохраняя при этом стабильность работы девайса. В частности, для iPad 1 они взяли предпоследнюю оригинальную прошивку iOS 4, «переодели» её на манер «семёрки» и назвали WhiteD00r 7. Но после установки кастомной прошивки на вашем iPad фактически останется 4-я версия iOS.
Прошивка WhiteD00r 7 очень похожа на оригинальную iOS 7 и включает почти все её нововведения: звуковые обновления, обои, дизайн иконок, многозадачность, пункт управления, помощник Siri, push-нотификации и многие другие. При этом, несмотря на столь масштабный дополнительный функционал, производительность устройства нисколько не страдает.
Подготовка ipad 1
Для начала убедитесь, что на вашем iPad установлена чистая 4-я версия системы от Apple. Если у вас прошивка с джейлбрейком, то сначала перепрошейте девайс до стандартной iOS 4, используя инструкцию . В случае возникновения сомнений по поводу оригинальности своей ОС или трудностей с обновлением лучше не экспериментируйте с кастомной прошивкой.
Если же проблем нет, тогда на следующем шаге подготовки iPad 1 к прошивке под iOS 7 создайте резервную копию при помощи iCloud .
Затем найдите в интернете утилиту Redsn0w и установите её на свой персональный компьютер. Также скачайте архив самой прошивки WhiteD00r 7 и извлеките из него файлы. И в заключение подготовки проверьте, есть ли у вас iTunes, а при отсутствии – установите последнюю версию программы.
Установка прошивки
Теперь, когда вы подготовили всё необходимое, приступайте к установке:
- Подключите свой планшет к компьютеру.
- Затем запустите iTunes или подождите, пока программа запустится самостоятельно.
- Дождитесь, пока iTunes обнаружит ваше устройство, как показано на скриншоте ниже.
- Кликните по иконке с изображением устройства в левом верхнем углу и убедитесь ещё раз, что на iPad стоит оригинальная iOS 4.
- В текущем окне нажмите на кнопку «Restore iPad» («Восстановить»), но перед этим зажмите клавишу «Shift», если вы пользователь OS Windows, или «Alt»— если Mac OS (OS X).
- В открывшемся окне проводника укажите путь до файла с расширением.ipsw, который вы сохранили ранее в папку с прошивкой WhiteD00r 7, и нажмите «Открыть».
- Подождите примерно 15 минут, пока завершится процесс восстановления.
После успешной установки прошивки девайс перезагрузится, и вы увидите на его экране симпатичный дизайн iOS 7.
Как оказалось, перепрошить iPad 1 не так уж и сложно, зато теперь вы можете смело начинать пользоваться всеми преимуществами кастомной системы, выполняя при этом привычные вам действия. Продолжайте наслаждаться отличным звуком, просмотром фильмов и чтением книг на своем привычном гаджете в новом стиле от iOS 7.
Как переделать IPAD 1 IOS (5.1.1) на IOS 7.1.1 JB:Видео
