Как устанавливать приложения (apk) на Android? Установка файлов apk на Андроид.
Формат apk (название файла. apk) имеют все установочные файлы приложений для ОС Андроид. Есть несколько способов установки: с помощью компьютера и непосредственно с мобильного устройства. Помните, что все приложения, какие вы скачиваете в интернете, не проходят антивирусную проверку, для этого нужно проверить их на компьютере либо же иметь антивирус на своем девайсе.
Способы как установить игру или приложение на Андроид устройство
- Ручная установка apk-файлов скачанных на ПК
- Установка скачанных не из маркета приложений на андроид
- Автоматическая установка.apk с компьютера
Устанавливаем приложение по предыдущему способу. Затем все что вам нужно – это зайти в программу, и она автоматически начнет поиск имеющихся.арк файлов на вашем андроид девайсе. Когда поиск закончится вам достаточно нажать на файл или выбрать несколько и нажать «установить».
Приложение будет самостоятельно запускать установочные файлы, вам понадобится только соглашаться (или нет) с правами доступа. Даже, если вы закроете программу, то при следующем запуске можно легко выделить все неустановленные приложения.
Возможности AirDroid
- Установка проходит автоматически
- Полноценная работа с контактами, сообщениями с возможностью создавать резервные копии
- Обновление установленных программ и установочных фалов
- Дает доступ к управлению папками и файлами на устройстве
- Показывает все установленные программы
- Доступ к редактированию и закачке с интернета картинок, музыки, видео
Как пользоваться программой AirDroid

Вот и все! В этой статье мы разобрали, как установить приложение на андроид разными способами. В зависимости от ситуации, вы можете выбирать любой удобный для вас способ. Приятного использования!
Из вышесказанного можно сделать вывод, что тема сегодняшней публикации будет звучать так: как установить apk-файл на Android. Многие люди не знают как это сделать, хотя на самом деле все очень просто.
Итак, друзья, давайте начнем с маленькой вводной части. Если вы помните, то в , мы с вами устанавливали навигацию систему Навител из официального магазина приложений, который называется Play Market.
То есть мы до сих пор особо не знаем, как там что происходило: просто подключили свое мобильное устройство к интернету, зашли в магазин, выбрали что надо и нажали кнопку «Установить». На этом все готово.
Но сейчас мы поступим совсем по-другому, потому как у нас уже есть заранее скачанный установочный файл в формате «apk» и сам Play Market в этом случае, нам не нужен вообще:

Так вот, чтобы вы лучше понимали, файл с таким расширением, это и есть установщик программ для системы Android. Например, если вы самостоятельно устанавливали программы в Windows, то знаете, что там такие файлы имеют расширение «exe».
Из всего вышесказанного следует вопрос: как же установить файл «apk», если не через магазин? А вот как, читайте с этого момента очень внимательно. Дальше все будем рассматривать на примере того же Навител Навигатора.
Хотя разницы здесь нет никакой. Для абсолютно всех приложений, данная процедура совершенно одинакова. Вся наглядность в статье, будет показана на версии операционной системы Android 4.1.2.
И для начала, нам обязательно нужно сделать одну очень хитрую настройку. Прямо сейчас выберите раздел «Настройки»:

И во вкладке «Безопасность», поставьте галку напротив пункта «Неизвестные источники». Скриншот ниже вам в помощь:

Теперь нам нужно скачать сам установочный файл с расширением «apk». В нашем случае, мы его находим на официальном сайте программы в разделе «Скачать»:

Обратите внимание на картинку выше. Довольно часто при установке таким способом, вам предложат выбрать разрешение экрана вашего аппарата. Но если вы ничего об этом не знаете, выбирайте версию, которая подходит для любого разрешения дисплея.
После того, как apk-файл скачан на компьютер, его нужно будет скопировать на карту памяти вашего смартфона, либо планшета. Для этого соединяемся с ПК при помощи кабеля:

В результате этого, на вашем мобильном устройстве появится сообщение о том, что подключение установлено. Теперь нажмите внизу экрана кнопку «Включить USB-накопитель»:

После этого, Android-устройство определится на компе как обычная флешка, на которую и нужно скопировать установочный файл:

Затем снова идите в меню настроек, нажав на значок в правом верхнем углу:

И в открывшемся окне «Приложения», выберите пункт «Диспетчер файлов»:

На этом этапе, перед вами откроется список папок, среди которых есть и наша с именем «Download»:

И вот, наконец-то, мы видим наша apk-файл, который требуется установить в систему Android:
Жмем на него пальчиком и процесс пошел:

Теперь ждем окончания копирования файлов и можно запускать:

В принципе, на этом вся наша наука заканчивается. Возвращаемся в раздел «Приложения» и видим иконку только что установленного Навитела:

Кстати, теперь в целях экономии места на флешке устройства, можно удалить сам установочный apk-файл приложения. Для этого возвращаемся в папку «Download» и проделываем несложные комбинации показанные на рисунке ниже:
Вот и вся премудрость, мои дорогие друзья, сейчас можно с уверенностью сказать, что вы точно знаете как правильно установить . Согласитесь, что действительно здесь нет ничего сложного.
А теперь пару слов о самой программе, на примере которой мы рассматривали принцип установки приложений таким способом. Если вы автомобилист, то должны по достоинству оценить возможности Навител Навигатор.
Тем более, что теперь вы легко сможете его инсталлировать на свой мобильный девайс и носить полноценную навигационную систему в кармане брюк. Вам осталось только скачать с официального сайта (ссылка вначале статьи) нужные карты и закинуть их в соответствующие папки:

Кстати, стоит сказать о том, что структура папок Навитела на Андроиде, полностью идентична . Так что изучайте и пользуйтесь на здоровье, чтоб не заблудиться. 😉
А на этой ноте разрешите откланяться, если возникнут вопросы, милости прошу в комментарии к статье. А теперь пришло время полной релаксации и автор медленно но уверенно погружается в транс.
Загружая приложения для смартфона через компьютер, пользователь может обнаружить, что его установочный файл имеет расширение APK. Мало кто знает, но данный формат возможно запустить не только на Android, но и в Windows, а как это сделать, будет рассказано дальше по тексту.
Что такое APK
Перед тем, как приступить к рассмотрению способов запуска APK-файлов на десктопном устройстве, стоит рассказать, что вообще из себя представляет данный формат.
Итак, полное его название звучит как Android Package. Соответственно, уже из этого можно сделать вывод, что предназначается он для работы в рамках мобильной операционной системы. Здесь можно провести аналогию с форматом EXE, который используется в Windows и является инсталлятором какого-либо приложения. Так и APK – это архив со всеми файлами программы, а также инструкциями для их извлечения. Простыми словами, это установщик приложений в Android.
Как открыть APK файл на компьютере
В начале статьи было сказано, что APK-файлы можно запускать не только на смартфонах под управлением Андроид, но и в Windows. Конечно, для этого потребуются дополнительные инструменты. Их можно разделить на две категории:
- для просмотра списка устанавливающихся файлов;
- для установки приложения.
В первом случае подойдет любой известный архиватор, именно с его помощью можно открыть APK и посмотреть, какие файлы находятся в нем. А вот для инсталляции Андроид-программ в операционной системе Windows необходимо воспользоваться более серьезными приложениями, называемыми эмуляторами.
Использование архиваторов
Начнем мы с того, как открыть APK-файл с помощью архиватора. Сразу может появиться вопрос, зачем это вообще нужно. Но, как было сказано ранее, таким образом можно просмотреть все файлы устанавливаемого приложения, и что самое главное – внести какие-то правки в них, например, перевести текст на русский.
Для выполнения всех операций будет использован архиватор WinRAR, который может установить себе каждый пользователь, ведь приложение распространяется бесплатно.
- Нажмите по APK-файлу правой кнопкой мыши (ПКМ).
- Выберите в меню опцию «Свойства».
- В открывшемся окне перейдите на вкладку «Общие».
- Напротив строки «Приложение» нажмите кнопку «Изменить».
- Появится диалоговое окно, в котором необходимо выбрать программу для открытия файла. Если в списке WinRAR нет, тогда укажите прямой путь к нему, нажав по ссылке «Найти другое приложение на этом компьютере».
- Откроется окно файлового менеджера. В нем необходимо перейти в директорию с исполняемым файлом WinRAR. По умолчанию он находится по следующему пути: «C:\Program Files\WinRAR\».
- Перейдя в папку с архиватором, выделите исполняемый файл и нажмите кнопку «Открыть».
- В окне «Свойства» нажмите кнопку «Применить», а затем «ОК».

После выполнения этой инструкции все файлы, которые имеют расширение APK, будут запускаться через архиватор, достаточно лишь нажать по ним двойным кликом левой кнопки мыши (ЛКМ).
Запуск эмулятора
Если целью загрузки APK-файла на компьютер была дальнейшая его установка, а не открытие, тогда потребуется воспользоваться эмулятором операционной системы Windows. На рынке программного обеспечения их довольно много, поэтому все рассматриваться в статье не будут, а лишь наиболее популярные.
BlueStacks
BlueStacks – самый популярный эмулятор Android, поэтому разумно будет начать с него. Итак, чтобы произвести инсталляцию приложения для Android в рамках рабочего стола Windows, необходимо выполнить следующие действия:
- Запустите программу BlueStacks.
- На левой панели с перечнем инструментов нажмите по кнопке «APK».
- Откроется окно файлового менеджера, в котором необходимо перейти в папку с заранее скачанным файлом APK.
- Выделите приложение для Андроид и нажмите кнопку «Открыть».
- Запустится процесс инсталляции приложения в BlueStacks, дождитесь его завершения.
- В меню эмулятора отобразится иконка только что установленной программы, нажмите по ней для запуска.

Droid4X
Droid4X – это ее один популярный эмулятор мобильной операционной системы, соответственно, и с его помощью можно на компьютерах под Windows запустить приложения для Android. Делается это на порядок проще:
- Произведите на компьютер установку программы Droid4X.
- Откройте файловый менеджер «Проводник».
- Перейдите в папку со скачанным APK-файлом.
- Нажмите по нему ПКМ.
- В контекстном меню выберите пункт «Play with Droid4X».
- Запустится процесс установки мобильного приложения. Дождитесь его завершения.
- Нажмите ЛКМ по иконке установленной программы в меню эмулятора.

Genymotion
С помощью эмулятора Genymotion произвести установку APK-файла на компьютер куда сложнее, но всё же это неплохая альтернатива предыдущим способам. Однако учтите, что предварительно необходимо создать аккаунт на сайте Genymotion и установить виртуальную машину VirtualBox.
- Запустите Genymotion.
- Нажмите на верхней панели кнопку «Add».
- В появившемся окне нажмите «Next».
- В последующем за ним также нажмите «Next».
- Дождитесь завершения загрузки и в открывшемся окне VirtualBox нажмите кнопку «Запустить».
- Вернитесь к окну Genymotion и нажмите кнопку «Start».
- Появится окно эмулированного Андроида. Чтобы устанавливать APK, надо сначала инсталлировать Genymotion ARM Translation. Для этого откройте папку с этим файлом и перетащите его мышкой в окно эмулятора.
- Перезапустите эмулятор и виртуальную машину.
- Откройте папку с файлом APK и перетащите его в окно эмулятора.

Сразу после этого приложение будет запущено, и вы сможете с ним взаимодействовать через окно эмулятора.
Для того чтобы расширить стандартный функционал своего смартфона, пользователи предпочитают скачивать и устанавливать на него дополнительные приложения. И если для владельцев iPhone для этого необходимо воспользоваться iTunes Store, то пользователи Android могут выполнить действие встроенными инструментами.
Для начала следует установить настройки так, чтобы можно было устанавливать приложения из неизвестных источников.
1 . Откройте в смартфоне настройки.

2 . Перейдите в пункт « Приложения ».

3 . Установите выделение рядом со строкой « Неизвестные источники ».
Теперь рассмотрим подробнее, что такое APK. Такое расширение имеют все приложения и файлы, предназначенные для Android. По сути они представляют собой обыкновенные заархивированные документы. Их можно открыть с помощью специальных программ, архиваторов . Устройства с ОС Андроид распознают подобные файлы и по умолчанию знают, что с ними нужно сделать.
Установка файлов.apk
Существует несколько способов установки приложений с расширением.apk. Самый простой из них – воспользоваться файловым менеджером . Для этого документ с расширением.apk необходимо сохранить на карту памяти, установленную в смартфоне. Затем следует открыть любой файловый менеджер(например Total Comander ) и найти в нем нужный файл. После этого инсталляция начнется с помощью стандартного установщика системы.

Еще один способ того, как установить файл apk, заключается в использовании Play Market. Для того, чтобы выполнить инсталляцию, необходимо зайти в приложение и найти нужную программу. После этого нажимается кнопка «Установить », и процесс автоматически запускается. Единственное требование, которое требуется соблюдать для использования данного метода, заключается в наличии , через которую понадобится зайти в приложение.

Чтобы установить приложение из Google Play на ваше андроид-устройство, можно скачать apk файл на компьютер непосредственно из магазина приложений. Затем, скачанный файл, нужно загрузить с помощью какого-либо файлового менеджера на ваше устройство и произвести установку приложения.
Вы можете спросить: «Зачем это нужно? Не проще ли зайти через устройство непосредственно в сам Google Play и установить нужное приложение или игру?».
Да, действительно, в большинстве случаев нет необходимости использовать данный способ установки приложений, но есть несколько причин, из-за которых нет возможности воспользоваться Google Play напрямую:
- При попытке установки приложения или игры появляется сообщение о том, что они не совместимы с вашим андроид-устройством. В свою очередь, вы точно уверены, что данное приложение или игра должны работать на вашем мобильном устройстве.
- Приложение или игра в Google Play недоступны для установки в вашей стране или регионе.
- Вы хотите установить приложение на устройстве, в котором нет возможности подключения к интернет или которое вообще не поддерживает установку из Google Play.
Как скачать apk файл из Google Play на компьютер
Теперь давайте по пунктам разберемся, как это сделать:
2. Найдите нужное вам приложение или игру.
3. Перейдите на главную страницу приложения и скопируйте его адрес в браузере.
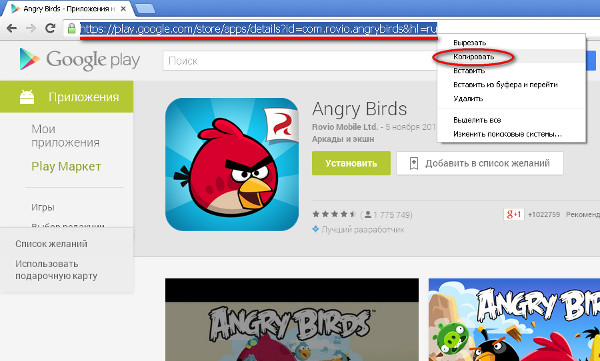
4. Откройте в браузере страницу загрузчика apk файлов apps.evozi.com и вставьте в поле Package name or Google Play URL скопированный ранее адрес.
5. Нажмите кнопку Generate Download Link
 6. После обработки ссылки чуть ниже появится информация о скачиваемом apk файле и кнопка для закачки его на ваш компьютер. Нажмите ее.
6. После обработки ссылки чуть ниже появится информация о скачиваемом apk файле и кнопка для закачки его на ваш компьютер. Нажмите ее.

Вот и все. После окончания процесса загрузки у вас будет полноценный apk файл для установки приложения или игры на ваше андроид-устройство.
Как видите, скачать apk файл из Google Play на компьютер очень просто, но есть одно ограничение – вы можете скачивать только бесплатные приложения и игры. Это сделано для того, чтобы предотвратить применение данного сервиса с целью незаконного (пиратского) использования платных приложений.
Дополнение.
Описанный выше сервис не всегда работает должным образом. Поэтому, если у вас не получилось скачать apk-файл, можете попробовать это сделать с помощью других сайтов, которые работают по аналогичному принципу. Вот их список:
https://androidappsapk.co/apkdownloader/ (добавил пользователь josethuong)
Если требуется дополнить этот список другими сервисам, напишите в комментариях.
