Поменять виндовс 8 на 7 ноутбуке.
На сегодняшний день операционная система восьмой версии производства компании Microsoft является достаточно удобной и чрезвычайно функциональной. Тем не менее, многие пользователи остаются верны предшествующей версии. И тому есть множество причин. При необходимости можно достаточно быстро осуществить инсталляцию предыдущей версии ОС. Для этого достаточно выполнить ряд определенных манипуляций.
Что необходимо для установки
Для выполнения операции рассматриваемого типа потребуется:
- дистрибутив операционной системы;
- документация, идущая в комплекте с персональным компьютером.
На компьютере, на котором изначально была ОС v.8, Биос, в стандартном его состоянии, попросту отсутствует. Его заменил UEFI – Unified Extensible Firmware Interface. Данное новшество позволяет максимально обезопасить ПК, предупреждает запуск всевозможных «руткинов». При запуске с использованием UEFI ПК осуществляет проверку сигнатур кода загрузки. Посторонние сигнатуры запускаться не будут.
Именно из-за UEFI становится невозможно быстро и просто инсталлировать другую версию, без осуществления дополнительных действий. Ещё одной трудностью является разметка дискового накопителя. Для операционной системы восьмой версии требуется GPT – GUID Partition Table. Для стандартного Биос используется обычный MBR.
Настройки Биос
Установить Windows 7 поверх Windows 8 можно только предварительно настроив UEFI. Чтобы попасть в меню настроек, необходимо максимально подробно ознакомиться с документацией на свой компьютер. Стандартный способ включения Bios (нажатие на F2 или же клавишу Delete до загрузки) не помогут. Например, чтобы попасть в UEFI на ноутбуке Sony, требуется нажать Assistant в выключенном состоянии.
Если попасть в меню Unified Extensible Firmware Interface удалось, то необходимо выполнить в строгом порядке действия:


Когда все перечисленные выше действия выполнены, можно смело приступать к инсталляции Виндовс 7 или даже более ранней версии операционной системы. Проблем, скорее всего, не возникнет.
К сожалению, иногда случается, что пункт под названием «Boot» попросту отсутствует. В таком случае необходимо выбрать в «Secure Boot» значение «Disabled». В такой ситуации будет невозможна инсталляция ОС, предшествующей Виндовс 7. Так как более ранние версии попросту не способны функционировать в разделе GPT.
В рассматриваемом случае потребуется следующее:
- ПК с 64-х битной ОС;
- вставленный в привод диск с дистрибутивом;
- флэш-память, объем которой составляет не менее 8 Гб.
Когда компьютер готов к использованию, необходимо запустить командную строку (обязательно от имени администратора) и выполнить необходимый перечень команд (после ввода каждой следует нажимать «Enter»):
- diskpart – запуск утилиты для работы с дисками;
- list disk – позволяет узнать, как обозначается монтированная в ПК флэшка;
- select disk – X – выбор флэш-карты;
- clean;
- create partition primary;
- select partition 1;
- active;
- format quick fs=fat32 label=«Win7UEFI»;
- assign;
- exit.

После осуществления всех выше перечисленных команд необходимо выполнить перечень некоторых операций (завершающий этап):
- xcopy Z:\*.*V:\ /e /f /h – символом «Z» обозначается дистрибутив ОС, располагающийся в дисковом приводе компьютера, V – символьное обозначение флэш-карты;
- xcopy V:\efi\microsoft\*.* /e /f /h V:\efi\;
- xcopy C:\windows\boot\efi\bootmgfw.efi V:\efi\boot\bootx64.efi – появится вопрос на английской языке, ответить на него необходимо нажатием клавиши F;
- Z:\boot\bootsect.exe /nt60 V.

Фото: создание загрузочного устройства
Когда все перечисленные выше действия завершены, необходимо извлечь вставленную в USB-порт флэш-память. На ней будет присутствовать дистрибутив Виндовс 7, который можно будет без каких-либо затруднений монтировать на ноутбук или компьютер, уже оснащенный Виндовс 8.
Преобразование GTP в MBR
Преобразовать раздел GTP в MBR можно как с потерей имеющихся данных на диске, так и с их сохранением.
Чтобы выполнить преобразование без потери всей имеющейся информации, потребуется запустить приложение Paragon Hard Disk Manager, после чего:
- в главном окне приложения выбрать нужный раздел и кликнуть на него правой кнопкой мыши;
- откроется контекстное меню, в котором требуется выбрать пункт под названием «конвертировать из GPT в MBR»;
- соглашаемся с применением всех изменений и кликаем по специальной кнопке, находящейся на панели инструментов.

После завершения процесса конвертации потребуется выполнить перезапуск компьютера.
Второй способ требует наличия дистрибутива ОС Виндовс 7. Запускаем инсталляцию, и в момент, когда требуется осуществить выбор раздела, получаем ошибку.
После этого делаем следующее:
- запускаем консоль комбинацией клавиш Shift+F10;
- запускаем утилиту для работы с дисковыми разделами командой «diskpart»;
- при помощи команды «list disk» обнаруживаем диск, который необходимо преобразовать;
- выбираем командой «select disk #» раздел, с которым будет необходимо работать;
- выполняем команду «clean» – она позволит очистить диск от всей присутствующей информации;
- выполняем команду «convert mbr» — будет осуществлено преобразование.
Когда конвертация закончена, можно смело приступать к копированию операционной системы седьмой версии.
Видео: Установка Windows
Выставляем загрузку с диска
Если все операции будут осуществляться с диска, то требуется в обязательном порядке изменить режим загрузки через UEFI Boot.
Сделать это можно следующим образом:
- заходим в UEFI Setup Utility;
- находим раздел под названием Boot Option Priorities;
- выбираем напротив пункта Boot Option #1 дисковый привод.

Фото: выбор приоритетного устройства для загрузки
Аналогичным образом необходимо поступать, когда требуется инсталляция с обычной флэш-карты. После её подключения осуществляется перезагрузка и аналогичные манипуляции. Необходимо лишь вместо дискового привода выбрать флэш-карту.
Как установить Windows 7 на Windows 8
Если предварительная подготовка была осуществлена должным образом, то копирование более ранней операционной системы проблем у большинства пользователей не вызовет. Важно лишь удостовериться в наличии нужного количества места на жестком диске, а также соответствии ПК требованиям.
Процесс установки
Прежде, чем приступить к монтированию продукта от Microsoft v. 7 на персональный компьютер, где ранее была v.8, следует:
- преобразовать раздел в MBR;
- установить приоритетным загрузчиком дисковый привод.
Сам процесс инсталляции выглядит следующим образом:
- после запуска ПК необходимо нажать на любую клавишу, тем самым дав согласие на начало установки;

- операционная система загрузит все требуемые файлы;

- откроется окно, в котором необходимо выбрать язык, формат времени, а также раскладку и нажать «далее»;

- нажимаем на кнопку «установить» и выбираем архитектуру и тип операционной системы;

- ознакамливаемся с условиями лицензионного соглашения, принимаем их и нажимаем на клавишу «далее»;

- выбираем тип установки и нужный раздел;


после совершения всех описанных выше действий начнется непосредственно процесс установки, включающий в себя следующие этапы:
- «распаковка файлов»;
- «установка компонентов»;
- «установка обновлений»;
- «завершение установки».

Когда все перечисленные выше этапы завершены, операционная система фактически уже установлена. Остается последний этап – настройка параметров.
Настройка параметров
Настройка параметров осуществляется всего в несколько шагов:

После этапа настройки сетевого окружения запускается непосредственно сама ОС. И можно смело приступать к установке драйверов и программ.
Драйвера и программы
Драйвера для ПК, на который установлена более ранняя версия ОС, можно найти в интернете на официальном сайте производителя. Также можно воспользоваться специальным программным обеспечением, осуществляющим поиск и установку драйверов в автоматическом режиме.

На сегодняшний день наиболее популярными приложениями являются:
- «Drive Pack Solution»;
- «Driver Genius»;
- «DriverMax».
В Виндовс 7, установленной на ПК, где ранее была Виндовс 8, можно использовать все приложения, предназначенные для v. 7. Проблем в работе при правильно осуществленной настройке и инсталляции возникнуть не должно. Важно лишь помнить о том, что далеко не все приложения, работающие в v.8, будут работать в v.7.
Процесс инсталляции в рассматриваемом случае связан с большим количеством различных нюансов. Прежде всего, следует помнить о довольно сложной настройке Bios, а также особенностях работы с разделами GTP-типа. Но при соблюдении точных инструкций можно без каких-либо затруднений выполнить инсталляцию более раннего продукта от Microsoft.
Несколько лет назад на большинство компьютеров и ноутбуков производитель устанавливал Windows 8, однако пользователи приняли эту версию операционной системы неоднозначно. Многие остались ей недовольны. Если вы хотите переустановить Виндовс 8 на предыдущую, седьмую, то следуйте инструкциям в этой статье и у вас все получится.
Перед началом установки рекомендуем сохранить на флешке или перенести на другой раздел жесткого диска важные файлы, поскольку они могут быть стерты в процессе, если вы укажете это. Далее остается только подготовить накопитель и следовать инструкциям в установщике.
Шаг 1: Подготавливаем накопитель
Чаще всего лицензионные копии Windows 7 распространяются на дисках, но иногда встречаются и на флешках. В этом случае не требуется производить никаких операций, можете сразу переходить к следующему шагу. Если у вас есть образ операционной системы и вы хотите записать его на флешку для дальнейшей установки, то рекомендуем воспользоваться специальными программами. Подробнее об этом читайте в наших статьях.
Шаг 2: Настраиваем BIOS или UEFI
Компьютеры и ноутбуки, в которых с завода была установлена копия Виндовс 8, чаще всего имеют интерфейс UEFI вместо старого БИОСа. При использовании флешки необходимо выполнить ряд настроек, что позволит без проблем запустить загрузочную флешку. Об установке Windows 7 на ноутбуки с UEFI вы можете прочитать в нашей статье, кроме этого приведенные там инструкции подходят и для компьютеров.

Обладателям BIOS придется выполнить немного другие действия. Для начала вам необходимо определить версию интерфейса, а уже потом выбирать требуемые параметры в меню. Об этом также читайте в нашей статье.

Шаг 3: Устанавливаем Windows 7
Подготовительные работы и настройка всех параметров завершена, остается только вставить диск или флешку и приступить к переустановке. Процесс не является чем-то тяжелым, просто следуйте инструкции:

После выполнения всех действий остается только ожидать окончания установки. В течение всего процесса несколько раз будет произведена перезагрузка компьютера. Далее выполнится настройка рабочего стола и создание ярлыков.
Шаг 4: Скачиваем драйвера и программы
Комфортное использование Windows и любой другой операционной системы возможно только тогда, когда имеются все необходимые драйвера и программы. Для начала позаботьтесь о том, чтобы заранее подготовить сетевые драйвера или специальную офлайн-программу по их установке.
С момента выпуска Windows 10 прошло почти 2 года, но многие пользователи категорически не принимают новую систему, оставаясь верными старушке Windows 7. Если на вашем компьютере установлена «десятка», а вы по какой-то причине хотите вернуться на «семерку», эта статья — для вас.
Откатить операционную систему к предыдущей копии можно только тогда, когда последняя сохранилась на жестком диске. Если на машине изначально стояла «десятка» или старая система была удалена, переход на Windows 7 возможен лишь путем чистой установки. Сегодня поговорим о том, как установить Windows 7 вместо Windows 10 в двух часто встречающихся случаях:
- Вы обновили Виндовс 7 до Виндовс 10, и с момента этого события прошло меньше 10 дней. Обязательное условие: в системном разделе сохранилась папка Windows.old, где находятся все файлы предыдущей установки системы.
- Прежняя копия Виндовс 7 не сохранилась, но вы готовы поставить ее заново.
Возможность возврата к предыдущей копии системы с сохранением пользовательских файлов, программ и настроек, существует, повторим, только 10 дней с момента обновления (раньше на раздумья отводилось 30 дней, но сейчас этот срок почему-то сократили в 3 раза). Если вы пропустили дедлайн, переходите к разделу инструкции о чистой установке.
В ходе отмены обновления программы и настройки, установленные и сделанные в Виндовс 10, будут удалены. Вы получите компьютер ровно в том состоянии, в каком он был до инсталляции «десятки».
Перед тем как перейти к процедуре отката, Microsoft также рекомендует сделать резервную копию важных файлов на случай возможного сбоя.
Откат из-под текущей версии Windows 10
- Загрузите операционную систему в обычном режиме. Откройте меню «Пуск» и запустите приложение «Параметры».

- Перейдите в раздел «Обновление и безопасность».

- Откройте подраздел «Восстановление» и возле пункта «Вернуться к Windows 7» нажмите «Начать».

- Отметьте любую из причин, почему вы решили отказаться от обновления, и нажмите «Далее».

- В окне предупреждений снова нажмите «Далее».

Если откат пройдет успешно, через 30-40 минут вы опять увидите рабочий стол Windows 7 со всеми ярлыками, папками, файлами и остальным, что на нем было.
Если после обновления система не загружается
Даже если при обновлении произошел сбой и «десятка» перестала грузиться, вы все равно можете откатить компьютер до Windows 7. Для этого вам понадобится диск или флешка с дистрибутивом Windows 10, чтобы войти в среду восстановления.
- Подключите установочную флешку или поместите в привод DVD-диск. Перезагрузите компьютер, зайдите в настройки BIOS и назначьте накопитель с дистрибутивом первым загрузочным устройством. Как это сделать, читайте в статье о .
- После появления окна «Установить» нажмите «Восстановление системы». Так вы перейдете в среду восстановления.

- На экране «Выбор действия» в среде восстановления щелкните мышкой по пункту «Диагностика».

- Выберите «Дополнительные параметры»

- Из перечня дополнительных параметров выберите «Вернуться к предыдущей сборке».

- Для продолжения кликните вашу учетную запись в текущей версии Виндовс.

- Введите пароль входа в аккаунт и нажмите «Продолжить».

После этого система проверит наличие ранее установленной копии (папки Windows.old в корневом разделе диска С) и, если она есть, приступит к процедуре отката.
Чистая установка Windows 7 вместо Windows 10
Под чистой установкой Windows 7 мы понимаем удаление предыдущей копии Windows 10 с форматированием или без форматирования системного раздела. По сути оно ничем не отличается от инсталляции «винды» на новый компьютер: вам потребуется загрузочный носитель с дистрибутивом и ключ для активации ОС, поскольку лицензия «десятки» обратной силы не имеет. И всё же небольшой шанс обойтись без покупки новой лицензии у вас есть, если соблюдены 2 условия:
- на этом компьютере ранее стояла лицензионная Windows 7, которую вы впоследствии обновили до Windows 10;
- раздел, в котором стояла лицензионная система, не подвергался форматированию.
Эти же условия важно соблюсти и при установке новой «семерки»: она непременно должна быть той же версии и разрядности, что и старая (если старая была 32 bit, а вы поставите 64 bit, лицензия будет недействительна). Кроме того, во время инсталляции необходимо сохранить все данные на системном разделе жесткого диска.
Если сохранение лицензии для вас некритично, редакция вновь устанавливаемой системы может быть любой.
Подготовка
О том, как создавать носитель с дистрибутивом «винды» и как загружать с него компьютер, мы рассказывали в статье о методах чистой установки Windows 10. Для записи загрузочной флешки «семерки» можете использовать те же самые утилиты, кроме Media Creation Tools, так как она предназначена только для работы с «десяткой».
Чтобы создать установочный диск DVD, просто запишите на него загруженный из Интернета ISO-образ Windows 7, используя любую подходящую программу (Nero, UltraISO, Alcohol 120%) или собственные средства Windows. При выборе второго варианта поместите чистый диск в привод, откройте контекстное меню файла ISO и кликните по пункту «Записать образ».

Ход установки
Запуск процесса инсталляции «семерки», как и прочих версий Windows, возможен двумя способами:
- Если на компьютере стоит Windows 10, которая нормально загружается и работает, достаточно открыть дистрибутив и дважды кликнуть по файлу Setup.exe.
- Если «десятка» не загружается либо программа установки в ней по каким-то причинам не запускается, следует выключить компьютер и загрузить его с носителя с дистрибутивом.
Дальнейшие действия при том и другом варианте одинаковы. Рассмотрим их поближе.
- В первом окошке, которое откроет программа установки, вам предстоит выбрать основной язык системы, форматы даты и времени, денежные единицы и раскладку клавиатуры.

- За этим следует запуск самого процесса инсталляции. Нажмите кнопку «Установить».

- Согласитесь с условиями лицензии.

- Выберите тип установки. Вариант «Обновление» (с сохранением пользовательских файлов, программ и настроек), к сожалению, не подойдет. Он возможен только тогда, когда на компьютере уже стоит рабочая копия Windows 7, поэтому выбирайте полную установку.

- Далее — самое ответственное: выбор раздела жесткого диска, где будет располагаться новая система. Если вы надеетесь сохранить лицензию, ставьте систему в тот же раздел, где находится Windows 10, и не форматируйте его. Если нет, вы можете не только отформатировать, но и изменить размер раздела. Нажмите «Настройка диска».

- Для изменения емкости раздела кликните кнопку «Создать» и укажите в соответствующем поле его новый размер. Примените настройку и кликните «Далее».

- Когда установщик предложит создать дополнительный раздел для системных файлов, нажмите ОК. Если такой раздел существует (а при повторной установке он должен быть), это окошко появляться не будет.

- Теперь вы можете отформатировать разделы диска. Если пропустите форматирование системного раздела, файлы старой копии Windows и все прочие данные останутся на месте, но будут перемещены в папку C:\Windows.old. Кстати, бывают случаи, когда без форматирования Windows не устанавливается. Причина — недостаток свободного места в системном разделе.

- При нажатии кнопки «Форматировать» программа установки предупредит вас, что все данные на диске будут уничтожены. Если вы согласны, кликните ОК.

- Дальше можете немного передохнуть: копирование и распаковка файлов новой ОС, установка компонентов и обновлений не требует участия пользователя. Этот этап длится в среднем 20-40 минут.

- После нескольких перезагрузок вы увидите окно с предложением ввести имена первого пользователя и компьютера. Учетная запись, которая создается при установке, наделяется правами администратора системы.

- Дальше будет предложено защитить свою учетную запись паролем. Если вы не планируете использовать пароль для входа в Виндовс, оставьте эти поля пустыми.

- Следующее окно предназначено для ввода ключа продукта. Если он у вас есть (обычно находится на фирменном лейбле, приклеенном к днищу ноутбука), заполните это поле. Если нет или вы планируете ввести его позднее, нажмите «Пропустить». Также не забудьте снять флажок возле предложения автоматической активации системы при подключении к Интернету.

- После ввода ключа программа настройки предложит скачать и установить обновления Windows 7. Выбор пункта «Использовать рекомендуемые параметры» может затянуть процесс установки на несколько часов — все зависит от скорости Интернета и объема загружаемых файлов. Если хотите закончить инсталляцию побыстрее, нажмите «Отложить решение».

- Настройте системное время и часовой пояс.

- Укажите текущее сетевое расположение компьютера. Можете выбрать любое, но в целях безопасности лучше остановиться на «Общественном». Позже, когда установите антивирус и файервол, вы сможете изменить эту настройку.

- На этом почти всё. Осталось подождать, пока «семерка» закончит применение параметров.

- Подготовка рабочего стола занимает всего пару минут.

И вот, наконец, то, к чему вы стремились: рабочий стол Windows 7. Пока он совершенно пуст. От того, что было в Windows 10, не осталось и следа, ведь вы переустановили систему начисто. Осталось поставить в нее программы — и можно начинать пользоваться.

У меня на ноутбуке есть раздел Recovery с Windows 7. Возможен ли сброс системы к заводскому состоянию (factory reset)?
Вы, наверное, знаете, что функция возврата в к заводскому состоянию присутствует на всех ноутбуках и фирменных ПК, где операционная система предустановлена производителем. Достаточно нажать клавишу — и машина девственно-чиста, как только что из магазина.
Factory reset — действительно полезная функция, но… ровно до того момента, пока вы не установите на компьютер другую версию Виндовс, отличную от седьмой. Расположение и структура подсистемы восстановления к заводскому состоянию каждой новой ОС радикально отличается от предыдущей, поэтому откат Windows 10 к предустановленной Windows 7 становится невозможным.
Привет, друзья. Последние несколько дней у меня проходила ожесточенная борьба с моим ноутом и установленной на нем Windows 8. Если помните, в конце прошлого года я писал о том, пришлось клонировать разделы и все такое, а сложность заключалась в особенностях железа, изначально заточенного для использования с восьмеркой. И вот где-то три месяца с тех пор я был доволен и счастлив, используя Win8, но последнее время система начала барахлить – отказывалась делать то, что я хочу, и при этом выполнять странные вещи самостоятельно. Некоторые программы стали странно работать или стали отказываться работать, при этом переустановка не помогала… Помучался я так неделю-другую и решил, что я соскучился по старой доброй Windows 7, и плевать на купленную лицензию восьмерки.
Надо сказать, что я не лох и не тупой юзер, а с компьютером прекрасно дружу, но вот бороться с аномалиями я не намерен, ибо время – деньги. Но я вас не отговариваю, например, от обновления до Windows 8, ибо она мне все же понравилась. В этом посте я расскажу, как удалить восьмерку, как конвертировать разделы винчестера и сменить загрузочную запись, а впоследствии установить любую другую версию Windows.
Итак, если вы читали мою статью, которую я упоминал выше про миграцию с HDD на SSD, то знаете, что компьютеры, идущие с предустановленной Windows 8, имеют новые системы защиты, политики безопасности, UEFI BIOS, GPT и прочие страшные слова…
Сильно вдаваться в подробности не буду, но скажу пару слов: EFI (позже переименован в UEFI) — интерфейс между операционной системой и микропрограммами , управляющими низкоуровневыми функциями оборудования. EFI предназначен для замены BIOS, который традиционно используется всеми PC.
Среди преимуществ можно отметить поддержку винчестеров объемом более 2 Тбайт (2,2 ТБ – именно такое ограничение имеют классические MBR винчестеры). UEFI же работает с таблицей разделов GUID (GPT) и способен «понимать» диски объемом до 9 млрд. терабайт! В UEFI можно интегрировать большое количество драйверов, не привязанных к определенной системе; отпадает необходимость в поиске загрузчика, за счет чего достигается более быстрая загрузка компьютера. И самая важная особенность – безопасный протокол загрузки, после его включения UEFI предотвращает загрузку исполняемых файлов или драйверов, если они не подписаны одним из заранее установленных ключей.
Если вам интересно, рекомендую прочитать на Wiki: что такое EFI и что такое GUID .
EFI использует GPT там, где BIOS использует MBR – так что, отказываясь от стандарта EFI, придется менять и формат таблицы разделов на MBR. Итак, обо всем этом подробнее дальше…
Справедливо будет заметить, что все возникшие в процессе сложности имеют место быть только для компьютеров/ноутбуков с предустановленной Windows 8. Если же вы ранее производили обновление с Windows 7 до восьмерки без полной переустановки и с сохранением данных, но просто решили откатиться, то проблем никаких не должно возникнуть – переустановите винду так, как привыкли это делать:)
Перед тем как продолжить чтение, я должен предупредить , что все данные на винчестере будут стерты, а потому сейчас самое время начать копирование всех важных файлов на резервный носитель. Это, кстати, довольно своевременное предупреждение, если бы и я в нужное время это знал, то сэкономил кучу времени и нервов.
Имея прошлый опыт общения с новыми стандартами защиты Win8 + UEFI, я уже знал, что нужно сделать, чтобы загрузиться с LiveCD или любого загрузочного диска или флешки для установки новой системы. Необходимо зайти в BIOS и во вкладке Boot заменить UEFI на Legacy Support, а заодно во вкладке Security напротив пункта Secure Boot поставить Disabled. После этого у нас появится возможность загрузить что-нибудь иное кроме предустановленной системы Windows 8.
Все начиналось хорошо и радостно, перед переустановкой я, разумеется, создал себе загрузочную флешку с образом en Windows 7 x64 Ultimate SP1 (английская версия максимальной винды с интегрированным сервис-паком и уже активированная). Мой винчестер был разбит на 2 диска – C и D, на первом система, а второй для данных. Все важные данные с диска C я заранее перенес на диск D, зная, что при переустановке диск будет отформатирован.
Я загрузился с флешки и проследовал стандартной процедуре установки системы до того момента, где надо выбрать раздел , на который будем делать установку. А разделов там целых 6, вот смотрите скрин из администрирования дисков:

Я решил, что, наверное, весь этот «мертвый груз» мне незачем – я удалил все разделы кроме диска D. И счастье уже было совсем близко – установить в неразмеченную область диска столь желанную Windows 7. Не тут-то было – Windows cannot be installed on this disk. The selected disk is of the GPT partition style – вот такое сообщение я получил. Расстроился я, конечно, подумал, что, наверное, я просто зря удалил все скрытые разделы, и они были необходимы для работы. Под рукой был винчестер, стоявший в ноуте при покупке (его я как раз заменил на SSD), а на нем все разделы на месте. Опять же под рукой был и LiveCD с Macrium Reflect, в прошлый раз.
Я перезагрузился, запустился с Macrium LiveCD и с заводского винчестера клонировал «убитые» мной разделы на основной винчестер. После этого я повторил процедуру установки Windows 7, но попал в прежнюю ситуацию – та же ошибка и отсутствие возможности установки.
Расстроился я еще больше, но хорошо, что был второй ноут под рукой – полез гуглить, в чем может быть причина ошибки, заодно прочитал более подробно о GPT. Оказалось, что GPT работает только в связке с UEFI, а я пытаюсь загрузиться без него, потому что иначе никак, короче замкнутый круг. Однако в сети нашел пару отзывов, что люди устанавливали Windows 7 и на GPT разделы, только вот из-за того, что UEFI блокирует любые сторонние загрузчики, никакими активаторами винды воспользоваться не удастся, а сиюминутная покупка лицензионного ключа не входила в мои планы. Вывод один – однозначный отказ от GPT в пользу MBR.
Я нашел способ конвертации таблиц разделов, только вот незадача – вообще все разделы винчестера будут безвозвратно потеряны. Вот блин – а ведь я как раз сделал бекап данных на диск D, который предстояло удалить. Можно было разобрать ноутбук, достать винчестер, подключить его ко второму ноуту и скопировать все данные, но это были моим принципиальным решением – ноут я разбирать не буду. Очередной поклон Macrium LiveCD – я загрузился с него, подключил внешний винчестер и скопировал все данные туда. Теперь бояться нечего и можно смело все сносить.
Преобразование диска c GPT в диск с MBR – загружаемся с установочного диска/флешки с образом Windows, доходим до момента с выбором раздела установки и нажимаем комбинацию клавиш Shift + F10. Мы сразу увидим командную строку, не пугайтесь, тут все предельно просто.
Есть инструкция с центра поддержки Microsoft на этот счет:
- В командной строке пишем «diskpart» (без кавычек). Далее по шагам:
- -> list disk (находим диск, который необходимо конвертировать, если винчестер только один, то это disk 0)
- -> select disk 0 (выбираем соответствующий диск из списка)
- -> convert mbr (конвертация займет всего несколько секунд)
Все бы хорошо, только эта инструкция не сработала у меня, последняя команда convert mbr отказывалась выполняться, причину я так и не понял. Но зато я нашел альтернативную инструкцию. А заключается она в следующем, по шагам:
diskpart -> list disk -> select disk 0 -> clean
Как видите, все то же самое, только отличается последний шаг, вместо конвертации полная очистка таблицы разделов. В том месте, где я нашел этот способ, написано, что выполнение команды clear займет несколько часов – ну, не знаю, у меня команда выполнилась моментально.
В общем, после команды clear мой винчестер стал чист аки слеза младенца, я закрыл командную строку, передо мной был снова экран выбора раздела для установки системы. Выбрав единственный unallocated раздел, я нажал на drive options -> new, указал размер раздела в 80000 mb и нажал OK. У нас появился будущий диск C размером в 80гб. Оставшуюся неразмеченную область тоже стоит разметить таким же образом, оставив размер по умолчанию и отформатировав новый раздел после создания.
Скрестив все пальцы я выбрал первый раздел и нажал Install , выскочило сообщение, мол, windows необходимо создать системный раздел для личных нужд (это как раз загрузочный сектор), я нажал ОК. Ура! Никаких ошибок – пошло копирование файлов, а затем и установка системы.
Как оказалось, я снова рано радовался:( Напомню, что на загрузочной флешке у меня был образ преактивированной англоязычной Windows 7 x64 Ultimate с сервис-паком SP1. И вот в процессе установки системы выскакивает какое-то сообщение с ошибкой, типа, невозможно установить обновления, процесс установки будет прерван и комп перезагрузится, ну, окей. В итоге мой ноутбук ушел в бесконечную циклическую перезагрузку. Попробовал продела все с самого начала, но не помогло. А так как ошибка появлялась на шаге установки обновлений, я решил, что проблема в интегрированном сервис-паке . На втором ноутбуке как раз наткнулся на образ винды, который я недавно скачивал, чтобы установить знакомому, тогда процедура у меня прошла успешно. Я записал образ на флешку и, повторив всю процедуру начиная от полной очистки винчестера, начал устанавливать Windows 7 x64 Ultimate, но уже без сервис-пака и без преактивации, но с RemoveWAT (типа удаление службы системы активации).
Каково было мое счастье увидеть привычный рабочий стол – да, установка прошла успешно, я это смог! Я немного расслабился, начал устанавливать драйвера, скачивать обновления и т.д. Спустя несколько часов я установил драйвера и все настроил, как раз установились все обновления, осталось только установить пресловутый SP1. Что ж, и он скачивается и начинает устанавливаться, финальная перезагрузка, настройка обновления… БАБАХ! Отказ в установке обновления и автооткат к точке восстановления:( Ебать-колотить, целый день мучений коту под хвост…
Вот так и день прошел, я расстроенный потопал домой, купив по пути две флешки USB 3.0 на 8GB. Пришел домой и решил найти чистый образ Windows 7 без всяких левых активаторов и всего такого. По пути меня глодали мысли, а вдруг мой комп вообще несовместим с чем-то кроме Win8… Короче, скачал я сразу два оригинальных образа Windows 7 x64 Ultimate, русских (до этого были англ), один образ с сервис-паком SP1, второй без сервиспака. Записал на первую флешку один образ, на вторую, соответственно, второй. На следующий день я был полностью вооружен всем, чем только можно было вооружиться.
Мой новый день начался с очередного повтора процедуры стирания разделов на диске и установки Windows 7. Решил сразу ставить с сервиспаком, была ни была. Каково было мое удивление и счастье, когда все прошло гладко, и уже через 30 минут я смотрел на свойства системы и видел надпись «Windows 7 Максимальная, Service Pack 1» . Я установил очередную пачку обновлений через центр обновлений Windows, убедившись, что все в порядке, я установил все драйвера и начал восстанавливать свои бекапы и ставить необходимый софт. Так как я ставил оригинальную винду, то пришлось отдельно искать активатор, но вы ведь и сами знаете, где его взять:)
Вот в итоге я сейчас сижу и пишу этот пост. Все нормально работает, чему я, безусловно, рад, теперь буду ждать выхода Windows 9! Хотя остались у меня небольшие последствия ухода от Win8 – не работает визуализация действий функциональных клавиш, ну, это когда уменьшаешь/увеличиваешь громкость или яркость экрана сочетанием клавиш Fn + стрелки – так вот в восьмерке на экране отображалась шкала значений, а в семерке это все делается вслепую. В остальном все просто прекрасно.
Такие вот дела, ребята. У меня до сих пор остается впечатление, что я наткнулся на все неприятности, на которые только можно было наткнуться в процессе переустановки системы, но зато я стал сильнее и умнее:) Очень надеюсь, что мой рассказ окажется для вас полезным и познавательным, позволит вам избежать тех неприятностей, которые подстерегали меня.
Спасибо за внимание! Если вам есть что добавить по части процесса установки/переустановки – милости прошу в комментарии. А так же оставляйте свои отзывы и впечатления о работе с Windows 8, если вы с ней работали или продолжаете работать.
До связи, друзья. И с наступающим завтра первым днем весны всех нас ^_^
С уважением, Александр Алаев
На сегодняшний день операционная система восьмой версии производства компании Microsoft является достаточно удобной и чрезвычайно функциональной. Тем не менее, многие пользователи остаются верны предшествующей версии. И тому есть множество причин. При необходимости можно достаточно быстро осуществить инсталляцию предыдущей версии ОС. Для этого достаточно выполнить ряд определенных манипуляций.
Что необходимо для установки
Для выполнения операции рассматриваемого типа потребуется:
- дистрибутив операционной системы;
- документация, идущая в комплекте с персональным компьютером.
На компьютере, на котором изначально была ОС v.8, Биос, в стандартном его состоянии, попросту отсутствует. Его заменил UEFI – Unified Extensible Firmware Interface. Данное новшество позволяет максимально обезопасить ПК, предупреждает запуск всевозможных «руткинов». При запуске с использованием UEFI ПК осуществляет проверку сигнатур кода загрузки. Посторонние сигнатуры запускаться не будут.
Именно из-за UEFI становится невозможно быстро и просто инсталлировать другую версию, без осуществления дополнительных действий. Ещё одной трудностью является разметка дискового накопителя. Для операционной системы восьмой версии требуется GPT – GUID Partition Table. Для стандартного Биос используется обычный MBR.
Настройки Биос
Установить Windows 7 поверх Windows 8 можно только предварительно настроив UEFI. Чтобы попасть в меню настроек, необходимо максимально подробно ознакомиться с документацией на свой компьютер. Стандартный способ включения Bios (нажатие на F2 или же клавишу Delete до загрузки) не помогут. Например, чтобы попасть в UEFI на ноутбуке Sony, требуется нажать Assistant в выключенном состоянии.
Если попасть в меню Unified Extensible Firmware Interface удалось, то необходимо выполнить в строгом порядке действия:

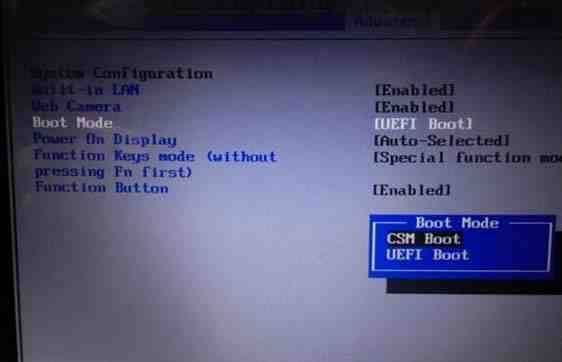
Когда все перечисленные выше действия выполнены, можно смело приступать к инсталляции Виндовс 7 или даже более ранней версии операционной системы. Проблем, скорее всего, не возникнет.
К сожалению, иногда случается, что пункт под названием «Boot» попросту отсутствует. В таком случае необходимо выбрать в «Secure Boot» значение «Disabled». В такой ситуации будет невозможна инсталляция ОС, предшествующей Виндовс 7. Так как более ранние версии попросту не способны функционировать в разделе GPT.
В рассматриваемом случае потребуется следующее:
- ПК с 64-х битной ОС;
- вставленный в привод диск с дистрибутивом;
- флэш-память, объем которой составляет не менее 8 Гб.
Когда компьютер готов к использованию, необходимо запустить командную строку (обязательно от имени администратора) и выполнить необходимый перечень команд (после ввода каждой следует нажимать «Enter»):
- diskpart – запуск утилиты для работы с дисками;
- list disk – позволяет узнать, как обозначается монтированная в ПК флэшка;
- select disk – X – выбор флэш-карты;
- clean;
- create partition primary;
- select partition 1;
- active;
- format quick fs=fat32 label=«Win7UEFI»;
- assign;
- exit.
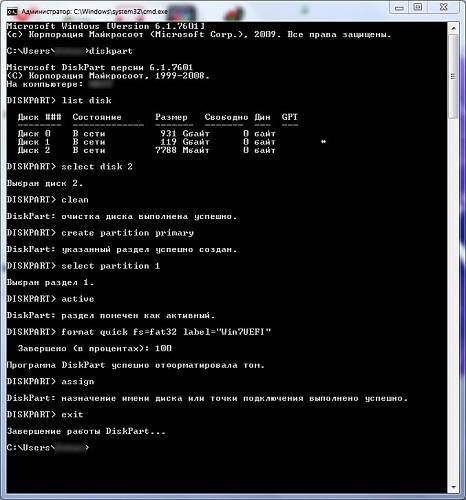
После осуществления всех выше перечисленных команд необходимо выполнить перечень некоторых операций (завершающий этап):
- xcopy Z:*.*V: /e /f /h – символом «Z» обозначается дистрибутив ОС, располагающийся в дисковом приводе компьютера, V – символьное обозначение флэш-карты;
- xcopy V:efimicrosoft*.* /e /f /h V:efi;
- xcopy C:windowsbootefibootmgfw.efi V:efibootbootx64.efi – появится вопрос на английской языке, ответить на него необходимо нажатием клавиши F;
- Z:bootbootsect.exe /nt60 V.
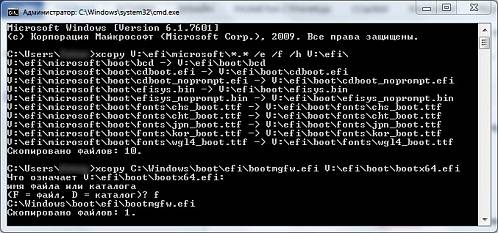
Когда все перечисленные выше действия завершены, необходимо извлечь вставленную в USB-порт флэш-память. На ней будет присутствовать дистрибутив Виндовс 7, который можно будет без каких-либо затруднений монтировать на ноутбук или компьютер, уже оснащенный Виндовс 8.
Преобразование GTP в MBR
Преобразовать раздел GTP в MBR можно как с потерей имеющихся данных на диске, так и с их сохранением.
Чтобы выполнить преобразование без потери всей имеющейся информации, потребуется запустить приложение Paragon Hard Disk Manager, после чего:
- в главном окне приложения выбрать нужный раздел и кликнуть на него правой кнопкой мыши;
- откроется контекстное меню, в котором требуется выбрать пункт под названием «конвертировать из GPT в MBR»;
- соглашаемся с применением всех изменений и кликаем по специальной кнопке, находящейся на панели инструментов.
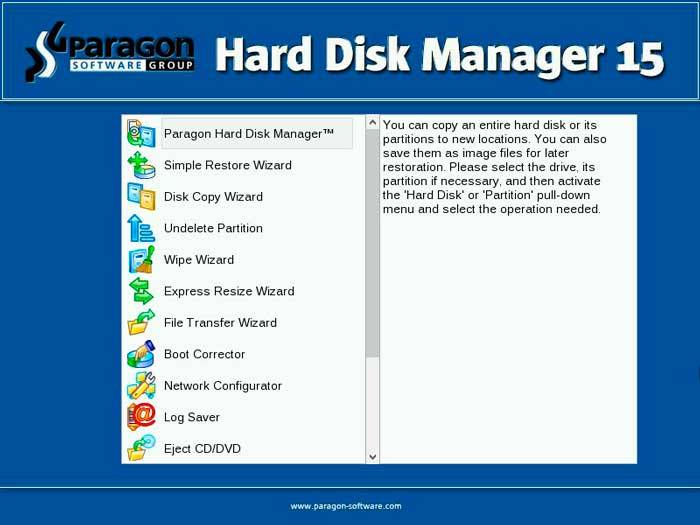
После завершения процесса конвертации потребуется выполнить перезапуск компьютера.
Второй способ требует наличия дистрибутива ОС Виндовс 7. Запускаем инсталляцию, и в момент, когда требуется осуществить выбор раздела, получаем ошибку.
После этого делаем следующее:
- запускаем консоль комбинацией клавиш Shift+F10;
- запускаем утилиту для работы с дисковыми разделами командой «diskpart»;
- при помощи команды «list disk» обнаруживаем диск, который необходимо преобразовать;
- выбираем командой «select disk #» раздел, с которым будет необходимо работать;
- выполняем команду «clean» – она позволит очистить диск от всей присутствующей информации;
- выполняем команду «convert mbr» - будет осуществлено преобразование.
Когда конвертация закончена, можно смело приступать к копированию операционной системы седьмой версии.
Видео: Установка Windows
Выставляем загрузку с диска
Если все операции будут осуществляться с диска, то требуется в обязательном порядке изменить режим загрузки через UEFI Boot.
Сделать это можно следующим образом:
- заходим в UEFI Setup Utility;
- находим раздел под названием Boot Option Priorities;
- выбираем напротив пункта Boot Option #1 дисковый привод.

Аналогичным образом необходимо поступать, когда требуется инсталляция с обычной флэш-карты. После её подключения осуществляется перезагрузка и аналогичные манипуляции. Необходимо лишь вместо дискового привода выбрать флэш-карту.
Как установить Windows 7 на Windows 8
Если предварительная подготовка была осуществлена должным образом, то копирование более ранней операционной системы проблем у большинства пользователей не вызовет. Важно лишь удостовериться в наличии нужного количества места на жестком диске, а также соответствии ПК требованиям.
Процесс установки
Прежде, чем приступить к монтированию продукта от Microsoft v. 7 на персональный компьютер, где ранее была v.8, следует:
- преобразовать раздел в MBR;
- установить приоритетным загрузчиком дисковый привод.
Сам процесс инсталляции выглядит следующим образом:

- «копирование файлов»;
- «распаковка файлов»;
- «установка компонентов»;
- «установка обновлений»;
- «завершение установки».

Когда все перечисленные выше этапы завершены, операционная система фактически уже установлена. Остается последний этап – настройка параметров.
Настройка параметров
Настройка параметров осуществляется всего в несколько шагов:

После этапа настройки сетевого окружения запускается непосредственно сама ОС. И можно смело приступать к установке драйверов и программ.
Драйвера и программы
Драйвера для ПК, на который установлена более ранняя версия ОС, можно найти в интернете на официальном сайте производителя. Также можно воспользоваться специальным программным обеспечением, осуществляющим поиск и установку драйверов в автоматическом режиме.

На сегодняшний день наиболее популярными приложениями являются:
- «Device Doctor»;
- «Drive Pack Solution»;
- «Driver Genius»;
- «DriverMax».
В Виндовс 7, установленной на ПК, где ранее была Виндовс 8, можно использовать все приложения, предназначенные для v. 7. Проблем в работе при правильно осуществленной настройке и инсталляции возникнуть не должно. Важно лишь помнить о том, что далеко не все приложения, работающие в v.8, будут работать в v.7.
Процесс инсталляции в рассматриваемом случае связан с большим количеством различных нюансов. Прежде всего, следует помнить о довольно сложной настройке Bios, а также особенностях работы с разделами GTP-типа. Но при соблюдении точных инструкций можно без каких-либо затруднений выполнить инсталляцию более раннего продукта от Microsoft.
>