Как добавить шаблоны в joomla 3.5. Установка шаблона Joomla
В данной статье даны ответы на часто задаваемые вопросы касательно работы с готовыми шаблонами Джумла. В качестве основного примера будет взята русскоязычная Joomla 3.4.3 (с уже добавленной возможностью «Установить из JED»), шаблон фронтальной части – RSEvento 1.0.28 (на русском языке), шаблон административной части сайта – isis 1.0.
Установка шаблона в Joomla не отличается от установки других расширений (компонентов, плагинов, модулей). В статье «Установка русификатора в Joomla 1.5 - 3.4 » данный процесс рассмотрен для Joomla 1.5, 2.5, 3.0, 3.2, 3.3 и 3.4. Рассмотрим его более детально.
Вернёмся к ISPmanager 4. Зайдите в панель управления со своим логином и паролем.
В разделе Инструменты , в левой панели, выберите Менеджер файлов и перейдите во временную папку Joomla. Путь к ней можно уточнить в административной панели управления Joomla в в строке «tmp_path».
В ISPmanager 4 при помощи кнопки Создать создайте папку с именем «shablon» (без кавычек). Имя может быть другим (рисунок ниже).

При помощи кнопки Закачать укажите файл шаблона на Вашем компьютере и загрузите его (рисунок ниже). Время зависит от скорости Вашего интернет соединения, размера файла шаблона и загрузки сервера, примерно, 1-3 минуты.

После загрузки файла выделите его и нажмите кнопку Извлечь , которая расположена в верхней правой части окна ISPmanager 4. После этого вернитесь в Joomla и установите шаблон так, как описано в начале данного подраздела.
Если Вы знаете точный путь (URL-адрес) к файлу шаблона Joomla, например, на сервере его разработчика, можно указать его в поле URL установки на вкладке (рисунок ниже) и установить. Этот способ аналогичен способу , но не требует загрузки файла шаблона Вами на Ваш сервер и его распаковки (всё будет происходить автоматически).

Первая вкладка (рисунок ниже) позволяет произвести установку расширения на Ваш сайт из каталога расширений Joomla (JED – «каталог расширений Joomla», аббревиатура от английского «Joomla Extensions Directory»). На 05.09.2015 в каталоге не было шаблонов. Она нам не очень подходит.

Но если бы они были, найдя нужный шаблон, можно было нажать на его иконку и перейти к его непосредственной установке (рисунок ниже), как в примере с AcyMailing Starter .

Если расширение платное, как, например, RSForm Pro , можно перейти к его покупке (рисунок ниже).

Если Вы скопировали папку с файлами уже установленного шаблона Joomla , возможно, с другого Вашего сайта, в папку «templates», то можно попробовать установить его, перейдя в Расширения – Менеджер расширений – Поиск , нажав кнопку Найти (рисунок ниже).

Подождите около 2-х минут. После того, как нужный шаблон появился, отметьте его в таблице и нажмите кнопку Установить (рисунок ниже).

Обратите внимание, что в случае, когда для шаблона требуется установка дополнений (фреймворка, плагинов, модулей и так далее), их нужно устанавливать отдельно. Возможно, это то же получится при помощи «Поиск».
Учтите, что не все расширения, шаблоны можно корректно установить таким способом.
Что делать если не устанавливается шаблон
Во время установки шаблона Joomla могут появляться различные ошибки. В принципе, это относится к любому расширению. Ниже приведу некоторые ошибки, возможные их причины и варианты устранения. Список далеко не исчерпывающий. Обратите внимание, что варианты решения одной проблемы могут подойти и для других.
Пожалуйста, укажите каталог пакета. Может возникать при установке шаблона при помощи «Установить из каталога» и «Установить из URL».
- Указан неверный адрес\путь к файлу\каталогу (папке\директории) шаблона – проверить правильность написания и существования всех папок.
Невозможно найти установочный пакет. Может возникать при установке шаблона любым из способов.
Возможные причины возникновения ошибки и их устранение:
- Указан неверный адрес\путь к файлу\каталогу (папке\директории) шаблона – проверить правильность написания и существования всех папок и файлов.
- Повреждён файл шаблона, или в архиве отсутствует нужный файл – используйте «рабочий» файл шаблона с сайта разработчика. При необходимости скачайте его ещё раз и повторите попытку установки. Обратитесь к разработчику шаблона.
- Версия шаблона не предназначена для Вашей версии Joomla – скачайте из сайта разработчика шаблона его версию для Вашей версии Джумла. Обратитесь к разработчику шаблона.
- Расширение архива не поддерживается Joomla – убедитесь, что у архива шаблона одно из следующих расширений «.zip», «.tar.bz2», «.tar.gz». Если нет, то разархивируйте шаблон на компьютере и запакуйте его, например, в ZIP-архив. Простое переименование расширения шаблона может не помочь.
Ошибка загрузки файла на сервер
Возможные причины возникновения ошибки и их устранение:
- Временная директория Joomla и\или сервера недоступна на запись – измените права доступа к временной директории Joomla и\или сервера на «755» или «775». Подробнее о данной проблеме можете поинтересоваться в технической поддержке Вашего хостинга или в их справочной системе.
- Временная директория Joomla и\или сервера отсутствует – проверьте наличие и правильность написания пути к временной директории Joomla и\или сервера. Путь к каталогу временных файлов Джумла можно узнать в панели администрирования Joomla Система – Информация о Системе – Конфигурационный файл Joomla в строке «tmp_path». А путь к временной папке сервера можно уточнить в технической поддержке Вашего хостинга или в их справочной системе.
- Папка с шаблонами недоступна на запись – измените права доступа к папке шаблонов («templates») на «755» или «775». Об этом Вы можете прочесть в этой статье .
- Загружаемый файл слишком большой – воспользуйтесь советами указанными ниже в статье для ошибки «413 Request Entity Too Large».
Ошибка подключения к серверу: 404. Ошибка подключения к серверу: Could not resolve host . Ошибка подключения к серверу Joomla!. Попробуйте позже. Может возникать при установке шаблона при помощи «Установить из URL», «Установить из JED».
Возможные причины возникновения ошибки и их устранение:
- Неправильный адрес – проверьте URL.
- Сервер не доступен – повторите попытку ещё раз и\или позже.
- У Вас нет прав доступа к серверу – свяжитесь с администратором сервера.
- Файл удалён – свяжитесь с администратором сервера.
Fatal error: Allowed memory size of ХХХ bytes exhausted (tried to allocate ХХХ bytes) . Может возникать при установке шаблона при помощи любого способа.
Возможные причины возникновения ошибки и их устранение:
- Размер файла шаблона слишком большой – воспользуйтесь советами указанных ниже в статье для ошибки «413 Request Entity Too Large».
- Сервер перегружен – повторите попытку позже.
- У Вас на сервере\хостинг аккаунте достигнут лимит на использование памяти (ОЗУ) скриптами (Joomla) – проще всего сперва обратиться в службу технической поддержки Вашего хостинг-провайдера или к их документации. Но можно попытаться решить проблему самостоятельно. Вариант №1: в корне сайта, в файл «.htaccess» (не путать с «htaccess.txt») добавить строку «php_value memory_limit 64M» (без кавычек), увеличивая цифру «64» – Вы увеличиваете лимит памяти. Вариант №2: в корне сайта создайте файл «php.ini» (если его нет) и добавьте в него строку «memory_limit = 64M», увеличивая цифру «64» – Вы увеличиваете лимит памяти. Обратите внимание, что первый и второй способы могут не дать результата в зависимости от Вашего хостинга. Рекомендую сперва обратиться в службу технической поддержки Вашего хостинг-провайдера или к их документации.
413 Request Entity Too Large . Может возникать при установке шаблона при помощи любого способа. Но при использовании способа «Установить из каталога» вероятность возникновения ошибки меньше.
Возможные причины возникновения ошибки и их устранение:
- Размер файла шаблона слишком большой – воспользуйтесь установкой «Установить из каталога». Или повторите попытку позже (возможно, проблемы в соединении). Также, некоторые шаблоны запакованы в архив с документацией, демонстрационными данными, «QuickStart» (быстрый старт) и так далее. Стоит распаковать архив, в нём, возможно, будет несколько архивов. В таком случае установите каждый из архивов по очереди. Архив «QuickStart» – это отдельная тема, и мы поговорим о ней в .
- Превышены лимиты сервера: max_input_time, upload_max_filesize, post_max_size – рекомендую сперва обратиться в службу технической поддержки Вашего хостинг-провайдера или к их документации. Можно попробовать самому в корне сайта создайте файл «php.ini» (если его нет) и добавьте в него строки\строку:
max _ execution _ time – максимальное время, которое может выполняться скрипт. В большинстве случаев, по умолчанию – 30-60 секунд.
max _ input _ time – максимальное время, в течение которого могут приниматься данные на сервер\хостинг. В большинстве случаев, по умолчанию – 30-60 секунд.
upload _ max _ filesize – максимальный размер файла (в мегабайтах), который допускается для загрузки на Ваш сервер\хостинг.
post _ max _ size – задаёт максимально допустимый размер данных, отправляемых на сервер\хостинг (методом POST). Это значение влияет на загрузку файлов. Для загрузки больших файлов оно должно быть больше значения директивы upload_max_filesize .
Обратите внимание на то, что memory_limit должна быть больше чем post_max_size . Подробнее об этих директивах можно прочесть в статье «Описание встроенных директив php.ini ».
После установки шаблона Joomla перейдите в и нажмите название нужного шаблона. В моём примере это «RSEvento».

Обратите внимание, что настройки шаблонов могут существенно отличаться один от другого. Но опции «По умолчанию» и «Привязка к меню» должны быть доступны во всех шаблонах.
На открывшейся странице в спадающем списке «По умолчанию» выберите, для каких языков хотите отображать данный шаблон. Если сайт мультиязычный, то, возможно, Вы захотите отображать для одного языка один шаблон, а для другого – другой. Если у Вас одноязычный сайт, или Вы хотите отображать шаблон для всех языков, тогда выбирайте «Все».

Перейдите на вкладку Привязка к меню и укажите, для каких пунктов меню хотите применить данный шаблон (рисунок ниже). Учтите, что эти пункты меню уже должны быть созданы в менеджере меню.


Настройка\изменение шаблона Joomla
Большинство готовых профессиональных шаблонов Джумла оснащены настройками. Эти настройки находятся в Расширения – Менеджер шаблонов и, нажав на название нужного шаблона, в моём примере это «RSEvento », можно перейти к его настройкам.

На рисунке ниже показан пример некоторых настроек шаблона «RSEvento», о котором мы поговорим в .
В следующей статье мы рассмотрим этот вопрос с другой позиции – позиции редактирования таблицы стилей .
Для этого можно обратиться к документации на сайте разработчика шаблона или к документации, которая поставляется с шаблоном. В «RSEvento» карта позиций есть в настройках самого шаблона (рисунок ниже).

Есть «универсальный» способ.
- Перейдите в Расширения – Менеджер шаблонов и нажмите на кнопку Настройки в правом верхнем углу.
- На вкладке Шаблоны включите опцию Просмотр позиций модулей .
- Перейдите на сайт (в его фронтальную часть).
- В адресной строке добавьте к URL-адресу «?tp=1» (без кавычек) и нажмите клавишу Enter на клавиатуре. Перед Вами появятся названия позиций шаблонов в тех местах, где они расположены (рисунок ниже).

Когда Вам больше не нужна будет данная опция, рекомендую её отключить (с целью затруднения определения, что Ваш сайт сделан на Joomla – для его защиты).
Как удалить шаблон
Для этого перейдите в Расширения – Менеджер расширений – Управление . Для удобства, в спадающем списке «- Выбор тип -» в левой части окна выберите Шаблон . Отметьте нужный шаблон Joomla, который хотите удалить, и нажмите кнопку Деинсталлировать (в верхней части окна) (рисунок ниже).

Если увидели сообщение: «Удаление шаблона: Нельзя удалять шаблон, назначенный "по умолчанию". Ошибка при удалении шаблона.», то назначьте любой другой шаблон, установленный у Вас на сайте, в качестве шаблона по умолчанию. Как это сделать, описано выше в разделе «Что делать после установки шаблона». Обратите внимание, что шаблон административной части сайта (шаблон панели управления) и шаблон сайта – это разные «виды» шаблонов. Если хотите удалить шаблон сайта, который сейчас назначен по умолчанию, сперва нужно задать в качестве шаблона по умолчанию другой шаблон сайта (а не панели управления).
Также, если папка\файлы с шаблонами закрыты на запись, то возможна проблема с удалением. Замените права доступа на «755» или «775» (это можно сделать на Вашем хостинге\сервере). Об этом можете прочесть в этой статье .
В следующей статье «Ответы на вопросы по шаблонам для Джумла. Внесение изменений » мы затронем вопросы внесения изменений в шаблон, установки «быстрого старта» (QuickStart) и другие.
Если вы вот только установили Joomla на хостинг и приступили к настройке нового сайта, то в первую очередь следует позаботиться о создании оригинального внешнего вида (нужно найти и скачать шаблоны для Joomla). Правда, есть небольшая проблема: шаблонов для Joomla не так уж и много, как, к примеру, тем для WordPress; в случае с Joomla выбор шаблонов действительно выглядит скудным. Русифицированных шаблонов еще меньше, поэтому можно смело искать нужный дизайн на зарубежных ресурсах. Одними из таких выступают joomla24.com и mambohut.com
Если вы используете третью версию Joomla, то и искать шаблоны необходимо под нее (в крайнем случае, можно установить/натянуть шаблон, заточенный под версию 2.5).
Установка и последующее редактирование шаблона – весьма непростое занятие, ведь если поставить шаблон ничего не стоит, то для редактирования необходимы знания html и css (об этом уже поговорим в других статьях).
Перед выбором шаблона нужно определиться с его структурой, вариантами размещения контента, внешним видом меню, количеством блоков и т.п. Зная, чего вы хотите, будет значительно проще найти «ту самую» тему.
Что входит в комплект шаблона
Допустим, что вы уже нашли необходимый вам шаблон и скачали его. Теперь вам нужно убедиться, что в архиве находится именно шаблон, а не группа архивов. Так бывает нечасто, но все же иногда встречаются архивы, в которых содержатся еще целая куча архивов, где и расположены сами шаблоны или вообще непонятные файлы.
Если сказать как бы в общем, то стандартная комплектация выглядит примерно так:
- файл templateDetails.xml, который необходим для инсталляции темы в админке;
- index.php, имеющий в себе код шаблона;
- params.ini, благодаря которому становится возможно сохранять пользовательские настройки;
В шаблоне также должны присутствовать папки:
- images, в которых расположены все изображения шаблона;
- css, в которой размещены таблицы стилей;
- js, в которой хранятся файлы со сценариями JavaScript.
Конечно же, мы перечислили далеко не все файлы и папки, которые есть в шаблоне Joomla, но, во всяком случае, это основные; их количество напрямую зависит от вида каждого шаблона. Если при открытии архива вы обнаружите кучу архивов, то если ориентироваться на эти файлы и папки, описанные выше, то вы без проблем сможете найти шаблон. Кстати, шаблоны самых ранних версий Joomla будут работать некорректно или вообще не будут работать на последних выпусках CMS.
Установка шаблонов Joomla
Установить/натянуть шаблон Джумла можно при помощи двух способов. Первый из них – штатная установка через систему, а второй – копирование файлов в папку templates. Мы рассмотрим оба варианта.
Для установки шаблона через админку Joomla, перейдите в «Расширения», а там уже найдите пункт «Установить/натянуть». При нажатии на эту ссылку откроется окно, которое предложит загрузить файл с шаблоном, а следом нужно сразу же нажать на кнопку «Загрузить файл». Если будет выбран подходящий файл, то начнется загрузка, и всего спустя немного времени после начала загрузки должно появиться сообщение об успешном завершении операции.
Теперь переходим в меню «Расширения» и в пункт «Менеджер шаблонов». Тут вы увидите только что поставленный шаблон, а также те, которые были установлены ранее. Выбрать этот шаблон можно, если установить/натянуть указатель напротив него и кликнуть по кнопке «По умолчанию».
Второй способ подразумевает использование FTP-программы. Он используется, когда есть необходимость в массовой загрузке шаблонов, ну или же тогда, когда тема не хочет добавляться/удаляться стандартным способом. Итак, если вы скачали архив с шаблоном, то теперь вытаскиваем все содержимое архива и переносим его в любую папку (ее название должно быть прописано латинскими буквами). Запускаем FTP-клиент, открываем папку /templates на своем сайте и заливаем папку с шаблоном.
Для проверки загрузки шаблона, просто перезагрузите страницу.
Еще некоторые моменты
Если вы хотите сменить название вашего шаблона, то необходимо найти файл templateDetails.xml и открыть его в текстовом редакторе. Теперь нужно найти в файле теги название_шаблона, где вместо «название_шаблона» нужно прописать желаемое название (только латинскими буквами!).
Если у вас будет загружено слишком большое количество шаблонов, то ориентироваться по ним лучше всего при помощи наведения курсора на него, и тогда будет показано его миниатюрное изображение.
Шаблоны для Joomla, как правило, попадают под лицензию Creative Commons, которая дает «зеленый свет» на копирование, переработку и распространение произведения, но только с указанием авторства. Некоторые разработчики размещают свое авторство в виде активной ссылки на сайт, но в некоторых шаблонах ничего нет. Удалять ссылку не рекомендуется, чтобы в дальнейшем не столкнуться с проблемами из-за нарушения авторских прав.
Имеют весь необходимый функционал для сайта, но было бы странным, если все сайты Joomla имели одинаковый внешний вид. Да и шаблон сайта определяет не только внешний вид сайта, но и его структуру.
Установка и удаление шаблона на Joomla3.X практически не отличается от установки и удалении расширений Joomla другого типа. Однако при работе с шаблонами Joomla есть некоторые особенности, о которых вы узнаете из этой статьи.
Шаблон Joomla это расширение, которое определяет внешний вид Вашего сайта или его административной панели .
Есть два типа шаблонов: Front-end Templates(шаблон сайта) and Back-end Templates (шаблон административной панели). По умолчанию, дистрибутив Joomla укомплектован 2-мя шаблонами административной панели, под названьями Isis, Hathor и 2-мя шаблонами гостевой части сайта (Beez3 и protostar).После установки Joomla3.X шаблоны по-умолчанию, видны в Менеджере шаблонов. Менять шаблон административной панели, особого смысла нет, а вот шаблон самого сайта, который видят ваши посетители, обычно меняют.
Шаблоны для Jomla3.X не являются дефицитом. Любой поисковик выдаст вам большое количество компаний распространиящих или продающих шаблоны Joomla. Будем считать, что вы нашли нужный Вам шаблон и готовы его установить на Joomla3. Начать нужно с проверки скачанного архива с шаблоном.
Проверка скачанного шаблона
Прежде всего, распакуйте скачанный шаблон и найдите в архиве сам шаблон. Производители шаблонов кроме самого шаблона для Joomla3 запаковывают шаблоны для Joomla 2.5, свои плагины, Quik Start Joomla и другие расширения своего, и не только, производства.
Далее распакуйте архив самого шаблона. Проверьте наличие в архиве с шаблоном установочного файла формата XML . Обычно, его название templateDetals . В зависимости от того, есть в архиве шаблона установочный файл XML или нет, вы должны выбрать из двух, приведенных ниже, типов установки шаблона.
Установка шаблона с установочным файлом XML
Если в шаблоне есть установочный файл XML, то установить шаблон нужно следующим образом.
В административной панели сайта, откройте вкладку верхнего меню Расширения → Менеджер расширений → Установка либо на главной странице Панели управления, меню EXTENSIONS(Расширения).

Вход в Менеджер шаблонов Joomla 3.2 несколько отличается.

Из трех способов установки расширений выберите первый: Загрузить файл пакета ;

Кнопкой «Выберите файл», выберите ZIP архив шаблона у себя на компьютере;

Нажмите синюю кнопку «Загрузить и Установить»;

Удачная установка проинформируется Joomla зеленой информационной строкой, неудачная установка, а также предупреждения будут проинформированы строкой выделенной розовым цветом.

Примечание. Многие шаблоны для Joomla3 устанавливаются и работают только вместе со своими фреймворком (Fraemwork).

Фреймворк это расширение типа системный плагин и активируется он во вкладке: Расширения → Менеджер плагинов. Если фреймворк не входит в пакет палгина, его нужно установить отдельно, как расширение типа плагин, и только потом активировать в Менеджере плагинов (подробно читать ).
Управление шаблонами Joomla3
Управление шаблонами Joomla3 осуществляется во вкладке Расширения → Менеджер шаблонов. Здесь вы увидите список всех шаблонов. В столбце область применения шаблона вы видите, где шаблон применяется. Это «Панель управления» или «Сайт».

Из всего списка шаблонов один шаблон, обязательно, должен быть назначен шаблоном по умолчанию. Этот шаблон и определяет внешний вид вашего сайта.
Как назначить шаблон главным (по умолчанию)
Чтобы назначить шаблон, шаблоном по умолчанию, нужно сделать две операции:
- Нажать на звезду в строке с именем шаблона или выделить чекбокс шаблона и нажать вверху кнопку «По умолчанию».
- Открыть шаблон для настроек (кликнуть по его названию) и в пункте настроек «Привязка к меню» («Assignments») привязать к шаблону все меню сайта.



Шаблон, назначенный главным, должен быть помечен желтой звездой и зеленой галочкой.
Шаблон, назначенный по умолчанию удалить нельзя.
Удаление шаблона
Я никогда не оставляю несколько шаблонов на сайте. Достаточно одного шаблона по умолчанию для сайта и одного для административной панели. Лишние шаблоны можно удалить.
Для удаления шаблонов Joomla3, нужно войти во вкладку Расширения → Менеджер расширений → Управление .
- В поле фильтра вверху, выбираете «Тип» Шаблон. Теперь в таблице расширений Вы видите все шаблоны, установленные на сайт;
- Можно шаблон не удалять, а ограничиться отключением шаблона (кнопка «Отключить»).
- Для удаления шаблона служит кнопка «Деинсталлировать».


Второй вариант удаления шаблона
Вы также можете удалить не главный шаблон Joomla3 из каталога сайта по FTP. Для этого открываете папку templates и удаляете папку с именем вашего шаблона. После этого опять войдите в административную панель сайта во вкладку Расширения → Менеджер расширений →Управление и обновите кэш (кнопка «Обновить кэш») . Если этого будет недостаточно, удалите следы удаленного шаблона кнопкой «Деинсталлировать».
Внимание: Вы не сможете удалить шаблон назначенный шаблоном по умолчанию. Все объекты, назначенные по умолчанию, Joomla блокирует от удаления.
Установка шаблона без установочного файла XML
Вернемся к установке шаблона. Бывают случаи, что понравившейся шаблон не содержит установочный файл XML. Для установки такого шаблона нужно воспользоваться вторым вариантом установки расширения Joomla3 под названием «Установить из каталога» .
Если коротко, то распаковывайте архив шаблона на компьютере, по FTP закачивайте все файлы и папки шаблона в папку tmp каталога сайта, в административной панели в менеджере расширений нажимаете синюю кнопку «Установить» во вкладке «Установить из каталога».

Если у Вас на сайте в файле configuration.php правильно указан путь до папки tmp (path_tmp), то установка должна пройти успешно. Более подробно об этом варианте установки шаблона без установочного файла XML читайте ТУТ.
Можно установить шаблон из стороннего хранилища по URL пакета шаблона. Правда этот способ установки не всегда работает.

На этом тема Установка и удаление шаблона на Joomla3.X закончена.
Данный метод установки можно использовать, если у вас уже есть существующий Joomla и вы хотите просто изменить внешний вид сайта при помощи шаблона.
1. Откройте панель управления Joomla и перейдите в меню «Extensions (Расширения) > Extensions Manager (Управление расширениями)» .

2. При помощи кнопки Package File (Файл темы) «Browse (Обзор)» найдите файл «theme###.zip» в папке «joomla» шаблона. Щелкните по кнопке, чтобы установить шаблон Joomla.
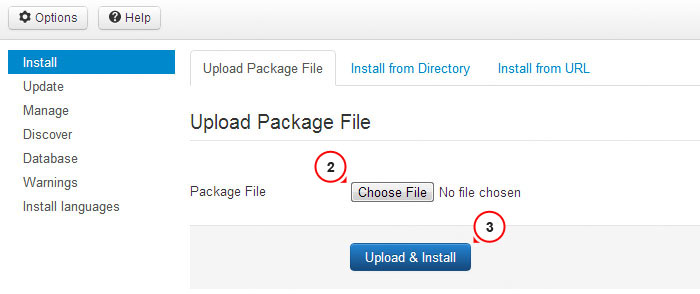
3. Установите все модули из папки ‘sources _XXX.zip’ (предварительно данную папку нужно разархивировать согласно инструкциям в файле ‘info.txt’ ).
4. Следующий этап — установка демо данных.
Для установки демо данных, необходимо выполнить следующие шаги:
Шаг 1. Загрузить демо изображения.
Подключитесь к серверу, используя FTP клиент. Чтобы загрузить демо изображения, откройте папку «sources » в шаблоне.
Здесь находится папка «to_the_root_directory » , содержащая файлы, которые необходимо разместить в корневой папке Joomla.
Шаг 2. Импорт файла SQL .
Последний и наиболее главный шаг установки демо данных — импорт файла SQL при помощи инструмента управления базами данных (phpMyAdmin ).
Файл SQL — «dump.sql » находится в папке «sources » шаблона.
НЕ импортируйте файл SQL , если у вас есть действующий веб-сайт, т.к. он полностью перепишет существующие данные!
Внимание: перед импортом файла SQL убедитесь, что префикс таблиц базы данных соответствует префиксу в файле SQL .
Префикс таблиц можно проверить непосредственно в базе данных через инструмент управления базами данных. Обратите внимание на названия таблиц. Префиксом является набор символов перед названием таблицы. (например, в таблице «jos_assets» префиксом является «jos_» ). Также префикс базы данных можно найти в файле «configuration.php» в корневой папке Joomla. Строка 19: public $dbprefix = "jos_"; (где «jos_» — префикс )
Если префиксы таблиц не совпадают, откройте файл «dump.sql
» в текстовом редакторе и, используя Поиск и Замену (горячие клавиши CTRL+F или CTRL+H), замените префикс «jos_» (в файле SQL
) префиксом базы данных. Вы также можете воспользоваться детальным видео туториалом как изменить префикс в файле SQL .
или как импортировать файл SQL при помощи инструмента phpMyAdmin
Обновите окно браузера. Отправьте нам запрос в случае возникновения вопросов.
В данном небольшом материале мы расскажем вам о том, как установить шаблон на Joomla сайт.
Существуют два типа установочного пакета, быстрый старт и инсталятор, рассмотрим оба способа.
Быстрый старт, установка шаблона вручную на Joomla 3 при помощи quickstart
Позволяет за считанные минуты развернуть сайт подобный демонстрационному. Очень удобное решение, новичкам рекомендуем использовать именно его. Обычно быстрый старт идет в архиве, и в названии файла мелькает " quickstart".
Если у вас быстрый интернет вы можете разархивировать быстрый старт и залить содержимое в папку на сервере www, если медленный, то этот процесс может длиться очень долго. Но, есть небольшое решение.
Практически у всех хостингов есть функция распаковки архивов, она позволяет распаковать архив быстрого старта на сервере. Закачайте архив в папку www, и через панель хостинга разархивируйте. Поступив таким образом, вы значительно сэкономите время.
Как закачаете, откройте сайт в браузере. Если появилась страничка установки cms Joomla значит все сделано правильно.

Введите данные и продолжите установку нажатием "Далее". На данном этапе необходимо создать базу данных в панели хостинга. Вам потребуется имя сервера базы данных, имя базы и пользователя, пароль. Введите данные и продолжите установку.

На следующем этапе вам предложат проверить введенные данные и удалить директорию installation, подтвердите. Установка завершена.
Инсталятор
Данный вариант подойдет если у вас уже установлена Joomla. В административной части joomla п ерейдите в раздел "Менеджер расширений", воспользуйтесь кнопкой "Выбрать файл" и выберите установочный пакет, нажмите "Загрузить и установить". В менеджере шаблонов установите галочку на установленном шаблоне и воспользуйтесь кнопкой "По умолчанию". На этом этапе установка завершена. Если у вас возникает ошибка при установке шаблона, пишите ниже с радость вам поможем.
