Программы для обновления windows 7 на русском. Лучшие программы для автоматического обновления драйверов Windows
В рамках работы по внедрению Windows на рынок мобильных устройств компания Microsoft некогда создала магазин Windows Store – единый источник контента для операционной системы, где пользователи могут комплексно устанавливать все необходимые им программные продукты. Сегодня Windows Store – это место установки минималистичных приложений, игр и расширений для браузера Microsoft Edge. И только. Амбициозные планы компании Microsoft по превращению Windows Store в единый веб-маркет с огромнейшим ассортиментом, где пользователи могли бы знакомиться также и с десктопными программами (лишь знакомиться, а скачивать по ссылке с сайта разработчика), увы, пока что так и остались проектом, не претворенным в жизнь. Пока что Магазин не является смотровой площадкой для ПО, работающего с десктопной средой системы, и оно по-прежнему разбросано по всему Интернету – на сайтах компаний-разработчиков, софт-порталах, торрент-трекерах и т.п. Ко всем этим ресурсам приходится обращаться не только единожды для скачивания инсталляторов программ, но также периодически с целью их обновления, если этот процесс не предусмотрен в автоматическом режиме разработчиками. Ниже будем говорить об обновлении сторонних Windows-программ – как часто их нужно обновлять, как это делать вручную и с помощью специальных инструментов.
1. Зачем и как часто нужно обновлять стороннее ПО?
Обновление стороннего ПО в меньшей степени полезно, чем обновление самой Windows, но в отдельных случаях этот процесс может иметь весомое значение для работоспособности программ или их отдельных функций. А некоторые старые программы, которые нынче не поддерживаются разработчиками, могут даже и не установиться в современные версии Windows, поскольку те по умолчанию не предусматривают активность необходимых для их работы программных платформ. Например, как в случае с . В обновлениях программ разработчики исправляют ошибки, устраняют конфликты с аппаратной частью, адаптируют под изменения в операционной системе и программных средах, на базе которых эти программы функционируют, добавляют новые возможности.
Как часто нужно обновлять стороннее ПО? Версии программ и игр чаще представлены последовательностью чисел по типу «хх.хх», например, Counter-Strike 1.6. У программ и игр могут быть промежуточные версии, которым присуща последовательность чисел по типу «хх.хх.хх», например, CCleaner v5.24.5841. Промежуточные версии, как правило, не содержат каких-то существенных изменений, разве что мелкие исправления, которые вряд ли будут замечены широкой аудиторией пользователей. Если программа или игра работают нормально, можно не тратить время на обновление до каждой промежуточной версии. Исключение могут составлять разве что программы типа антивирусов, менеджеров паролей, клиентов банковских и платежных систем и т.п.
Кардинальные обновления больших программных пакетов их создатели стараются превратить в значимое событие, чтобы привлечь внимание масс. Такие программные пакеты могут иметь удобочитаемые и запоминаемые порядковые номера версий, например, Corel VideoStudio Ultimate X10, или содержать в названии год выпуска, например, Acronis True Image 2017. С такого рода софтом необходимо разбираться отдельно, поскольку может оказаться, что к новой версии необходимо приобретение нового лицензионного ключа.
2. Обновление стороннего ПО вручную
ПО, не предусматривающее автоматическое обновление, может предлагать просто функцию проверки новых версий. В программах с классическим интерфейсом это обычно последний раздел меню «Справка». Если нет даже и такой возможности, в том же справочном разделе меню можно отыскать адрес официального сайта программы, посетить его и проверить, не появилась ли свежая версия.
3. Обновление стороннего ПО с помощью специальных программ
Упростить процедуру отслеживания и установки обновлений пользователи, желающие иметь на своем компьютере лишь актуальное ПО, можно с помощью специальных программ. Такие программы обычно сканируют систему, выявляют установленное в ней ПО и при наличии свежих версий предлагают скачать их и установить в систему. А некоторые программы даже исследуют несистемные диски на предмет поиска обновлений для портативного софта. Система поставки свежего дистрибутива у разных программ для обновления стороннего ПО обустроена по-разному. Некоторые могут скачивать дистрибутив свежих версий ПО прямо с официальных сайтов разработчиков, а некоторые обновляют ПО, используя единую какую-то базу данных в Интернете (как правило, базу данных масштабных софт-порталов). Последние обычно предлагают пользователю больший перечень поддержки обновляемого ПО, но, увы, даже они не являются панацеей, ведь программ и игр для Windows очень много.
Рассмотрим ниже тройку программ для обновления стороннего Windows-софта.
3.1. Kaspersky Software Updater
Бесплатная утилита Kaspersky Software Updater от именитого создателя антивирусных продуктов – Лаборатории Касперского – создана с целью продвижения платного ПО, но в старых добрых традициях поставки качественных программных продуктов вне зависимости от условий их платности. Утилита создана по принципу «Бери и пользуйся», она с удобным интерфейсом и понятным управлением. Качество часто водит дружбу с минимализмом, вот и создатели утилиты сочли нужным ограничиться лишь сотней поддерживаемых программ из числа востребованных широкой аудиторией. Сразу же после установки Kaspersky Software Updater можем запустить поиск обновлений имеющегося в системе ПО.
 Kaspersky Software Updater
Kaspersky Software Updater По результатам сканирования в окне утилиты получим перечень программ, для которых имеются новые версии. И тут же можем запустить процесс обновления каждой из обнаруженных программ нажатием кнопки «Обновить». Процесс обновления будет осуществлен автоматически.
 Kaspersky Software Updater
Kaspersky Software Updater Из прочих возможностей Kaspersky Software Updater – пакетное обновление всех обнаруженных программ в один клик, добавление отдельных программ в перечень исключений (больше не будут участвовать в сканировании), выбор режима поиска обновлений (всех подряд или только существенных), автоматический запуск сканирования по настроенному расписанию. Kaspersky Software Updater прописывается в автозагрузку и в фоновом режиме следит за появлением новых версий имеющегося в системе ПО.
3.2. FileHippo App Manager
FileHippo App Manager – это программа из числа работающих в связке с единой базой инсталляторов софта, она является клиентским ПО софт-портала FileHippo.Com. Программу можно использовать бесплатно. Периодика сканирования на предмет обнаружения новых версий имеющегося в системе ПО настраивается сразу же при установке FileHippo App Manager. Программа загружается вместе с Windows, работает в фоновом режиме и о появлении обновлений имеющегося в системе ПО уведомляет сообщением из системного трея.

По итогам сканирования системы в окне FileHippo App Manager увидим перечень программ, для которых обнаружены новые версии. Кнопкой «Download & Run» можно скачивать новые версии и запускать их установку в систему.
 FileHippo App Manager
FileHippo App Manager Скачанные дистрибутивы новых версий ПО FileHippo App Manager хранит в специальной папке. При необходимости ее путь, по умолчанию заданный на диске C:\, можно сменить, чтобы дистрибутивы хранились, например, на одном из несистемных разделов.
 FileHippo App Manager
FileHippo App Manager 3.3. SoftSalad Monitor
SoftSalad Monitor – это клиентская программа софт-портала Softsalad.Ru. С ним работают и другие клиентские программы, но у SoftSalad Monitor есть преимущество – возможность бесплатного использования. Правда, в процессе установки программы необходимо тщательно отслеживать, чтобы вместе с ней в систему не установились программы-попутчики.
Как и прочие программы для автоматического обновления софта, SoftSalad Monitor при установке прописывается в автозагрузку и выполняет свою работу в фоновом режиме. После установки программы автоматически запустится сканирование системы на предмет поиска новых версий имеющегося в системе ПО. В результатах сканирования возле каждой из программ списка будут доступны возможные действия – скачивание новой версии, игнор на будущее и переход на страничку Softsalad.Ru с описанием программы. Скачивание новых версий возможно в пакетном режиме.

Процесс установки новых версий ПО запускается прямо из интерфейса SoftSalad Monitor.

При необходимости в настройках программы можно сменить предустановленный путь хранения скачанного дистрибутива.
 SoftSalad Monitor
SoftSalad Monitor Из тройки участников обзора этот является самым функциональным решением. SoftSalad Monitor сканирует систему на предмет поиска устаревших версий не только установленных программ, но также программ портативных. SoftSalad Monitor – это еще каталог для скачивания и установки нового софта. Во вкладке «Популярные» обнаружим несколько тематических подборок наиболее востребованного ПО. А для поиска конкретных программ можно воспользоваться внутренним поисковиком SoftSalad Monitor.

Отличного Вам дня!
На наших компьютерах и ноутбуках установлены программы от сторонних разработчиков, и периодически выходят свежие версии. Многие программы сами проверяют на наличие обновлений на своих официальных ресурсах и предлагают обновиться. Но не все это делают, а иногда и те самые умные почему-то «забывают» предупреждать.
Программа для автоматического обновления программ
Вот для таких случаев существует специальная программа для автоматического поиска свежих обновлений для известных ей программ (более 150 и пополняется).
Всё работает очень просто: считываются установленные в Windows 7/8/10 программы и сверяются с собственной базой. Затем FullUpdate проверяет на официальных сайтах актуальные версии и разделяет программы на две группы:
Ничего нового не нашлось, просто показывает текущую версию
Обновления: те программы, для которых есть обновка

Чтобы обновить все установленные приложения жмём кнопку «Установить». По умолчанию все приложения выделены. Если нужно обновить только какую-то одну программу, то остальные «отщёлкиваем» мышкой, оставив только её. А можно пойти на официальные сайты и собственноручно скачать установщик, если так будет спокойней.
Процесс обновления такой: утилита скачивает дистрибутив и запускает мастер установки так же, как если бы это сделали вы сами. Т.е., никаких невидимых установок. А вообще, смотрите видео:
Библиотека для установки новых программ
FullUpdate может также установить любую из тех программ, которые он умеет проверять на обновления. Просто выберите любую на вкладке «Библиотека». На сегодня их там более 150 штук.

Если нажать на шестерёнку, то можно включить проверку на появление beta-версий и обновлений для платных программ, которые у вас установлены. Beta – это значит версия с новыми функциями, но ещё не до конца отлажена, но работает
Windows 7 входит в число самых успешных операционных систем компании Microsoft, что позволило по основным показателям сместить на вторую позицию другую флагманскую версию – Windows XP. На данный момент, более чем 55% пользователей во всем мире предпочитают именно «семерку» для выхода во Всемирную Сеть.
Но, как и все предшественники, Windows 7 не является полностью неуязвимой. Поэтому для устранения ошибок и просчетов, которые допущены при разработке, был создан очередной пакет обновлений.
Подобные наборы включают в себя новшества, связанные с обеспечением безопасности работы ОС, предлагают клиенту усовершенствованные возможности для практически полной виртуализации бизнеса, обеспечивают максимальные условия мобильности и гарантируют постоянную поддержку клиентской Windows 7. С каждым разом пакеты обновлений становятся еще более удобными в процессе инсталляции, а также имеют более выгодную структуру для развертывания на платформе ОС.
SP 1 – пакет обновлений для Windows 7
Существуют различные версии пакетов обновлений, которые должны не только решить проблемы уязвимости, но и произвести модернизацию самого важного программного обеспечения, в том числе, набора офисных программ. Для усовершенствования операционной системы Windows 7, в начале весны 2010 года был выпущен набор SP 1, который предоставляет максимальную поддержку десктопов и серверов, а также содержит обновления Internet Explorer и Net Framework. Большое внимание в SP 1 для Windows 7 создатели уделили борьбе с известным вирусом Conficker, поразившим не одну ОС.
Автоматическое обновление
Автоматическое обновление Windows 7 – достаточно важный для правильного и полноценного функционирования операционной системы процесс, который позволяет загрузить и установить на компьютер пользователя все самые последние исправления и дополнения. Данные пакеты обновлений периодически становятся доступными для скачивания с официального ресурса компании-разработчика.
Иногда нет возможности комфортно произвести автоматическое обновление Windows 7 из-за отсутствия постоянного высокоскоростного соединения. Тогда установить пакеты обновлений можно и вручную, создав дистрибутив на DVD-диске, на флэш-карте или на внешнем жестком диске.
В большинстве случаев, самостоятельную установку пакетов обновления SP 1 рекомендуется осуществлять только тем пользователям, которые знают все особенности установленной ОС и осведомлены, какие требования к системе должны выполняться, чтобы дополнения корректно работали на данном компьютере. Не в последнюю очередь, имеет значение, какая разрядность системы (32-битная или 64-битная версия).
Легкость и простота автоматического обновления
Специально для удобства большинства «юзеров» существует программа для автоматической установки пакетов Windows 7, управляемая Центром обновлений Windows Update, которая готова взять на себя процедуру скачивания и инсталляции пакетов обновлений. Приложение может выполнять загрузку как по графику, установленному самим пользователем, так и по умолчанию. Также, программа обязательно «спросит», можно ли начать установку уже готовых к применению файлов.
Перед установкой пакета обновлений, открываем вкладку «система», которая доступна в следующем алгоритме: «компьютер» → «свойства компьютера» → «система» и внимательно изучаем все параметры.
Процедура установки
Для начала процесса загрузки с сервера необходимо перейти в Центр обновления Windows, ссылка на который находится в стартовом меню «все программы», и в левой колонке выбрать «поиск обновлений».
В появившемся списке выбираем Service Pack for Microsoft Windows, затем жмем клавишу «ОК».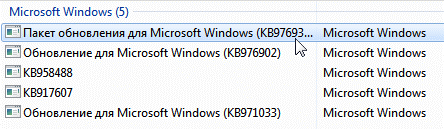
В следующем окне просто подтверждаем старт установки нажатием кнопки «Установить» и следуем всем инструкциям, которые будет предлагать программа.

Перед началом скачивания, желательно закрыть все работающие приложения, которые могут «съедать» часть трафика, а также будут тормозить процесс установки пакетов обновлений.
В зависимости от скорости передачи данных, программа автоматического обновления может загрузить на компьютер пользователя набор SP 1 за период от получаса до одного часа. За состоянием процесса можно легко наблюдать в специальном окне в фоновом режиме. Минимальный объем свободного дискового пространства для выполнения обновления – 750 Мб.
Доброго времени суток!
Драйвера - это как шестеренки в механизме, если их на вашем компьютере нет (или они стоят не "родные") - система не работает в нормальном режиме: то зависнет что-нибудь, то не запускается, различные притормаживания и ошибки.
Особую сложность доставляют видео- и аудио-драйвера (в первом случае - проблемы с играми, во втором - нет звука). Думаю, именно поэтому всегда был интерес к программам, позволяющим обновлять драйвера без непосредственного участия пользователя (чтобы нажал 1 кнопку и всё...).
Собственно, в этой статье я решил собрать десяток подобных программ, которые помогут сэкономить время и нервы при проблемах с драйверами.
Кстати, список программ ниже актуален на начало 2018г., представлен, своего рода, топ-10 лучших продуктов с их плюсами/минусами.
И так, ближе к делу...
Driver Booster

По праву считается одной из лучших программ для авто-поиска и обновления драйверов. Посудите сами: для начала обновления - нужно нажать всего лишь одну кнопку! После чего, программа просканирует ваш ПК, и покажет для каждой вашей "железки" актуальную версию драйвера (порекомендует, что обновлять, а что можно оставить - вам остается лишь согласиться и всё обновить. Очень быстро и удобно ☺).
Кроме драйверов, программа также обновляет важные компоненты в Windows, связанные с играми (так, что, если у вас есть проблемы с ними - возможно стоит проверить свою систему с помощью Driver Booster).
Примечание : для работы программы Driver Booster требуется подключение к сети Интернет.

Driver Booster - найдено 18 устаревших драйверов // пример работы программы
Особенности:
- простой и удобный интерфейс, с которым разберется даже совсем начинающий пользователь;
- огромная база драйверов, которая постоянно обновляется (для более, чем 1 млн. устройств);
- процесс обновления проходит в 2 этапа: сначала программа сканирует ваш ПК, затем спрашивает у вас что конкретно будет обновлять (можно просто согласиться с рекомендуемыми настройками, а можно самостоятельно всё настроить);
- перед обновлением - программа архивирует ваши старые драйвера (чтобы можно было откатиться в случае чего...);
- есть пакетное обновление драйверов (т.е. сразу для нескольких устройств).
DriverPack Solution

DriverPack Solution (или DPS) принципиально отличается от Driver Booster - она может работать даже без подключения к сети Интернет. У DPS просто есть 2 версии программы:
- первая - представляет собой образ ISO на 15 ГБ. Если вы заранее загрузите его, то в последствие сможете запускать DPS и устанавливать драйвера на любых ПК, на которых нет Интернет (например, иногда так бывает, что компьютер подключен к сети - но не работает сетевая карта из-за отсутствия драйвера (который надо скачать ☺). В этом случае такой образ сильно выручает!);
- вторая - обычная программа, подобная Driver Booster. Также запускаете, затем DPS сканирует ПК, и после скачивает из сети Интернет все необходимые драйвера.

Особенности:
- есть две версии программы: одна для онлайн-обновления, и вторая офлайн-работы (ISO образ с большой коллекцией драйверов может сильно выручить при проблемах с сетью);
- большая база драйверов (обычно, находятся для всего оборудования);
- кроме драйверов DPS предлагает установить другие нужные и полезные программы (удобно);
- пакетное обновление драйверов;
- возможность создавать бэкап драйверов;
- есть возможность провести антивирусную проверку ПК, проверить ОЗУ и пр.;
- из минусов : в последних версиях встроено множество рекламы, см. внимательно за всеми галочками!
Важно!
DriverHub

Полностью бесплатная утилита для авто-поиска, установки, и обновления драйверов. Сразу отмечу, что для работы утилиты нужен доступ к сети Интернет!
Использование очень простое: достаточно запустить и нажать всего 1 кнопку "Найти сейчас" (как показано на скрине ниже).

За минуту-другую, для каждой "железки" на вашем ПК/ноутбуке будет найден драйвер (см. пример ниже). Вам просто останется отметить галочками все, что хотите обновить и нажать кнопку "Установить". Собственно, это и есть весь процесс. Весьма удобно!

Список найденных драйверов (DriverHub) / кликабельно
Особенности:
- большая база драйверов для самого разного оборудования: аудио- и видеокарт, USB-устройств (сканеры, принтеры и пр.), мат. плат, и т.д.;
- утилита при обновлении использует драйвера с официальных сайтов: Intel, AMD, Microsoft, Sony и т.д.
- полностью бесплатная: скорость скачивания, количество обновляемых драйверов и пр. моменты никак не ограничены!
- есть возможность отката системы в предыдущее состояние (если вас не устроит, как работает новый драйвер);
- программа полностью на русском языке;
- в меню есть ссылки для быстрой настройки ОС: электропитание, менеджер дисков, управление компьютером, управление сетями и т.д.
- работает в ОС Windows 7/8/10 (32/64 bits).
Обратите внимание : на все "галочки" при установке (иногда выскакивает предложение загрузки Avast)! Кроме этого, программа не очень хорошо себя ведет на ноутбуках с небольшим разрешением (окно не "масштабируется").
Snappy Driver Installer
Прим. : может работать без доступа к сети Интернет.

Snappy Driver Installer - это бесплатный авто-установщик драйверов (очень похож на DriverPack Solution, прямой конкурент ему, правда пакет не так раскручен). Что выгодно отличает его от предыдущей программы (DPS) - так это офлайн версия распространяется не в виде образа ISO (для открытия которого нужны дополнительные программы), а в виде простой папки с EXE-файлом - запустили его, и драйвера обновились. Очень удобно!
Кстати, также у Snappy Driver Installer есть компактная версия, размер которой всего несколько мегабайт. Но для ее работы требуется подключение к Интернет.

Особенности:
- огромный сборник драйверов на все случаи жизни (рекомендую записать его на аварийную флешку, чтобы всегда был под-рукой);
- две версии пакета: полный на 14 ГБ (без необходимости подключения к Интернет), и компактный - программа весит 4 МБ (но необходим безлимитный доступ к сети);
- минимум рекламы и ненужных программ;
- быстрое обновление;
- настраиваемая оболочка под-вкус пользователя;
- полностью на русском языке.
Утилиты от Intel, AMD, NVIDIA
Intel Driver Update
Официальная утилита от Intel, которая поможет обновить драйвера для любой продукции этой компании: процессора, сетевых устройств, дисков, и прочего. Совместима со всеми версиями Windows, полностью на русском языке.
После запуска утилиты, она автоматически распознает оборудование и найдет все необходимое ПО для его правильной работы. Установка драйверов проходит полностью в автоматическом режиме.

В общем-то, если используете продукции фирмы Intel, естественно, рекомендую пользоваться родной утилитой ☺. Остальным, она вряд ли пригодится...
AMD Driver Autodetect
Это средства для автоматического поиска видеодрайвера для продукции AMD. После запуска, утилита автоматически определит вашу видеокарту, систему и прочие характеристики и даст ссылку на загрузку оптимального драйвера.

Утилита полностью на русском, работает в среде Windows. Программу, кстати, можно использовать не только для поиска драйвера, но и для обновления уже установленного (согласитесь, что гораздо проще нажимать одну кнопку в программе, чем самостоятельно лазить по дебрям официальных сайтов, где гора всякой полу-нужной информации ☺).
NVIDIA Update
Официальная утилита для пользователей NVIDIA. После запуска утилиты, она просканирует все ваши "железки" на ПК, оценит, есть ли для них драйвера, и предложит обновить их (если будет такая необходимость). Кстати, в профили настроек можно задать то, как часто будут проверяться обновления (разрешить ли использовать бета-версии, извещать ли всплывающие сообщения в трее).

Кстати, начиная с драйверов R275, NVIDIA Update обновляет не только драйвера, но и профили игр автоматически (в том числе SLI профили). Добавлю также, что на официальном сайте (ссылку привел выше) расписана поэтапная настройка программы (хотя, там особо и настраивать нечего ☺).
Driver Genius
Очень популярная программа для работы с драйверами. Она достаточно многофункциональна: может автоматически находить и обновлять до последней версии драйвера, создавать резервные копии уже установленных драйверов, восстанавливать утерянные, удалять старые и не нужные. Пользоваться достаточно легко: после запуска программы, она автоматически соберет информацию о вашем ПК, железе, оценит систему и предложит вариант обновления. Поддерживает русский язык.

Особенности:
- огромная база драйверов, поддержка более, чем 300 000 различных устройств;
- бэкап текущих драйверов (причем, можно поместить их как в архив, так и создать EXE-установщик, чтобы в случае проблем - его можно было запустить и установить драйвера без Driver Genius);
- возможность удалять старые или лишние драйвера;
- поддержка командной строки;
- поддержка русского языка;
- работает под всеми популярными Windows: 7/8/10 (32/64 bits);
- из минусов: программа платная (в бесплатной версии есть ограничение на обновление и на работы с бэкапом).
SlimDrivers
Бесплатная и достаточно многофункциональная программа для автоматического поиска и обновления драйверов (кстати, с этим она справляется достаточно неплохо). Кроме основной своей обязанности (☺), программа неплохо справляется с созданием резервных копий "дров" (и в случае проблем - восстановлением их). Также есть планировщик задач (например, для регулярной проверки обновлений), есть функция по удалению любого драйвера из системы (начисто!).

Особенности:
- быстрый автоматический поиск и обновление;
- планировщик задач;
- функция полного удаления старого или не нужного драйвера;
- бэкап и восстановление;
- все функции работают в бесплатной версии (многие аналогичные утилиты просят оплату за тот же функционал);
- работает во всех распространенных Windows: 7/8/10;
- из минусов: обилие рекламы при установке (см. внимательно на галочки).
Вспомогательные
3DP Net

3DP Net - специализированная утилита, которая необходима для обновления драйвера на сетевой адаптер (сетевую карту). Представьте: у вас нет Интернета, т.к. не работает сетевая карта (на нее нет драйвера). А чтобы сетевая карта заработала - нужен драйвер, который есть в Интернете.
Как решить сию головоломку? Правильно, скачать 3DP Net, размер которой всего-то около 100 МБ (можно со смартфона), и запустить - утилита автоматически подберет драйвер и у вас появится сеть. Рекомендую!
Примечание : обратите внимание, что на официальном сайте есть 2 утилиты - 3DP Chip и 3DP Net (речь идет именно о второй!).
Double Driver
Сайт разработчика: http://www.boozet.org/

Эта небольшая бесплатная утилита необходима для создания бэкапа всех установленных драйверов. Причем, делает это она очень быстро (часто потребное время составляет не более 1 минуты!).
Хочу отметить, что драйвера в утилите отображаются удобным списком (по порядку), который можно сохранить или распечатать. Драйвера в бэкапе также бережно лежат, каждый в отельной папке, имена которых идентичны вашим устройствам.
В общем-то, крайне нужная, полезная и бесплатная утилита (аналогичные программы для бэкапов - стоят денег) ...
Driver Sweeper
Сайт разработчика: http://phyxion.net/

Простая и надежная программа для удаления абсолютно любых драйверов в системе начисто! Будьте аккуратны с ней, т.к. она не шибко вас ограничивает в возможностях. Очень помогает в тех случаях, когда никак не удается удалить какой-нибудь "засевший" в системе драйвер (или вы его не видите и не можете найти, а он есть ☺).
Перед удалением в ней можно создать резервную копию всех "дров" (на всякий случай) ... Программа работает во всех версиях Windows, поддерживается русский язык.
DDU

Простая и эффективная утилита для полного удаления видеодрайвера из системы (думаю, многие сталкивались с проблемой обновления видеодрайвера, из-за того, что новый не ставился, пока не будет полностью удален старый). Вот как раз, с этой задачей и справиться DDU (Display Driver Uninstaller).
Программа поддерживает все ПО видеокарт от производителей AMD, Intel, NVIDIA (в том числе, различные ключи реестра, компоненты, папки и т.д.). Отмечу также, что после работы DDU - в вашей системе не остается вообще никаких следов о присутствии старого драйвера.
В Display Driver Uninstaller есть три режима работы: первый - простое удаление драйвера и перезагрузка ПК/ноутбука; второй - обычное удаление (перезагрузка на вашей совести ☺); третий - удаление и выключение ПК.
Кстати, утилита ведет журнал, в который записывает все действия, которые вы производите. Например, по нему моно посмотреть, какие версии драйверов уже были установлены (удобно, если вы ищите актуальную рабочую версию драйвера, и не помните, какие уже попробовали).
Итоги (что запомнить!)
- один из самых простых способов обновить все драйвера и игровые компоненты в Windows - воспользоваться программой Driver Booster;
- если вы не знаете для какого устройства у вас нет драйвера - откройте диспетчер устройств : рядом с устройством, для которого нет драйвера, будет гореть восклицательный желтый знак;
- крайне желательно загодя записать на аварийную флешку какой-нибудь пакет драйверов , который может работать без подключения к Интернет (например, Snappy Driver Installer или DriverPack Solutions (если выбор пал на вторую программу - тогда дополнительно скиньте на флешку программу для открытия ISO образов) );
- если у вас не получилось обновить драйвер с помощью автоматического обновления в подобных программах - попробуйте ручной способ:
На этом у меня всё, за дополнения по теме - заранее отдельная благодарность!
С помощью следующих программ Windows Update MiniTool 30.09.2016 Portable , WSUS Offline Update v10.7.1(Portable) Rus Вы сможете обновить обновления для Windows XP,7,8,8.1,10 и также для Office.
Windows Update Mini Tool - это альтернативная утилита для замены стандартному средству Windows Update из Windows 10. В архиве две версии, для x32 и x64 систем. После запуска вы можете легко найти обновления для вашей ОС, после отметить нужные и скачать их для последующей установки, есть возможность удалять уже установленные обновления, можно скрыть обновления, чтобы больше не получать о них информацию.
Есть приятная мелочь, которая позволит вам получить прямые ссылки на *.cab/*.exe/*.psf файлы отвечающие за обновления, есть раздел истории в котором можно посмотреть какие обновления вы устанавливали и когда это было. Если говорить про поддержку Windows, то тут она начинается с XP и заканчивается 10.
Стандартный Windows Update в Windows 10 очень сильно урезан по сравнению с версиями из предыдущих Windows, например нельзя скрывать обновления, stupid user создал альтернативную программу с расширенным функционалом для обновления Windows и других продуктов Microsoft, таких как например Office.
Проверка обновлений.
Скачивание обновлений.
Установка обновлений.
Удаление установленных обновлений.
Скрытие нежелательных обновлений.
Получение прямых ссылок на *.cab/*.exe/*.psf/*.esd файлы обновлений.
Просмотр истории обновлений.
Настройка автоматических обновлений.
Работает на ОС начиная от Windows XP до Windows 10.
Не требует установки.
Куда скачиваются обновления?
\Windows\SoftwareDistribution\Download\
На чистой установленной Windows 7 поиск обновлений длится очень долго. Что делать?
Поиск может длиться и около двух часов. Чтобы это исправить установите обновление KB3112343.
Автоматически - Установка обновлений происходит в автоматическом режиме. Либо используются настройки конфигурации на панели управления Центра обновления Windows.
Отключено - Обновления не проверяются, не скачиваются, не устанавливаются.
Режим уведомлений - Уведомлять перед загрузкой и установкой любых обновлений.
Только скачивать - Автоматически загружать обновления и уведомлять об их готовности к установке.
По расписанию - Автоматически загружать обновления и устанавливать их по указанному расписанию.
Управляется администратором - Этот вариант позволяет локальным администраторам выбирать режим конфигурации на панели управления Центра обновления Windows.
Как сделать подсветку обновлений в списке?
Создайте в папке с программой файл wumt_config.ini. Пропишите в нем следующий код (пример):
Код: выделить все
win_7_kb_1=1234567
win_7_kb_2=1234567
Win_8_kb_1=1234567
win_8_kb_2=1234567
win_8_kb_3=1234567
Win_10_kb_1=1234567
R=255
G=225
B=225
В секции MarkedUpdates вписывайте требуемые артикли обновлений, которые будут подсвечены. Количество не ограничено, можно продолжить "win_x_kb_n=1234567" и так далее. Имя может быть любым, главное чтобы оно отличалось от остальных.
Секция MarkedUpdatesColor отвечает за цвет подсветки. Она не обязательна, ее можно удалить. Если эта секция отсутствует, то по умолчанию цвет будет использован как в примере.
Режим Offline?
Для использования режима Offline вам необходим файл wsusscn2.cab, который можно найти по ссылке
https://support.microsoft.com/en-us/kb/926464 Файл необходимо поместить в папку с программой.
Полезные мелочи.
Чтобы свернуть все группы в списке нажмите среднюю кнопку мыши (колесико).
Чтобы отсортировать список нажмите на название колонки по которой будет производится сортировка.
На новой системе первая проверка обновлений может длиться долго.
Программа работает на основе системной службы обновлений.
На чистой установленной Windows 7 поиск обновлений длится очень долго. Что делать?
Поиск может длиться и около двух часов. Чтобы это исправить установите обновление KB3138612
Настройка автоматических обновлений. Что делают эти настройки?
Управляет настройками службы Windows Update через групповые политики. Встроенный антивирус будет обновляться автоматически, не зависимо от настроек.
Автоматически
- Установка обновлений происходит в автоматическом режиме. Либо используются настройки конфигурации на панели управления Центра обновления Windows.
Отключено
- Обновления не проверяются, не скачиваются, не устанавливаются.
Режим уведомлений
- Уведомлять перед загрузкой и установкой любых обновлений.
Только скачивать
- Автоматически загружать обновления и уведомлять об их готовности к установке.
По расписанию
- Автоматически загружать обновления и устанавливать их по указанному расписанию.
Управляется администратором
- Этот вариант позволяет локальным администраторам выбирать режим конфигурации на панели управления Центра обновления Windows.
На Win 10 - самое оно. Всё находит, устанавливает, скрывает корректно.
Windows Update MiniTool
- это альтернативная утилита для замены стандартному средству Windows Update из Windows 10.Эта программа - отличная альтернатива (без вариантов) для Windows Update Win 10.
Её как запускать,от администратора или без разницы?
По традиции запускаю от админа.
Программа - полезная и удобная для Windows 10, т.к. успешно заменяет собой классический Центр обновлений, отсутствующий в Windows 10, с возможностью отключения автообновления прямо из интерфейса программы, скрытия нежелательных обновлений, с возможностью выбора в ручном режиме обновлений к скачиванию и установке, чего невозможно пока делать в новом Центре обновлений 10-ки.
Версия программы:
30.09.2016.
Официальный сайт:
ru-board.
Язык интерфейса:
Русский.
Лечение:
не требуется.
Размер:
6,73 MB.
WSUS Offline Update v10.7.1 Portable Rus -отличная программа для тех пользователей, которые всегда следят за свежими обновления для Windows и Office, через эту утилиту можно также вести установку дополнений, причем удобно тем, что можно вести установку оффлайн, без Интернет подключения.
Обратите внимание, что в список загружаемых компонентов, можно как включать так и исключать сервис-паки, разные библиотеки и прочие мелочи. WSUS Offline Update позволяет по окончании загрузки провести верификацию загруженных вами обновлений, можно все данные сохранить в образе ISO, что очень удобно.
