Комп произвольно выключается. О блоке питания
Ноутбук или компьютер выключается сам по себе
из-за срабатывания систем самозащиты, предотвращающих разрушение компьютера или отдельных его компонентов, вследствие перегрева или неполадок с питанием. Для самостоятельного, более точного определения проблемы — проведения экспресс диагностики, предлагаем познакомиться с небольшой инструкцией.
Для того, чтобы выявить причины самопроизвольных отключений ПЭВМ, в начале необходимо провести первичную диагностику, предполагая наличие перегрева центрального процессора, видеочипа (более характерно для ноутбуков), либо выхода из строя (перегрева вследствие запыленности, заклинивания кулера) блока питания. Для проведения правильной диагностики необходимо замерить и отследить в динамике, под нагрузкой температуру центрального процессора — для этой цели подойдёт программа AIDA , Everest (поддерживают windows XP, 7, 8). Для проверки стабильности системы под нагрузкой и проверки динамики разогрева процессора необходимо скачать любую из этих программ, установить на компьютер и запустить.
Выбрать закладку в «дереве» слева: Компьютер — Датчики.

Затем в закладках вверху выбрать: Сервис — Тест стабильности системы.

Нажать кнопку Start и наблюдать за показателями в течение 5 минут.

По истечении времени нажать кнопку Stop и проанализировать графики температурных сенсоров, особенно процессора (если несколько ядер, судить надо по самой высокой температуре). Если графики имеют плоскую структуру — всё ОК, если же во время всего теста температура неуклонно росла — налицо перегрев.

Если температура ЦП быстро (в течение 2-4 минут) поднимается выше 60 градусов и продолжает расти, лучше всего компьютер (ноутбук) не насиловать и прекратить тестирование. При достижении 85-100 градусов сработает термозащита — компьютер (ноутбук) выключится сам по себе в результате перегрева.
В процессе тестирования процессора параллельно можно оценить работу блока питания с высокой нагрузкой. Так при нарастании нагрузки, при тестировании ЦП из блока питания может появиться запах «перегретого метала», усиливающийся звук кулера. В таком случае системный блок лучше отключить от сети с помощью шнура и вызвать мастера по , потому как такое поведение компьютера говорит о работе на износ. Также возможна порча компонентов системного блока: процессора, материнской платы, вплоть до одновременного перегорания всех компонентов в системном блоке.
При перегреве центрального процессора ноутбука (компьютера), отключениях блока питания необходимо предпринять комплекс мер для нормализации работы системы охлаждения там, где работа её нарушена.
- Очистить систему охлаждения от пыли. Непосредственно сам кулер ЦП компьютера, пластины радиатора от пыли и волос. Осмотреть и оценить техническое состояние: возможно его следует заменить, особенно при создаваемом повышенном шуме.
- Аккуратно демонтировать кулер и заменить термопасту под ним. Наноситься термопаста тонким слоем на всю поверхность контактной площадки.
- Систему охлаждения, после проделанных манипуляций, необходимо так же аккуратно поставить на место, правильно расположив и зажав относительно горизонта материнской платы.
- После чистки желательно провести повторное тестирование перегрева центрального процессора и блока питания, как показано выше — убедиться в эффективности проделанной работы.
При разборке ноутбука для устранения перегрева соблюдайте осторожность — SMD компоненты ноутбука, корпус и вспомогательные механизмы легко повредить!
При перегреве центрального процессора ноутбука (зачастую вместе с ним в мобильных устройствах греются чипсет и чип графики) необходимо разобрать лаптоп, произвести чистку кулеров и контактирующих поверхностей, замену термопасты. Эта процедура достаточно сложная, поэтому её проводить надо очень аккуратно, либо доверить профессионалам.
При выходе из строя блока питания, либо подозрении в его скорой порче (шумность, запах гари) — его лучше заменить на новый.
Причиной самопроизвольных выключений в редких случаях могут быть некоторые другие проблемы: вирусы, несоответствие мощности блока питания и создаваемой нагрузки потребителями — компонентами, не корректно установленные драйвера.
Если у Вас не получается самостоятельно устранить причины самопроизвольных отключений компьютера (ноутбука)
звоните нам — будем рады помочь. Тем более, что наши сотрудники проводят профессиональную
Для любого пользователя персонального компьютера ситуация, когда компьютер вдруг выходит из строя всегда печальна (хотя чем не повод попить кофе или поболтать на работе с подругой). Еще вчера исправно работавший ПК сегодня выполнять команды пользователя категорически отказывается или же вообще не включается. А иногда возникает такая неприятная ситуация, когда компьютер включился, пользователь настроился и уже начал свою работу, как через некоторое время монитор гаснет и компьютер выключается. Что делать в этом случае и в чем причина такого «поведения» ПК?
Причин неисправностей может быть довольно много. Специалисты IT Pro знают, что одной из основных причин внезапного выключения компьютера может стать полностью или частично неисправный блок питания. Исходя из нашего опыта именно данная неисправность стоит на первом месте при такой проблеме. Диагностируется она простой заменой блока питания на другой заведомо рабочий БП (блок питания). При этом лучше если мощность нового блока питания не ниже мощности существующего. Так же необходимо обратить внимание на то, чтобы на блоке питания который используется для диагностики количество и тип разъемов соответствовали разъемам на старом. В противном случае возможно придется дополнительно искать переходники. Для того чтобы заменить блок питания необходимо открыть системный блок, в большинстве случаев открутив два винта на задней части одной из боковых крышек и сдвинуть эту крышку назад. На задней части системного блока, блок питания держится за счет четырех винтов, откручиваем их и аккуратно выдергиваем провода идущие от БП к устройствам. Как правило, одного часа бесперебойной работы будет достаточно, чтобы понять, что блок питания является истинной причиной проблем в работе вашего компьютера.
Хотя проблемы с блоком питания встречаются наиболее часто, но их диагностика в домашних условиях (в организациях проблем с этим обычно нет) часто бывает затруднительна из за трудностей связанных с поиском БП для такой диагностики. Поэтому для начала убедитесь, что у вас работает электрическая розетка, сетевой фильтр или источник бесперебойного питания. Проверьте не выдернули вы банально какой нибудь провод, выключился автомат или случайно нажали кнопку на сетевом фильтре. Мы не один раз сталкивались с тем, что на проводе, который подходит к системному блоку, просто нет напряжения. Неисправность является еще одной из распространенных причин неожиданного выключения компьютера.
Выключение компьютера после некоторого времени работы может быть связано и с перегревом процессора или видеокарты. Кулер, отвечающий за охлаждение процессора, может работать не в полную силу по причине все той же "перегруженности" пылью, которая препятствует нормальному оттоку тепла, либо из-за того, что он выработал свой рабочий ресурс и требует замены на новый. В любом случае стоит порекомендовать содержать оборудование в чистоте и обязательно тщательно пропылесосить внутренность системного блока.
Но санитарными методами по удалению пыли вряд ли поможешь, если выходит из строя материнская плата (конденсаторы и пр.). Здесь трат избежать не удастся, так как решить эту техническую проблему можно лишь заменив неисправные детали или отремонтировав их в условиях сервисного центра. Данная неисправность встречается часто, но самостоятельно определить ее в домашних условиях вы не сможете. Необходим поход в сервисный центр.
Еще одной распространенной причиной неполадок являются неисправности планок оперативной памяти. Причем, при наличии неисправностей данного оборудования если компьютер и включится, то его ресурсов не хватит для стабильной работы. Причины выхода из строя планок оперативной памяти могут разные. Чаще всего, если возникает такого рода проблемы, решить их без замены планок памяти на новые не удастся. Поэтому для диагностики найдите планку аналогичного типа DDR, DDR2, DDR3 и поменяйте на нее планку стоящую в вашем компьютере.
Иногда пользователи не считают нужным правильно выключать компьютер (команда: Пуск – Завершение работы), а отключают его просто выдернув шнур из розетки. Это приводит к сбою операционной системы и ПК перестает нормально работать. Поэтому не нужно жалеть времени, чтобы правильно выключить компьютер.
Помимо этого причиной подобного сбоя могут стать вирусы. В этом случае уже необходимо выполнить действия по антивирусному лечению компьютера или даже полную переустановку операционной системы.
Так уж сложилось, что при любых неполадках в работе ПК почти каждый пользователь первым делом проверяет температуру процессора: не перегрелся ли, часом, «железный друг», не пора ли ему остыть? И это правильно: перегрев – одна из основных причин компьютерных глюков, а в запущенных случаях – и поломок. Однако не все из нас знают, какой она – температура процессора, должна быть, и как правильно ее определить.
Поговорим о том, какие средства термоконтроля ЦП наиболее достоверны, что считать нормой, а что – перегревом и чем последний опасен для вашего ПК.
Что есть норма, а что нет?
Современные центральные процессоры гораздо «темпераментнее» – горячее своих предшественников, выпущенных 5–8 лет назад. Если для старичков критический максимум составляет всего 65–70 °С, то их «внуки и правнуки» уже способны разогреваться до 100-105 °С.
Нормальная температура мобильных процессоров в среднем выше, чем десктопных. Первым вполне комфортно при нагреве до 55–60 °С с пиковыми подъемами до 70–75 °С. Вторым нужна температура градусов на 10 ниже. Это при обычной, умеренной нагрузке. Во время интенсивной работы и игр возможен разогрев ЦП до 65–70 °С (на ноутбуках) и до 55–65 °С (на десктопах), с пиковыми подъемами до 75-85 °С. При нагреве выше 85–100 °С (точный показатель зависит от модели и поколения ЦП) срабатывает механизм термозащиты – дросселирование тактов (thermal throttling), при котором процессор снижает скорость (пропускает такты), что позволяет ему немного остыть. Если нагрев продолжает расти и выходит за допустимый предел – компьютер выключается.
Максимально допустимая температура конкретной модели ЦП часто указана в ее спецификациях.

В этом примере (процессор для ноутбука ) приведены две критические температуры: 85 °С и 100 °С. Это потому, что модель выпускается в корпусах двух разных типов. Процессор в корпусе PGA (pin grid array) – съемный, его контакты представляют собой массив штырьков, а в BGA (ball grid array) – несъемный, его контакты представлены массивом шариков, которыми он припаивается к материнской плате. Второй вариант, как видите, способен разогреваться сильнее первого.
Как узнать температуру процессора?
Обычно это делается с помощью программ аппаратного мониторинга, которых выпущено великое множество. Вот неполный список самых популярных из них:
- (платная, но для разового использования достаточно триальной версии).
- (версия Lite – бесплатная, остальные платные).
- (бесплатная).
- (бесплатная).
- (бесплатная).
- (бесплатная) и т. д.
В Aida64 нужная информация находится в разделе «Датчики ».

В HWiNFO – в разделе «Sensors ».

На некоторых компьютерах программы отображают температуру недостоверно, например, показывают, что она ниже комнатной или сильно зашкаливает за сотню. Если возникли сомнения, узнать правильные показатели поможет утилита мониторинга от производителя материнской платы ПК (например, AI Suite 3 для платформ Asus) или ноутбука, а также BIOS.
Один из таких примеров показан на скриншоте:

Слева – данные Asus AI Suite 3 (достоверные), справа – HWiNFO (судя по ним, CPU то ли замерз, то ли раскочегарился до 60 °С). Разница налицо.
Как узнать температуру процессора в BIOS? нужная нам информация отображается в разделе «PC Health Status » (другой вариант названия – «Hardware Monitor»). Опция называется «CPU Temperature » (или «CPU Temp», «Processor Temp» и т. п.)

В графических версиях UEFI Asus температурные и другие показатели выведены на главный экран:

У прочих производителей они находятся в разных разделах, но найти их несложно, поскольку интерфейс UEFI переключается на русский язык.
Чем вредна для компьютера высокая температура ЦП?
Иногда даже незначительный перегрев процессора вызывает у пользователей панику, мол, он же может сгореть. На самом деле подскок температуры даже до критических цифр для самого ЦП не опасен – компьютер просто выключится. Но это опасно для других компонентов ПК, особенно для накопителей и данных на них. При внезапном отключении питания головки жесткого диска не успевают переместиться в безопасную парковочную зону и могут повредить магнитный слой, где записана информация. Кроме того, температурные показатели ЦП можно расценивать как индикатор состояния всей системы – если жарко процессору, значит, плохо и жесткому диску. А для последнего гораздо более важно находиться в комфортных температурных условиях, чем для всего остального.
Термическое повреждение кристалла CPU возможно только при поломке или отключении аппаратного мониторинга (системы термодатчиков и контроллера, который, обрабатывая поступающую с них информацию, регулирует скорость вентиляторов охлаждения, а при перегреве выключает питание ПК). Первое встречается достаточно редко, а второе, как правило, является с элементами вольтмода.
Обычному пользователю, скорее всего, никогда в жизни не представится шанс увидеть «сгорание» ЦП от перегрева (если, конечно, не посодействовать этому своими руками). Чего не скажешь о других комплектующих компьютера. Помимо жестких дисков, «сауна» внутри системного блока (а особенно ноутбука) вредна для видеокарт и крайне не полезна блокам питания. Поэтому следить за температурой как процессора, так и остальных устройств ПК, нужно обязательно.
https://blogun.ru/butylenejhfhhf.html
Ещё на сайте:
Температура процессора: как ее узнать, какой она должна быть и чем опасно ее повышение обновлено: Июнь 29, 2016 автором: Johnny Mnemonic
Более чем уверен, мой блог не первое место, где Вы ищите ответ на вопрос «почему выключается компьютер». Надеюсь это последнее место, где Вы ищите возможную причину и как её устранить.
Недавно я тоже столкнулся с такой загадкой, пересмотрел сотни сайтов, и главная их проблема в том, что они ставят акцент на чем-то одном. Кто-то пишет, что дело в БП, другие настаивают почистить компьютер. Да, действительно, из-за этого может выключаться ПК, но есть еще куча причин, которые я все напишу в этой записи, и Вы сможете самостоятельно провести диагностику в домашних условиях.
Пыль, конденсаторы, термопаста
Решил объединить 3 проблемы в одном месте, по той причине, что в любом из случаев необходимо разбирать системный блок, почему бы не сделать всё разом. К тому же, если дело не в этом, почистить ПК, проверить конденсаторы и поменять термопасту никогда лишним не будет. Я вообще рекомендую это делать 2 раза в год.
Выключается из-за пыли
Первый раз я столкнулся с такой проблемой ещё много лет назад. Это был мой первый компьютер, я играл на нем и не более того. Спустя 2 года ПК стал выключаться без причины, его включаешь, он немного работает и выключается. Я его понес в сервисный центр, там посмеялись, почистили, и сказали, что комп, это второй пылесос в доме. С тех пор я не запускал этот момент, и больше с такой проблемой не сталкивался.
Как почистить компьютер от пыли
Я делаю следующим образом: открываю крышку системного блока, выношу на балкон, ставлю пылесос на выдув. Так дуем пару минут и всё будет как с магазина. Вот ещё хороший ролик увидел на ютубе, рекомендую его посмотреть:
Наносим термопасту
Лично на моем опыте было такое, что комп выключался из-за большого слоя термопасты, так что наносить нужно правильно. Рекомендую покупать одноразовый тюбик/пакетик, выдавить из него совсем немного водянистой жидкости, до тех пор, пока на пойдет нормальная паста (по консистенции напоминает зубную). После этого капните прямо на центр процессора и разотрите. Лучше всего это делать не голыми руками, а намотать одноразовый пакет на палец.
Пожалуй, лучше и проще будет, если я вам покажу на видео, как правильно наносить термопасту:
Проверяем конденсаторы
Отнеситесь к этому крайне серьёзно, ведь из-за неисправных и вздутых конденсаторов у вас может сгореть материнская плата и её комплектующие. Чтоб проверить и найти вздутые конденсаторы разберите компьютер и внимательно осмотрите все конденсаторы (на бочонок похожи), пример плохого конденсатора:
Так же, кроме материнской платы необходимо проверить конденсаторы в блоке питания. Разберите его и очень внимательно осмотрите его.
Если Вы нашли вздутые конденсаторы замените их или отнесите в СЦ пусть вам впаяют новые.
Выключается из-за перегрева
Ваш компьютер выключается автоматически, когда доходит до критической температуры (70-80 градусов). Это необходимо для того, чтоб не сгорела материнская плата. Несмотря на то, что это аварийное выключение, если постоянно включать компьютер по новой, раз за разом, тогда у вас могут сгореть комплектующие. Лично у меня так сгорала видеокарта.
Как проверить температуру процессора
Узнать температуру процессора можно 2 способами: 1 — в BIOS, 2 – при помощи специальной программы. Для начала давайте разберемся, когда у вас выключается компьютер: при нагрузке (в играх и при просмотре видео) или даже без нагрузки? Если при нагрузке, будем тестить при помощи программ, если даже в холостую, тогда можно посмотреть и в BIOS.
Узнать температуру в BIOS
Для начала вам необходимо попасть в него. Перезагрузите ПК и нажимайте «Delete» или «F1» в зависимости от вашей материнской платы. Теперь вам необходимой найти вкладку «Hardware Monitor»

Где «CPU Temperature» это температура вашего процессора и она не должна подниматься до 70 градусов по Цельсию. Оставьте эту вкладку на некоторое время и не трогайте компьютер. Если же в течении 10-15 минут температура вырастет более 60 градусов, значит ваш процессор не исправен.
Вполне возможно у вас проблемы с охлаждением, поменяйте термопасту и посмотрите на вентилятор центрального процессора при включённом компьютере (он должен вращаться).
Так же, на скриншоте выше обратите внимание на 3 строку, где «CPU Fan Speed» это скорость вращения вашего кулера. Она должна быть не менее 1000, а желательно 2000 для полноценного охлаждения.
Программа для мониторинга температуры
Если компьютер выключается от перегрева только в играх (при нагрузке), тогда тестировать в БИОСе нам не подходит.
Скачайте бесплатную программу CPUID HWMonitor с официального сайта https://www.cpuid.com/softwares/hwmonitor-pro.html
Установите и запустите утилиту. Теперь Вы можете проверить температуру:

Сверните программу и запустите игру. После того, как у вас выключиться компьютер, дайте ему остыть и включите. В папке с программой у вас появиться текстовый файл, в котором будет отчет – откройте его и посмотрите на какой температуре комп выключился.
Лечить можно при помощи новой системы охлаждения, дополнительных кулеров и обязательно не забывайте менять термопасту. Это касается не только процессора, но и видео карты.
Проблема с питанием
Вы не замечали перебоев с напряжением? Компьютер бесперебойно работает в диапазоне 200-240 вольт. Если больше или меньше срабатывает защита и компьютер выключается. 1, 2, 3, 5 раз нормально, а потом ПБ компьютера выходит из строя.
Так же, стоит попробовать включить компьютер в другую розетку, лично у меня такое было. Кроме того, разберите компьютер и проверьте, плотно ли подключены провода и шлейфы.
Выключается из-за новых комплектующих
Например, купили Вы новую видеокарту, очень быстро прибежали домой с нетерпением по тестить её, а тут бац и комп выключился. Пара вопросов к вам: на сколько ват ваш БП, перед тем, как делать апгрейд Вы прикидывали какая мощность нужна вашему БП?
Введите всё ваше железо, и вам покажет на сколько нужно ставить БП. Из своего опыта скажу, что на сегодняшний день вполне достаточно 600 вт.
Ошибки в ОС
Довольно-таки распространенная проблема, что компьютер вырубается из-за какой-то системной ошибки. Специалисты всегда смотрят лог файлы, после чего все становиться понятно. Проблемы иногда возникают из-за драйверов, потому рекомендуется . Возможно какой-то файл был удален и ещё миллион причин, в том числе и вирусы. Если все перечисленные выше способы не помогли определить проблему, было бы хорошо, если бы Вы .
Проблемы с ОЗУ
Бывает, когда оперативная память выходит из строя, эта поломка характерна – компьютер зависает при копировании, выключении и запуске программ. Определить исправно ли ОЗУ довольно просто:
Windows 7-10 – откройте «Пуск» и вставьте – mdsched потом нажмите Enter. Далее, нажмите «выполнить перезагрузку компьютера» и дождитесь результата (10-20 мин.).
После того, как проверка будет завершена, у вас одно из двух, или появиться ошибки или будет уведомление «ошибки не обнаружены».
Заключение
Знаете, я большинство записей завершаю фразой:
Вот таким не хитрым способом мы сэкономили деньги и ничего, никуда не относили!
Так вот, в данном случае я и сам с недавнего времени предпочитаю относить компьютер на диагностику. Как показывает опыт, если компьютер выключается сам, это загадка не на пару часов и придётся повозиться. Хорошо если что-то банальное, но бываю такие случаи, когда, например, пересох шлейф или отломился где-то контакт, подгулял БП и т.д. а этого с первого взгляда так просто не увидишь.
Я думаю лучше оставить пару долларов в СЦ и потратить время рационально. Вы отдохнете и у людей будет работа).
Нередко бывает ситуация, когда у простого пользователя, после длительного периода нормальной эксплуатации, компьютер, внезапно, начинает самостоятельно отключаться. Довольно часто причина этого достаточно легко устранима собственными силами. Попробуем разобраться – от чего это происходит, и как исправить возникшие неполадки.
Причины выключения ПК и их решения
Отключаться компьютер может из-за множества различных причин, среди которых можно выделить как программные, так и аппаратные. В целом можно примерно определить – какова причина, по поведению. Так, если операционная система не успевает начать загружаться – то высока вероятность именно аппаратных проблем.
В противном случае могут быть проблемы любого характера, в том числе и программные, чаще из-за различного рода вредоносного ПО. Однако в первую очередь необходимо узнать - почему такое происходит.
Вредоносные программы
Различного вида программ, создающих многие неприятности для пользователей, притом самостоятельно распространяющихся, существует великое множество. Есть и такие, которые после своей загрузки производят отключение ПК.
Разберём – что делать, чтобы либо исключить такой вариант, либо устранить проблему.
В первую очередь необходимо создать загрузочный диск, или флэш-накопитель с антивирусным ПО. На сайтах производителей антивирусных программ бесплатно предлагаются такого рода образы, с полной инструкцией по созданию загрузочных дисков. Хотя для этого и потребуется «здоровый» компьютер, с доступом в интернет.

Создав такой накопитель, следует:

Примечание. Полная проверка может происходить длительное время, вплоть до нескольких суток – зависит от количества и характера записанной информации, а также от общей производительности системы.
Если же после проверки система аналогично отключается при работе, или вовсе не успевает загрузиться – то проблема однозначно аппаратного характера.
Низкое питание или неисправность БП
Когда ПК даже ещё не успевает начать загрузку, либо предыдущий вариант однозначно указал на аппаратную проблему, то нередко виновником проблем становиться источник вторичного питания в самом компьютере. Или, как вариант, попросту слишком низкое напряжение в сети переменного тока 220В.

В первую очередь необходимо проверить напряжение сети переменного тока. Помочь в этом может либо «знакомый электрик», либо универсальный прибор – мультиметр. В идеале напряжение сети должно быть 220 Вольт, однако допускаются отклонения в размере 10%. Т.е. при 240 или 200 В блок питания должен работать нормально.

В случае отклонения напряжения за допустимые пределы, необходимо либо решать проблему, обращаясь к электрикам, либо установить стабилизатор напряжения, коих в продаже представлено достаточное количество.
В самом блоке питания, если проблема не в розетке, могут быть неисправности следующего характера (когда компьютер периодически отключается):
- аварийное отключение, в результате перегрева – возможно, вышел из строя вентилятор охлаждения, либо внутренняя часть блока питания сильно загрязнилась;
- физическая деградация компонентов схемы (чаще конденсаторов) – обычно после «прогрева» начинает работать нормально;
- чрезмерная нагрузка компонентов системного блока – аварийное отключение, в результате перегрузки;
- сигнал аварии от материнской платы – неисправности работы встроенных преобразователей или др. (хоть это уже и не сам БП).
Что необходимо делать, чтобы исправить ситуацию:

По большому счёту, если очистка от пыли решила проблему, то хорошо. В остальных случаях (кроме варианта, когда система не работает с заведомо исправным БП) источник вторичного питания лучше всего заменить. А вот в варианте неработоспособности системы при заведомо исправном блоке питания проблема кроется в иных компонентах.
Перегрев процессора или видеокарты
После длительной эксплуатации, либо же при изначальном браке некоторых комплектующих, возможна ситуация, когда компьютер отключается из-за перегрева важных компонентов. К примеру – радиаторы охлаждения центрального или графического процессора могут «зарасти» пылью и перестать выполнять свои функции.

Если компьютер выключается сам по себе, через 5 минут работы, то в первую очередь необходимо проверить именно системы охлаждения.
На что изначально обратить внимание, подскажет характер поведения ПК:

Когда воспользоваться, программными средствами для определения повышенной температуры возможности нет, а в BIOS отображаются вполне адекватные значения (ведь нагрузка в этом режиме отсутствует), то следует просто провести визуальный осмотр и профилактику систем охлаждения.
В первую очередь необходимо убедиться, что охлаждающие системы надёжно зафиксированы на своих местах, а вентиляторы на них (если есть) вращаются без посторонних звуков и усилий. Когда вентилятор сильно шумит, или трудно вращается, то его следует заменить.
Профилактика СО производится следующим образом (достаточно просто):

Однако возможны случаи, когда профилактика не помогает (либо компьютер вовсе новый). В таком случае возможно система охлаждения попросту не справляется с поставленной задачей, т.к. ей не хватает производительности. Это может быть как неверный расчёт ещё при производстве, так и потеря эффективности, ввиду износа.
Потому необходим более тонкий подход, который пригодиться также в случае разовых неполадок, которые ещё не «вылились» в серьёзную проблему. К тому же такой контроль поможет не допустить появления проблем.
Видео: Компьютер отключается
Завышена температура, значения узнаём в AIDA
Все основные системы ПК оснащены встроенными компонентами контроля и самодиагностики. Так и центральный процессор, видеокарта и чипсет, оснащены температурными датчиками. Их показания можно увидеть в BIOS, либо же воспользоваться специальными программами в среде ОС.

Одна из наиболее распространённых программ такого рода (а также обладающая многими другими полезными функциями) – это AIDA. Потому ей и воспользуемся. Установки она не требует – достаточно скачать, и можно сразу запускать. Программу скачивать необходимо соответствующей версии. Если у вас 64 битная версия ОС (сейчас таковых уже большинство), то и программа необходима AIDA64.
Сам запуск осуществляется двойным кликом по исполнительному файлу программы (aida64.exe или aida.exe, соответственно для 64 битной и 32 битной версии). После запуска, в левой части окна программы (озаглавлено «Меню») необходимо выбрать пункт «Датчики», после чего справа отобразятся показания всех температурных датчиков, имеющихся в системе. Полезно проверить температурные показания при работе ресурсоёмких приложений, т.к. при нагрузке они повышаются.
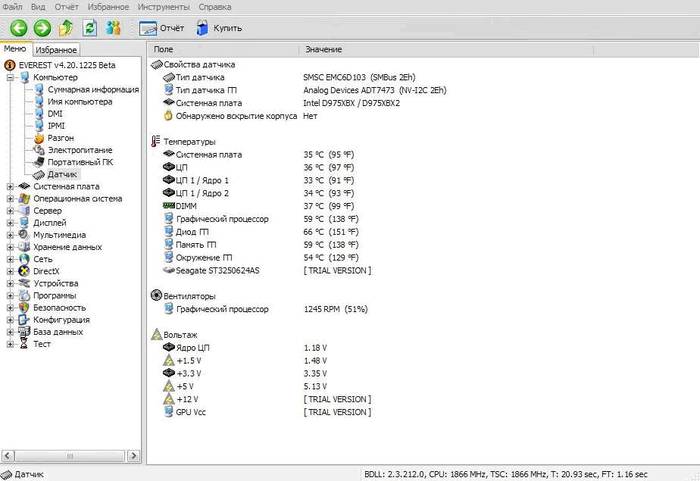
Температура не должна (в идеале) превышать 70 градусов по Цельсию. Однако многие мощные решения допускают нагрев кристалла вплоть до 100 градусов. Однако чем ниже температура – тем лучше. Когда же она подходит к критической отметке – то вывод явный – система охлаждения соответствующего компонента не справляется.
Почему самопроизвольно выключается компьютер
Выше перечислены лишь основные, наиболее часто встречающиеся проблемы. Однако всё может быть и значительно проще. Например, может запросто западать кнопка включения на системном блоке. Обладая небольшим опытом – можно такой дефект запросто определить на ощупь, но не помещает исключить этот вариант более точными методами.
К примеру, можно её попросту отключить от материнской платы, запустив ПК вручную замкнув соответствующие контакты. Если компьютер перестал выключаться – то причина определена. Останется лишь устранить дефект.

Во многих случаях необходимо начать проверку именно с этой позиции. Но если причина не в кнопке, то переходить к проверке других возможных вариантов, описанных выше.
Отключается через некоторое время, что делать…
Разберём – по какому алгоритму определять неисправность такого рода:

Для того, чтобы произвести все вышеописанные операции, необходимо обладать хотя бы минимальными познаниями строения ПК. Если же устранить проблему не удалось (что маловероятно), то следует обратиться к специалистам. Хотя можно и заменить ПК целиком, что тоже выход.
В итоге рассмотрена основная часть возникающих проблем с самопроизвольным отключением, согласно статистическим данным.
В 99% случаев проблемы носят именно такие, относительно простые причины. Устранить их также труда не составляет.
Однако возможны и неисправности другого рода, с аналогичными симптомами, например – нестабильная работа преобразователя тока на материнской плате (справедливо и для видеокарты). В таком случае можно либо заменить основной компонент, либо обратиться в сервисный центр.
