Как настроить выключение компьютера? Как установить таймер выключения Windows.
Вопрос пользователя
Добрый день.
Подскажите, как можно выключать компьютер в одно и то же время (вечером). Просто часто бывает, что при просмотре сериала засыпаю, и компьютер остается выключенным до утра (почему-то настройки перевода в режим сна не срабатывают (настраивала в панели управления Windows, в разделе электропитания)) ...
Анастасия, Кемерово.
Здравствуйте.
Режим сна, скорее всего, не срабатывает из-за открытого плеера: пока он воспроизводит файл, Windows считает, что вы смотрите его...
В этом случае необходимо использовать таймер (либо отдельную спец. утилиту, либо встроенную в Windows), для автоматического выключения компьютера через определенное время, например, через 2 часа (либо в конкретное время: каждый день, скажем, в 12:00).
Ниже рассмотрю, как это можно сделать (без лишней суеты ). И так...
Используем спец. программы
Самый простой способ выключить компьютер в нужное время - использовать специальные утилиты. Один раз настроил - и всё работает. Приведу несколько лучших, на мой скромный взгляд ☺.
PowerOff
Разработчик: http://www.videozona.ru

Наверное, один из самых навороченных авто-выключателей компьютера. Кроме своей основной задачи, может переводить ПК в режим сна, гибернации, завершить сетевое подключение, удаленно выключить другой ПК в сети и пр.
Основные преимущества:
- Огромное количество настроек: таймер на конкретное время, действие после того, как программа сработает (завершит свою работу и пр.), можно задать действие относительно загрузки процессора и многое др.;
- Имеется встроенный ежедневник;
- Ведется лог всех действий;
- Возможность настройки горячих клавиш;
- Есть свой планировщик задач;
- Автостарт программы вместе с загрузкой Windows;
- Поддержка всех популярных версий Windows: 7, 8, 10.
Switch Off

Скриншоты настроек
Очень простая и надежная утилита для задания таймера на автоматическое отключения компьютера. После установки утилиты, в панели задач (рядом с часами) появиться иконка, с помощью которой можно задать все основные настройки (кроме выключения, можно задать расписание на перевод ПК в сон, перезагрузку, блокировать все подключения и т.д.).
Программа поддерживает русский язык, не требует никаких дополнительных библиотек, работает во всех версиях Windows: 2000, XP, 7, 8, 10 (32|64 bits).
Таймер выключения

Удобная, простая и бесплатная утилита для авто-выключения ПК/ноутбука в определенное время (либо через заданный интервал). Работает по схожему принципу с первой. Кстати, программа не нуждается в установки и ей не нужны никакие доп. библиотеки в системе.
Еще хочу отметить, что утилита отличается от многих своих аналогов одной деталью: в ней есть пароль, защищающий таймер. Т.е. никто кроме вас не сможет его отменить или изменить. Опция полезна больше для рабочих ПК, нежели для дома (на мой взгляд).
Выключение ПК после всех загрузок
(если неизвестно время, когда ПК скачает все файлы)
Многие пользователи оставляют включенным компьютер на ночь, чтобы он загрузил список определенных файлов (музыку, фильмы и пр.). Ночью, как правило, скорость доступа к интернету выше, загрузка никому не мешает. К тому же, не во всех городах нашей страны - безлимитный интернет-трафик (поэтому, без ночных загрузок - никуда) ...
Если скачиваете программы с помощью uTorrent - то вам даже ничего не нужно скачивать и устанавливать дополнительно. Достаточно открыть меню "Настройки/Завершение работы Windows" , затем просо выберите какое действие вам нужно: гибернация, режим ожидания, простой выход или выключение (пример на скрине ниже)

uTorrent - авто-выключение по завершению загрузок
Та же опция есть и в большинстве менеджерах загрузок (Download Master, Flashget и пр.). На скрине ниже показаны возможности программы Download Master - так же за два клика мышкой можно задать, когда выключить ПК (а самому отправиться спать ☺...).
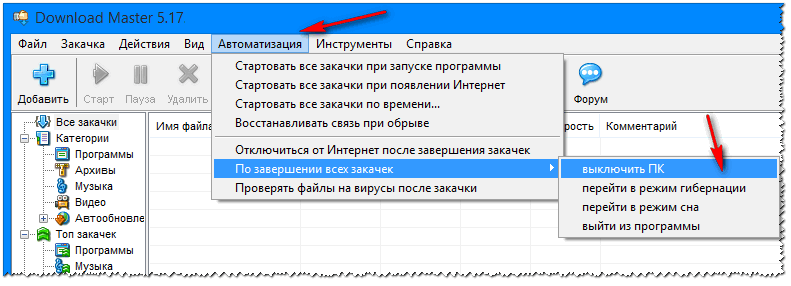
Download Master - выключить ПК по завершению всех загрузок
Установка таймера в командной строке
В Windows можно задать таймер и без всяких утилит, просто через командную строку (многие начинающие пользователи недолюбливают этот способ, и тем не менее).
Сначала необходимо вызвать окно "Выполнить" (или сразу открыть командную строку). Чтобы открыть это окно, нажмите сочетание кнопок - WIN+R .
Инструкция . Как открыть командную строку в разных версиях Windows -
Затем необходимо ввести в строку "Открыть" одну из следующих команд и нажать OK:
- shutdown -s -t 600 - выключение компьютера через 10 минут ("600" - это время, заданное в секундах);
- shutdown -s -t 1800 - выкл. через 30 минут;
- shutdown -s -t 3600 - выкл. через 1 час;
- shutdown -s -t 3600 -f - выключение ПК через 1 час, все программы будут закрыты принудительно (благодаря ключу " -f").

shutdown -s -t 3600 (выключение ПК через час)
После введения команды, в области уведомлений увидите сообщение, что работа Windows будет завершена через столько-то (пример на скриншоте ниже) ...

Если вы хотите отменить таймер - откройте снова окно "Выполнить" и введите команду shutdown -a .


Используем таймер в планировщике заданий
Планировщик заданий хорош тем, что в нем можно задать не только таймер, но и выполнение любых других задач: например, запуск какой-нибудь программы в определенных случаях. Очень удобно, чтобы что-нибудь не забыть.
И так, все действия работы с планировщиком заданий по порядку:

PS
И всё по таймеру. У добно, однако же...
Часто, особенно вечером, после работы многие пользователи персонального компьютера перед сном любят посмотреть фильм. Но часто бывает так, что во время просмотра этого фильма мы можем заснуть, а наш компьютер продолжает работать. Как сделать так, чтобы компьютер выключился самостоятельно (поставить таймер) речь пойдет дальше.
На самом деле от Windows версии 7 и выше сделать это очень просто и быстро. Нужно запустить команду строку окошка «Выполнить», сделать это можно нажав комбинацию клавиш «Win + R» или перейти в меню «Пуск» - «Выполнить».

Здесь shutdown / s это команда отключить компьютер, -t – запускает таймер, а 3000 в данном примере время таймера в секундах после отсчета которых, наш компьютер выключится самостоятельно.

После того как мы нажмем "OK" на экране мы увидим сообщение, что компьютер выключится после определенного периода времени нам нужно нажать еще раз "OK" для подтверждения данной операции. Теперь спокойно можно оставлять компьютер через указанное время он отключится.
1.
OFF Timer
Небольшая легкая русская программа для разового выключения компьютера в заданное время.
Из плюсов: не нужно устанавливать, софт Portable, запустил и работает. Это качество достаточно распространено для программ такого типа – не понравилось, удалил. Программа имеет минимум настроек, в которых очень легко разобраться даже ребенку. Прекрасно работает на любой Windows, поскольку использует её-же средства отключения. Может с успехом заменить стандартную кнопку «Выключить» ОС Windows. В общем простое и надежное решение для минималистов и людей любящих минимум настроек
2.
uSleepTimer
Таймер сна – программа для любителей засыпать под определенный фон. Чтобы выключить "мяукающе-храпящий" компьютер, достаточно запустить программу и указать ей временной интервал и действие по истечению заданного интервала времени (перейти в ждущий режим, выключить компьютер, перезагрузить и т.д.). Таймер отключения компьютера идет в portable-версия и не требует установки и совместима со всеми версиями ОС семейства Windows.
Скачать uSleepTimer (cкачиваний: 18)
3.
SHUTDOWN
Программа - аналог привычной кнопке, выключения Windows, с той только разницей, что в выпадающем меню добавляется пункт выбора таймера отключения, с определенным диапазоном. После установки программы на рабочем столе и в панели быстрого запуска появится красная кнопка, после нажатия которой и будет появляться это самое меню. В этом обзоре указанная программа присутствует исключительно для его объективности. Желающим по-экспериментировать, к скачиванию предлагается как setup-файл, так и portable-версия. Так сказать, сначала попробовать, ибо как.
4.
AutoShutdown
Прекрасный, добротный и простой в обращении гаджет для управления операционной системой. Устанавливается легко, как и все гаджеты – простым кликом по файлу. Его всегда можно выключить или выключить, и он будет тихо «сидеть» в магазине гаджетов Windows в ожидании своего часа. Таймер выключения компьютера занимает очень мало места на диска и на рабочем столе. Интерфейс AutoShutdown в свёрнутом виде фактически является альтернативной заменой стандартной кнопке-меню для отключения Windows. Запрошенное действие выполняется сразу после нажатия кнопки и подтверждения. Окно настроек AutoShutdown представляет собой окно наладки таймера, в котором можно указать задачу и установить таймаут до её выполнения, либо указать точное время для выполнения поставленной задачи. Гаджет имеет возможность смены фоновой подложки. Функционал AutoShutdown позволяет осуществлять настройку на автоматическое выключение, перезагрузку, выход в спящий режим, выход в режим ожидания, гибернацию, выход из системы.)
SM Timer управление очень простое, программа бесплатная, думаю это главные плюсы любого софта. От вас требуется только установить время и нажать кнопку ОК. Таймер сразу сворачивается в трей, где часы, и выполнит выбранное действие в определённое время. Управлять SM Timer можно через ту же иконку, двойным кликом по ней, либо через меню, вызываемое правой кнопкой мыши по иконке в трее. В общем удобно, легко и главное бесплатно!
На данный момент Switch Off – лучшая в своём роде программа, распространяемая бесплатно. Именно так должна была-бы выглядеть стандартная кнопка-меню для отключения Windows. Программа отображается в трее, в виде обычного ярлыка и позволяет в одно движение выключить или перезагрузить систему (либо сразу, либо через указанное время). Минимум настроек, максимум простоты и удобства. Пользоваться программой Switch Off очень просто – нужно просто выбрать в выпадающем меню нужную задачу и время для её выполнения (при необходимости). Программа практически не имеет настроек. Просто выпадающее меню выбора задачи и времени
Switch Off – англоязычная программа. Чтобы включить русcкий язык, нужно после установки программы зайти в меню «Options» и выбрать язык «Russian»
7.
PowerOff
В заключение, самый мощный и многофункциональный инструмент для выключения компьютера под управлением Windows – таймер PowerOff. Программа просто напичкана всякими «примочками», что наталкивает на мысль об адекватности её авторов и её пользователей. Функционал PowerOff невероятно обширен и позволяет совершать такие подвиги, как запланировать выключение компьютера на каждый день в разное время или выключение компьютера после прослушивания указанного количества музыкальных треков.
8. Программа Таймер выключения 2.5. - предназначена для автоматического выключения компьютера в определенный Вами момент времени, независимо от каких либо других условий.
Таймер выключения перед завершением работы компьютера автоматически закроет все программы запущенные на компьютере. За 10 секунд до срабатывания откроется окошко с обратным отсчетом, в котором можно при желании отключение компьютера отменить.
Программа не требует инсталляции, имеет очень простой интерфейс на русском языке, и распространяется бесплатно.
Shutdown Один из методов отключить компьютер через определенное время - команда shutdown. Для запуска таймера откройте «Пуск» - «Выполнить» и введите shutdown –s –t 600
В результате появится окно Стоит отметить, что этот способ автоматического выключения компьютера работает в ОС Windows 7 и выше. Чтобы отключить таймер, выполните команду shutdown –a и в результате появится следующее уведомление Далеко не все смогут с помощью командной строки указать время выключения компьютера по таймеру.
Поэтому необходимо усовершенствовать процесс. Это можно сделать 2-мя способами: создав bat-файл; создав ярлык на рабочем столе. Для автоматизации с помощью bat-файла создайте текстовый документ и укажите в нём следующие команды: echo off cls set /p timer_off="Vvedite vremya v sekundah: " shutdown -s -t %timer_off%
После этого нажмите «Файл» - «Сохранить как» и введите 1.bat Следующий этап автоматизации заключается в настройке автозапуска этого исполнительного файла при загрузке Windows. Для этого перетащите его в «Пуск» - «Все программы» - «Автозагрузка».
В результате при каждом включении компьютера вы будете видеть следующее окно Укажите время (в секундах), через которое необходимо провести сохранение данных и выключение. Но автоматическое выключение компьютера с помощью командной строки – трудное занятие, ведь многое может пойти не так. Гораздо проще создать ярлык на рабочем столе, после запуска которого начинался бы отсчет времени.
Создайте пустой ярлык на рабочем столе и укажите C:WindowsSystem32shutdown.exe -s -t 3600 в расположении объекта Таким образом можно настроить компьютер на автоматическое выключение через час после запуска ярлыка. Используем планировщик задач Выключить компьютер в заданное время можно с помощью планировщика задач. . Для этого в «Выполнить» введите taskschd.msc .
В результате откроется интерфейс программы. В меню «Действия», расположенном справа, выберите «Создать простую задачу» и введите её имя (например, автовыключение ПК) После этого требуется указать время запуска задачи. Для того чтобы настроить выключение и включение компьютера по расписанию, выберите пункт «При запуске» На следующем этапе необходимо выбрать действие - «Запустить программу».
Затем в качестве выполняемого сценария укажите shutdown, а в списке аргументов –s (как на скриншоте) Перед тем как нажать «Запустить программу» укажите время выполнения. Используем программы Существует множество программ для автоматического выключения компьютера, но в этой статье мы рассмотрим возможности только самых популярных: PowerOFF; Таймер выключения; SM Timer. PowerOFF Функциональные возможности этой утилиты выходят за рамки обычного таймера для отключения компьютера. В результате вы сможете настроить: обратный отсчёт; выключение после бездействия Windows; срабатывание на системных часах.
Стоит отметить, что эта программа отключения компьютера может выключить, заблокировать или перевести в режим сна ПК Обратите внимание на то, что при закрытии PowerOFF перестаёт работать таймер на выключение ПК – чтобы этого избежать, сворачивайте программу. Таймер выключения Эта программа поможет упростить настройку автоотключения ПК. Она отличается красивым дизайном и автозапуском вместе с операционной системой. К недостаткам простого таймера для компьютера относятся: установка дополнительного ПО при инсталляции приложения и завершение работы всех открытых программ. SM Timer Можно поставить автовыключение компьютера с помощью SM Tuner.
Для этого предназначены 2 режима: выключение ПК в указанное время или через промежуток Подводим итоги Для автоматического выключения ноутбука можно использовать: команду выключения компьютера shutdown; планировщик задач; специальные программы отключения компьютера. Стоит отметить, что установить таймер на компьютер очень просто – при этом некоторые из них не требуют инсталляции. Для глубокой настройки времени работы ПК используйте PowerOFF.
Если нужно единоразово поставить на компьютер таймер выключения, воспользуйтесь командой shutdown или планировщиком задач. Кстати говоря, последний может заменить большинство специализированных таймеров. Существенным недостатком программ-таймеров является то, что их очень просто отключить – значит, таким образом контролировать время работы не получится. Поэтому используйте планировщик задач Windows или ПО для родительского контроля. К программам этого класса относятся:+ Child Control; Kids PC Time Administrator; ChildWebGuardian Pro
Больше всех мне понравилась программа OFFTimer.
После скачивания архива, следует его распаковать в любое удобное для вас место. После распаковки запустите файл OFFTimer.exe и установите время выключения компьютера
Таймер выключения компьютера 1после установки времени выключения, нажмите кнопку “Включить таймер“, на этом всё! Теперь просто сверните окошко, нажав на соответствующую кнопку. Программа свернется в системный трей, при наведении на нее курсора, вы уведите информацию о времени выключения компьютера
Таймер выключения компьютера 2Как видите это самая простая программа для выключения компьютера по заданному времени. Сомневаюсь что есть что то проще.
Но, если вам все таки мало этого функционала и хочется воспользоваться планировщиком выключений компьютера по дням, например, тогда расскажу про другую программу.
Таймер выключения компьютера PowerOff
Программа PowerOff, в отличии от вышеописанной умеет намного больше. При этом и имеет более настраиваемый интерфейс.
После скачивания архива, его нужно разархивировать, предлагаю сделать это в отдельной папке, так как программа во время использования будет создавать файлы настроек и логов событий. Я разархивировал в папку C:temppoweroff. После того как разархивировали программу, запускайте её
Таймер выключения компьютера PowerOff 1как видите обилие настроек впечатляет! Но ничего сложного нет, в принципе все просто.
Программа поделена на вкладки, при запуске программы открывается вкладка “Таймеры” в которой, собственно, вам и нужно будет указать время выключения или воспользоваться таймером обратного отсчета, для отключения компьютера через определенный промежуток времени.
В этом же окне можно указать что делать по истечении отсчета таймера, предлагается выключение, перезагрузка, спящий режим, гибернация, завершение сеанса и т.д. На любой вкус как говорится.
Во вкладке “Ежедневник” вам будут отображены все запланированные задания, которые можно указать во вкладке “Настройки ежедневника”
В окне “Настройки ежедневника” представлен многофункциональный инструмент для планирования
Во вкладке “Горячие клавиши” можно настроить горячие клавиши для различных действий управления системой
Во вкладке “Планировщик” можно запланировать определенные действия на автоматическое исполнение
Во вкладке “Настройки программы“, как вы уже догадались представлены настройки программы))
Во вкладке “Лог программы” записывается журнал выполнения запланированных заданий
Наверняка вы сталкивались с ситуацией, когда вам надо отойти, а отключить компьютер нет возможности из-за запущенных определенных задач. На такой случай можно запланировать автоматическое отключение компьютера по расписанию. Windows 10 обладает встроенными механизмами планировки отключения, правда их найдет далеко не каждый пользователь. Здесь же мы собрали все способы, с помощью которых можно установить таймер выключения компьютера.
Как установить таймер отключения Windows 10 через команду Выполнить
Нажмите Win + R и введите команду shutdown -s -t 60 . Число отвечает за количество секунд, после которых компьютер автоматически будет отключен.
В данном случае отключение произойдет через 1 минуту. Вы можете установить любое предпочитаемое вами время. Только не забывайте, что оно указывается в секундах.
Как запланировать автоматическое отключение компьютера через Командную строку

Как автоматически отключить компьютер через PowerShell

Другие команды для таймера отключения компьютера
Вы определенно заметили, что после основной команды shutdown идет еще дополнительный аргумент, который указывает системе характер выполняемого действия. С помощью этих аргументов можно назначить дополнительные команды и не только выключать компьютер по таймеру, но и перезагружать или уводить в режим сна.
Выглядит это следующим образом: shutdown -s -t 60 . Вместо буквы - s вам надо подставить одну из следующих:
- r – перезагрузка. Команда будет выглядеть shutdown -r -t 60 . Расшифровывается как перезагрузка через 60 секунд.
- h – гибернация. Shutdown -h -t 60 . Если вы введете эту команду, компьютер уйдет в гибернацию через 60 секунд. Время можете устанавливать любое, как и в предыдущей команде. В обеих случаях -t отвечает за время в секундах, после чего идет любое указанное вами количество времени.
Как установить таймер автоматического выключения через Планировщик задач
- Откройте встроенный в операционную систему Планировщик задач
. Для этого нажмите Win + R
и введите команду Taskschd.msc
. Как вариант, можно нажать меню Пуск
и ввести в поиск Планировщик задач
. Есть также другие варианты запуска, но эти два самые быстрые.

- В правой части окна нажмите Создать простую задачу
.

- Откроется окно создания простой задачи. На вкладке Создание простой задачи
укажите имя и описание, если в последнем у вас есть необходимость. Нажмите Далее
.

- На вкладке Триггеры
установите значение Однократно
.

- Нажмите Далее
и на следующем шаге установите время, когда компьютер будет автоматически отключен.

- Далее вам надо указать системе необходимое для исполнения действие. Выберите на следующем окне Запустить программу
и нажмите Далее
.

- Возле пункта Программа или сценарий
нажмите Обзор
.

- Откроется окно Проводника в системной папке system32
. Найдите в ней файл shutdown.exe
. Именно он инициализирует процесс завершения работы компьютера.

- Нажмите Ок .
- В поле Добавить аргументы
введите -s
. Нажмите Ок
.

- Нажмите Далее , просмотрите указанные вами параметры и нажмите Готово .
Для единичного отключения такой метод может оказаться слишком сложным. Но в отличии от запланированного отключения с помощью командной строки, Планировщик задач позволяет сделать эту процедуру регулярной. К примеру, отключать компьютер каждый день в 22:00. Параметры времени триггеров помогут вам разобраться с этим вопросом и установить удобное для вас расписание.
Установка таймера отключения Windows 10 с ярлыка
Если вам надо часто пользоваться таймерами отключения, можно создать ярлыки на рабочем столе или в любом другом месте операционной системы. Открытие этого ярлыка возьмет на себя задачу активации команды отключения, перезагрузки или гибернации по таймеру.
- Нажмите правой кнопкой мыши в любом месте и выберите Создать – Ярлык .
- На первом этапе введите команду shutdown -X -t Y . Вместо X укажите букву s для отключения, r для перезагрузки или h для гибернации. Вместо Y – нужное вам время в секундах.
- Далее назовите свой ярлык и сохраните его.
Так же само можно создать ярлык отмены отключения / перезагрузки или гибернации. Делается все точно так же, только указывается команда shutdown -a . После создания ярлыков их можно перемещать, переименовывать или изменять иконки по вашему усмотрению.
Как отменить автоматическое отключение компьютера в Windows 10
Если вы устанавливали запланированное отключение ПК через команду Выполнить , Командную строку или PowerShell , тогда отключить все можно с помощью очень простого действия.

Нажмите Win + R и введите shutdown -a . После этого система уведомит вас, что автоматический выход из системы был отменен. Эту же команду можно запустить в Командной строке или PowerShell.

Если же запланированное отключение установлено в Планировщике задач, тогда процесс отмены будет немного другим.

Существует также большое количество сторонних программ, которые помогают запланировать отключение, перезагрузку или спящий режим в Windows 10. Зачастую необходимость в подобных решения отпадает из-за того, что в систему уже встроены необходимые механизмы, способные регулировать автоматическое выключение компьютера. Они работают достаточно просто и эффективно, что не всегда скажешь о сторонних программах.
Обратите также внимание, что способ запланированного отключения не подходит, если вы хотите воспользоваться им как средством родительского контроля. Для этого в Windows 10 установлены отдельные механизмы, которые работают по-другому, гораздо эффективнее и надежнее.
Кроме того, обращайте внимание на параметры приложения, которое занимает ваш компьютер на долгое время. Зачастую в программах с длительным периодом выполнения задач присутствует опция автоматического отключения после завершения. В таком случае системные методы, не говоря уже о сторонних, не понадобятся вам вовсе.
На данный момент существует достаточно много способов того, как можно поставить таймер ноутбука на выключение. Далее будут рассмотрены несколько самых основных из них. Но для начала стоит разобраться с базовыми вариантами, которые не слишком сложны и понятны каждому пользователю.
Необходимость
Стоит отметить, что функция автоматического отключения как персонального компьютера, так и ноутбука достаточно важна и полезна в повседневной жизни пользователей. Она может помочь тогда, когда вам необходимо:
- выполнить загрузку какого-либо важного файла или документа, и при этом возможности ждать окончания процесса нет;
- в свое отсутствие контролировать объем времени, которое ребенок проводит перед экраном монитора;
- используя некоторые сторонние утилиты, произвести автоматизацию некоторых процессов, что поможет упростить работу с устройством. К примеру, управление сторонним компьютером или же передача команд по сети.
Теперь перейдем к непосредственному рассмотрению вопроса о том, можно ли поставить таймер выключения на ноутбук?
Командная строка

- Перед вами появится оповещение о том, что установленный счетчик был отключен и прекращение сеанса отменено. Также таймер можно отменить нажатием клавиши "Завершение работы".
Второй вариант
Теперь поговорим о том, можно ли поставить ноутбук на таймер выключения при помощи планировщика задач. Стоит отметить, что этот способ является наиболее удобным, так как позволяет внести гораздо больше. Для того чтобы выполнить данную процедуру, следуйте представленной далее инструкции:
- при помощи сочетания клавиш "Win"+"R" запустите программу "Выполнить";
- в открывшемся окне введите команду "taskschd.msc";
- как только запустится требуемая программа, обратите внимание на левую колонку. Здесь необходимо активировать библиотеку планировщика заданий;
- далее переместитесь в правую колонку и нажмите на строчку под названием "Действия";

- после этого выберите создание простой задачи;
- далее в графе имени укажите название и активируйте кнопку далее;
- следующим этапом инструкции о том, как поставить ноутбук на таймер выключения является установка периодичности процедуры. Ее можно настроить так, как вам будет удобно. После этого снова нажмите на клавишу далее. Повторите еще два раза;
- перед вами запустится окно программы или сценария. В данном месте нужно вписать "shoutdown";

- перейдите к полю добавления аргументов и впишите "-s -f", соблюдая пробел;
- перед тем как поставить ноутбук на таймер выключения, подтвердите изменения нажатием кнопки далее. После активируйте клавишу готово;
- для проверки успешности операции необходимо повторно зайти в планировщик заданий и обратить внимание на средний столбик. Там должно высвечиваться задание, запущенное на данный момент.

Если возникла необходимость в его отмене, то просто вызовите правой клавишей мышки контекстное меню этого объекта и выберите строчку с надписью: "Удалить".
Ярлык
Можно ли поставить таймер выключения ноутбука при помощи ярлыка? Конечно можно и достаточно легко. Для того чтобы грамотно реализовать эту процедуру, делайте все по приведенному далее алгоритму:
- в любом месте рабочего стола вызовите правой клавишей мышки контекстное меню и активируйте подпрограмму для создания ярлыков;
- в окне указания расположения объекта введите "C:WindowsSystem32shutdown.exe -s -t 600". Вместо 600 можно указать любое необходимое вам число (в секундах). Это будет временем, отсчитываемым до выключения компьютера;
- после этого запустится другое окно. Здесь необходимо указать имя ярлыка. Снова можно вписать то, что считаете необходимым;
- далее просто сохраните все изменения. Теперь, после того как вы активируете данную программу, компьютер будет запускать таймер, по истечении которого текущий сеанс будет прекращен;
- но также стоит позаботиться и о кнопке отмены данной функции. Снова щелкните правой клавишей мыши по рабочему столу и активируйте программу по созданию ярлыков;
- в качестве расположения объекта укажите "C:WindowsSystem32shutdown.exe -a";
- дайте ярлыку название и сохраните изменения. Теперь после его активации запущенный ранее таймер будет прекращать свою работу.
PowerOff
Достаточно полезная утилита, позволяющая выполнить настройку. Перед тем как поставить ноутбук на таймер выключения данным способом, разберем несколько важных моментов касательно данной утилиты. Для начала стоит ознакомиться с ее возможностями.
Функции
Данное программное обеспечение является достаточно разносторонним и позволяет помимо настройки времени отключения установить и другие полезные инструменты. Среди них:
- возможность наладить выключение не только по таймеру, но также конкретному времени или же составленному расписанию;
- пользователь может выбирать, что должна сделать система после того, как истекло время до выключения;
- имеется встроенный планировщик задач и ежедневник;
- утилита автоматически запускается вместе с операционной системой;
- возможность работы с WinAmp, используя горячие клавиши. Сама программа также может управляться с их помощью.
Дополнительные функции
Используя эту утилиту, можно также автоматизировать и выполнять ряд следующих полезных действий. Среди них встречаются:
- отправлять компьютер в спящий режим;
- выполнять блокировку системы;
- производить удаленный запуск другого устройства;
- отправлять по сети команды;
- совершать повторный запуск компьютера;
- выполнять завершение сеансов пользователей.
Выключить компьютер умеет любой пользователь. Но, в некоторых ситуациях возникает необходимость выключить компьютер не сразу, а спустя некоторое время. Другими словами — поставить таймер на выключения компьютера. Как поступить в такой ситуации знают уже не все. В этой небольшой статье мы рассмотрим сразу три способа как поставить таймер на выключение компьютера.
Способ № 1. Команда shutdown.
Вы можете менять данную команду под свои нужды. Например, вы можете увеличить время задержки перед выключением. Для этого вместо 60 укажите другое число. Главное помнить, что задержка устанавливается в секундах.
Также вы можете вместо выключения, отправить компьютер на перезагрузку или в режим гибернации. Для этого нужно заменить параметр /s на /r () или на /h (гибернация). При необходимости можно включить принудительное завершение всех запущенных программ без предупреждения пользователя. Для этого в команду нужно добавить параметр /f. Если хотите узнать все доступные параметры выполните команду Shutdown без каких-либо параметров.
Способ № 2. Планировщик заданий.
Также вы можете поставить таймер на выключение компьютера с помощью планировщика заданий. Для этого запустите «Планировщик заданий» с помощью команды taskschd.msc. В самом планировщике нужно нажать на кнопку «Создать простую задачу».

После этого запустится мастер создания простой задачи. С его помощью можно запланировать выполнение команды Shutdown на определенное время. Чтобы начать создание задачи введите имя и нажмите на кнопку «Далее».

После этого нужно выбрать регулярность выполнения задачи. В большинстве случаев подойдет однократное выполнение.


На следующем шаге нужно выбрать пункт «Запустить программу» (мы будем запускать программу Shutdown).


Все, задание практически создано. Осталось нажать на кнопку «Готово».

После этого созданное вами задание появится в «Библиотеке заданий».

Теперь в выбранное время «Планировщик заданий» выполнит команду Shutdown и компьютер выключится.
Способ № 2. Программы для выключения компьютера.
Также вы можете поставить таймер на выключение компьютера с помощью сторонних программ. Например, можно использовать (скриншоту внизу). Данная программа является бесплатной и обладает массой функций. С ее помощью можно настроить выключение компьютера по таймеру, по обратному отсчету, или в случае бездействия компьютера.

Еще одна интересная программа для выключения компьютера по таймеру это (скриншот внизу).

Программа Switch Off добавляет на панель задач специальную иконку, с помощью которой можно быстро настроить таймер выключения компьютера. Также Switch Off имеет ряд уникальных функций. Например, с помощью данной программы вы сможете выключить свой компьютер по Интернету.
