Шифрование системного диска с помощью TrueCrypt. Шифрование и скорость
Читайте, как восстановить удаленные файлы с контейнера TrueCrypt или VeraCrypt , как смонтировать и разблокировать зашифрованный диск для доступа к файлам. Если вы ищете простой и эффективный способ зашифровать все данные компьютера начиная от системного или обычного логического диска, до диска с резервными копиями, внешнего USB диска или карты памяти, то используйте VeraCrypt . Это инструмент с открытым исходным кодом, который соответствует самым высоким стандартам шифрования данных.
Содержание:
Что такое TrueCrypt, VeraCrypt и зачем их использовать?
Лучший способ защитить ваши файлы от просмотра посторонними лицами это зашифровать их. Программа шифровщик использует секретный ключ, чтобы превратить содержимое файлов в поток нечитаемого бреда. Пока вы не используете ключ для разблокировки прочитать содержимое не будет никакой возможности.
Программа VeraCrypt построена на основе очень популярного инструмента с открытым исходным кодом TrueCrypt. После закрытия проекта TrueCrypt компания IDRIX доработала продукт новыми возможностями исправила проблемы в безопасности.
С VeraCrypt вы можете создать зашифрованный контейнер, который монтируется в систему как обычный диск. Все файлы из этого контейнера шифруются и расшифровываются на лету. Поэтому вы продолжаете просматривать и редактировать их как будто они находятся на вашей флешке. По окончанию работы с ними контейнером программа блокирует доступ к нему и очищает ключи и содержимое файлов из оперативной памяти.
VeraCrypt позволяет шифровать системный диск, но мы рекомендуем использовать встроенный в Windows 10 инструмент Bitlocker. Особенностью VeraCrypt является возможность создания скрытого шифрованного раздела. Если вы находитесь в руках злоумышленников, и они просят у вас ключ, вы можете предоставить им «фейковый» ключ для разблокирования, заранее подготовленного «фейкового» раздела. Использование основного ключа разблокирует совсем другой раздел с настоящими данными.
Как создать зашифрованный раздел
Загрузите и установите программу, затем перейдите в меню Пуск и запустите VeraCrypt и вы увидите главное окно программы:
Первое что вы должны сделать, это нажать кнопку Создать том . Это действие запустит мастер создания зашифрованного раздела , который предложит такие варианты создания:

Создание шифрованного файлового контейнера позволяет создать файл на любом диске, подключенном к компьютеру. Затем такой файл можно будет смонтировать в качестве логического диска. В файле можно создать обычный том VeraCrypt или скрытый (разницу мы рассматривали выше).

Мы создадим обычный том. На следующем шаге необходимо выбрать размещение файла контейнера.

На следующем шаге необходимо указать алгоритм шифрования и хеширования. По умолчанию алгоритм шифрования – AES, хеширования – SHA-512. Оставляем все как есть.

На следующем шаге необходимо указать максимальный размер файла контейнера. Давайте укажем 5 ГБ.

Нажимаем Далее и переходим к окну задания пароля. После указания пароля сохраните его в надежном месте или используйте пароль, который вы хорошо знаете. Программа не предоставляет возможности восстановить забытый или утерянный пароль, и расшифровать информацию без пароля не получится.
Вы можете использовать любые произвольные файлы, которые будут использоваться в качестве альтернативы пароля.



Как смонтировать и разблокировать диск для доступа к файлам
Нажмите кнопку «Выбрать файл» в главном окне программы и укажите файл в котором вы сохранили контейнер VeraCrypt. После выбора файла укажите один из доступных дисков в поле выше. К примеру, выбираем диск K и нажимаем Смонтировать .


После этого можно зайти в Мой компьютер и проверить появление нового диска.
Восстановление удаленных файлов с контейнера VeraCrypt
Без пароля для разблокирования данные на диске будут зашифрованы и не будут поддаваться восстановлению.
TrueCrypt - это программная система для создания и использования шифруемого "на лету" тома (устройства хранения данных). Шифрование "на лету" означает, что данные автоматически шифруются или дешифруются прямо во время их считывания или записи, не отвлекая пользователя. Данные, сохранённые на зашифрованном томе, невозможно прочесть (расшифровать) без использования правильных пароля/ключевого файла или без правильных ключей шифрования. Шифруется вся файловая система, включая имена папок и файлов, содержимое файлов, пустое пространство, метаданные, и тому подобное).
Файлы могут копироваться с и на подключенный том TrueCrypt также, как они копирутся с/на любой нормальный диск (к примеру, с помощью технологии перетаскивания - drag-n-drop). Файлы автоматически дешифруются "на лету" (в память) во время чтения или копирования с зашифрованного тома TrueCrypt. Верно и обратное - файлы, записываемые или копируемые на том TrueCrypt, "на лету" шифруются в памяти прямо перед записью на диск. Однако это не значит, что весь файл, предназначенный для шифрования/дешифрования, должен целиком попасть в память перед шифрованием/дешифрованием. Для TrueCrypt не требуется дополнительная память. В следующем абзаце кратко проиллюстрировано, как это всё работает.
Представьте, что у вас есть файл.avi, хранящийся на томе TrueCrypt, и поэтому целиком зашифрованный. Пользователь, применяя правильный пароль (и/или ключевой файл), подключает (открывает) том TrueCrypt. Когда пользователь дважды кликает на иконке видеофайла, операционная система запускает программу, связанную с этим типом файла - как правило, это медиаплеер. Медиаплеер начинает загружать небольшую начальную часть видеофайла с зашифрованного TrueCrypt-тома в память, чтобы проиграть его. В процессе загрузки этой небольшой части TrueCrypt автоматически дешифрует её в памяти. Расшифрованная часть видео, хранящаяся теперь в памяти, проигрывается медиаплеером. После проигрывания этой части медиаплеер начнёт загружать следующую небольшую часть видеофайла с зашифрованного тома TrueCrypt в память, и процесс повторится. Этот процесс и называется шифрованием/дешифрованием "на лету" и он работает со всеми типами файлов, не только с видео.
TrueCrypt никогда не сохраняет никакие данные в незашифрованном виде на диск - он их временно хранит в памяти. Даже когда том подключен, данные на нём хранятся в зашифрованном виде. Когда вы перезапускаете Windows или выключаете компьютер, том отключается, и файлы, хранимые на нём, становятся недоступными, оставаясь зашифрованными. То же самое происходит в случае непредвиденного отключения электроэнергии (без правильного завершения работы системы). Чтобы получить к ним доступ снова, вы должны подключить том, используя правильные пароль и/или ключевой файл.
Шифрование и использование несистемного раздела диска
Шаг 1:
Если Вы еще не сделали это, то скачайте и установите TrueCrypt. Затем запустите TrueCrypt дважды щелкнув на файле TrueCrypt.exe или кликнув на ярлыке TrueCrypt из меню "Пуск".
Шаг 2:
Должно появиться главное окно TrueCrypt. Нажмите Создать том.
Шаг 3:

Должно появиться окно мастера создания раздела TrueCrypt.
На этом шаге Вы должны выбрать, где Вы хотите создать раздел TrueCrypt. Раздел TrueCrypt может быть размещен в файле, который также называют контейнером, в разделе диска или на дисковом устройстве. В этом руководстве мы выберем вторую опцию и зашифруем USB запоминающее устройство.
Выбираем опцию «Зашифровать несистемный раздел/диск» и кликаем на кнопку «Далее».
Заметка: В следующих шагах на снимках экрана будет показана только правая часть мастера.
Шаг 4:

На этапе 4 нам предстоит выбрать каким будет наш тип тома. При этом вожможны 2 варианта:
Обычный том TrueCrypt;
Скрытый том TrueCrypt;
На данном этапе выберем опцию «Обычный том TrueCrypt». PS: с опцией «Скрытый том TrueCrypt» разберемся позже (Шаг 12).
Шаг 5:

На 5 шаге нам предстоит выбрать устройство, которое будем шифровать.

Выбираем нужное устройство (в данном случае выбран диск F:).

Теперь, когда выбрано шифруемое устройство, можно перейти к следующему шагу, нажав на кнопку «Далее».
Шаг 6:

На данном этапе нам предстоит выбрать одну из двух опций:
Создать зашифрованный том и отформатировать его
Зашифровать раздел на его месте.
Если на устройстве, выбранном в Шаге 5 имеется важная информация, которую вы хотите сохранить и зашифровать, то вам нужно выбрать пункт «Зашифровать раздел на его месте». Иначе (если на выбранном устройстве нет важной информации, либо на нем вообще отсутствует какая-либо информация – выберите пункт «Создать зашифрованный том и отформатировать его». В этом случае вся информация, хранимая на выбранном устройстве будет утеряна.) После того, как вы выбрали опцию, кликаем на кнопку «Далее».
Шаг 7:

Шаг 8:

На восьмом шаге нужно еще раз убедиться в том, что вы выбрали именно то устройство, которое хотели. Убедившись в правильности выбора, жмем кнопку «Далее».
Шаг 9:

Это один из наиболее важных шагов. Здесь Вы должны выбрать хороший пароль для раздела. Внимательно прочитайте информации отображаемую в окне мастера о том, что считается хорошим паролем. После выбора хорошего пароля, введите его в первое поле для ввода. Затем еще раз введите его во второе поле и нажмите «Далее». Примечание: Кнопка «Далее» будет неактивна пока пароли в обоих полях не будут совпадать.
Шаг 10:

Двигайте мышкой так случайно, насколько только можете в окне Volume Creation Wizard как минимум 30 секунд. Чем дольше Вы будете двигать мышкой, тем лучше. Это значительно увеличивает криптографическую силу ключей шифрования (которые, в свою очередь, усиливают безопасность). Нажмите «Разметить».
Соглашаемся с форматированием выбранного раздела.

Ждем окончания процесса.


Итак, том создан. После того, как вы кликните «ОК», TrueCrypt предложит вам создать еще 1 том (кнопка «Далее»). Если вы хотите прекратить работа мастера создания томов нажмите на кнопку «Выход».
Шаг 11:

Теперь, когда том создан, нужно научиться им пользоваться. Заметим, что при обычной попытке доступа на наше зашифрованное устройство (Мой компьютер – Зашифрованное устройство), Windows предложит нам его отформатировать(после процесса форматирования устройство окажется пустым и незашифрованным). Для доступа к нашему тому нужно открыть TrueCrypt и на главной форме выбрать устройство которое шифровали(на нашем примере это диск F:). После выбора устройства нам предстоит выбрать незанятую букву диска (я выберу Z:) и нажать кнопку «Смонтировать».

Введем пароль, который был придуман в Шаге 9.
TrueCrypt сейчас попытается смонтировать раздел. Если пароль неверный (например, Вы его неправильно ввели), то TrueCrypt сообщит Вам об этом, и Вам нужно будет повторить предыдущий шаг (введите пароль заново и нажмите ОК). Если пароль правильный, то раздел будет смонтирован.

Мы только что успешно смонтировали наше зашифрованное устройство как виртуальный диск Z:
Виртуальный диск полностью зашифрован (включая имена файлов, таблицы размещения, свободное место и т.д.) и ведет себя как настоящий диск. Вы можете сохранять (копировать, перемещать и т.д.) файлы на этот виртуальный диск, и они будут зашифрованы "на лету" во время записи.
Если Вы откроете файл, хранящийся на разделе TrueCrypt, например, в медиа плеере, то файл будет автоматически расшифрован в ОЗУ (память) "на лету" во время чтения.
Важно: Заметьте, что когда Вы открываете файл, хранящийся на TrueCrypt разделе (или когда записываете/копируете файл с/на TrueCrypt раздел), у Вас не будут спрашивать ввести пароль заново. Вы должно ввести правильный пароль только когда монтируете раздел.
Вы можете открыть смонтированный раздел, например, дважды кликнув на помеченной красным прямоугольником надписи, как ниже показано на снимке экрана.
Вы также можете найти и открыть смонтированный раздел, как Вы это обычно делаете для других дисков. Например, просто открыв "Мой компьютер" и дважды щелкнуть на ярлыке диска (в нашем случае это диск Z).


Выберите раздел из списка смонтированных разделов в главном окне TrueCrypt (на рисунке выше это Z:) и затем нажмите «Размонтировать».
Расшифровка устройства
Если вам требуется обратно расшифровать устройство, выполните следующие действия:
Проверьте что зашифрованное устройство размонтировано;
Зайдите в Мой компьютер;
Найдите в списке дисков зашифрованный (тот который хотим расшифровать);
Кликаем правой кнопкой по выбранному диску;
Выбираем из списка контекстного меню пункт «Форматировать»;
По окончании форматирования диск будет расшифрован и доступен так же как и раньше.
Шаг 12:
Итак…. Настало время разобраться с тем, что такое скрытый том. Для этого повторяем шаги 1-3 и на четвертом шаге выберем пункт «Скрытый том TrueCrypt».

Подробно о том, что же представляет из себя скрытый том можно узнать кликнув на ссылку «Что такой «скрытый том»?». Но кое-что можно и описать здесь:
Скрытый том создается внутри уже существующего обычного тома
Доступ к скрытому тому осуществляется так же как и к обычному, только при монтировке обычного тока нужно ввести пароль скрытого, содержащегося внутри обычного
О существовании скрытого тома никак не возможно узнать, что дает дополнительную защиту информации, хранимой на этом томе
Шаг 13:

Шаг 14:

Мастер создания томов предлагает выбрать нам метод создания скрытого тома. Возможны два варианта создания скрытого тома:
- «Обычный режим» - выбрав эту опцию мастер сначала поможет создать обычный том, после чего появится возможность создания скрытого тома внутри обычного;
- «Прямой режим» - создаем скрытый том на уже существующем обычном томе(что мы и выберем так как выше нами уже был создан обычный том);
Шаг 15:

На этом шаге нам предстоит ввести пароль, используемый в обычном (внешнем томе). Этот пароль был введен в Шаге 9. После ввода пароля кликаем «Далее».
Шаг 16:

Уведомление о успехе изучения карты кластеров, о максимальном размере скрытого тома.
Шаг 17:

Здесь Вы можете выбрать алгоритм шифрования и хеш-алгоритм для раздела. Если Вы не уверены в том, что здесь выбрать, то можете использовать настройки по-умолчани и нажать «Далее» (для более детальной информации смотрите главу Алгоритмы шифрования и Хеш алгоритмы).
Шаг 18:

На этом этапе выбираем размер скрытого тома. Обратите внимание на максимально возможный размер!
Шаг 19:

Этот шаг аналогичен шагу 9. НО!!! Пароль для скрытого тома должен отличаться от пароля внешнего тома.
Шаг 20:

Двигайте мышкой так случайно, насколько только можете в окне Volume Creation Wizard как минимум 30 секунд. Чем дольше Вы будете двигать мышкой, тем лучше. Это значительно увеличивает криптографическую силу ключей шифрования (которые, в свою очередь, усиливают безопасность). Жмем кнопку «Разметить».

Внимательно читаем уведомление о том, как пользоваться созданным нами томом и о том, как удалить шифрование с раздела/устройства.

Мастер предупреждает нас о том, что в результате неправильного использования внешнего тома, скрытый может быть поврежден. О том как защитить скрытый том читайте в разделе «Меры предосторожности, касающиеся скрытых томов».

Всё, скрытый том готов. Для создания еще одного тома нажмите кнопку «Далее». Для прекращения работы мастера создания томов кликните «Выход» (в нашем случае нам достаточно 2х томов, далее будет объяснено, как работать со скрытым томом).
Шаг 21:
Работа со скрытым томом аналогична работе с внешним томом. Отличие лишь в том, что для доступа к скрытому тому необходимо вводить пароль из Шага 19, а не 9 !!!
pull 29 мая 2014 в 21:25TrueCrypt. Расшифровка несистемного раздела без использования второго диска
Прочитав статью о TrueCrypt, возникших несколько дней назад и изучив комментарии пользователей данного портала я основательно решил полностью сменить названную утилиту на другую. Но сразу же возникла проблема.
Как известно TrueCrypt не умеет, а точнее не предполагает расшифровку несистемного раздела. Поиск в интернете не привел ни к чему подходящему. Классическое решение состояло в том, чтобы перенести всю информацию на второй диск и переформатировать первый. В моем случае это было невозможно. В моем распоряжении имелся зашифрованный системный жесткий диск, расшифровать который проблемы не составляет и внешний. Объемом 2 Тб. Тоже полностью зашифрованный и заполненный приблизительно на 60%.
Второго внешнего диска у меня нет и в ближайшее время покупать его не собираюсь. Имеющихся объемов у меня попросту не хватит для переноса информации на другие диски. И тогда мною было принято решение реализовать одну схему, которую я некогда прочитал в каком-то комментарии портала pgpru.com. И состояла в следующем:
- Зашифрованный раздел на диске сжимается до максимально возможного.
- В пустом пространстве создается новый, незашифрованный раздел
- Переносим информацию с зашифрованного на новый
- Удаляем зашифрованный раздел
- Расширяем второй раздел на весь диск
Идея интересна, но есть нюансы, над которыми пришлось поразмыслить. Схема проста только в случае, если занято заведомо меньше половины диска. Если же больше, как в моём случае, тогда:
- Особенность NTFS такова, что мы рискуем потерять часть файлов, поскольку можем отрубить некоторую часть с данными в процессе «ужимания» раздела, поскольку есть риск, что данные будут записаны куда-то в середину или конец доступного на тот момент логического раздела. В моём случае первое сжатие точно было безопасным, поскольку я ни разу не забивал раздел полностью. Только первые 1,2 Тб. Из чего делаю вывод, что остальное пустое.
Впрочем проблема разброса решаема. Простой дефрагментацией. При этом следует отметить бесполезность встроенного дефрагментатора windows, поскольку он не перемещает файлы физически. Лучше использовать сторонний. По опыту знаю, что почти все коммерческие дефрагментаторы как минимум собирают файлы в начало диска. Или в крайнем случае имеют такой режим .
- Как я уже выяснил, сам TrueCrypt никак не реагирует на тот факт, что изменился размер раздела. То есть при монтировании он по прежнему отображает, что мне доступен полный объем моего диска. Потому работать придётся в слепую, ориентируясь на данные менеджера дисков.
А так-же это означает, что до конца нашей процедуры расшифровки на раздел нельзя ничего записывать, тем более большого по весу.
На данный момент я сделал следующее:
- Ужал имеющийся логический раздел, оставив ему запас свободного места порядка 100 Гбайт, с учетом возможной фрагментации.
- Создал новый раздел и переношу на него файлы. Судя по таймеру процедура займет порядка нескольких часов.
Далее в планах мне предстоит решить следующую задачу: нужно будет дефрагментировать зашифрованный раздел, использую для этого имеющуюся у меня утилиту из комплекта AVG TuneUp, ибо насколько я помню она как раз и делает то, что собирает файлы физически в начало диска. Затем мне следует отрезать от зашифрованного раздела еще кусок, приблизительно равный освобожденному переносом места. И прилепить это место ко второму разделу. Проблема может возникнуть в том, что без физического перемещения раздела вероятно не получится расширить его объем, насколько я знаю для этого требуется место физически после диска, а не до. Перемещение раздела не входит в возможности встроенных средств Windows, насколько я знаю. Ближайшая знакомая мне утилита это Acronis Disk Director. Но с ней в прошлом были проблемы, она наотрез отказывается работать с GPT. Причем установка Plus Pack не оказала никакого эффекта. Быть может я что-то не так сделал, конечно. Но это позже.
Продолжение следует.
Шифрование системного диска используется для предотвращения несанкционированного доступа к данным на диске. Зашифровав диск один раз можно быть спокойным за информацию во время путешествий с ноутбуком или во время грубых вмешательств силовых структур в размеренную работу офиса с последующим изъятием компьютерной техники.
Для шифрования используется программа Truecrypt версии 7.1a. Поддержка программы прекращена, более новые версии урезаны по функциональности, поэтому использовать нужно только 7.1a, которую можно найти на торентах. Программа бесплатна, есть инсталяхи под Windows, Linux, Mac.
Truecrypt выполняет шифрование данных налету, поэтому подготовительных действий не требуется.
Запускаем Truecrypt и выполняем команду Encrypt System Partition/Drive:
Тип шифрования системы - стандартный:
Выбираем шифрования всего винта - Encrypt whole drive:

Указываем, что на компьютере установлена одна операционная система: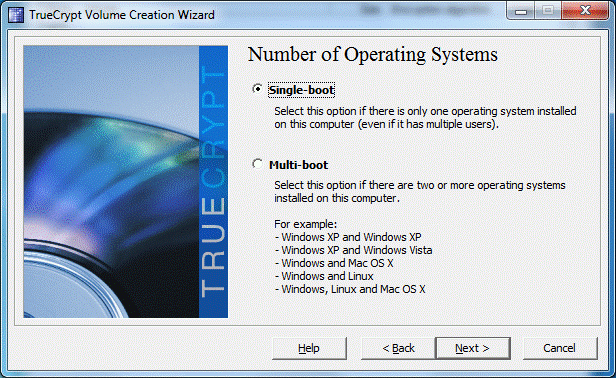
Настройки шифрования: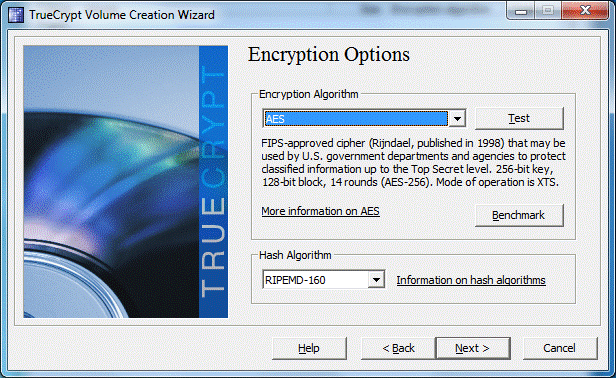
Самый креативный этап - указание пароля на зашифрованный диск. И самый сложный, т.к. этот пароль нужно запомнить. Оптимальный вариант, если пароль будет состоять из 25 символов (цифры, буквы в разных регистрах, служебные символы).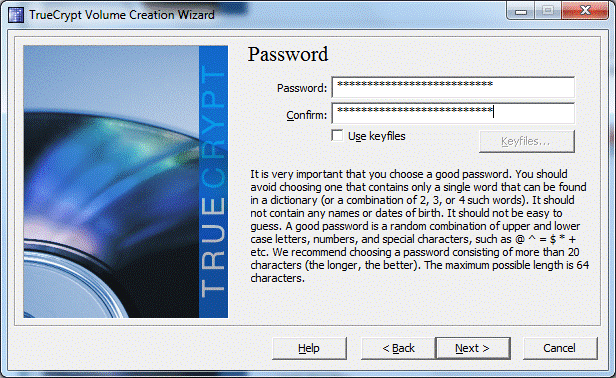
Чем больше хаоса, тем лучше. Генерация ключа шифрования: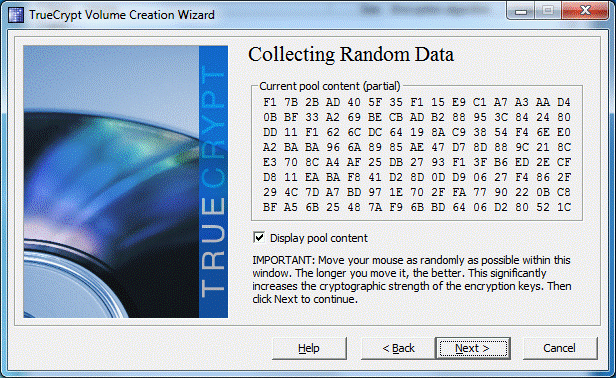
Поздравления! Ключи созданы: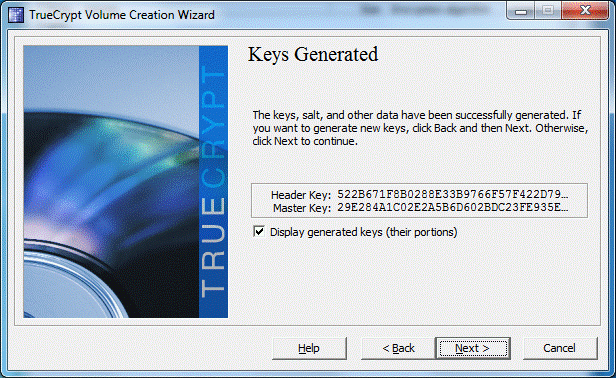
Самый муторный этап - создание диска восстановления:
Диск восстановления Truecrypt понадобится в случае повреждения сектора загрузки и для восстановления пароля. Программа создает файл ISO, который необходимо записать на CD/DVD. Использование CD/DVD является архаизмом, но деваться некуда, Truecrypt не отпустит тебя, пока запишешь образ на диск.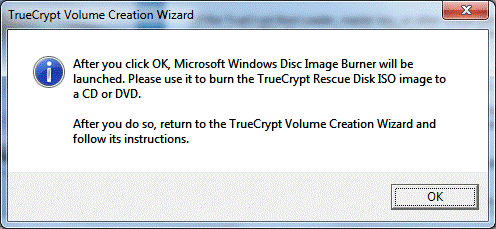
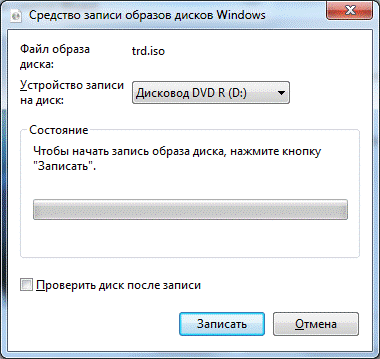
Если попытаться уклониться от записи диска восстановления, то Truecrypt прервет процедуру шифрования системы. Единственный выход - писать. Но можно чуть схитрить: файл ISO, созданный программой Truecrypt (по умолчанию находится в папке "Документы" пользователя), смонтировать на виртуальный привод, например, с помощью программы UltraISO.
Удачная проверка диска восстановления. Если диск не записывался, то его образ необходимо сохранить на другом компьютере (внешнем диске).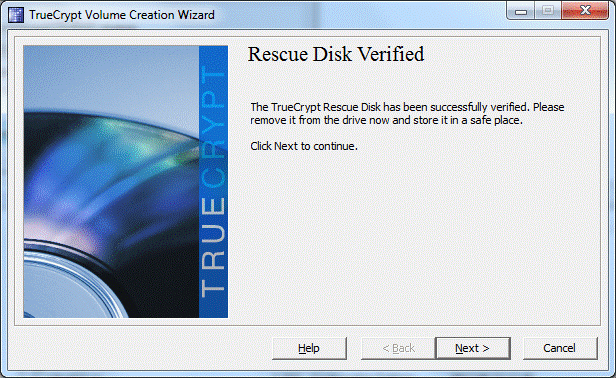
Чтобы после шифрования данные не могли восстановить в лабораторных условиях, выбираем Wipe mode. В этом случае физические кластера диска будут перезаписываться по несколько раз и восстановление первоначального состояния диска станет невозможным.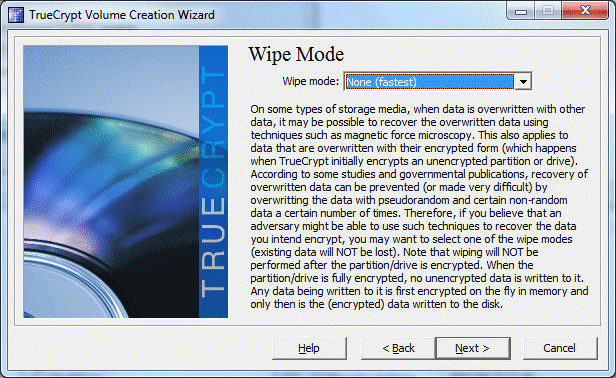
Начало теста Truecrypt. Диск еще не зашифрован. Необходимо убедиться, что Truecrypt сможет загрузить систему и пользователь не забыл пароль.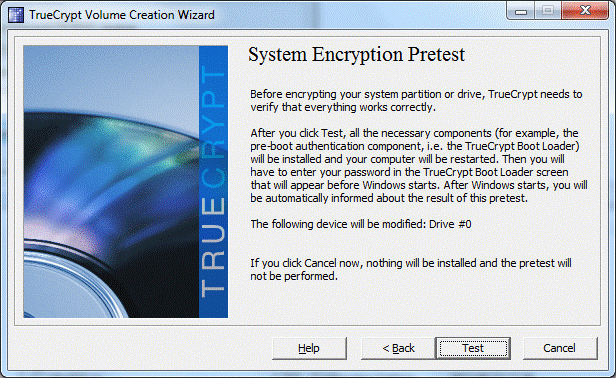
Можно сходить за чашечкой кофе и насладиться приятными моментами чтения пользовательского соглашения:
Отправляем компьютер в перезагрузку: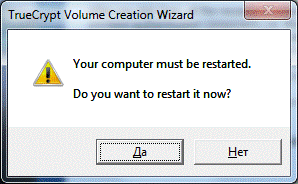
Это сообщение будет показываться при загрузке системы. Таким образом можно слегка скрыть факт существования зашифрованной операционной системы.
сталь, норка, говядина, бумага 29 мая 2014 в 21:25TrueCrypt. Расшифровка несистемного раздела без использования второго диска
- Криптография
Прочитав статью о TrueCrypt, возникших несколько дней назад и изучив комментарии пользователей данного портала я основательно решил полностью сменить названную утилиту на другую. Но сразу же возникла проблема.
Как известно TrueCrypt не умеет, а точнее не предполагает расшифровку несистемного раздела. Поиск в интернете не привел ни к чему подходящему. Классическое решение состояло в том, чтобы перенести всю информацию на второй диск и переформатировать первый. В моем случае это было невозможно. В моем распоряжении имелся зашифрованный системный жесткий диск, расшифровать который проблемы не составляет и внешний. Объемом 2 Тб. Тоже полностью зашифрованный и заполненный приблизительно на 60%.
Второго внешнего диска у меня нет и в ближайшее время покупать его не собираюсь. Имеющихся объемов у меня попросту не хватит для переноса информации на другие диски. И тогда мною было принято решение реализовать одну схему, которую я некогда прочитал в каком-то комментарии портала pgpru.com. И состояла в следующем:
- Зашифрованный раздел на диске сжимается до максимально возможного.
- В пустом пространстве создается новый, незашифрованный раздел
- Переносим информацию с зашифрованного на новый
- Удаляем зашифрованный раздел
- Расширяем второй раздел на весь диск
Идея интересна, но есть нюансы, над которыми пришлось поразмыслить. Схема проста только в случае, если занято заведомо меньше половины диска. Если же больше, как в моём случае, тогда:
- Особенность NTFS такова, что мы рискуем потерять часть файлов, поскольку можем отрубить некоторую часть с данными в процессе «ужимания» раздела, поскольку есть риск, что данные будут записаны куда-то в середину или конец доступного на тот момент логического раздела. В моём случае первое сжатие точно было безопасным, поскольку я ни разу не забивал раздел полностью. Только первые 1,2 Тб. Из чего делаю вывод, что остальное пустое.
Впрочем проблема разброса решаема. Простой дефрагментацией. При этом следует отметить бесполезность встроенного дефрагментатора windows, поскольку он не перемещает файлы физически. Лучше использовать сторонний. По опыту знаю, что почти все коммерческие дефрагментаторы как минимум собирают файлы в начало диска. Или в крайнем случае имеют такой режим .
- Как я уже выяснил, сам TrueCrypt никак не реагирует на тот факт, что изменился размер раздела. То есть при монтировании он по прежнему отображает, что мне доступен полный объем моего диска. Потому работать придётся в слепую, ориентируясь на данные менеджера дисков.
А так-же это означает, что до конца нашей процедуры расшифровки на раздел нельзя ничего записывать, тем более большого по весу.
На данный момент я сделал следующее:
- Ужал имеющийся логический раздел, оставив ему запас свободного места порядка 100 Гбайт, с учетом возможной фрагментации.
- Создал новый раздел и переношу на него файлы. Судя по таймеру процедура займет порядка нескольких часов.
Далее в планах мне предстоит решить следующую задачу: нужно будет дефрагментировать зашифрованный раздел, использую для этого имеющуюся у меня утилиту из комплекта AVG TuneUp, ибо насколько я помню она как раз и делает то, что собирает файлы физически в начало диска. Затем мне следует отрезать от зашифрованного раздела еще кусок, приблизительно равный освобожденному переносом места. И прилепить это место ко второму разделу. Проблема может возникнуть в том, что без физического перемещения раздела вероятно не получится расширить его объем, насколько я знаю для этого требуется место физически после диска, а не до. Перемещение раздела не входит в возможности встроенных средств Windows, насколько я знаю. Ближайшая знакомая мне утилита это Acronis Disk Director. Но с ней в прошлом были проблемы, она наотрез отказывается работать с GPT. Причем установка Plus Pack не оказала никакого эффекта. Быть может я что-то не так сделал, конечно. Но это позже.
Продолжение следует.
