Как добавить плагин на страницу wordpress. Установка плагина
Система управления сайтом WordPress получила столь широкую популярность не только за счёт бесплатности, но и благодаря большому количеству плагинов, которые могут решить практически все стандартные задачи. Однако иногда разработчики перестают обновлять написанные плагины, в связи с чем у пользователей встаёт вопрос невозможности обновления WordPress до последней актуальной версии. Когда разница в версиях становится весьма значительной, то многие другие плагины уже так просто нельзя установить, поскольку их актуальные версии используют новый функционал CMS, которые отсутствует в более ранних версиях.
В списке плагинов в этом случае отображается надпись «Несовместим с вашей версией WordPress». Поэтому появляется необходимость установки плагина не напрямую из WordPress, а установка из zip-архива.
Также данный способ будет полезен тем, кто покупает плагины в интернет-магазинах. После покупки вам даётся ссылка на скачивание оплаченного плагина.
Итак, чтобы установить плагин WordPress вручную, необходимо перейти на страничку плагина на официальном сайта Вордпресса. Для примера будем рассматривать плагин для работы с формами «Contact Form 7». Пролистываем страницу в самый низ и ищем блок предыдущих версий «Previous Versions». Выбираем ту версию плагина, которая подходит для вашей версии WordPress и нажимаем кнопку «Скачать».

 Теперь встаёт вопрос, как установить скачанный плагин в WordPress? Переходим в раздел «Плагины» и рядом с заголовком нажимаем на кнопку «Загрузить плагин».
Теперь встаёт вопрос, как установить скачанный плагин в WordPress? Переходим в раздел «Плагины» и рядом с заголовком нажимаем на кнопку «Загрузить плагин».

Откроется страница с формой загрузки архива. Выбираем файл, нажимаем на «Установить» и ожидаем окончания установки. Плагин сначала загрузится, а уже затем будет производиться установка.

При успешном выполнении операции откроется страница с заголовком «Установка плагина из файла: contact-form-7.4.3.1.zip», а внизу будет ссылка «Активировать плагин».

После активации плагин появится в общем списке установленных плагинов.

Как и другие плагины, плагин загруженных на сайт из архива, установился в папку wp-content/plugins .
Однако возможны случаи, когда при установка завершится ошибкой. Скорее всего причиной этому может служить то, что архив внутри себя содержит архив плагина, а сам таковым не является. В него может быть помещена документация, примеры и другая информация, которая прилагается к плагину при покупке. В такой ситуации следует извлечь архив и найти в нём архив с названием плагина. Чтобы убедиться, что это именно тот файл, что вам и нужен, можно зайти в архив - внутри в корне должен лежать php-файл с названием плагина.
Если таким способом установить плагин всё таки не получилось, можно загрузить распакованную папку самостоятельно по FTP. Для этого можно использовать любой ftp-менеджер, например, FileZilla. Относительно корня сайта, нужно перейти в папку /wp-content/plugins и в неё произвести загрузку папки с плагином.

Если на сайте установлена тема Avada или любая другая тема, всё равно установка плагинов идёт в ту же самую папку.
Установка плагинов через админку WordPress. Двигаемся дальше и переходим к установке плагина в админ панели WordPress. Установка плагинов на этом движке, занимает минимум времени и не требует от Вас знания чего-то большего.
От вас требуется лишь понимание того или иного действия, а также внимательность при выборе необходимого плагина. Вы должны четко понимать, что за плагин вы устанавливаете. Так как небрежное отношение к этому вопросу. Может привести ваш сайт к медленной работе или еще хуже к фатальной ошибке. Давайте разберем этот процесс более подробно.
Содержание статьи:
Как установить плагин в WordPress через админку простой способ
Для начала необходимо войти в админ панель. Затем в левом меню выбирать вкладку «Плагины». Перед вами откроется следующее окно:
Как мы видим на изображении указаны вкладки добавления нового плагина. Также это окно отвечает за установленные плагины на вашем сайте. В нем производятся необходимые действия с плагинами, такие как «Удаление», «Деактивация», «Параметры»,»Детали»,»Активировать» .
По умолчанию в вашей установке уже присутствует пара плагинов, один из плагинов можно удалить. Он благотворительный и не оказывает влияния на сайт. Следующим шагом для Вас будет нажатие на «Добавить новый».
Перед вами откроется соответствующее окно:
Рассмотрим это окно!
- Кнопка «Загрузить плагин» — отвечает за ручную загрузку плагинов на сайт. Если к примеру, у вас имеется предварительно загруженный архив. То эта загрузка точно для вас! Нажмите на эту кнопку, затем в соответствующем окне укажите путь к нужному Вам архиву плагина и установка начнется в автоматическом режиме.
- Строка поиска плагинов. В ней нужно указать название искомого плагина. Рекомендую вводить названия в четком соответствии с оригиналом и на том же языке. В таком случае поиск будет наиболее удачным, в противном случае поиск ничего не найдет.
- Примером будет установка«Akismet» — это плагин защиты от спама. Обратите внимание на следующие элементы: Детали — отвечают за аннотацию к плагину (в ней содержится полное описание).Совместимость с вашей версией WordPress — важный элемент, если плагин не совместим с вашей версией движка. То соответственно имеется минимальная вероятность того, что он откажется работать.
- Звездочки рейтинга — очень наглядное отображение качества плагина. Чем больше звезд и скачиваний, тем лучше. Хотя в некоторых случаях, это не совсем так.
- Кнопка «Установить» — нажимаем и устанавливаем необходимый плагин. На изображении ниже, наглядно показан процесс установки.


Установленные плагины в админ панели — активация, деактивация, удаление
Для того чтобы посмотреть установленные плагины на вашем сайте, вам нужно выполнить следующие действия. В левом меню окна нажмите на «Плагины» — после вы увидите соответствующее окно раздела «Установленные». Смотрите изображение ниже:
Теперь плагин полностью установлен и активирован. Рассмотрим функции этого окна более подробно:
- «Параметры» — отвечают за настройки плагина. Нажав на эту ссылку вы попадете в настройки соответствующего плагина.
- «Деактивировать» — если плагин не удовлетворил ваши ожидания, то его можно отключить нажав на ссылку.
- «Действия» — вкладка имеет следующие функции: активировать, деактивировать, удалить. Для этих действий, вам нужно поставить галочку напротив соответствующего плагина. Затем в выпадающем меню выбрать необходимое действие. После нажмите применить!
Примечание: Вы не можете удалить активированный плагин. Для удаления плагина необходимо его деактивировать.
Обзор информации установленного плагина — Детали

Так выглядит окно с показом деталей плагина. Как видите в нем содержится вся необходимая ознакомительная информация. Рассмотрим:
1. Вкладки отвечающие за информацию о плагине. К примеру в этом окне, нет вкладки «Изображения». Я специально напечатал данное слово, чтобы указать вам на наличие изображений к другим плагинам.
- «Описание» — краткое описание плагина, также содержит информацию о последних обновлениях и изменениях.
- «Установка» — инструкция по установке плагина.
- «Изменения» — содержит полное описание изменений после последнего обновления.
- «Отзывы» — вкладка содержит отзывы пользователей. Полезна к примеру для ознакомления. Я просматриваю отзывы, так как в некоторых случаях пользователи указывают негативное отношение к работе плагина. Очень удобная вещь для сравнения нескольких плагинов одной направленности.
- «Изображение» — содержит изображения, в некоторых случаях очень необходимая вещь. Особенно если плагин влияет на визуальную составляющую вашего сайта.
- «Средний рейтинг» — я уже писал о звездочках. Так вот основной рейтинг, исходит из оценок по 5- ти бальной шкале. Где 5 (отлично) 1(ужасно). Чем больше положительных голосов, тем лучше. Я рекомендую все-таки опираться на все три составляющие рейтинг, отзывы и количество скачиваний.
2. Кнопка «Установить» — нажимаем и устанавливаем!
Заключение
Стоит учитывать особенности всех плагинов, так как они могут конфликтовать и сами с собой. Конфликт может возникнуть даже с вашим шаблоном темы оформления. Поэтому я настоятельно рекомендую тестировать их на отдельной установке движка WordPress. Не стоит рисковать вашим сайтом, мало ли что может случиться! Моя статья завершена. Надеюсь что она была интересна. Всего вам лучшего и успехов в установке плагинов.
- Читайте статьи по этой теме:
Всем хэллоу! 🙂
В предыдущих публикациях мы с вами рассмотрели, как . Сегодня мы продолжаем развивать эту тему, делая ваш проект ещё более привлекательным и функциональным.
Если красочный дизайн достигается установкой графического шаблона, который максимально подходит под ваши нужды и выбранную вами предметную область, то придание сайту функциональности – совершенно иная задача.
И в её реализации нам поможет установка плагинов WordPress , о чём мы и поведём разговор в данной статье.
Необходимость установки плагинов WordPress
В процессе установки плагинов Вордпресс главное помнить, что они являются подпрограммами, которые для своего выполнения требуют системные ресурсы локального компьютера или удалённого сервера, на котором они установлены.
Оставляйте в комментариях пожелания по поводу функционала, который бы вы хотели добавить на свой сайт на базе WordPress и в будущих статьях я постараюсь написать, возможно ли это сделать без плагина. И если да, то как.
Но всё же, бывают случаи, когда без установки плагинов обойтись никак не получается, либо найденный вами продукт настолько хорош, что вам просто лень искать и устанавливать нужный код, производящий похожие действия 🙂
Если у вас возникла такая ситуация, то приведённая далее информация будет для вас бесценной, т.к. мы поведём речь о способах, как установить плагины в WordPress.
Автоматическая установка плагинов WordPress
В случае данных дополнений, как и при , доступно два способа: автоматический и ручной.
Поскольку первый является наиболее простым и востребованным, начну с него.
Первое, что нам нужно сделать для установки плагина Вордпресс – это войти в кабинет администратора.
Для этого нужно ввести в адресной строке браузера «доменное_имя_сайта/admin», после чего перед вами появится форма входа:
 Вводим логин и пароль учётной записи администратора, которые вы указывали при создании сайта, и нажимаем кнопку «Войти».
Вводим логин и пароль учётной записи администратора, которые вы указывали при создании сайта, и нажимаем кнопку «Войти».
После удачного входа в главном меню админки выбираем пункт «Плагины-Добавить новый»:
 Далее мы попадаем на экран добавления плагинов, который представляет собой список продуктов, рассортированные по различным категориям (Избранные, Популярные и т.д.) и тегам внизу страницы.
Далее мы попадаем на экран добавления плагинов, который представляет собой список продуктов, рассортированные по различным категориям (Избранные, Популярные и т.д.) и тегам внизу страницы.
 Теперь мы может пойти двумя путями: загрузить плагин, найденный вами в Интернете, или произвести поиск приглянувшегося вам продукта в официальном репозитории WordPress.
Теперь мы может пойти двумя путями: загрузить плагин, найденный вами в Интернете, или произвести поиск приглянувшегося вам продукта в официальном репозитории WordPress.
Начнём с последнего, т.к. он является наиболее безопасным и простым, т.к. поиск производится только по официальным приложениям и у вас не возникнут проблемы с форматами файлов, которые вы будете загружать при автоматической установке плагинов WordPress вторым способом.
Итак, для поиска необходимого продукта вводим его название в поле «Поиск плагинов», которое заключено в красную рамку на изображении выше.
Если поиск не производится, проверьте правильность ввода названия и для уверенности нажмите на клавишу “Enter” на клавиатуре.
Для наглядности я произведу установку плагина WordPress «UpToLike Share Buttons», который добавит на ваш сайт социальные кнопки. Для этого я ввожу в поле «Поиск плагинов».
 По моему запросу нашло всего 2 элемента, поэтому часть функционала данной страницы скрыто.
По моему запросу нашло всего 2 элемента, поэтому часть функционала данной страницы скрыто.
Когда поиск находит большое количество результатов, то они рассортированы по страницам из 30 элементов. Перемещаться по ним можно с помощью кнопочек пагинации справа от количества найденных плагинов.
Но, в большинстве случаев это не нужно, т.к. результаты рассортированы по наибольшему соответствию вашему запросу. И самый подходящий будет в числе первых.
Также, как правило, искомый вами будет самым популярным и иметь наибольшее количество установок (а иначе, как бы вы его отыскали в Интернете, если бы люди им не пользовались и не знали о нём).
Количество установок интересующего вас продукта отображено в левом нижнем углу его карточки.
Также в карточке продукта вы найдёте его краткое описание и ссылку на детальное описание с официального сайта, контакты разработчика, сведения об обновлении и совместим ли с вашей версией WordPress.
Помимо всего перечисленного в правом верхнем углу имеется кнопка «Установить», на которую и необходимо нажать.
 После нажатия вас должно было перенаправить на экран установки плагина WordPress, где содержится список действий, производимых системой в автоматическом режиме.
После нажатия вас должно было перенаправить на экран установки плагина WordPress, где содержится список действий, производимых системой в автоматическом режиме.
В итоге вы имеете установленный продукт, который, для того, чтобы он заработал, необходимо активировать.
Сделать это можно как на этом экране, так и со страницы списка. В обоих случаях нужно нажать кнопку «Активировать плагин», которая заключена в красную рамку на изображении выше.
После активации вас перенаправит на экран со списком всех установленных на вашем сайте плагинов:
 Активные продукты здесь очень легко узнать – информация о них будет на голубом фоне, с левой стороны от которой будет вертикальная синяя полоска.
Активные продукты здесь очень легко узнать – информация о них будет на голубом фоне, с левой стороны от которой будет вертикальная синяя полоска.
Также у них будет доступна кнопка «Деактивировать» и недоступна «Удалить».
После чего переходим в клиентскую часть сайта и наслаждаемся работой.
Поскольку я произвёл установку плагина WordPress социальных кнопок, то логично наблюдать его работу на странице статьи.
 Всё работает, значит, установка произведена правильно.
Всё работает, значит, установка произведена правильно.
Помимо описанного способа есть ещё и другой метод автоматической установки плагинов WordPress, который применим к продуктам, скачанным из Интернета.
Это могут быть коммерческие разработки, поиск по которым не производится описанным выше способом, а также продукты, скачанные со сторонних ресурсов.
С ними нужно быть особо внимательными, чтобы не заразить свой компьютер или не навредить безопасности сайта.
Поэтому после скачивания обязательно убедитесь, что скачанный вами продуки представляет из себя zip-архив. Также рекомендуется перед установкой проверить его антивирусной программой.
После произведённых действий заходим на страницу по пути «Плагины — Добавить новый» и нажимаем на кнопочку «Загрузить» возле заголовка страницы «Добавить плагины».
Либо можно зайти на страницу по пути «Плагины — Установленные» и нажать на кнопку «Добавить новый», после чего вас перенаправит на следующую станицу:
 После данных действий вы попадёте на страницу загрузки плагинов, где после нажатия на кнопку «Выберите файл» необходимо будет нажать на кнопку «Установить»:
После данных действий вы попадёте на страницу загрузки плагинов, где после нажатия на кнопку «Выберите файл» необходимо будет нажать на кнопку «Установить»:
 После чего вы снова увидите знакомый экран с порядком действий системы, чтобы установить плагин в WordPress:
После чего вы снова увидите знакомый экран с порядком действий системы, чтобы установить плагин в WordPress:
 Активируем его и переходим в клиентскую часть сайта наслаждаться работой 🙂
Активируем его и переходим в клиентскую часть сайта наслаждаться работой 🙂
Ручная установка плагинов WordPress
Данный способ позволит вам произвести установку плагинов WordPress без действий в админке, где его нужно будет только активировать и настроить.
Всё, что вам потребуется, — это произвести копирование скачанных из Интернета файлов на свой сайт по FPT, если ваш ресурс уже размещён на удалённом сервере. Либо скопировать их в каталог проекта на локальном веб-сервере.
Для этого:
- Распаковываем скачанный архив;
- Находим в нём каталог с файлами;
- Копируем каталог по пути «доменное_имя_сайта/wp-content/plugins».
После этого заходим в кабинет администратора и перемещаемся по знакомому пути «Плагины — Установленные».
В списке должен появиться скопированный вами продукт:
 Включаем его нажатием на кнопку «Активировать» и пользуемся на здоровье 🙂
Включаем его нажатием на кнопку «Активировать» и пользуемся на здоровье 🙂
Настройка и удаление плагинов
Установку плагинов WordPress мы произвели. Теперь, для того, чтобы подстроить их конфигурацию под себя, нужно произвести их настройку.
Некоторые разработчики даже разрабатывают свои продукты таким образом, что сразу после установки и активации нет никаких признаков их работы в клиентской части сайта.
Поэтому, для банального включения и конфигурирования необходимо производить настройку плагинов.
Задача актуальная для всех пользователей, но почему-то далеко не все знают, как это делается.
Настройку плагинов можно проводить двумя путями. Назовём их настройкой низкого уровня и высокого (по аналогии с классификацией языков программирования), т.к. конфигурирование производится с помощью манипуляций с кодом продукта и в специальном визуальном инструменте соответственно.
Настройка плагинов WordPress высокого уровня
При данном типе вам придётся производить настройку с помощью специальных инструментов, которые становятся доступными в админке после установки плагинов WordPress.
Зайти в них можно с помощью кнопки с названием установленного продукта, которая появляется в самом низу главного меню админки под пунктом «Настройки».
 Если же после активации продукта данная кнопка не появилась, не стоит отчаиваться 🙂 Загляните в пункт меню «Настройки» — скорее всего, будет там.
Если же после активации продукта данная кнопка не появилась, не стоит отчаиваться 🙂 Загляните в пункт меню «Настройки» — скорее всего, будет там.
 Как видите, некоторые, особенно добросовестные разработчики, делают оба варианта доступа к настройкам.
Как видите, некоторые, особенно добросовестные разработчики, делают оба варианта доступа к настройкам.
Однако, есть тип плагинов, у которых нет инструмента настройки вообще, поэтому после их активации недоступен ни один из перечисленных способов.
Для их конфигурации используется настройка нижнего уровня, которая заключается в редактировании исходного кода.
Настройка плагинов WordPress нижнего уровня
Обычно данный способ касается продуктов, которые не производят никаких визуальных изменений. Их работа проявляется в дополнительных функциях.
Примером такого продукта может служить «Cyr-To-Lat», который после активации производит транслитерацию адресов страниц сайта, которые по умолчанию отображаются кириллицей.
После его установки визуальный редактор недоступен.
 Поэтому в данном случае для настройки плагина WordPress нам необходимо перейти на страницу со списком всех установленных по пути «Плагины — Установленные»:
Поэтому в данном случае для настройки плагина WordPress нам необходимо перейти на страницу со списком всех установленных по пути «Плагины — Установленные»:
 И у необходимого продукта нажать на кнопку «Изменить», которая обведена красной рамочкой на изображении выше.
И у необходимого продукта нажать на кнопку «Изменить», которая обведена красной рамочкой на изображении выше.
Как видите, данный элемент управления доступен у всех элементов, как активированных, так и неактивных. Он позволяет попасть на экран редактирования исходного кода плагина.
 Данный экран устроен весьма удобно:
Данный экран устроен весьма удобно:
- Сверху отображается название продукта и выпадающий список установленных, благодаря которому можно настраивать плагины WordPress, не выходя с данной страницы;
- По центру экрана расположен редактор кода;
- Справа от него список файлов продукта;
- Под графическим редактором при наличии в файле функций отображается элемент управления, представляющий из себя их выпадающий список с возможностью поиска по названию;
Кнопка «Обновить файл» для фиксации произведённых изменений.
Соответственно, для низкоуровневой настройки необходимо произвести внести необходимые изменения в код и сохранить изменения, чтобы они отобразились в клиентской части.
С таким же успехом можно было бы отредактировать необходимые файлы, не заходя в админку. Для этого достаточно зайти в корневой каталог сайта (на локальном сервере или по FTP) и переместиться по данному пути – «доменное_имя_сайта/wp-content/plugins/название_плагина».
Как видите, здесь находятся те же файлы, которые были доступны на странице редактирования кода плагина:
 Открываете необходимый в любом тестовом редакторе (подойдёт даже стандартный «Блокнот»), вносите необходимые изменения и сохраняете их – ничего нового 🙂
Открываете необходимый в любом тестовом редакторе (подойдёт даже стандартный «Блокнот»), вносите необходимые изменения и сохраняете их – ничего нового 🙂
Кстати, данный способ более предпочтителен по сравнению со стандартным редактором кода, встроенным в WordPress, т.к. последний не позволяет подсвечивать синтаксис и делать любимый всеми пользователями ПК «Ctrl+Z».
Для активации этих возможностей придётся производить установку плагинов WordPress, которые будут дополнительно нагружать ваш сайт.
Редактор кода WordPress, конечно, обладает безусловным преимуществом, позволяющим редактировать файлы движка через админку в любом месте и с любого ПК, который не имеет FTP-клиентов, редакторов кода и прочих инструментов. Требуется только подключение в Интернет (защищённое!).
Но если у вас есть доступ к файлам движка, лучше всё-таки редактировать их у себя на компьютере. Это будет и безопасней и быстрее.
Как удалить плагин WordPress?
Перед тем, как статья подойдёт к концу, я хотел бы сказать пару слов о том, как удалить плагин WordPress.
Данное действие произвести так же просто, как в .
Производится оно теми же способами, что и в указанной статье.
Как удалить плагин WordPress через админку?
Нет ничего проще! 🙂
Возвращаемся на страницу со списком установленных продуктов по пути «Плагины — Установленные»:
 Теперь нас здесь будет интересовать кнопочка «Удалить» под названием продукта, удаление которого нам нужно произвести.
Теперь нас здесь будет интересовать кнопочка «Удалить» под названием продукта, удаление которого нам нужно произвести.
При нажатии попадаем на следующий экран:
 Подтверждаем свои намерения удалить плагин WordPress и избавляемся от ненавистного продукта раз и навсегда 🙂
Подтверждаем свои намерения удалить плагин WordPress и избавляемся от ненавистного продукта раз и навсегда 🙂
Да, забыл сказать, что удалить можно только неактивный продукт, поэтому перед удалением не забудьте его деактивировать нажатием на соответствующий элемент управления на странице со списком плагинов.
Без деактивации кнопка «Удалить» будет недоступна.
Также на экране со списком установленных продуктов есть возможность удалить сразу несколько.
 Для этого отмечаем галочками те, от которых нужно избавиться, выбираем действие «Удалить» и нажимаем кнопку «Применить». После чего нас перенаправит на экран подтверждения действия, как и в предыдущем случае.
Для этого отмечаем галочками те, от которых нужно избавиться, выбираем действие «Удалить» и нажимаем кнопку «Применить». После чего нас перенаправит на экран подтверждения действия, как и в предыдущем случае.
Обратите внимание, что если выбрать активный плагин, то на следущем экране его не будет в списке продуктов для удаления.
Как удалить плагин WordPress вручную?
В отличие от предыдущего способа, при этом методе нам не нужно заходить в админку. Для удаления вручную достаточно удалить его файлы на удалённом сервере или на локальном веб-сервере.
Для этого заходим по знакомому пути «доменное_имя_сайта/wp-content/plugins», находим папку с названием вашего плагина и удаляем её.
Благодаря данному способу можно даже удалять плагины WordPress, которые являются активными. Это может понадобиться, если продукт «заглючило», и деактивировать его в админке не получается.
В таком случае после удаления файлов на странице установленных продуктов появится сообщение о его деактивации из-за ошибок.
 Но это не должно вас волновать, т.к. файлов на сайте уже нет и функционал будет недоступен.
Но это не должно вас волновать, т.к. файлов на сайте уже нет и функционал будет недоступен.
Вот и всё, что я хотел вам сказать, друзья. Надеюсь, информация была для вас полезной и помогла вам с установкой плагинов WordPress, а также помогла ответить на вопросы «Как настроить плагин WordPress?» и «Как удалить плагин WordPress?».
Ставьте свои оценки звёздочками под статьёй и делитесь записью в социальных сетях, чтобы помочь и им в решении данных проблем.
Пишите в комментариях свои мнения и замечания по поводу прочитанного, а также о том, что вам было бы интересно узнать в будущих статьях.
Также мне интересно будет услышать, какой способ вам больше всего понравился и как вами производится установка плагинов WordPress у себя на сайте.
Не забывайте подписаться на обновления , чтобы быть в курсе новых статей!
До новых встреч! 🙂
P.S. : если вам нужен сайт либо необходимо внести правки на существующий, но для этого нет времени и желания, могу предложить свои услуги.
Перед тем, как приступить к обсуждению вопросов обширной тематики — как установить плагин на wordpress, необходимо выяснить, что за чудодейственный атрибут для сайта — плагины семейства вордпресс.
Зачем нужны плагины
Несомненно, движок WordPress хорош сам по себе, но истинный вебмастер всегда ищет что-то новое, пытается добавить в структуру своего сайта что-то интересное и необычное.
С установкой нового плагина функционал блога будет выглядеть по новому, откроются новые перспективы для разработки, оптимизации и продвижения сайта.
Посетители блога сразу заметят структурированный качественный контент, простоту поиска информации, быструю скорость загрузки страниц и другие улучшения. В общем, без плагинов вордпресс обойтись можно, но ваш проект многое потеряет, в первую очередь постоянных посетителей.
Что такое плагин и их разнообразие
Плагин (plug-in) — программный модуль, который преобразует функциональный потенциал основной программы. Подключение расширения выполняется с помощью динамической компиляции системных элементов программного блока WordPress.
Для вордпресс доступно множество плагинов, наделенных способностью оптимизировать практически любой интерактивный процесс, затрагивающий интересы вебмастера и возможности посетителя сайта.
Появление огромного количества плагинов для вордпресс подкреплено тем фактом, что большинство из них имеют узкую специализацию и добавляются пользователем для выполнения кокретных задач. Так как полнофункциональный проект решает много задач, то и плагинов требуется немало. По мере накопления программных модулей, они хранятся в отдельной папке, а при обновлении CMS (движка) отсутствует необходимость их переустановки.
Каждый plug-in относится к определенной категории, далее представлены наиболее стабильные модули для конкретных задач:
Резервное копирование
UpdraftPlus Backup — бесплатный программный блок, который успешно справляется с задачей резервного копирования системы вордпресс. Сохранение может быть выполнено как вручную, так и в автоматическом режиме. Для размещения контента и баз данных используются следующие локации: Dropbox, Amazon S3, Google Drive и др. Возможен удаленный режим работы по расписанию.
Безопасность
В данном сегменте представлен один из лучших модулей, который легко обеспечивает высокую степень защиты WordPress — Better WP Security. Plug-in содержит все современные наработки в сфере безопасности и надежности популярной CMS.
Изображения, медиа контент
NextGen Gallery — отличный плагин для оптимизации контента в системе wordpress. Расширяет возможности предустановленной галереи WordPresss, позволяет добавить файлы вручную, также доступна автоматическая загрузка контента с поддержкой flash слайдшоу.
Виджеты, меню
WordPresss Popular Posts — виджет с функцией отображения актуальных записей в сайдбаре. Можно добавить количество выводимых записей, способ ротации записей и др.
Социальные сети
WP Socializer — полезный и мощный plug in для комфортного шаринга в социальные сети (доступно более 100 соцсетей). Включает много дополнительных настроек и функций.
Поддержка языков
qTranslate — современный способ для достижения мультиязычности на сайте Вордпресс. Интегрирована поддержка множества языков, предусмотрено быстрое переключение языковых модулей на сайте.
SEO-интструменты
All-In-One SEO — качественный блок инструментов для реализации поисковой оптимизации сайта. Плагин в автоматическом режиме создает корректные заголовки и теги для контента, расположенного на сайте.
Методы установки плагинов WordPress
После обсуждения преимуществ и рассмотрения примеров лучших программных модулей движка, можно переходить к вопросу, как установить плагин wordpress.
Принято использовать три способа установки дополнений:
- Установка с официальной директории плагинов системы https://wordpress.org/plugins/ ;
- Загрузка прямо из админки (административной панели).
Использование официальной директории
Данный метод позволяет всего за пару кликов установить требуемый программный блок:
- переходим в Плагины, выбираем Добавить новый,
- в поисковом поле прописываем название нужного плагина,
- выбираем опцию Поиск плагинов и жмем клавишу Enter на ПК,
- определяем нужный вариант из предложенного списка и выполняем его Установку и Активацию.
Особенностью данного метода является тот факт, что русскоязычной версии нужного плагина в официальной директории может не быть. В таком случае на помощь придут два других способа.

Установка по FTP
Выполнение установки плагинов по FTP включает несколько моментов:
- войдите в каталог файлов вашего ресурса, используя сервис FTP;
- откройте папку plugin, которая расположена в wp-content\plugins;
- далее следует добавить разархивированную папку с плагином на сервер в директорию plugin;
- последний этап — простая активация загруженного плагина.

Установка zip-архива прямо из административной панели
Предположим, что у вас на жестком диске ПК уже есть скачанный архив с нужным плагином.
От вас требуется перейти в админку вашего сайта, которая расположена по адресу http://адрес-вашего-сайта/wp-admin/ и пройти авторизацию.
После того, как система загрузит файл, его необходимо активировать.
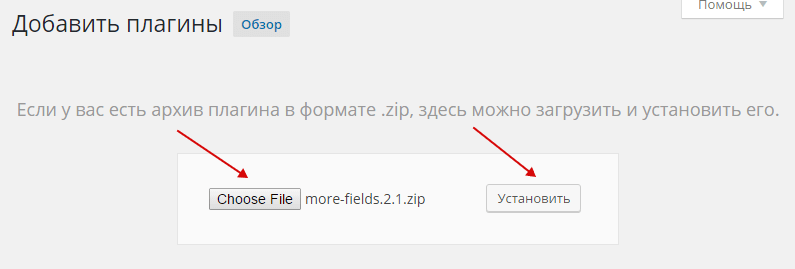
Как видно из описанных методик, вся процедура загрузки и установки новых плагинов, в системе WordPress реализована достаточно просто и удобно.
Блог или сайт, его возможности нужно расширить за счет специальных плагинов.
Я покажу, как установить плагин WordPress простым способом, который не потребует технических навыков.
Зайдите в консоль блога и найдите меню «Плагины – добавить новый». Вы попадете на вкладку «Избранные». Лучшие находятся во вкладке «Популярные» и «Рекомендуемые».
Каждый плагин имеет рейтинг, количество загрузок и короткое описание. Нажмите «Детали» и посмотрите его возможности.
 Популярные плагины имеют более миллиона установок.
Популярные плагины имеют более миллиона установок.
Как только вы найдете нужный, нажмите на кнопку «Установить», а затем «Активировать». Некоторые плагины после установки требуют еще и дополнительной настройки.
Совет! Устанавливайте только самые необходимые. Не перегружайте блог или сайт. Это может негативно сказаться на его работоспособности из-за высокой нагрузки.
В идеале у вас должен быть свой список из 10 – 15 лучших плагинов на все случаи.
Как добавить плагин по названию через поиск
Когда вы знаете точное название, вам нужно ввести его в строку поиска и нажать кнопку «Установить».
Например, список может выглядеть так:
- Yoast SEO
- Google XML Sitemaps
- WP Super Cache
- Contact Form 7
Копируете название и устанавливаете. Это самый простой и удобный способ установки.
 Ищите и устанавливайте плагин по его названию.
Ищите и устанавливайте плагин по его названию.
Совет! Устанавливайте плагины только с официального каталога WordPress. Во-первых, у вас всегда будет свежая версия. Во-вторых, вы защитите сайт от вирусов.
Как загрузить и установить плагин с компьютера
Если вы скачали плагин с каталога или с другого сайта, то зайдите в меню «Плагины – добавить новый – загрузить плагин». Убедитесь, что загружаемый файл имеет расширение.zip.
 Загрузите скаченный плагин с расширением.zip с компьютера.
Загрузите скаченный плагин с расширением.zip с компьютера.
Готово! Все достаточно быстро и просто.
Как удалить ненужный плагин
Иногда требуется установить плагин и протестировать его на работоспособность и функциональность.
Если по каким-то причинам он не подходит, то его нужно сразу же удалить, чтобы не нагружать систему.
Зайдите в меню «Плагины – установленные». Выберите из списка и нажмите ссылку «Деактивировать», а затем «Удалить».
Обязательно удаляйте плагины, которыми не пользуетесь.Вывод
Все что вам следует знать перед установкой:
- Устанавливайте только проверенные плагины, чтобы не загрузить на блог вирус.
- Своевременно обновляйтесь. Сообщение появится в консоли блога.
- Составьте свой список из лучших.
Остались вопросы? Задавайте их в комментариях ниже!
С уважением, Сергей.


