Использовать прокси сервер для локальных подключений. Установка дополнений к браузерам
Лайфхакер уже рассказывал о том, как купить виртуальный сервер (VPS) и для обхода блокировок в интернете. Но VPN работает для всех программ, которые имеют доступ в интернет. Если вы хотите, чтобы трафик перенаправлялся на другой сервер только в браузере, создайте собственный .
Учитывая запрет анонимайзеров и VPN, который в любой момент может начать применяться на практике, наличие собственного прокси-сервера станет гарантией вашей свободы в интернете.
Как создать прокси
О том, как выбрать и купить VPS, подробно рассказано в материале о поднятии VPN. Не будем повторяться и перейдём сразу к настройке прокси-сервера.
Как запустить прокси на отдельных сайтах
Чтобы прокси-сервер использовался только на определённых сайтах, установите в браузере расширение FoxyProxy.
Откройте настройки расширения и нажмите Add New Proxy. На вкладке Proxy Details введите IP-адрес и номер порта, которые вы прописывали ранее в Putty. Отметьте опцию SOCKS Proxy.

Перейдите на вкладку URL Patterns и добавьте маски сайтов, на которых должны использоваться прокси. Чтобы добавить маску сайта, нажмите Add New Patterns, введите его адрес со звёздочками по обеим сторонам: например, *site.com*.

При включённом расширении через прокси будут отображаться только те сайты, маски которых вы включили в список. Остальные адреса будут открываться без прокси.
Можно не создавать список в FoxyProxy, а использовать расширение « ». В нём есть перечень «Антицензорити», который охватывает большую часть заблокированных в России сайтов.

Нажмите на значок расширения на панели задач, откройте вкладку «Свои прокси». Отметьте пункт «Использовать СВОИ прокси», введите IP-адрес и номер порта.
Как сохранить сессию
Чтобы прокси-сервер работал, необходимо постоянно запускать сессию Putty. Можно сохранить параметры, чтобы для подключения оставалось только ввести пароль.
Запустите Putty. Настройте подключение, как показано выше, и перейдите на вкладку Data в разделе Connection. Пропишите имя для автоматической авторизации: обычно это root, но хостер может назначить в письме другое.

Перейдите на вкладку Session, введите любое название в поле Saved Sessions и нажмите Save.

В списке сессий сохранится ваше подключение.
При следующем запуске Putty выберите его, нажмите Load, затем - Open для установления соединения и введите пароль от сервера, который прислал хостер в письме.
Прокси-сервер – служба, которая размещена на локальном ПК либо удаленном хосте. Этот инструмент выполняет следующие функции: фильтрует трафик и обеспечивает его безопасность, гарантирует анонимность при посещении сайтов, увеличивает скорость передачи информации и многое другое. Иногда система, подключающаяся к сети через прокси, . В этой статье мы разберем, почему в таких ситуациях выходит сообщение “Проверьте настройки прокси-сервера и брандмауэра” и что пользователю необходимо предпринять для устранения ошибки.
Сообщение о необходимости проверки настроек
Поиск решения проблемы “Проверьте настройки прокси-сервера и брандмауэра” зависит от того, выходит юзер в сеть через proxy или нет. По функциональным особенностям промежуточные серверы можно разделить на две разновидности: веб-серверы и приложения, установленные на ПК. Если подключение производится через приложение (Kerio или Squid), то нужно проверить, не сбились ли настройки. В случае выхода в сеть при помощи удаленных прокси-ресурсов есть два варианта решения проблемы:
- просмотреть перечень доступных серверов-посредников;
- убедиться, что порт прокси в данный момент не занят другой задачей, в результате чего служба временно блокируется.
Для удостоверения в нормальной работе ПК выйдите в сеть через proxy с другого компьютера. Если так же появляется сообщение “Проверьте настройки прокси-сервера и брандмауэра”, то предпринимайте следующие шаги.
Похожие ошибки:
Шаг 1. Отключение прокси-сервера
Первым делом можно попробовать отключить прокси-сервер, хотя это будет достаточно болезненно для пользователя. Болезненным метод назван потому, что выход в сеть сохранится и сайты будут загружаться, но не ко всем ресурсам удастся получить доступ, а только к тем, которые не работают через промежуточный сервер. Остальные останутся заблокированными. Отключить прокси можно в настройках браузера, который вы используете для выхода в интернет. Конечно, в каждом обозревателе меню настроек выглядит по-разному, но в общих чертах процесс можно описать так:


Данные proxy
Шаг 2. Настройка посредника
Более действенным является метод настройки прокси-сервера. Рассмотрим данный процесс. В сети выкладываются списки бесплатных серверов-посредников, доступных для конкретной страны. Что вам нужно сделать?


Ввод IP-адресов и номеров портов
- выполнить перезагрузку обозревателя (в нашем случае это Yandex).
Теперь можно проверить свой IP-адрес одним из сервисов. Он определит, что вы выходите в сеть не со своего компьютера, а с измененного в настройках IP. Но в данном случае не будет данных об используемой ОС и хосте, и информация о вашем местонахождении окажется недостоверной.
Что делать, если прокси-сервер не используется для соединения с сетью
Если прокси не используется для подключения к интернету, а сообщение “Проверьте настройки прокси-сервера и брандмауэра” все же появляется, то попробуйте предпринять следующее:
- убедитесь, что интернет работает нормально (при необходимости перезагрузите модем/ роутер или даже на некоторое время отключите их от питания);
- выполните обычную перезагрузку компьютера – возможно, система просто “устала” и ей необходим кратковременный отдых;
- откройте сайт с другого компьютера – возможно, наблюдаются ошибки в работе ресурса или вашего провайдера;
- перейдите на веб-страницу из другого обозревателя – может быть, браузер функционирует некорректно и необходимо его перенастроить либо переустановить;
- проверьте, не заблокирован ли сайт антивирусом, определившим угрозу безопасности (обычно программа выдает сообщение об этом).
Если данные действия не помогают, пробуем следующее. Может быть, что разработчики сайта поменяли IP, а ПК пытается связаться с ресурсом по старому адресу. В этом случае откройте командную строку и введите команду ipconfig /flushdns (так как проблема может быть именно с DNS-настройками).

Ввод ipconfig /flushdns в командную строку
При использовании встраиваемого софта, защищающего ПК от различных угроз, – firewall, брандмауэров, межсетевых экранов – просмотрите настройки, так как подобные программы могут блокировать доступ к сайтам, находящимся в черном списке.
Вот что может предпринять обычный пользователь, если сталкивается с системным сообщением “Проверьте настройки прокси-сервера и брандмауэра”.
Вконтакте
Настройте прокси-сервер в Windows, и приложения отправят ваш сетевой трафик через прокси-сервер. Например, вам может потребоваться использовать прокси-сервер, предоставленный вашим работодателем.
Как правило, вы будете использовать прокси-сервер, если ваша школа или работа предоставит вам его. Вы также можете использовать прокси-сервер, чтобы скрыть свой IP-адрес или доступ к закрытым сайтам, которые недоступны в вашей стране, но для этого рекомендуется использовать VPN (). Если вам нужно настроить прокси для школы или работы, получите необходимые учетные данные и изучите их.
Выбранные вами параметры будут использоваться для Microsoft Edge, Google Chrome, Internet Explorer и других приложений, использующих настройки прокси-сервера. Некоторые приложения, в том числе Mozilla Firefox, позволяют настраивать параметры прокси-сервера, которые переопределяют ваши системные настройки. Вот как настроить системный прокси в Windows 10, 8 и 7.
Windows 8 и 10
В Windows 10 вы найдете эти параметры в разделе «Настройки» → «Сеть и Интернет» → «Прокси» . В Windows 8 тот же экран доступен в настройках ПК → Сетевой прокси.
Настройки здесь применяются, когда вы подключены к сетевым соединениям Ethernet и Wi-Fi, но не будете использоваться, когда вы подключены к VPN .
По умолчанию Windows пытается автоматически определить ваши настройки прокси с параметром «Автоматически определять настройки». В частности, Windows использует протокол автоматического обнаружения веб-прокси или WPAD. Бизнес и школьные сети могут использовать эту функцию для автоматического предоставления настроек прокси-сервера для всех ПК в своих сетях. Если для сети, к которой вы подключены, требуется прокси-сервер, и он предоставляет этот прокси через WPAD, Windows автоматически настроит и использует прокси-сервер. Если сеть не предоставляет прокси-сервер, он вообще не будет использовать прокси-сервер.
Если вы не хотите, чтобы Windows автоматически определяла настройки прокси-сервера, установите для параметра «Автоматическое определение настроек» значение «Выкл.». Затем Windows будет использовать прокси-сервер, если вы настроите его под настройкой прокси-сервера вручную.
В некоторых случаях вам может потребоваться вручную ввести адрес сценария установки для вашей конфигурации прокси. Для этого включите параметр «Использовать сценарий установки». Подключите сетевой адрес сценария в поле «Адрес сценария» и нажмите «Сохранить». Этот скрипт также можно назвать файлом.PAC.
Поставщик вашей организации или прокси предоставит вам адрес сценария установки, если он вам нужен.
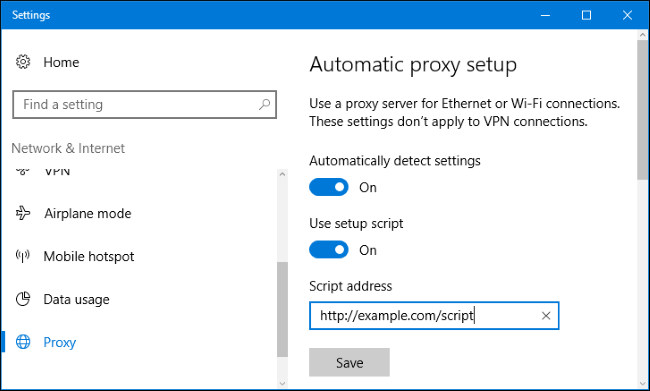
Чтобы ввести настройки ручного прокси-сервера, включите «Использовать прокси-сервер» в разделе «Настройка прокси-сервера вручную». Введите адрес прокси-сервера и порт, который он использует в поле «Адрес» и «Порт».
Поставщик вашей организации или прокси-провайдера предоставит вам сетевой адрес и номер порта, который требуется прокси-серверу.

Когда вы подключаетесь к любому адресу, Windows отправляет трафик через прокси-сервер. Однако вы можете настроить список адресов, для которых Windows не будет использовать прокси-сервер. По умолчанию список включает только *.local . Звездочка — это подстановочный знак и означает «что угодно». Таким образом, если вы попытаетесь подключиться к server.local, database.local или чему-либо еще, что заканчивается на.local, Windows будет обходить прокси и напрямую подключаться.
Вы можете добавить больше записей в этот список. Просто разделите каждый с точкой с запятой (;) и пробелом.. Вы должны ввести:
*.local; сайт
Вы также можете отметить «Не использовать прокси-сервер для локальных (интрасети) адресов». Windows будет обходить прокси-сервер при подключении к ресурсам в локальной сети или в интрасети. Когда вы подключаетесь к адресам в Интернете, Windows будет использовать прокси-сервер.

Windows 7
В Windows 7 вы можете изменить свой прокси-сервер в диалоговом окне «Настройки Интернета». Вы также можете использовать этот диалог в Windows 8 и 10, если хотите. Оба интерфейса меняют один и тот же общесистемный параметр.
Сначала откройте окно «Свойства браузера». Вы найдете его на панели управления → Сеть и Интернет → Свойства браузера. Вы также можете щелкнуть меню «Сервис» в Internet Explorer и выбрать «Свойства браузера», чтобы открыть его.
Перейдите на вкладку «Подключения» в верхней части окна «Свойства браузера». Нажмите кнопку «Настройки сети» в нижней части окна.

Опция «Автоматическое определение параметров» включена по умолчанию. Когда эта опция включена, Windows попытается автоматически обнаружить прокси-сервер с помощью протокола автоматического обнаружения веб-прокси или WPAD. Если прокси не предоставляется вашей сетью, никто не будет использоваться. Отключите эту опцию, чтобы Windows не могла использовать WPAD для автоматической настройки параметров прокси-сервера.
Параметр «Использовать сценарий автоматической конфигурации» позволяет ввести адрес сценария автоматической настройки прокси. Этот адрес будет предоставлен вашей организацией или прокси-провайдером, если вам это нужно.
Флажок «Использовать прокси-сервер для локальных подключений» позволит вам вручную включить и настроить прокси-сервер. Проверьте его и введите сетевой адрес и порт прокси ниже. Организация, предоставляющая ваш прокси-сервер, предоставит вам эти данные.
По умолчанию Windows автоматически отправит весь трафик через прокси-сервер, включая трафик на адреса в локальной сети или в интрасеть. Чтобы всегда обойти прокси-сервер при подключении к этим локальным адресам, установите флажок «Не использовать прокси-сервер для локальных адресов». Приложения будут обходить прокси-сервер и напрямую подключаться к ресурсам в вашей локальной сети, но не к интернет-адресам.

Нажмите кнопку «Дополнительно» в разделе «Прокси-сервер», если вы хотите изменить дополнительные параметры при включении ручного прокси-сервера.
Раздел «Серверы» позволяет вам установить другой прокси-сервер для протоколов HTTP, Secure (HTTPS), FTP и SOCKS. По умолчанию установлен флажок «Использовать тот же прокси-сервер для всех протоколов». Если вы знаете, что вам нужно использовать другой прокси-сервер для разных типов подключений, снимите этот флажок и введите необходимые данные здесь. Это не распространено.

В разделе «Исключения» вы можете указать список адресов, в которых Windows будет обходить прокси-сервер. По умолчанию он включает только *.local . Звездочка здесь известна как «подстановочный знак» и соответствует всему. Это означает, что любой адрес, заканчивающийся на «.local», включая server.local и database.local, будет доступен напрямую.
Если хотите, вы можете ввести дополнительные адреса. Используйте точку с запятой (;) и пробел для разделения каждой записи в списке. Например, если вы также хотели получить доступ к сайт напрямую, не пропуская прокси, вы должны ввести:
*.local; сайт
Когда вы пытаетесь подключиться к сайт, Windows затем сделает прямое подключение без прохождения через прокси-сервер.

Если проблема связана с прокси-сервером — например, если прокси-сервер отключается или вы неправильно вводите данные прокси-сервера, вы увидите сообщение об ошибке сетевого прокси-сервера в используемых вами приложениях. Вам нужно будет вернуться к настройкам прокси-сервера и исправить любые проблемы.
28.01.17 1.2K
Перед тем, как использовать прокси сервер , нужно понимать, что интернет – это огромная гора данных. Google и другие поисковые системы пытаются собрать данные о пользователях, чтобы отфильтровать свою рекламу, продукты, сервисы и предложения для людей, которые возможно захотят купить или использовать их. Это по большей части здорово, поскольку люди, не возражают против того, чтобы получить продукты или сервисы, соответствующие их желаниям. Большая часть данных, передаваемых в виде cookie-файлов, представляет собой ваше местоположение:
Но некоторые люди могут чувствовать, что предоставление реальных данных этим суперкомпьютерам и системам сбора делает их уязвимыми. Вот где использование прокси-сервера поможет скрыть эту информацию.
Почему нам нужны прокси-серверы?
В то время как некоторые люди могут использовать прокси для не совсем легальной деятельности, существует множество веских причин, почему интернет-пользователи хотят воспользоваться преимуществами прокси.
Оставив в стороне личные данные и личную безопасность, нельзя не упомянуть, что существует много компаний, которые предпочитают ограничивать доступ к интернету для своих коллег или клиентов. Например, некоторые банковские учреждения не разрешают даже доступ к интернету из-за вопросов безопасности, но работники могут использовать интранет, который может содержать подробное описание новостей компании, обновления и другую информацию об организации. Школы, как правило, разрешают ограниченный доступ в интернет и блокируют нежелательные сайты или игры, которые не соответствуют школьной идеологии.
Почему прокси используется в интернете?
Любые ограничения доступа в интернет, стоящие перед пользователем, способны видеть только прокси. То же правило действует и для любой системы сбора данных – они просто видят фальшивое соединение. Так как прокси является представлением пользователя, любые ограничения или правила не могут быть наложены на сам прокси.
Некоторые люди используют прокси сервер для локальных подключений и нелегальной деятельности или думают, что могут не попасться. Но это не совсем правда, так как провайдер имеет возможность видеть, что они делают. Вы не полностью невидимы за прокси-сервером, скрыты только некоторые данные. Интернет-провайдеры обязаны сообщить властям, если ведется какая-то незаконная деятельность и используется прокси-сервер.
Некоторые люди предпочитают просто не афишировать свои данные так открыто. Именно поэтому индустрия прокси-серверов настолько популярна. Интернет-продавцы часто используют прокси, чтобы иметь возможность создавать новые учетные записи на сайтах для получения отзывов, и чтобы это выглядело так, будто отзывы оставляют разные люди. Это значит, что каждая ссылка с этих сайтов дает дополнительный рост ресурсу, на который она ссылается.
Как купить прокси-сервер
Какой прокси сервер лучше использовать? Существуют сотни, если не тысячи, прокси-провайдеров. Но есть ловушки с «компаниями», которые неожиданно появляются и перепродают прокси-серверы других компаний, и весь смысл прокси обесценивается и разрушается от избыточных продаж.
Покупайте у компаний, которые заботятся о скорости прокси-сервера, времени доступности, быстрых заменах. Если прокси-сервера продаются как частные, то они не должны быть в совместном использовании.
Возьмем в качестве примера детей в школе. Представим, что они хотят играть в свою любимую игру, но ограничены школьным межсетевым экраном. Они могут получить доступ к прокси-серверу и играть в свою игру сколько душе угодно. Однако школа будет видеть только то, что определенный компьютер подключен к прокси-серверу. Это может служить косвенным предупреждением, так как школьный отдел информационных технологий может сразу же заблокировать этот прокси, поскольку это выглядит как нарушение безопасности.
Конфигурирование прокси-сервера для работы с вашими настройками интернета на маршрутизаторе, а не просто прокси является отличным способом его использования. На сегодняшний день наиболее популярные браузеры, такие как Internet Explorer, Firefox и Google Chrome, допускают прокси-соединения.
До того, как использовать прокси сервер в Chrome , важно найти компанию, которая продает прокси для того, чтобы скрывать свою деятельность в интернете или обходить определенные правила. Большинство из них бесплатны, но чтобы получить полную функциональность прокси-сервера, как правило, требуется оплата.
На что нужно ориентироваться
Существуют преимущества получения доступа к Сети без угрозы безопасности и передачи личных данных, но есть один существенный недостаток – это скорость соединения.
Поскольку существует буфер между вами и интернетом, то обязательно будет снижение скорости. К какому бы серверу вы не получали доступ, точка соединения размывается, к ней обращаются дважды, и в конечном счете, скорость соединения снижается. Для большинства это небольшая проблема, но некоторым людям необходимы быстрые частные прокси-сервера. Если прокси-соединение слишком медленное, то личные данные пользователей могут просочиться через поток соединения.
Чтобы обойти эту проблему, важно найти прокси-компанию, которая прозрачна и показывает, как используется хранимая информация или как пользовательские данные могут проходить через соединение, и какое влияние это будет оказывать на их конфиденциальность.
Настройка прокси-сервера
Далее мы расскажем о настройке браузера, чтобы использовать прокси для локальных серверов, начиная с Microsoft Edge , нового браузера для Windows 10 , а также в Internet Explorer .
Microsoft Edge

Откройте Microsoft Edge . Нажмите на кнопку «Больше » (More ), которая расположена в правом верхнем углу окна. Выберите пункт «Настройки » (Settings ), который расположен в раскрывающемся меню в нижней части списка. Здесь выберите «Дополнительные параметры » (Advanced Settings ).
Во всплывающем меню воспользуйтесь опцией «Автоматическая и ручная настройка прокси » (Automatic and Manual Proxy Setup ). Введите информацию об используемом прокси-сервере в соответствующие поля.
Internet Explorer

Откройте Internet Explorer . Зайдите в раздел «Настройки », расположенный в правом верхнем углу страницы. Пролистайте до «Свойства обозревателя » (Internet Options ). Нажмите на вкладку «Подключения » (Connections ). Добавьте параметры используемого прокси-сервера в соответствующие поля.
Mozilla Firefox

Откройте браузер Firefox . В верхнем правом углу нажмите на кнопку меню. Затем на «Дополнительные » (Advanced ). Выберите «Сеть » (Network ). Нажмите на «Настройки » (Settings ) во вкладке «Соединение » (Connections ), «Ручная настройка сервиса прокси ». Используйте параметры прокси для настроек. Добавьте прокси.
Google Chrome

Перед тем, как использовать прокси сервер в Chrome , откройте программу. Нажмите на кнопку меню в правом верхнем углу, выберите «Настройки » (Settings ). Пролистайте до пункта «Показать дополнительные настройки » (Show Advanced Settings ). Выберите пункт «Сеть » (Network ), «Изменить настройки прокси-сервера » (Change Proxy Settings ).
Нажмите «Настройки » (Settings ), «Настройка параметров локальной сети » (LAN settings ). Выберите пункт «Использовать прокси-сервер для локальных подключений ». Введите параметры прокси-сервера.
Важное на заметку
Говоря о прокси, нужно обратить внимание на несколько моментов, которые касаются безопасности при использовании прокси-соединения. Провайдер, услуги которого вы используете, будет иметь немного разных форм защиты, которую они накладывают на прокси. Кроме этого, он предоставляют клиентам всю нужную информацию для настройки компьютеров, телефонов или других устройств.
Вот расшифровка основных терминов, которые пригодятся при использовании прокси сервера для локальных подключений:
- SOCKS – это соединение между прокси-сервером, имеющее формат виртуального подтверждения подключения. Этот протокол может использовать TCP и UDP трафик и работает в любом направлении. Существует две наиболее распространенные операции, названные SOCK4(a) и SOCK5 . Последняя предлагает высокоуровневую аутентификацию, такую как UDP и IPv6 ;
- HTTP – этот протокол отправляет запросы на соответствующие сервера. Точный запрос от устройства к серверу отправляется точно таким же способом, каким рассчитывалось, и доставляется в том же формате;
- P2P – большинство поставщиков прокси указывает, поддерживают ли они P2P , общепринятое название для одноранговой сети (Peer to Peer ). Этот вид прокси-соединения используется для обмена контентом и загрузки торрентов.
Еще несколько моментов на заметку
Чтобы решить проблемы с установкой и настройкой прокси-сервера, вы должны всегда проверять документацию провайдера касательно применяемых ими параметров, так как они могут быть разными.
Перед тем, как использовать прокси сервер в Opera , нужно знать, что существует много поставщиков прокси, и практически каждый из них использует собственный способ настройки параметров прокси. Есть много факторов, которые нужно принимать во внимание, такие как браузер, операционная система, тип прокси и так далее.
То же самое верно и для виртуальных частных сетей (VPN ). Для них также существует множество способов настройки для определенных приложений и браузеров.
Если вы хотите выяснить, правильно ли отсылается информация с прокси-сервера, есть огромное количество сервисов, с помощью которых можно проверить свой IP-адрес . Они просканируют и проверят ваше соединение, как оно отображено или видимо тем приложениям, которые собирают и могут сканировать данные. Если вы знаете свой настоящий IP-адрес , то проверив его во время использования прокси-сервера, вы увидите другой набор цифр. Это доказывает, что прокси-сервер жив и работает. Есть даже сайты для проверки скорости соединения и приложения, которые могут быстро протестировать и просканировать IP-адрес на скорость передачи данных.
Если по какой-либо причине есть необходимость устранения неполадок, вам нужно обратиться к информационной панели провайдера, которая обычно доступна. Программное обеспечение должно помочь найти любые проблемы, так как на самом деле существует немного причин, из-за которых могут возникнуть неполадки. Программа выполнит общее тестирование протоколов безопасности, а также проверит, корректны ли адрес и порт. Если один из этих тестов или все сразу провалились, тогда нужно сообщить об этом провайдеру, чтобы технические специалисты могли запустить прокси или дать вам совет, что делать, или заменить используемый прокси сервер для локальных подключений на другой.
Перевод статьи «The Ultimate Guide to Setting Up and Configuring Proxies » был подготовлен дружной командой проекта .
Хорошо Плохо
Прокси-сервер (с англ. proxy - уполномоченный представитель) — эдакий сервер-посредник в сети. Пользователь сначала подключается к прокси-серверу, а прокси затем подключается к другому серверу, на котором находится нужный ресурс (e-mail, поисковик и прочее). Пользователь не соединяется напрямую с запрашиваемым ресурсом, а делает это через «посредника», что имеет ряд преимуществ. Подробнее о настройке прокси-сервера в системе Windows 7 читайте в нашей статье.
Для чего же нужен прокси-сервер?
- Прокси проверяет, есть ли запрашиваемые данные во временной памяти. И если они есть, то он не загружает повторно информацию из интернета, что экономит трафик.
- Доступ в сеть может быть разделён на нескольких пользователей.
- Прокси-сервер сохраняет анонимность запросов, так как информация не передаётся дальше в интернет и не остаётся на компьютере пользователя; IP-адрес, с которого был сделан запрос, также не может ничего сказать о компьютере пользователя, только о прокси-сервере, а он может находиться в другой стране.
- Прокси защищает компьютер от внешних воздействий, передавая только запрашиваемые данные, отфильтровывая лишнее.
- Благодаря тому, что все данные на компьютер поступают только с прокси-сервера, можно обойти блокировку некоторых сайтов, особенно такую, которую устанавливает самостоятельно ваш оператор связи.
МТС заблокировал множество торрентов для своих пользователей, однако прокси-сервер «обманывает» встроенную систему блокировки, так как для неё прокси-сервер - всего лишь некоторый интернет-ресурс, один из тех, которых можно открывать. Но данные на сам прокси поступают совсем с других сайтов, порою блокированных: программно отследить это довольно сложно. На том и стоят такие программы, как Анонимайзер и Tor.
Как установить: пошаговая инструкция
Рассмотрим способ установки прокси-сервера на Windows 7.
Перед тем как приступить к настройке прокси-сервера, необходимо узнать его IP-адрес и порт. Список прокси-серверов можно посмотреть на следующих сайтах:
- 2ip.ru/proxy;
- hideme.ru/proxy-list;
- spys.ru;
- xseo.in/freeproxy.
Определившись с выбором прокси-сервера и узнав адрес и порт, приступайте к настройке:
Видео: как настроить прокси-сервер на Windows 7
Что делать, если вашему компьютеру не удаётся подключиться к прокси-серверу?
Прокси-сервер может не отвечать, потому что просто недоступен . В таком случае подождите либо попробуйте воспользоваться услугами какого-нибудь другого прокси-сервера.
Возможно, при настройке прокси-сервера был введён неверный адрес или порт.
Проверьте это через панель управления: откройте раздел «Свойства обозревателя», в открывшемся окне вкладку «Подключения». И нажмите «Настройка» (в подразделе «Настройка параметров локальной сети», если у вас подключение идёт через локальный сетевой кабель или Wi-Fi, или «Настройка коммутируемого и виртуальных частных сетей», если у вас модем). В окне найдите пункт «Использовать прокси-сервер для этого подключения» и проверьте введённые адрес и порт.
Подключению к прокси-серверу могут мешать вирусы. В таком случае стоит провести глубокую проверку компьютера антивирусной программой.
Настройка прокси-сервера в браузерах
Если вам по каким-либо причинам необходимо задать отдельно параметры прокси-сервера для разных браузеров, то настройка через панель управления вам не подойдёт. Нужно будет вручную настраивать прокси-сервер для каждого браузера. Рассмотрим, как это делается в самых популярных из них.
Mozilla Firefox

Opera

Google Chrome, Yandex, Амиго и прочее

Другие браузеры
Во всех прочих браузерах действия сходны. Сначала нужно удалить историю посещений, кэш и куки, затем открыть настройки сети и настроить параметры подключения через прокси-серверы. Ничего сложного в этом нет: просто нужно будет чуть-чуть покопаться в настройках.
Как узнать IP-адрес
Если прокси-сервер используется на вашем компьютере, то откройте «Панель управления» -> «Центр управления сетями и общим доступом». Щёлкните мышью по активному подключению и в списке выберите «Свойства». В поле TCP/IP написан адрес шлюза, через который осуществляется подключение. Это и есть IP-адрес вашего прокси-сервера.
Если ваш компьютер находится в домашней или корпоративной сети, и прокси-сервер настроен на другом компьютере сети, то вам поможет системная команда tracert. Через «Пуск» включите «Командную строку» и введите «tracert [имя внешнего узла]» и нажмите Enter. Вместо [имя внешнего узла] напишите имя любого компьютера в сети. Появится список узлов, упорядоченный по иерархии. Так вы сможете найти адрес и порт прокси-сервера.
Есть ещё один вариант: воспользоваться онлайн-сервисами, которые могут проанализировать ваше подключение и определить ваш IP. А так как вы подключаетесь через прокси-сервер, то указан будет как раз таки IP-адрес вашего прокси. Помогут вам следующие сайты:
- http://www.leader.ru/secure/who.html;
- http://www.whatismyip.com;
- http://tulahelp.ru/ip.
Как отключить прокси-сервер
Если прокси-сервер у вас установлен в целом для локальной или модемной сети, то выполните следующие действия:
- Откройте «Панель управления».
- Найдите раздел «Свойства браузера» (или «Свойства обозревателя») и откройте его.
- Откроется окно настроек. Переключитесь на вкладку «Подключения». Далее действия разнятся для модемного (bluetooth, USB или так далее) и локального подключения (в том числе и Wi-Fi). Делайте то же самое, что и при подключении прокси-сервера, только наоборот: снимайте галочки.
- Если интернет у вас подключается через USB- или bluetooth-модем, то делайте следующее: в подразделе «Настройка коммутируемого…» найдите и нажмите на названиесвоего модема, который вы используете для выхода в Интернет, после чего нажмите на кнопку «Настройка». В открывшемся окне удалите отметку с пункта «Использовать прокси…»
- Если ваш компьютер получает интернет через локальное подключение - Wi-Fi, проводное - то выполните следующие действия: в подразделе «Настройка… локальной сети» включите настройки. Откроется окно, удалите отметку с пункта «Использовать прокси…»
- Готово.
Если прокси-сервер установлен в настройках отдельного браузера, то откройте этот браузер и перейдите в настройки сети (как это делалось выше) и снимите галочку с пункта «Использовать прокси-сервер…». Сделайте это для каждого браузера, в котором создано подключение через прокси-сервер.
Прокси-сервер - полезная вещь для тех, кто хочет скрыть свой IP-адрес, лишний раз обезопасить себя от вирусов, сэкономить трафик. Однако есть и минусы: проблемы на стороне самого прокси-сервера. Например, если он перегружен, то значительно снизится его пропускная способность: и загружать данные на компьютер он будет дольше, чем возможно при вашей скорости интернета. Кроме того, сам прокси-сервер может содержать вирусы, так что ищите надёжный прокси-сервер и не доверяйте сомнительным источникам.
