Домены co at. Толковый словарь.: страновые домены верхнего уровня
13460 Посещений Комментариев: 0
Не секрет, что с FTP работают не только веб-мастера, но и другие активные пользователи глобальной сети. Клиентов для работы с этим протоколом существует масса, но сегодня мы подробно поговорим о том, как настроить FileZilla - одну из лучших программ подобного рода, распространяющуюся на бесплатных условиях.
FTP - что это вообще такое?
Название FTP является аббревиатурой от фразы «протокол передачи файлов» на английском языке. Расшифровка лучше всего объясняет и суть понятия. При помощи FTP можно подключиться на определенный сервер, скачать оттуда или загрузить туда любые файлы/папки, а также сменить права доступа к каталогам.
Для работы с данным протоколом используются FTP-клиенты, которые очень похожи в целом, хоть и имеют некоторые визуальные и функциональные отличия. Для подсоединения к серверу требуется ввести специальные данные (атрибуты):
- FTP сервер . Иногда называется «Хост»;
- Имя пользователя . Аналоги: аккаунт, логин, имя, user и т.п.;
- Пароль ;
- Порт . Поле заполняется в редких случаях, когда нужно подсоединиться к не стандартному порту. Стандартный - 21.
Вы можете засомневаться в потребности ФТП, ведь файловые менеджеры, доступные в браузерах могут выполнять те же функции. Однако это утверждение не является верным, т.к. FTP имеет ряд преимуществ. Во-первых, протокол постоянно поддерживает коннект и не обрывает связь. Во-вторых, он с легкостью докачивает тяжелые данные с нужного места. В-третьих, ФТП отличается высокой стабильностью.
FileZilla - как настроить?
Как мы уже упомянули, программа абсолютно бесплатно, потому скачивать ее нужно только с официального сайта filezilla.ru - там вы точно получите последнюю стабильную версию без вирусов. Выберите дистрибутив под нужную ОС, скачайте, установите (стандартные настройки инсталла вполне подходят) и запускайте. Теперь начинается главное - настройка FileZilla.
Переходим во вкладку Файл -> Менеджер сайтов:

В данном окне нужно добавить сайт, с которым и будем работать. Для этого кликаем по кнопке «Новый Сайт», предварительно выделив каталог «Мои сайты»:

Зачастую соединение называют аналогично с доменным именем сайта, однако вы можете придумать абсолютно любое название. Важнее тут правильно настроить параметры, по которым будет идти соединение и авторизация. Интересует нас только вкладка «Общие» - с ней и работаем. Заполняем следующие поля:
- «Хост» - может быть IP адресом или доменом;
- «Порт» - 21 по умолчанию и редко нужно что-то другое;
- «Тип входа» - переключаемся на «нормальный»;
- «Пользователь» - ваш логин от хостинга/сервера;
- «Пароль» - ваш секретный пароль.
Данные берем из письма о новом хост-аккаунте, которое приходит от нас после оформления заказа.

В редких случаях сервер может требовать коннект в пассивном режиме. Переключиться на него можно во вкладке «Настройки передачи», выбрав «Пассивный» режим передачи.

Дело за малым - нажимаем «Соединиться» и попадаем на сервер по протоколу FTP с помощью FileZilla. Вверху находится область логов, где можно наблюдать историю всех операций. По центру слева отображается ваш компьютер, справа - сервер. В самом низу показываются файлы в задании, успешные и неудавшиеся операции.

Все хорошо, у нас получилось зайти на сервер через ФТП. Теперь можно спокойно загружать туда любые файлы.
Как загружать файлы по FTP протоколу?
Существует два одинаково хороших варианта загрузки файлов на FTP при помощи программы FileZilla. Первый - воспользоваться навигационным окном слева, в котором нужно найти конкретные файлы или директории, выделить их, клацнуть на правую кнопку мыши и выбрать «Закачать на сервер». Второй - обычное перетаскивание с любого места в окно серверной директории.

Снизу отображается строка прогресса закачки по всем файлам со списка. То, что успешно загрузилось на сервер, можно посмотреть во вкладке «Успешные передачи». Обратный процесс скачивания (с сервера на локальный диск) работает аналогично. Во время загрузки мигает красная точка, а зеленая точка означает активное соединение.
Когда провоцируется попытка закачать файл с именем, которое уже есть на сервере или на компьютере, всплывает диалоговое окно, где от вас потребуется перезаписать, заменить, докачать, переименовать или вовсе пропустить.

Как вы уже поняли, настройка FileZilla дается очень просто, как и работа с ней. Вы можете изменить внешний вид, подстраивать другие тонкие опции, смотреть журнал действий и много другое. Программа подходит как новичкам, так и опытным юзерам. Пользуйтесь!
Всем привет!
Сегодня я вам покажу, . Filezilla (фаилзилла) — это ftp клиент или его еще называют ftp менеджер, позволяющий соединиться с сервером вашего хостера. Те ребята, которые сейчас впервые слышат о ftp клиенте и о том, как им пользоваться, будут, откровенно говоря, в шоке, когда узнают, насколько он облегчает жизнь веб мастеру! Причем программа filezilla распространяется абсолютно бесплатно!
С помощью filezilla, время на обработку, перемещение, загрузку, редактирование, удаление файлов... на вашем хостинге, сократится в несколько раз! Сейчас я покажу вам, как работает этот замечательный ftp менеджер.
Я уверен, что каждому из вас, кто ведет свои блоги или сайты, когда-то приходилось, пусть не редактировать, но уж точно загружать какие-либо файлы на сервер своего хостера. Давайте для наглядности и сравнения рассмотрим на конкретном примере, как все это происходит. Допустим, вам необходимо закачать изображение в папку images с темой вашего блога. Что вы при этом будете делать?
Откроете браузер, зайдете в панель управления своего хостинга, откроете папку, в которой хранятся все файлы вашего ресурса. Знакомо? Я думаю, каждый блоггер с этим сталкивался, а некоторые в таком же режиме продолжают работать до сих пор. Но и это еще не все! Дальше заходите в корневой каталог. Чтобы загрузить файл, вам потребуется перейти в ту самую папку images. Нажимаете на кнопку «Закачать файл», дальше, нажимаете кнопку «Обзор», указываете путь к файлу, и нажимаете «Закачать»! И только после этого ваш файл окажется в нужном месте!
Представляете сколько необходимо выполнить различных действий, чтобы загрузить всего лишь одно изображение? Многие сейчас скажут, что это все делается буквально за минуту! Да, согласен, особенно когда часто сталкиваешься с подобного рода вещами! Я раньше делал именно так, как описал выше и абсолютно не парился. Мне казалось, что это не отнимает уйму времени.
Но чем дальше стал развиваться мой ресурс, тем больше приходилось редактировать и добавлять на сервер различные файлы. И когда вы загружаете на сервер хостинга один файл — это пустяк, а когда вам их нужно загрузить 20-30? А вот здесь уже потребуется немало времени! Когда я познакомился с ftp клиентом filezilla, время работы с файлами сократилось в разы.
Теперь все выше описанные действия, я делаю только при помощи ftp клиента filezilla и скажу вам честно, все делается гораздо быстрее, нежели через браузер! Итак, давайте покажу, как он работает.
Как пользоваться filezilla
Для начала, вам необходимо его скачать. Сделать это можно . Скачиваете самую последнюю версию для своей операционной системы и устанавливаете себе на ПК. Установка не требует, каких-то особых знаний, там все более, чем элементарно. Жмете, все время далее, ждете, пока программа установится, запускаете программу.
После запуска программы, вам потребуется перейти в «Менеджер сайтов» и один раз ввести такие данные, как: «Хост», установить «Тип входа: Нормальный», «Имя пользователя» и «Пароль». Эти данные вам должен был предоставить ваш хостер, после оплаты хостинга. Для наглядности я сделал скриншот, взглянув на который, вам станет все понятно:

Теперь после нажатия на кнопку «Соединиться», в правом нижнем окошке вы увидите ту самую корневую папку вашего ресурса, что и в панели управления хостингом:
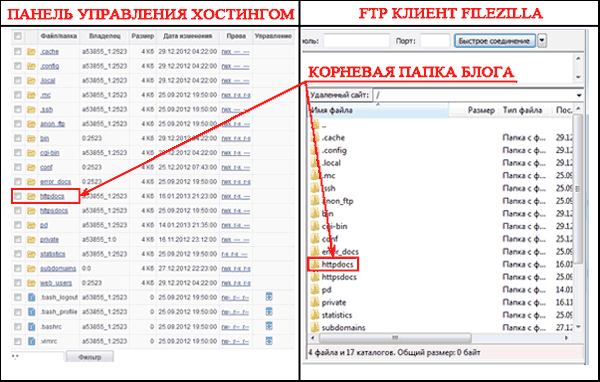
Все, соединение установлено можем приступать к редактированию файлов. Минимум различных действий, максимум пользы. Теперь, когда вам понадобится перейти в корневую папку, все что от вас потребуется, это запустить ftp клиент filezilla, открыть менеджер сайтов и соединиться с сервером, нажав кнопку «Соединиться».
А теперь, давайте сравним, сколько действий необходимо воспроизвести, чтобы переместить в папку images тоже изображение, которое я описывал выше. Запускаем ftp менеджер, нажимаем соединиться, переходим в папку images и просто перетаскиваем изображение, зажав его левой кнопкой мыши. Не надо каждый раз указывать никаких путей до файла. Все делается куда нельзя проще.
Особенно это удобно когда приходится редактировать множество файлов. Еще один пример: вам необходимо отредактировать пять файлов. Как редактирование будет происходить через браузер в панели управления хостингом? Вам потребуется поочередно скачать каждый файл к себе на ПК, отредактировать и поочередно загрузить обратно на сервер!
Редактирование при помощи ftp клиента, куда приятнее. Выделяете все необходимые вам файлы в окне ftp клиента, и перемещаете их одним движением в нужную папку. Редактируете и точно также, выделив все файлы, перемещаете их обратно на сервер. Ну как вам такая программка? Поверьте, это супер программа, советую всем, не пожалеете!
Как пользоваться fillezilla вы теперь знаете, а в скором времени я напишу еще один очень подробнейший , который также способен упростить жизнь веб мастера! Не пропустите, подпишитесь на обновления блога! Теперь, после того как вы научились пользоваться fillezilla, производительность вашего труда возрастет в разы!
Награждение победителей кроссворда на сайт №3
Ну что же, пришло время объявить победителей . С каждым разом участников становится все больше и больше, что не может не радовать. Спасибо всем за такую активность. Не буду долго разглагольствовать, встречаем наших победителей:
Победителями кроссворда на сайт №3 становятся:
1 место — Сергей
([email protected]) — 200 рублей
2 место — Мишута
() — 100 рублей
3 место — Константин
() — 50 рублей
Молодцы ребята. Поздравляю всех победителей. Присылайте номера своих кошельков и забирайте заслуженные призы. А на этом я с вами прощаюсь и до скорых встреч.
Как вам статья? А вы используете в своей работе ftp клиент? Жду ваших комментариев!
Filezilla – это известный файловый менеджер, который позволяет подключаться по FTP к хостингу и выполнять разнообразные операции с файлами – загружать, удалять, скачивать, редактировать и прочее. Эта программа популярна среди вебмастеров, она бесплатная и надёжная.
В этой статье я расскажу о том, как подключить Filezilla к хостингу, и как пользоваться этой программой. Привожу подробную инструкцию.
Установка Filezilla
Если вы ещё не установили на свой компьютер Filezilla, то начать нужно с этого. Если же программа уже установлена, то можно пропустить этот шаг.
А затем снова «Download FileZilla Client».
Появится окошко, в котором нужно нажать «Download» в бесплатной версии программы.
Скачайте на компьютер установочный файл. Процесс установки обычный, все настройки там оставьте по умолчанию. Единственное только предупрежу, что нужно быть внимательным, так как в инсталляции предлагается устанавливать ещё и дополнительные рекламные программы – они не обязательны, снимайте галочки в нужных местах.
Теперь самое интересное — как подключить Filezilla к хостингу. После того, как программа установится, запустите её. Вы увидите непонятный интерфейс со множеством опций и окошек, который, надо сказать, вгоняйте в ступор новичков. Но мы сейчас во всём разберёмся.
Для начал работы нажмите в верхнем меню «Файл», а затем нажмите на «Менеджер сайтов».
Вы увидите окошко, в котором можно создавать сайты, то есть подключения по FTP. Все подключения можно сортировать по каталогам. Один каталог уже создан по умолчанию — «Мои сайты». Вы можете создавать новые каталоги, нажав на кнопку «Новый каталог». А чтобы подключить Filezilla к хостингу, нужно нажать на кнопку «Новый сайт». Вы можете переименовывать все каталоги и сайты.
Перед вами откроется форма, которую нужно заполнить данными и изменить некоторые параметры:
- Хост. Укажите хост вашего хостинга.
- Шифрование. Выберите «Использовать обычный FTP».
- Тип входа. В этом списке выберите «Нормальный».
- Пользователь. Укажите логин FTP пользователя.
- Пароль. Укажите пароль пользователя.
Если вы не знаете этих данных, то вы их можете получить их в поддержке вашего хостинга. Остальные опции оставьте по умолчанию. В конце нажмите «Ок».
Вам предложат вариант сохранения пароля. Его можно сохранить в программе, сохранить используя мастер паролей, либо не сохранять. Рекомендую выбрать вариант для сохранения пароля в программе – «Save password». Затем снова нажмите «Ок».
Теперь вверху нажмите на иконку «Открыть менеджер файлов» и в списке нажмите на ваш сайт (смотря, как вы назвали его при создании подключения, я оставил по умолчанию, поэтому на скриншоте «Новый сайт»).
Дождитесь завершения подключения, что займёт несколько секунд, и потом вы увидите папки и файлы вашего хостинга в правом окошке программы Filezilla.

Невозможно нормально управлять сайтом, если у вас нет доступа к его файловой системе на сервере. Для подключения к менеджеру файлов используют специальные программы, работающие по FTP протоколу. Использование таких программ — это основа управления собственным ресурсом, которую должны освоить всякие новички. В данной статье разберем, как подключиться к файловой системе сайта при помощи FileZilla, какие трудности могут возникнуть при подключении к серверу и все, что с этим связано.
Как начать работать с FileZilla и подключиться к серверу
Через FileZilla очень легко можно получить подключение к сайту, потому это приложение весьма популярно среди вебмастеров. Его использует большая часть тех, у кого есть свой сайт, размещенный на постороннем хостинг-провайдере.
Кроме того, FileZilla распространяется бесплатно, потому его любят все без исключения, кто хоть когда-то хотел увидеть список каталогов на сайте, загрузить или скачать оттуда что-либо.
Для начала работы вам нужно скачать FileZilla. Лучше загрузите установщик с официального сайта, избегая посторонние файлообменники, кишащие вирусами. Далее пройдите несколько шагов стандартной установки, после чего запустите FileZilla у себя на компьютере.
Сразу после запуска приложения вы сможете попробовать создать быстрое подключение к серверу. Для этого введите в верхней панели в поле Host имя хоста, к которому вы подключаетесь, к примеру, host.ru, имя пользователя и пароль для него, а также номер порта, если на сервере используется нестандартное значение. Учтите, что если на сервере используют протокол SFTP, то перед именем хоста нужно будет указать sftp://.
В целом, быстрое подключение к сайту через FileZilla необходимо в основном, чтобы тестировать возможности приложения. Хотя вы и сможете просмотреть список каталогов, но куда удобнее использовать обычный режим соединения по FTP протоколу с сайтом. Также вы сможете занести созданное подключение в список уже готовых соединений при помощи кнопки «Копировать соединение».
Куда удобнее получение соединения через «Менеджер сайтов» в FileZilla. Так вы сможете получить не только список каталогов, но и множество иных параметров от сервера. Кроме того, вы сумеете настроить массу других функций приложения, которые недоступны в режиме быстрого подключения. Потому куда разумнее подключить ваш FTP-менеджер к сайту не через быстрый режим, а через стандартный.
Получение соединения с локальным сервером через FileZilla
Порой просмотреть список каталогов и файлов на сайте необходимо через локальную сеть. Такое часто случается, когда вы еще только тестируете сайт на компьютере, чтобы потом его опубликовать в Интернете уже в готово виде. В таком случае появляется очевидный вопрос: «А какое имя хоста использовать, если у сайте его еще нет?». В таком случае вам понадобится не доменное имя ресурса, а IP-адрес по которому вы работаете. Либо даже можете указать сетевое имя серверного компьютера — этого часто бывает достаточно, чтобы настроить подключение. А в том случае, если вы установили к себе на компьютер Денвер и являетесь одновременно и клиентом, и сервером, то можете прописать localhost в имя хоста и этого будет достаточно, чтобы получить список каталогов и доступ к файловой системе.
Как ориентироваться в файловой системе через FileZilla
Среди множества каталогов внутри сервера можно запутаться, если не разобраться в навигации. Сразу после подключения к сайту в правой части FileZilla появится специальная навигация, которая не даст вам потеряться среди каталогов. Файл или папка, на которую вы навели, будет отображаться вверху панели управления. Чтобы переходить от одной директории к другой, достаточно пользоваться мышкой и кликать дважды на соответственные каталоги. Либо можете использовать имя директории: вводить его в верхнее поле и нажимать Enter для перехода по файловой системе. И последний способ перехода по директориям — это нажатие плюсика возле имени папки.
Учтите, что в правой стороне панели управления FileZilla находится содержимое сайта, а в левой — вашего компьютера. Чтобы управлять данными компьютера, используйте те же методы, что и для сервера. Если у вас на компьютере имеются каталоги, содержащие аналогичную структуру, что и на сервере, то вы можете активировать «Синхронный просмотр». Сделать это можно через настройки в разделе «Дополнительно». Это позволит вам вносить изменения одновременно и на компьютер, и на сервер, что избавит вас от потребности делать позже резервную копию данных.
Также вам понадобится опция «Сравнение каталогов», которая позволит анализировать содержимое компьютера и сервера на наличие каких-либо различий. Для того, чтобы активировать подобный режим, измените во вкладке «Вид» опцию на «Сравнить каталоги» и выберите необходимые директивы. Так вы сможете найти файлы, которые еще не загружены на сервер. А чтобы загрузить на сервер необходимый файл, или наоборот — скачать данные с хоста на компьютер, вам нужно будет лишь щелкнуть на него и выбрать в меню нужный пункт.
Почему FileZilla не подключается к серверу
Иногда случается так, что невозможно подключиться к серверу при помощи FileZilla, потому что постоянно выскакивает одна и та же ошибка. В этой ошибке пишется, что «Превышено время ожидания…», но на деле проблема может крыться совсем в другом. Если вы впервые пробуете подключиться к сайту, то возможно вы не можете воспользоваться пассивным режимом FTP-менеджера из-за того, что все порты уже заняты или отключены фаерволом.
Чтобы обойти подобную проблему блокировки портов, лучше использовать активный режим FileZilla. Для его активации вам придется немного покопаться в настройках приложения. Для этого зайдите во вкладку «Редактирование» и «Настройки». Вам нужно найти настройки FTP. Там вы найдете пункт «Режим передачи», где и можно выбрать один из режимов FTP-менеджера. Поскольку в программе после инсталляции установлен пассивный режим по умолчанию, вот и возникают проблемы во время попыток подключиться к сайту. Выберите «Активный режим» в списке и нажмите OK. Теперь проблем быть не должно.
Иногда ошибка возникает не во время первой попытки подсоединиться к серверу, а уже после. В таком случае либо кто-то вам что-то изменил в настройках, либо возникли какие-то посторонние проблемы на хостинге. Чтобы узнать наверняка, попробуйте перезапустить службы FTP. Как говорит практика, ошибка 501 как раз и решается таким простым образом.
А если вам не помогает переключение на активный режим в FileZilla, то можете вовсе отключить фаервол. Тогда порты не будут блокироваться и все будет работать нормально! Однако, не забудьте потом включить файервол обратно. Либо пропишите в менеджере сайтов диапазон допустимых портов, которые откроются в файерволе.
