SQL — что это, для чего необходим язык, а также базовые функции для новичков. Что такое SQL? Что может делать
Итак, вы установили MySQL, и мы начинаем осваивать язык SQL. В уроке 3 по основам баз данных , мы создали концептуальную модель маленькой БД для форума. Пришло время реализовать ее в СУБД MySQL.
Для этого прежде всего надо запустить сервер MySQL. Идем в системное меню Пуск - Программы - MySQL - MySQL Server 5.1 - MySQL Command Line Client. Откроется окно, предлагающее ввести пароль.
Нажимаем Enter на клавиатуре, если вы не указывали пароль при настройке сервера или указываем пароль, если вы его задавали. Ждем приглашения mysql>.

Нам надо создать базу данных, которую мы назовем forum. Для этого в SQL существует оператор create database
Create database имя_базы_данных;
Максимальная длина имени БД составляет 64 знака и может включать буквы, цифры, символ "_" и символ "$". Имя может начинаться с цифры, но не должно полностью состоять из цифр. Любой запрос к БД заканчивается точкой с запятой (этот символ называется разделителем - delimiter). Получив запрос, сервер выполняет его и в случае успеха выдает сообщение "Query OK ..."
Итак, создадим БД forum:

Нажимаем Enter и видим ответ "Query OK ...", означающий, что БД была создана:

Вот так все просто. Теперь в этой базе данных нам надо создать 3 таблицы: темы, пользователи и сообщения.
Но перед тем, как это делать, нам надо указать серверу в какую именно БД мы создаем таблицы, т.е. надо выбрать БД для работы.
Для этого используется оператор use
. Синтаксис выбора БД для работы следующий:
Use имя_базы_данных;
Итак, выберем для работы нашу БД forum:

Нажимаем Enter и видим ответ "Database changed" - база данных выбрана.

Выбирать БД необходимо в каждом сеансе работы с MySQL.
Для создания таблиц в SQL существует оператор create table
.
Создание базы данных имеет следующий синтаксис:
Create table имя_таблицы (имя_первого_столбца тип, имя_второго_столбца тип, ..., имя_последнего_столбца тип);
Требования к именам таблиц и столбцов такие же, как и для имен БД. К каждому столбцу привязан определенный тип данных, который ограничивает характер информации, которую можно хранить в столбце (например, предотвращает ввод букв в числовое поле). MySQL поддерживает несколько типов данных: числовые, строковые, календарные и специальный тип NULL, обозначающий отсутствие информации. Подробно о типах данных мы будем говорить в следующем уроке, а пока вернемся к нашим таблицам. В них у нас всего два типа данных - целочисленные значения (int) и строки (text). Итак, создадим первую таблицу - Темы:

Нажимаем Enter - таблица создана:

Итак, мы создали таблицу topics (темы) с тремя столбцами:
id_topic int - id темы (целочисленное значение),
topic_name text - имя темы (строка),
id_author int - id автора (целочисленное значение).
Аналогичным образом создадим оставшиеся две таблицы - users (пользователи) и posts (сообщения):

Итак, мы создали БД forum и в ней три таблицы. Сейчас мы об этом помним, но если наша БД будет очень большой, то удержать в голове названия всех таблиц и столбцов просто невозможно. Поэтому надо иметь возможность посмотреть, какие БД у нас существуют, какие таблицы в них присутствуют, и какие столбцы эти таблицы содержат. Для этого в SQL существует несколько операторов:
show databases - показать все имеющиеся БД,
show tables - показать список таблиц текущей БД (предварительно ее надо выбрать с помощью оператора use ),
describe имя_таблицы - показать описание столбцов указанной таблицы.
Давайте попробуем. Смотрим все имеющиеся базы данных (у вас она пока одна - forum, у меня 30, и все они перечислены в столбик):

Теперь посмотрим список таблиц БД forum (для этого ее предварительно надо выбрать), не забываем после каждого запроса нажимать Enter:

В ответе видим названия наших трех таблиц. Теперь посмотрим описание столбцов, например, таблицы topics:

Первые два столбца нам знакомы - это имя и тип данных, значения остальных нам еще предстоит узнать. Но прежде мы все-таки узнаем какие типы данных бывают, какие и когда следует использовать.
А сегодня мы рассмотрим последний оператор - drop
, он позволяет удалять таблицы и БД. Например, давайте удалим
таблицу topics. Так как мы два шага назад выбирали БД forum для работы, то сейчас ее выбирать не надо, можно просто написать:
Drop table имя_таблицы;
и нажать Enter.

Теперь снова посмотрим список таблиц нашей БД:

Наша таблица действительно удалена. Теперь давайте удалим и саму БД forum (удаляйте, не жалейте, ее все равно придется
переделывать). Для этого напишем:
Drop database имя_базы данных;
и нажмем Enter.

И убедитесь в этом, сделав запрос на все имеющиеся БД:

У вас, наверно, нет ни одной БД, у меня их стало 29 вместо 30.
На сегодня все. Мы научились создавать базы данных и таблицы, удалять их и извлекать информацию об имеющихся базах данных, таблицах и их описаниях.
Последнее обновление: 09.07.2017
Создание базы данных
Для создания базы данных используется команда CREATE DATABASE .
Чтобы создать новую базу данных откроем SQL Server Management Studio. Нажмем на назначение сервера в окне Object Explorer и в появившемся меню выберем пункт New Query .
В центральное поле для ввода выражений sql введем следующий код:
CREATE DATABASE usersdb
Тем самым мы создаем базу данных, которая будет называться "usersdb":
Для выполнения команды нажмем на панели инструментов на кнопку Execute или на клавишу F5. И на сервере появится новая база данных.
После создания базы даных, мы можем установить ее в качестве текущей с помощью команды USE :
USE usersdb;
Прикрепление базы данных
Возможна ситуация, что у нас уже есть файл базы данных, который, к примеру, создан на другом компьютере. Файл базы данных представляет файл с расширением mdf, и этот файл в принципе мы можем переносить. Однако даже если мы скопируем его компьютер с установленным MS SQL Server, просто так скопированная база данных на сервере не появится. Для этого необходимо выполнить прикрепление базы данных к серверу. В этом случае применяется выражение:
CREATE DATABASE название_базы_данных ON PRIMARY(FILENAME="путь_к_файлу_mdf_на_локальном_компьютере") FOR ATTACH;
В качестве каталога для базы данных лучше использовать каталог, где хранятся остальные базы данных сервера. На Windows 10 по умолчанию это каталог C:\Program Files\Microsoft SQL Server\MSSQL13.MSSQLSERVER\MSSQL\DATA . Например, пусть в моем случае файл с данными называется userstoredb.mdf. И я хочу этот файл добавить на сервер как базу данных. Вначале его надо скопировать в выше указанный каталог. Затем для прикрепления базы к серверу надо использовать следующую команду:
CREATE DATABASE contactsdb ON PRIMARY(FILENAME="C:\Program Files\Microsoft SQL Server\MSSQL13.MSSQLSERVER\MSSQL\DATA\userstoredb.mdf") FOR ATTACH;
После выполнения команды на сервере появится база данных contactsdb.
Удаление базы данных
Для удаления базы данных применяется команда DROP DATABASE , которая имеет следующий синтаксис:
DROP DATABASE database_name1 [, database_name2]...
После команды через запятую мы можем перечислить все удаляемые базы данных. Например, удаление базы данных contactsdb:
DROP DATABASE contactsdb
Стоит учитывать, что даже если удаляемая база данных была прикреплена, то все равно будут удалены все файлы базы данных.
Пример создания локальной базы данных Microsoft SQL Server в MS Visual Studio
В данной теме показано решение задачи создания базы данных типа SQL Server с помощью MS Visual Studio . Рассматриваются следующие вопросы:
- работа с окном Server Explorer в MS Visual Studio ;
- создание локальной базы данных типа SQL Server Database ;
- создание таблиц в базе данных;
- редактирование структур таблиц;
- связывание таблиц базы данных между собой;
- внесение данных в таблицы средствами MS Visual Studio .
Условие задачи
Используя средства MS Visual Studio создать базу данных типа MS SQL Server с именем Education. База данных содержит две таблицы Student и Session. Таблицы между собой связаны по некоторыму полю.
Структура первой таблицы «Student».
Структура второй таблицы “Session ”.

Выполнение
1. Загрузить MS Visual Studio .
2. Активировать окно Server Explorer .
Для работы с базами данных корпорация Microsoft предлагает облегченный сервер баз данных Microsoft SQL Server . Существуют разные версии Microsoft SQL Server , например: Microsoft SQL Server 2005 , Microsoft SQL Server 2008 , Microsoft SQL Server 2014 и прочие версии.
Загрузить эти версии можно с сайта Microsoft www.msdn.com .
Этот сервер отлично подходит для работы с базами данных. Он бесплатен и имеет графический интерфейс для создания и администрирования баз данных с помощью SQL Server Management Tool .
Прежде всего, перед созданием базы данных, нужно активировать утилиту Server Explorer . Для этого, в MS Visual Studio нужно вызвать (рис. 1)
View -> Server Explorer Рис. 1. Вызов Server Explorer
Рис. 1. Вызов Server Explorer
После вызова окно Server Explorer будет иметь приблизительный вид, как показано на рисунке 2.
 Рис. 2. Окно Server Explorer
Рис. 2. Окно Server Explorer
3. Создание базы данных “Education”.
Чтобы создать новую базу данных, базирующуюся на поставщике данных Microsoft SQL Server , нужно кликнуть на узле Data Connections, а потом выбрать “Create New SQL Server Database … ” (рис. 3).
 Рис. 3. Вызов команды создания базы данных SQL Server
Рис. 3. Вызов команды создания базы данных SQL Server
В результате откроется окно «Create New SQL Server Database » (рис. 4).
В окне (в поле «Server Name») указывается имя локального сервера, установленного на вашем компьютере. В нашем случае это имя “SQLEXPRESS ”.
В поле «New database name: » указывается имя создаваемой базы данных. В нашем случае это имя Education.
Опцию Use Windows Autentification нужно оставить без изменений и нажать кнопку OK .
 Рис. 4. Создание новой базы данных SQL Server 2008 Express
с помощью MS Visual Studio 2010
Рис. 4. Создание новой базы данных SQL Server 2008 Express
с помощью MS Visual Studio 2010
После выполненных действий, окно Server Explorer примет вид, как показано на рисунке 5. Как видно из рисунка 5, в список имеющихся баз данных добавлена база данных Education с именем
sasha-pc\sqlexpress.Education.dbo Рис. 5. Окно Server Explorer
после добавления базы данных Education
Рис. 5. Окно Server Explorer
после добавления базы данных Education
4. Объекты базы данных Education.
Если развернуть базу данных Education (знак «+ »), то можно увидеть список из следующих основных объектов:
- Database Diagrams – диаграммы базы данных. Диаграммы показывают связи между таблицами базы данных, отношения между полями разных таблиц и т.п.;
- Tables – таблицы, в которых помещаются данные базы данных;
- Views – представления. Отличие между представлениями и таблицами состоит в том, что таблицы баз данных содержат данные, а представления данных не содержат их, а содержимое выбирается из других таблиц или представлений;
- Stored procedures – хранимые процедуры. Они представляют собою группу связанных операторов на языке SQL, что обеспечивает дополнительную гибкость при работе с базой данных.
5. Создание таблицы Student.
На данный момент база данных Education абсолютно пустая и не содержит никаких объектов (таблиц, сохраненных процедур, представлений и т.д.).
Чтобы создать таблицу, нужно вызвать контекстное меню (клик правой кнопкой мышки) и выбрать команду “Add New Table ” (рисунок 6).
 Рис. 6. Команда добавления новой таблицы
Рис. 6. Команда добавления новой таблицы
Существует и другой вариант добавления таблицы базы данных с помощью команд меню Data:
Data -> Add New -> Table
Рис. 7. Альтернативный вариант добавления новой таблицы
В результате откроется окно добавления таблицы, которое содержит три столбца (рисунок 8). В первом столбце “Column Name” нужно ввести название соответствующего поля таблицы базы данных. Во втором столбце “Data Type” нужно ввести тип данных этого поля. В третьем столбце “ Allow Nulls ”указывается опция о возможности отсутствия данных в поле.
 Рис. 8. Окно создания новой таблицы
Рис. 8. Окно создания новой таблицы
С помощью редактора таблиц нужно сформировать таблицу Student как изображено на рисунке 9. Имя таблицы нужно задать при ее закрытии.
В редакторе таблиц можно задавать свойства полей в окне Column Properties. Для того, чтобы задать длину строки (nvchar) в символах, в окне Column Properties есть свойство Length. По умолчанию значения этого свойства равно 10.
 Рис. 9. Таблица Student
Рис. 9. Таблица Student
Следующим шагом нужно задать ключевое поле. Это осуществляется вызовом команды “Set Primary Key ” из контекстного меню поля Num_book. С помощью ключевого поля будут установлены связи между таблицами. В нашем случае ключевым полем есть номер зачетной книжки.
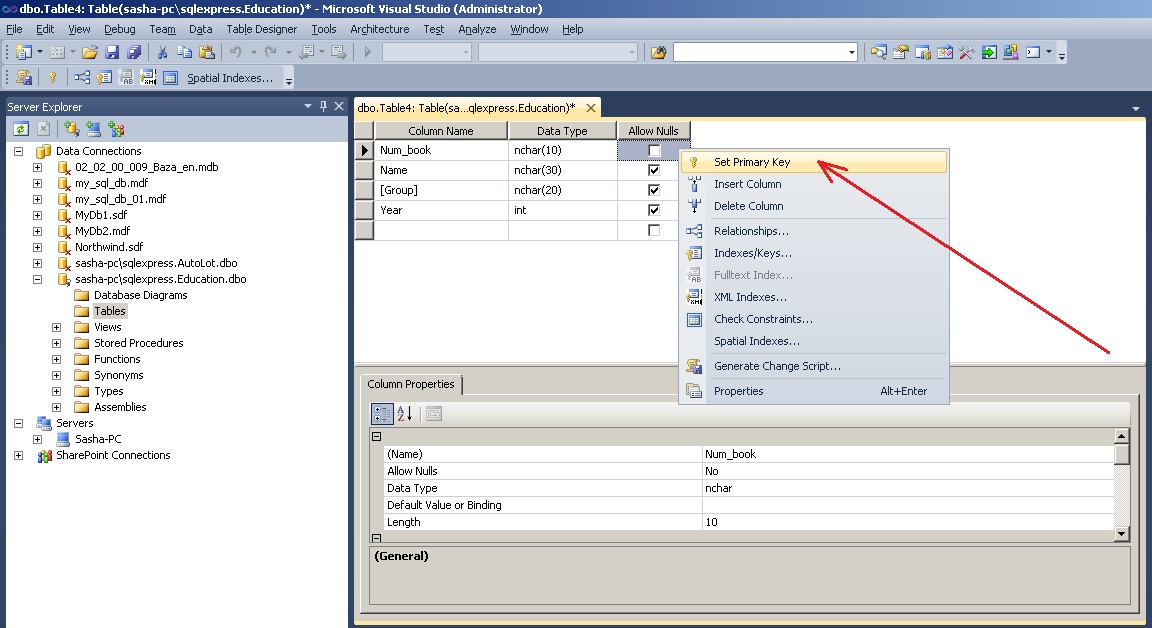 Рис. 10. Задание ключевого поля
Рис. 10. Задание ключевого поля
После установки первичного ключа окно таблицы будет иметь вид как изображено на рисунке 11.
 Рис. 11. Таблица Student
после окончательного формирования
Рис. 11. Таблица Student
после окончательного формирования
Теперь можно закрыть таблицу. В окне сохранения таблицы нужно задать ее имя – Student (рис. 12).
 Рис. 12. Ввод имени таблицы Student
Рис. 12. Ввод имени таблицы Student
6. Создание таблицы Session.
По образцу создания таблицы Student создается таблица Session.
На рисунке 13 изображен вид таблицы Session после окончательного формирования. Первичный ключ (Primary Key ) устанавливается в поле Num_book. Имя таблицы задается Session.

Рис. 13. Таблица Session
После выполненных действий, в окне Server Explorer будут отображаться две таблицы Student и Session.
Таким образом, в базу данных можно добавлять любое количество таблиц.
7. Редактирование структуры таблиц.
Бывают случаи, когда нужно изменить структуру таблицы базы данных.
Для того, чтобы вносить изменения в таблицы базы данных в MS Visual Studio, сначала нужно снять опцию “Prevent Saving changes that require table re-creation ” как показано на рисунке 14. Иначе, MS Visual Studio будет блокировать внесения изменений в ранее созданную таблицу. Окно Options, показанное на рисунке 14 вызывается из меню Tools в такой последовательности:
Tools -> Options -> Database Tools -> Table and Database Designers Рис. 14. Опция “Prevent Saving changes that require table re-creation
”
Рис. 14. Опция “Prevent Saving changes that require table re-creation
”
После настройки можно изменять структуру таблицы. Для этого используется команда “Open Table Definition ” (рисунок 15) из контекстного меню, которая вызывается для выбранной таблицы (правый клик мышкой).
 Рис. 15. Вызов команды “Open Table Definition
”
Рис. 15. Вызов команды “Open Table Definition
”
Также эта команда размещается в меню Data:
Data -> Open Table DefinitionПредварительно таблицу нужно выделить.
8. Установление связей между таблицами.
В соответствии с условием задачи, таблицы связаны между собою по полю Num_book.
Чтобы создать связь между таблицами, сначала нужно (рисунок 16):
- выделить объект Database Diagram;
- выбрать команду Add New Diagram из контекстного меню (или из меню Data).

Рис. 16. Вызов команды добавления новой диаграммы
В результате откроется окно добавления новой диаграммы Add Table (рисунок 17). В этом окне нужно выбрать последовательно две таблицы Session и Student и нажать кнопку Add.
 Рис. 17. Окно добавления таблиц к диаграмме
Рис. 17. Окно добавления таблиц к диаграмме
 Рис. 18. Таблицы Student
и Session
после добавления их к диаграмме
Рис. 18. Таблицы Student
и Session
после добавления их к диаграмме
Чтобы начать устанавливать отношение между таблицами, надо сделать клик на поле Num_book таблицы Student, а потом (не отпуская кнопку мышки) перетянуть его на поле Num_book таблицы Session.
В результате последовательно откроются два окна: Tables and Columns (рис. 19) и Foreign Key Relationship (рис. 20), в которых нужно оставить все как есть и подтвердить свой выбор на OK.
В окне Tables and Columns задается название отношения (FK_Session_Student ) и названия родительской (Student) и дочерней таблиц.
 Рис. 19. Окно Tables
and Columns
Рис. 19. Окно Tables
and Columns
 Рис. 20. Окно настройки свойств отношения
Рис. 20. Окно настройки свойств отношения
После выполненных действий будет установлено отношение между таблицами (рисунок 21).
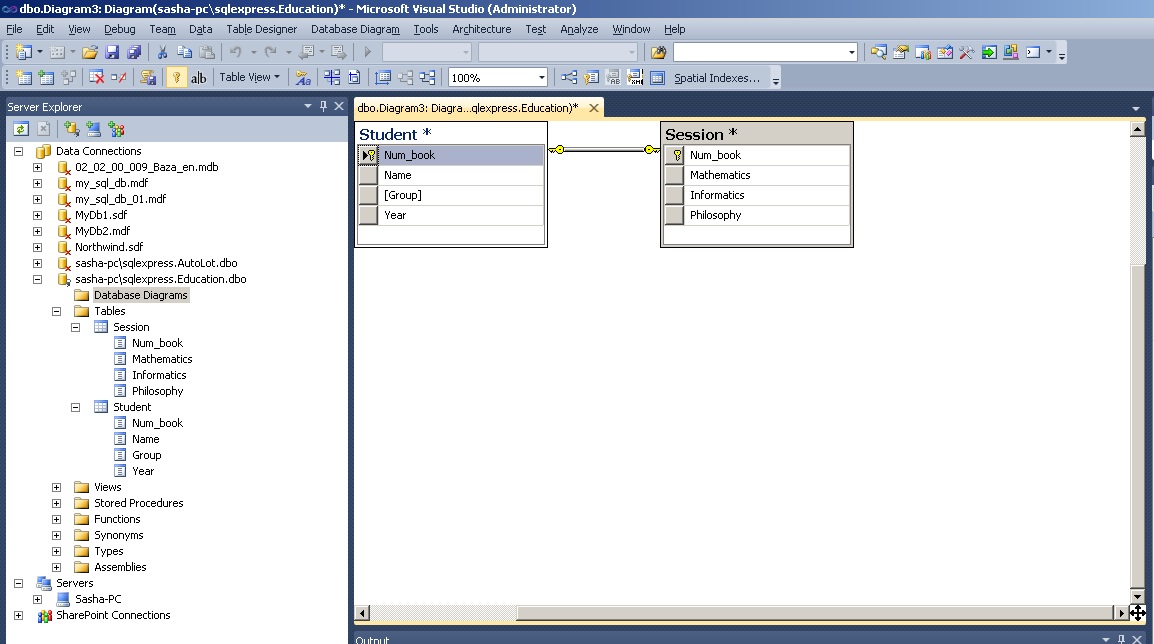 Рис. 21. Отношение между таблицами Student
и Session
Рис. 21. Отношение между таблицами Student
и Session
Сохранение диаграммы осуществляется точно также как и сохранение таблицы. Имя диаграммы нужно выбрать на свое усмотрение (например Diagram1).
После задания имени диаграммы откроется окно Save, в котором нужно подтвердить свой выбор (рисунок 22).
 Рис. 22. Подтверждение сохранения изменений в таблицах
Рис. 22. Подтверждение сохранения изменений в таблицах
9. Ввод данных в таблицы.
Система Microsoft Visual Studio разрешает непосредственно вносить данные в таблицы базы данных.
В нашем случае, при установлении связи (рис. 19) первичной (Primary Key Table ) избрана таблица Student. Поэтому, сначала нужно вносить данные в ячейки именно этой таблицы. Если попробовать сначала внести данные в таблицу Session, то система заблокирует такой ввод с выводом соответствующего сообщения.
Чтобы вызвать режим ввода данных в таблицу Student, нужно вызвать команду Show Table Data из контекстного меню (клик правой кнопкой мышки) или с меню Data (рис. 23).
 Рис. 23. Команда Show Table Data
Рис. 23. Команда Show Table Data
Откроется окно, в котором нужно ввести входные данные (рис. 24).
 Рис. 24. Ввод данных в таблице Student
Рис. 24. Ввод данных в таблице Student
После внесения данных в таблицу Student нужно внести данные в таблицу Session.
При внесении данных в поле Num_book таблицы Session нужно вводить точно такие же значения, которые введены в поле Num_book таблицы Student (поскольку эти поля связаны между собой).
Например, если в поле Num_book таблицы Student введены значения “101”, “102”, “103” (см. рис. 24), то следует вводить именно эти значения в поле Num_book таблицы Session. Если попробовать ввести другое значение, система выдаст приблизительно следующее окно (рис. 25).
 Рис. 25. Сообщение об ошибке ввода данных связанных таблиц Student
и Session
Рис. 25. Сообщение об ошибке ввода данных связанных таблиц Student
и Session
Таблица Session с введенными данными изображена на рисунке 26.
Microsoft SQL Server 005 - Пример создания «*.mdf» файла локальной базы данных Microsoft SQL Server в Microsoft Visual Studio
В составе Microsoft Visual Studio 2008 находится сервер баз данных Microsoft SQL Server 2005 Express Edition. От полнофункционального сервера данных он отличается только ограничением размера базы данных в 2 гигабайта, что позволяет производить разработку и тестирование приложений баз данных.
Для работы по созданию базы данных и таблиц будем использовать Microsoft SQL Server Management Studio Express. Данный программный продукт является свободнораспространяемым и доступен для скачивания в Интернет.
1.4.1. Определение структуры базы данных
Внешний вид окна программы Microsoft SQL Server Management Studio Express приведен на рис. 14.
Рис. 14. Внешний вид окна программы Microsoft SQL Server Management Studio Express
Для создания базы данных необходимо кликнуть правой кнопкой мыши на пункте «Базы данных» и выбрать пункт меню «Создать базу данных». Окно создания БД представлено на рис. 15.

Рис. 15. Окно создания БД
В данном окне задается имя базы данных, имена и пути к файлам базы данных, начальный размер файлов и шаг увеличения размера БД в случае необходимости. После нажатия кнопки «ОК» созданная БД появляется в списке баз данных (рис. 16).

Рис. 16. Вид Management Studio с созданной базой данных
Созданная база данных пуста, т. е. не содержит ни одной таблицы. Поэтому следующей задачей является создание таблиц, структура которых аналогична таблицам из базы данных Access. При создании таблиц необходимо обратить внимание на соотношения типов Access и SQL Server, представленные в таблице 6.
Таблица 6. Соответствие типов данных Microsoft Access и Microsoft SQL
|
Тип данных Microsoft Access |
Тип данных Microsoft SQL |
Описание типа данных Microsoft SQL |
|
|
Текстовый |
Тип данных для хранения текста до 4000 символов |
||
|
Поле МЕМО |
Тип данных для хранения символов в кодировке Unicode до 1 073 741 823 символов |
||
|
Числовой |
Численные значения (целые) в диапазоне от -2 147 483 648 до +2 147 483 647 |
||
|
Дата/время |
|||
|
Денежный |
Денежный тип данных, значения которого лежат в диапазоне от -922 337 203 685 477.5808 до +922 337 203 685 477.5807, с точностью до одной десятитысячной |
||
|
См. пункт 3 |
|||
|
Логический |
Переменная, способная принимать только два значения - 0 или 1 |
||
|
Поле объекта OLE |
Переменная для хранения массива байтов от 0 до 2 147 483 647 байт |
||
|
См. пункт 2 |
|||
|
Мастер подстановок |
См. пункт 1 |
Для создания таблиц необходимо выбрать в контекстном меню ветки «Таблицы» пункт «Создать таблицу». Среда Management Studio принимает следующий вид (рис. 17).

Рис. 17. Среда Management Studio в режиме создания таблицы
Для определения связей между таблицами необходимо задать первичные ключи таблиц. Для этого в контекстном меню соответствующего поля выбрать пункт «Задать первичный ключ» (рис. 18).

Рис. 18. Задание первичного ключа
Для создания связей между таблицами и схемы базы данных необходимо создать новую диаграмму базы данных, выбрав соответствующий пункт в контекстном меню ветви «Диаграммы баз данных». Добавив в появившемся окне необходимые таблицы в диаграмму, получаем следующий вид среды Management Studio (рис. 19).

Рис. 19. Начало построения диаграммы БД
Создание связей происходит путем совмещения связываемых полей. Результатом становится появление окна создания отношения (рис. 20).

Рис. 20. Создание отношения между таблицами БД
Особо отметим пункт «Спецификация INSERT и UPDATE», задающий правила обновления и удаления связанных данных в таблицах.
После создания остальных таблиц и их связей схема данных будет выглядеть следующим образом (рис. 21).
В отличие от схемы данных Microsoft Access, здесь линии, отображающие связи по умолчанию, не привязываются графически к первичным и вторичным полям. Однако при щелчке левой кнопкой на любой связи в панели свойств появляется информация о выбранном отношении.
Завершив работу со схемой данных, сохраняем ее. Отметим, что в SQL Management Studio, в отличие от Access, для одной базы данных может быть создано несколько диаграмм (рис. 22).
Данная возможность является полезной для баз данных с очень большим количеством таблиц, так как одна общая диаграмма была бы слишком нагруженной.

Рис. 21. Схема базы данных BDTur_firmSQL

Рис. 22. Несколько диаграмм для одной БД
Инсталлируйте программное обеспечение SQL Server Management Studio. Это программное обеспечение можно бесплатно загрузить с сайта Microsoft. Оно позволяет вам подключаться и управлять вашим SQL сервером через графический интерфейс вместо того, чтобы использовать командную строку.
Запустите SQL Server Management Studio. При первом запуске программы вам будет предложено выбрать, к какому сервер подключаться. Если у вас уже есть сервер и вы работаете, имеете необходимые разрешения для подключения к нему, то можете ввести адрес сервера и идентификационную информацию. Если вы хотите создать локальную базу данных, установите имя базы данных Database Name как. и тип аутентификации как "Windows Authentication".
- Нажмите кнопку Подключить чтобы продолжить.
Определите место для папки Databases. После выполнения соединения с сервером (локальное или удаленное), откроется окно обозревателя объектов Object Explorer в левой стороне экрана. В верхней части дерева обозревателя объектов будет сервер, к которому вы подключены. Если дерево не расширено, нажмите на значок "+" рядом с ним. Определите место папки базы данных Databases.
Создайте новую базу данных. Щелкните правой кнопкой мыши по папке Databases и выберите пункт "New Database...". Появится окно, которое позволяет настроить базу данных перед ее созданием. Дайте имя базе данных, которое поможет вам идентифицировать ее. Большинство пользователей могут оставить значения остальных настроек по умолчанию.
- Вы заметите, что при вводе имени базы данных два дополнительных файла будут созданы автоматически: Data и Log. Файл данных (Data) вмещает все данные в вашей базе данных, в то время как файл журнала (Log) отслеживает изменения в базе данных.
- Нажмите кнопку OK, чтобы создать базу данных. Вы увидите вашу новую базу данных, которая появится в развернутой папке Databases. Она будет иметь значок цилиндра.
Создайте таблицу. База данных может только хранить данные, если вы создаете структуру для этих данных. Таблица содержит информацию, которую вы вводите в вашу базу данных, и вам нужно будет создать ее, прежде чем можете продолжить. Разверните новую базу данных в папке Databases, и щелкните правой кнопкой мыши на папке Tables и выберите пункт "New Table...".
- Windows откроется в остальной части экрана, позволяя вам управлять вашей новой таблицей.
Создайте Primary Key (первичный ключ). Настоятельно рекомендуется, чтобы вы создавали первичный ключ в качестве первого столбца в вашей таблице. Он действует как идентификационный номер, или номер записи, что позволит вам легко выводить эти записи позже. Для его создания введите "ID" в столбце Name field, тип int в поле Data Type и снимите флажок "Allow Nulls". Нажмите на значок Key iна панели инструментов, чтобы установить этот столбец в качестве Primary Key (первичного ключа).
- Вы же не хотите допустить нулевые значения, так как всегда хотите иметь запись по крайней мере "1". Если вы разрешите 0, ваша первая запись будет "0".
- В окне Column Properties прокрутите вниз, пока не найдете опцию Identity Specification. Разверните ее и установите "(ls Identity)" на "Yes". Эта опция автоматически увеличит значение столбца ID для каждой записи, автоматически нумеруя каждую новую запись.
Разберитесь, как устроены таблицы. Таблицы состоят из полей или столбцов. Каждый столбец представляет один из аспектов записи базы данных. Например, если вы создаете базу данных сотрудников, вы можете иметь столбец "FirstName", столбец "LastName", столбец "Address" и столбец "PhoneNumber".
Создайте остальные столбцы. Когда закончите заполнение полей для Primary Key, заметите, что новые поля появляются под ним. Это позволит вам войти в свой следующий столбец. Заполните поля, как считаете нужным, и убедитесь, что правильно выбрали тип данных для информации, которая будет введена в этом столбце:
- nchar(#) - это тип данных следует использовать для текста, как имена, адреса и т.д. Число в скобках – это максимальное количество символов, разрешенное для это го поля. Установление лимита гарантирует, что ваш размер базы данных остается управляемым. Номера телефонов должны быть сохранены в этом формате, так как вы не выполняете математические функции с ними.
- int - это целые числа, и обычно используются в поле идентификатора.
- decimal(x,y) - будут хранить числа в десятичной форме, а числа в скобках обозначают соответственно общее количество цифр и количество цифр после десятичной. Например, decimal(6,2) будет сохранять числа как 0000.00.
Сохраните вашу таблицу. Когда вы закончите создавать свои столбцы, то вам нужно сохранить таблицу перед вводом информации. Щелкните на значке Save на панели инструментов, а затем введите название таблицы. Рекомендуется присваивать имя таблице таким образом, чтобы оно помогло вам распознать содержимое, особенно для больших баз данных с несколькими таблицами.
Добавьте данные в вашу таблицу. После того, как вы сохранили таблицу, можете начать добавлять в нее данные. Откройте папку Tables в окне обозревателя объектов Object Explorer. Если вашей новой таблицы нет в списке, щелкните правой кнопкой мыши на папке Tables и выберите Refresh. Щелкните правой кнопкой мыши по таблице и выберите "Edit Top 200 Rows".
