Как печатать на андроиде. Особенности подключения принтера к ноутбукам и планшетам с помощью WiFi
Печать стала парадоксальной технологией. С одной стороны, ещё никогда не было так легко не печатать : большинство бумажных документов в быту, на учёбе и в офисе можно использовать прямо с экрана компьютера, смартфона, планшета или электронной книги. С другой, совсем умирать она тоже не собирается: пока ещё почти все компании и организации печатают что-то каждый день - и хоть объём бумажной массы сокращается с каждым годом, по оценкам экспертов, ещё четверть века, чтобы офис стал полностью безбумажным.
А до тех пор договора, контракты, электронные письма, разную повседневную обязательную и необязательную мелочь будут выводить на бумагу. И значит - пора научиться печатать.
Нет, про «научиться» я совсем не шучу. Десять лет назад проблемы не было: всё печаталось с компьютера. Но с тех пор кое-то изменилось принципиально. Смартфонов и планшетов стало больше, чем персоналок, через мобильные устройства теперь проходит значительная часть документооборота. Следовательно, почему бы не печатать сразу с них?
А такое вообще возможно, спросите вы? Возможно. Однако задача всё-таки пока нестандартная и полезно знать детали, чтобы в нужный момент не тушеваться, а уверенно пользоваться имеющимся функциями. Поэтому вот четыре самых современных способа распечатать документы с мобильного устройства - отсортированных в порядке возрастания сложности. В том же порядке рекомендую их и применять: переходите к следующему только если предыдущий не сработал!
Самый универсальный. Скорее всего ваш смартфон (как минимум его программное обеспечение, которое регулярно обновляется) и принтер современные, то есть выпущены три или менее года назад. В таком случае они поддерживают одну из двух наиболее распространённых универсальных технологий печати: Google Cloud Print (для Android-устройств) или Apple AirPrint (для iOS).
Обе хороши тем, что нет необходимости думать о драйверах: вам всего лишь нужно указать смартфону, каким принтером пользоваться, и можно печатать. Но прежде убедитесь, что на принтере имеется соответствующий логотип (свидетельствующий о поддержке нужной вам технологии) и принтер подключен к той же сети Wi-Fi, что и смартфон или планшет, с которого вы собираетесь печатать. Дальнейшие ваши действия зависят от того, какое у вас мобильное устройство.
На «Андроиде» откройте «Настройки -> Система -> Печать -> Виртуальный принтер». Там загляните в «Настройки -> Добавить принтер», где должно фигурировать ваше печатающее устройство. Если в вашей сети несколько принтеров, выберите нужный. Кстати, если принтер всего один, возможно, ничего настраивать и не придётся, он подключится сам. Но вот на старых «Андроидах» встроенной поддержки Google Cloud Print не было, поэтому если это ваш случай, её придётся установить дополнительно, воспользовавшись официальным приложением от Google .
На устройствах Apple этот шаг можно пропустить, всё случится, как говорят айтишники, «автомагически».
Далее просто открывайте приложение, документ из которого вы желаете увидеть на бумаге, ищите в его функциях «Печать», выставляйте нужный размер и прочие свойства, и - печатайте! Всё как на компьютере, с той лишь разницей, что пока ещё не все мобильные приложения печатать умеют. Офисные документы, веб-страницы, фотографии вывести на принтер можно, но вот, например, переписку из соцсетей - проблематично.
Способ этот хорош ещё и тем, что в нём нечего чинить. Если принтер не обнаруживается, подождите несколько минут. Это всё, что вы можете здесь исправить.
Через фирменное приложение. Всегда можно попытаться отыскать «родное» мобильное приложение, написанное производителем принтера. Вот Epson iPrint , Canon Print , HP ePrint , Brother iPrint и так далее, причём все они обычно имеются в версиях и для Android, и для iOS.
Принтер опять-таки должен быть подключен к той же беспроводной сети, что и смартфон/планшет. Но вот печать здесь выполняется только из самого фирменного приложения, что означает, что ассортимент документов, которые можно таким образом распечатать, ограничен лишь несколькими популярными форматами. Зато такие приложения часто позволяют использовать функционал принтера на все сто процентов: например, они умеют проверять уровень чернил или сканировать, если принтер совмещён со сканером.

Если принтер совсем старый, не поддерживает универсальную печать и не имеет фирменного приложения, его можно попытаться оживить с помощью мобильных приложений прямой печати. В этом варианте на смартфон устанавливается программа, которая умеет обращаться к принтерам напрямую через Wi-Fi, Bluetooth, шнур USB или видеть его в сети, если он выведен в «общий доступ» на компьютере. Таковы, в частности, PrinterShare и Printer Pro .
Поскольку Android и iOS сами так не умеют, эти приложения обычно платные. Хуже того, они понимают только ограниченный спектр форматов и знают далеко не о всех моделях принтеров. Поэтому стоит проверить, совместимы ли они конкретно с вашим печатающим устройством: сделать это можно, распечатав тестовую страницу в бесплатных версиях программ.

Печать в файл. Этот способ позволяет получить вместо бумажной копии электронный документ (в формате PDF), который будет одинаково выглядеть на любых устройствах и операционных системах. Возможно, это даже лучше бумажного варианта, потому что такой документ можно переслать по сети, а уже на месте распечатать. Настройки производятся совершенно аналогично первому способу, только принтер здесь не нужен: во время выбора просто укажите опцию «Сохранить в PDF».
Качественной печати вам!
Если вам понравилась статья - порекомендуйте ее своим друзьям, знакомым или коллегам, имеющим отношение к муниципальной или государственной службе. Нам кажется, что им это будет и полезно, и приятно.
При перепечатке материалов обязательна ссылка на первоисточник.
Повсеместное распространение планшетных компьютеров не могло не затронуть офисную сферу. Многие работники уже сейчас предпочитают работать с компактными устройствами. Однако во время такой работы периодически возникает потребность распечатать что-либо. До недавнего времени единственным путем было сопряжение с персональным компьютером и последующая передача необходимых файлов на него. И только после передачи, с компьютера печатали необходимые файлы.
Это процесс долгий, изнуряющий, который отнимает рабочее время. Наметившиеся тенденции побудили производителей цифровой техники создать возможность прямого подключения переносных компьютеров к принтеру.
Сопряжение устройств
Каким должен быть принтер
Беспроводное соединение. Самым главным условием для сопряжения с печатающим аппаратом – наличие у него такой функции. Не все модели оснащены соответствующими адаптерами. Практически все новые модели их имеют, а вот старые, к сожалению лишены.

Для проводного соединения потребуется наличие в устройстве USB выхода, к которому можно будет подключить шнур. Однако и это не является абсолютным подтверждением возможности подключения. Ведь для него потребуется установить соответствующий драйвер, которого попросту может не быть.
Каким должен быть планшет

Основное требование к планшету – наличие операционной системы. Это необходимо для того, чтобы была возможность использования специального программного обеспечения для печати. Самой популярной ОС на аппаратах является Android, поэтому именно под него заточены все подходящие этому случаю программы. Какими-либо специальными функциями он обладать не обязан.
Как можно подключить МФУ к планшету
Основных методов насчитывается всего два:
- посредством беспроводных сетей WiFi или Bluetooth;
- через USB кабель.
Подключение через WiFi
Это, пожалуй, самый простой метод. Нет нужно использовать сторонние аксессуары или специальное программное обеспечение. Достаточно скачать программу Printer Share, являющуюся самым популярным ПО для печати с устройств на базе Android. Можно также пользоваться аналогами.
После установки программы нужно ее запустить, а затем следовать предельно понятным инструкциям. Интерфейс прост и удобен. Как писалось выше, для использования этой функции следует убедиться в наличии WiFi адаптера.
Подключение через Bluetooth
Этот тип очень похож на предыдущий, отличаясь лишь видом беспроводного протокола передачи данных. Наличие соответствующего адаптера и нужная программа позволят быстро распечатать нужные документы.
Подключение через кабель USB

Сопряжение через USB
Еще один способ сопряжения. Он основан на использовании специального кабеля, напрямую подсоединяющего планшет к принтеру. Необходимо взять такой кабель и один конец подключить к порту USB на аппарате, а другой, microUSB к планшетному компьютеру. Несложно, но этого недостаточно. Чтобы наладить работу, необходимо установить на компьютер соответствующие драйвера, которые будут контролировать процесс сопряжения. Далеко не для всех моделей, особенно старых, легко найти этот самый драйвер. Зачастую его просто может не быть, что перечеркнет возможность использования этого способа.
Некоторые модели устройств не имеют USB выхода. Однако это не безвыходная ситуация. Для любого аппарата можно найти специальные переходники или специальные проводные адаптеры, предоставляющие доступ к проводному подключению.
Если же кабель подключен, драйвер найден и установлен, далее необходимо будет воспользоваться одной из программ для печати с компактных устройств. Здесь ход действий имеет примерно такой же порядок, что и при других подключениях. Самое главное – четко следовать указаниям программы.
Печать посредством Google Cloud

Еще один инновационный способ печати основан на использовании Google Cloud, специального сервиса, позволяющего печатать документы на удаленном печатающем аппарате. Для его использования потребуется предварительно настроить так называемый «виртуальный принтер» через браузер Google Chrome. Основан этот способ на функционировании аккаунта этой системы. Одновременное использование аккаунта на различных устройствах позволяет грубо говоря, соединить их все в одну программную группу. Таким образом, где бы ни находился пользователь, он всегда может отправить документы для печати на свой аппарат, подключенный к ПК.
На моделях на базе андроид для этих целей используется специальное приложение от Google. Оно имеет практически такой же функционал, что и аналоги. Отличие заключается лишь в том, что это ПО направлено на решение одной четкой цели – использование Google Cloud.
Стоит отметить, что последний метод не требует наличия никаких специфических адаптеров на самом МФУ, а также драйверов. Достаточно просто иметь представление о том, как присоединять аппарат стандартным способом к персональному компьютеру. С этой точки зрения, виртуальный принтер является самым удобным и практичным решением.
Таким образом, вопрос о том, можно ли подключить принтер к планшету, имеет несколько ответов. Да, разумеется, можно. Однако нужно рассмотреть все возможные способы, а затем, проанализировать сложившуюся ситуацию. Если модель передовая, для нее обычно доступны все перечисленные методы. Тогда встает вопрос личных предпочтений. Если же некоторые адаптеры отсутствуют или драйвера найти не удается, рекомендуют использовать последний способ, основанный на принципе виртуального принтера.
Большинство людей активно использует андроид-устройства. Совершенствование этой операционной системы дошло до возможности подключать периферийные устройства от персональных компьютеров. Юзеры могут подсоединить к планшету на Android полноценный принтер. Делается это посредством USB, Bluetooth или различных сервисов.
Через USB-кабель
Самый простой и надежный способ – это использовать USB. Практически каждый современный принтер оснащен этим портом, благодаря чему вы сможете использовать аппарат. Однако есть несколько важных нюансов. Первое – вам понадобится специальный OTG-кабель с USB на microUSB, чтобы соединить два устройства. Классические переходники, которые идут в комплекте, не всегда работают.
Второе – ваш телефон должен поддерживать этот самый режим OTG (или OnTheGO). Это специальное расширение для порта USB, благодаря которому вы сможете в полной мере использовать данный разъем. Планшеты с OTG поддерживают не только принтеры, но и компьютерные мышки, клавиатуры, геймпады, джойстики и веб-камеры.
Если вам необходимо организовать систему с несколькими компонентами, то придется докупить USB-HUB. Это устройство позволяет подключать несколько периферийных устройств, например, клавиатуру, мышку и флешку. Непременно позаботьтесь, чтобы один из портов был подключен к питанию, так как планшеты могут не выдержать такой нагрузки, что приведет к ускоренному разряду аккумулятора.

Не знаете, как определить, поддерживает ли ваш планшет данный режим? Сначала тщательно изучите техническое руководство. Многие производители упоминают о поддержке ОТГ в документации. Если нужной информации вы не нашли, обращайтесь на специализированные формы по вашему планшету. Опытные пользователи уже знают ответы.
Печать на принтере через «Андроид» также требует наличия драйвера. Искать ПО специально под ваш аппарат проблематично, поэтому рекомендуем установить приложение PrinterShare. Это многофункциональный софт, который позволит подключать принтеры различными способами, при этом он уже содержит в себе пакет драйверов на большинство устройств. Подробнее о программе будет рассказано позже. Таким образом, процедура распечатки с планшета сводится к действиям:
- убедиться, что гаджет поддерживает OTG;
- подключить через кабель принтер и планшет;
- установить и запустить приложение PrinterShare;
- в нем убедиться, что принтер определился. Отправить файл на распечатку.

В программе поддерживаются практически все форматы текстовых файлов. Аналогично можно выбрать на печать в стороннем редакторе, а когда появиться предложение, через что осуществлять распечатку, выбирайте PrinterShare.
По WiFi
WiFi – удобный способ распечатать фотографии или документы с «Андроид». На планшетах практически всегда установлен вайфай-модуль, но с принтерами ситуации сложнее. Wi-Fi оснащаются только современные модели, поэтому обязательно почитайте руководство к принтеру и убедитесь, что он поддерживает передачу данных по воздуху.
Далее выполняете аналогичные действия через PrinterShare, только указываете в качестве источника Wi-Fi принтер. Обратите внимание, что беспроводной модуль должен быть активирован на двух гаджетах. В некоторых случаях вам понадобится дополнительно произвести синхронизацию.

Альтернативный вариант – локальная сеть. Для этого принтер должен быть в сети, при этом иметь свой собственный IP-адрес. Далее с мобильного через браузер вам необходимо попасть в веб-интерфейс принтера, который похож на меню роутера. После остается только выбрать файл для печати, следуя подсказкам системы.
Печатать удаленно с помощью планшета помогут также некоторые онлайн-сервисы, о которых будет рассказано далее.
По Bluetooth
Распечатка через Блютус практически не отличается от предыдущего метода. Вам понадобится приложение PrinterShare или его аналог. Также убедитесь, что bluetooth-модули активны на принтере и планшете. После этого можно приступать:

Управление максимально упрощено. При корректном сопряжении печать документов или картинок сводится к нескольким нажатиям клавиш.
Сервисы виртуальных принтеров
Команда Google разработала удобный сервис для удаленной печати файлов (Google Cloud Print). С его помощью можно через мобильный Интернет запускать на печать принтер, который находится дома. Последний при этом должен быть подключен к компьютеру. Инструкция по настройке состоит из шагов:

Пользоваться этим сервисом удобно и просто, но только в том случае, если у вас есть «Гугл» аккаунт.
Приложение ePrint
Существуют также специализированные службы, например, ePrint от HP. С ее помощью можно посредством e-mail производить удаленно распечатку. Каждый принтер с поддержкой этой технологии имеет собственный e-mail-адрес. Будет достаточно только отправлять с планшета на этот адрес письма с вложениями, которые нужно распечатать.
Чтобы в полной мере пользоваться этой службой, вам необходимо выполнить простые действия:

Обратите внимание, что сайт HP ePrintCenter больше не работает, поэтому отправка на печать осуществляется по данной инструкции. Также отправляемые файлы должны соответствовать ряду требований:
- общий размер сообщения с вложениями не должен превышать 10 мегабайт;
- в каждом письме допускается не больше 10 вложений;
- Допускается печать файлов форматов: (.txt), PDF, HTML, Microsoft Word (.doc и.docx), Microsoft PowerPoint (.ppt и.pptx) и Microsoft Excel (.xls и.xlsx);
- возможна печать фотографий в форматах: .bmp, .gif, .jpg, .png и.tiff;
- допускается минимальный размер фото 100х100 пикселей;
- не разрешается печатать шифрованные документы или с цифровой подписью;
- не поддерживается дуплексная печать и файлы OpenOffice.
Необходимое ПО
Как было сказано ранее, универсальным приложением можно назвать PrinterShare. Софт на Google Play предоставляется официально в двух версиях: бесплатная пробная и профессиональная («Премиум»). С форума 4PDA можно скачать взломанную версию Premium бесплатно.
Проще всего распечатать документ, воспользовавшись компьютером. Особенно если он подключен к принтеру при помощи USB-кабеля. Однако всё чаще мы выходим в интернет при помощи планшета или смартфона. В связи с этим регулярно возникает необходимость осуществить печать с Андроида, когда компьютер попросту выключен. Можно ли это сделать? И если да, то как?
Создатели операционной системы Android понимали, что время от времени её пользователи будут желать что-нибудь печатать. При этом чаще всего у них не будет возможности подключить принтер к планшету или смартфону напрямую. И даже если бы такая возможность была - в операционной системе попросту нет драйверов под конкретные принтеры и МФУ. Именно поэтому в Google решили разработать «облачный» сервис. Ваш принтер привязывается к нему, после чего отправить запрос на печать можно с планшета, смартфона и вообще любого другого устройства, воспользовавшись выходом в интернет. Получается, что в вашем распоряжении оказывается своеобразный сетевой принтер. Ваши первоначальные действия должны быть таковы:
Шаг 1. Зарегистрируйте свой принтер или МФУ в Google Cloud Print . Сервисом поддерживаются любые устройства, но некоторые из них будут работать только в связке с включенным компьютером. К счастью, большинство современных принтеров оснащено Wi-Fi или портом Ethernet - такие устройства могут получать данные из глобальной паутины напрямую. Итак, запустите на своём компьютере браузер Google Chrome . Если у вас его нет, то сначала потребуется его установка.
Шаг 2. Нажмите кнопку «Меню ». Она располагается в правом верхнем углу и выглядит в виде вертикального троеточия.
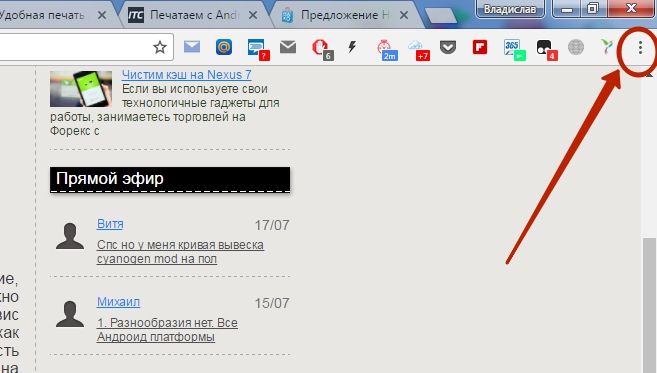
Шаг 3. Выберите пункт «Настройки ».
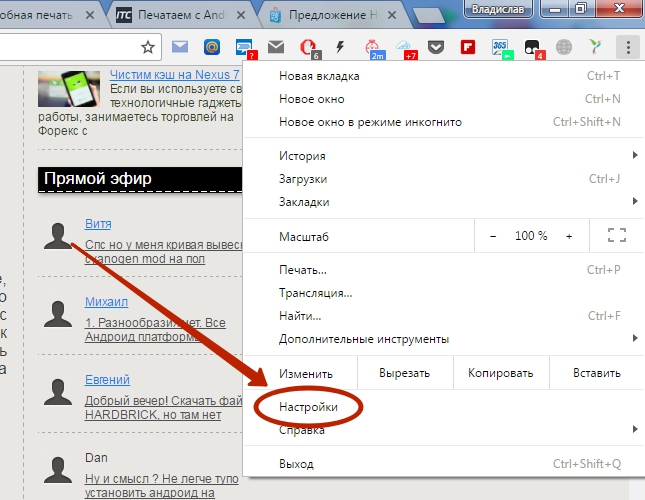
Шаг 4. В открывшейся вкладке выберите пункт «Показать дополнительные настройки ».
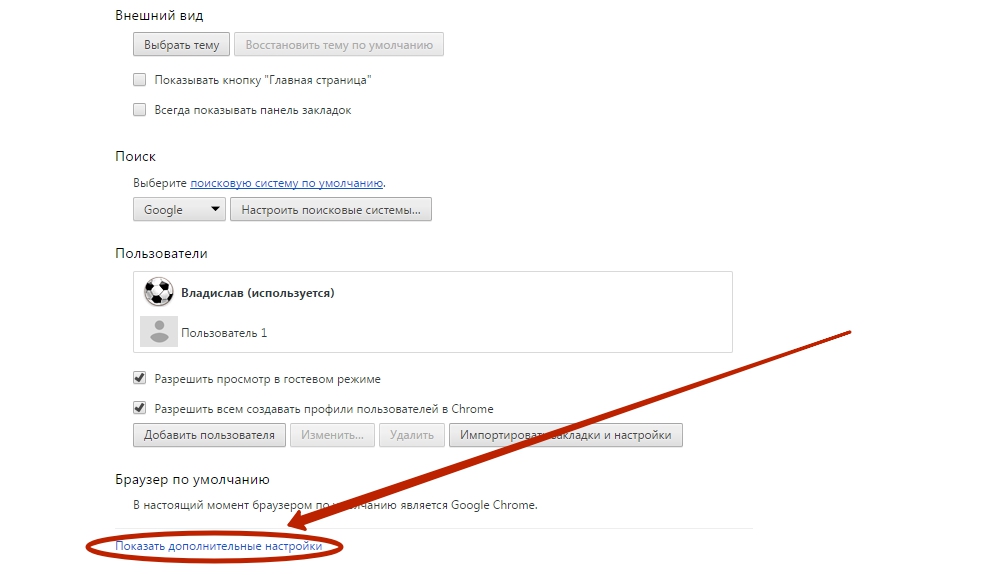
Шаг 5. Прокрутите список вниз, пока не дойдёте до подраздела «Виртуальный принтер Google ». Здесь нажмите на кнопку «Настроить ».

Шаг 6. На открывшейся страничке будут расположены две или одна кнопка «Добавить принтеры ». Это зависит от того, имеется ли сейчас у вашего устройства возможность выйти в интернет самостоятельно. Нажмите верхнюю кнопку, если она присутствует. Или же нижнюю, если верхняя у вас не отображается.

Шаг 7. Вас перекинет на очередную страницу. Здесь нужно поставить галочку около наименования вашего принтера. Также вы можете оставить галочку около пункта «Автоматически регистрировать подключаемые принтеры », если вы в ближайшем будущем может купить новое устройство. И если у вас несколько аккаунтов в Google, то не забудьте авторизоваться в том, который вы используете на смартфоне и планшете. В конце же вам будет нужно нажать синюю кнопку «Добавить принтер ».
На этом регистрация девайса в Google Cloud Print завершена. Но как же теперь распечатать документ? Всё очень просто:
Шаг 8. Возьмите в руки ваше мобильное устройство. Перейдите в Google Play (Play Market).

Шаг 9. Введите в поисковую строку «Cloud Printer ».

Шаг 10. В списке результатов найдите «Виртуальный принтер » от компании Google Inc. Нажмите на него.

Шаг 11. Нажмите кнопку «Установить ».


Шаг 13. В отобразившемся списке найдите пункт «Печать » и нажмите на него.

Шаг 14. После этого вы попадете на экран настройки печати, где можно выбрать DPI, количество копий, ориентацию изображения и некоторые другие параметры. Когда определитесь с настройками - жмите на кнопку, где изображен бумажный самолет (либо сам принтер), это запустит процесс печати.

Вот и всё. Необходимо заметить, что аналогичные службы предустанавливают некоторые производители смартфонов. Например, собственный сервис виртуальной печати на свои устройства устанавливает компания Samsung . Действует он по похожему принципу. Дополнительно он позволяет сохранить интернет-страницу или изображение в виде PDF-документа, сохранив его в «облаке».
Использование сторонних приложений
Но как распечатать с Андроида напрямую, минуя всевозможные «облака»? Ведь компьютер может быть выключен, а принтер может не уметь самостоятельно выходить в интернет. В таком случае можно задействовать Wi-Fi или Bluetooth, передав документ на принтер именно через этот сигнал. Для этого вам потребуется какое-нибудь стороннее приложение. Например, хорошим выбором станет PrinterShare .
Данная программа имеет две версии. Бесплатная обладает рядом ограничений. В частности, с её помощью практически невозможно распечатать многостраничный документ. Но зато она позволит понять, может ли вообще приложение определить ваш принтер. Если удастся отправить печать с Андроида на принтер через Wi-Fi с её помощью, то затем вы можете купить платную версию. В конце концов, стоит она не слишком больших денег. Либо поищите альтернативные приложения такого рода - их на самом деле достаточно много.
Шаг 1. Установите и запустите PrinterShare на вашем смартфоне или планшете.

Шаг 2. Нажмите кнопку «Продолжить ».

Шаг 3. Здесь вы можете выбрать документ, сайт или изображение, которое нужно распечатать. Но для начала требуется подсоединение к принтеру. Поэтому обратите внимание на самый низ - здесь необходимо нажать кнопку «Выбрать ».

Шаг 4. В появившемся окне выберите, каким образом будет осуществляться подключение. Если ваш принтер умеет принимать сигнал Wi-Fi, то выберите соответствующий пункт. Также вы можете попробовать подключить устройство при помощи USB-кабеля - есть вероятность, что программа распознает принтер. Пункт «Интернер-принтер» предназначен для тех устройств, которые предоставляют аккаунт на фирменном сайте. Здесь же вы видите и Google Cloud Printer, о котором шла речь выше.

Шаг 5. Дальше остается просканировать ближайшие сети и выбрать ту, которая принадлежит вашему устройствe. Возможно, что потребуется ввод пароля, который отобразится на экране принтера. Словом, дальнейшие ваши действия зависят от конкретной модели устройства.
Подведение итогов
В этой статье речь пойдет о том, как подключить принтер к планшету Андроид. Не многие знают, что это вообще возможно и скорей всего удивятся увидев, как он быстро и просто распечатывает документы с данного устройства. По сути есть два метода, которые позволяет вам воспроизвести текстовый документ подобным способом. Оба они достаточно просты и разобраться сможет даже не самый осведомленный в технике пользователь. От вас потребуется установить только одну программу, которая и будет соединять гаджет с принтером.
Подключение планшета к принтеру через компьютер
Первый способ достаточно простой, но он требует наличия стационарного компьютера или ноутбука. Если у вас под рукой нет ПК, то распечатать текстовый файл через любой аппарат не получится. Установки одной утилиты будет мало, поскольку файл для печати будет считываться печатающим приспособлением напрямую с компьютера. Если же у вас есть под рукой ПК, то можете спокойно скачивать на него и свой гаджет программу Printer Share. Она поможет быстро наладить связь между ПК и вашим гаджетом, после чего отдаст текстовый файл на печать. К слову, кроме печатающего аппарата к сенсорному устройству легко можно подключить сканер, копир и прочие девайсы, главное, скачать соответствующий софт из Google Play.
Подключение Android к компьютеру через Wi-Fi: Видео
Что делать если под рукой нет компьютера
Подключение принтера к планшету Android можно осуществить, даже если нет под рукой ноутбука или ПК. Только при этом ваше печатающее устройство должно включать в себя функцию Bluetooth или Wi-Fi. В противном случае распечатать текстовый документ не получиться. Если же хотя бы одна из вышеперечисленных функций есть в вашем аппарате для печати, то с ним можно начинать работу.
Обязательно проводим установку соответственного программного обеспечения на свой гаджет и только потом подключаем его к распечатывающему девайсу. Если принтер не видит Android устройство, то скорей всего, вы забыли установить утилиту или подключить его к сети.
После установки Printer Share вы сможете «оживить» свои текстовые файлы при этом заранее отредактировав его на сенсорном устройстве. Получается, что ПК как посредник вам больше не нужен и с помощью одной программы можно проводить любые операции с текстом, включая его печать. Учитывая большое количество сенсорных продуктов на Андроид, в интернет-магазине вы сможете найти много программ, которые позволяют подключать устройства для печати к планшету. Мы рекомендуем софт Printer Share как самый быстрый и удобный в работе.
Настройка Wi-Fi на планшете или смартфоне Android: Видео
На каком девайсе можно распечатывать текстовые файлы
По сути на девайсах под управлением ОС Андроид нет ограничений по установке программного обеспечения. Любая модель на этой операционной системе может подключаться к печатному аппарату и воспроизводить текстовые документы на бумагу. Все, что вам нужно сделать, так это найти соответствующую утилиту и скачать ту версию, которая будет подходить под вашу версию Андроида. Такие программы очень просты в использовании, а с интерфейсом разберется даже ребенок.
Как печатать с Андроида через Wi-Fi (видео)
Небольшой нюанс состоит в том, что при наличие ноутбука или стационарного компьютера, вам придется установить тот же Printer Share и на него. Это нужно поскольку ПК будет выступать таким себе посредником и именно он свяжет вместе аппарат для печати с вашим сенсорным гаджетом. В ситуации же, когда андроид-устройство напрямую подключается к печатающему прибору по сути ничего устанавливать на ПК не надо. Функция печати на различных приспособлениях через сенсорные девайсы присутствует во всех моделях под управлением операционной системы Андроид.
