Удаленный доступ в веб конфигуратор usg zyxel. Пароль по умолчанию от маршрутизатора нового поколения Zyxel Keenetic
Пользователи, которые впервые приобрели роутер, часто не могут разобраться, как подключить его к компьютеру и как начать с ним работать. Данная статья должна помочь именно в такой ситуации. Здесь вы узнаете, как подключить роутер ZyXEL к компьютеру и как зайти в его настройки.
Шаг № 1. Подключите роутер ZyXEL к компьютеру.
Для того чтобы зайти в настройки роутера ZyXEL, его нужно сначала подключить к компьютеру. Если вы уже это сделали, то нужно переходить к следующему шагу, если нет, то делайте так, как описано ниже.
Для подключения роутера к компьютеру нужен кусок обжатого сетевого кабеля длиною в 1 или 1,5 метра (такой кабель обычно называют «патч-корд»). Данный кабель всегда идет в комплекте с роутером, поэтому вам не придется его искать или обжимать самостоятельно.
Возьмите данный кабель и подключите одной стороной к роутеру ZyXEL, а другой стороной к сетевому разъему на вашем компьютере. При подключении, нужно учитывать, что на роутере есть LAN и WAN порты. LAN порты используются для подключения компьютеров во внутренней локальной сети, а WAN для подключения к интернет провайдеру. Так что ваш компьютер должен быть подключен именно к LAN порту, иначе ничего работать не будет.
Отличить LAN порты от WAN достаточно просто. Обычно над WAN портом есть надпись «WAN» либо изображение в виде глобуса. Над LAN портами может быть написано «LAN» либо изображен компьютер. Кроме этого WAN порт обычно отделен некоторым расстоянием от LAN портов или выделен другим цветом.

В любом случае, если вам не удается точно определить, где LAN, а где WAN порты, то вы можете посмотреть в инструкцию к вашему роутеру.
Шаг № 2. Вводим IP роутера в адресную строку браузера.
После того, как роутер подключен к компьютеру, вы можете зайти в его в настройки. Для входа в настройки роутера всегда используется веб-браузер. Вы можете использовать любой веб-браузер, который вам удобен, это может быть Mozilla Firefox, Google Chrome, Opera или любой другой.
Откройте браузер, введите в адресную строку IP адрес 192.168.1.1 и нажмите на клавишу Enter (для входа в настройки роутера ZyXEL, чаще всего, используется именно этот IP адрес). Обратите внимание, если в браузере есть отдельная строка для поиска, то она не подходит, IP адрес роутера нужно вводить именно в адресную строку браузера.
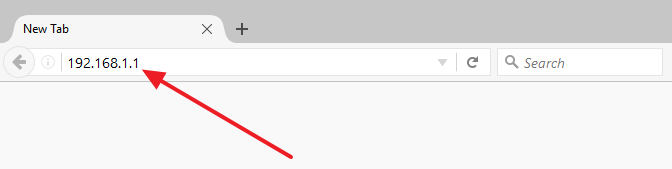
Если у вас роутер из линейки ZyXEL Keenetic, то вы также можете зайти в его настройки с адреса my.keenetic.net.

Если ни один из указанных выше адресов не работает, то можно попробовать ввести адрес 192.168.0.1 . Также нужно убедиться, что на компьютере используется автоматическое получение IP адреса. Для этого зайдите в свойства сетевого подключения и откройте там свойства протокола IP версии 4.

В данном окне нужно выбрать вариант «Получить IP-адрес автоматически» и «Получить адрес DNS автоматически», после чего закрыть все окна нажатием на кнопку «Ok».
Шаг № 3. Заходим в настройки роутера.
Если вы в первый раз заходите в настройки роутера, то перед вами может появиться предложение перейти в «Веб-конфигуратор» либо начать «Быструю настройку». Если выбрать первый вариант, то вы попадете в настройки роутера, где вам сразу предложат ввести новый пароль для доступа к настройкам. При выборе второго варианта, начнется процесс настройки роутера.

Если же вы уже входили в настройки роутера, то перед вами появится окно для ввода логина и пароля. Введите логин и пароль, который вы задали при первом входе в настройки и нажмите на кнопку «Вход».

Если вы ввели верный логин и пароль, то вы зайдете в настройки вашего роутера от ZyXEL.
Современные роутеры Zyxel Keenetic с Андроида, Айфона или Айпада можно настроить двумя способами:
1) С помощью веб- интерфейса;
2) С помощью приложений.
Настройка роутера Zyxel с планшета/ смартфона используя веб-интерфейс.
Этот способ особо ни чем не отличается от настройки роутера с компьютера, вы так же подключаетесь к беспроводной сети Zyxel (имя сети и пароль указаны на наклейке роутера).
Открываете на мобильном устройстве любой браузер (Crome, Opera, Mazzila и т.д.), в адресной строке вбиваете IP адрес роутера 192.168.1.1 и дальше, точно так же как на компьютере выполняете настройку. Единственный минус этого способа – неудобство. Веб- интерфейс рассчитан на курсор мыши и клавиатуру, на планшете все меню мелкие и пальцем не удобно им пользоваться.
Настройка Zyxel с смартфона или планшета с помощью приложений.
Для удобства настройки с мобильных устройств, компания Zyxel предусмотрела два приложения, с помощью которых можно быстро и удобно выполнить настройку. Приложения доступны как в Play Market (Андроид) так и в App Store (iPhone, iPad). Первым делом, вам нужно загрузить эти приложения на смартфон или планшет. Найти их довольно просто, в поисковике магазина введите Zyxel и установите ZyXEL Keenetic NetFriend
и . 
С помощью ZyXEL Keenetic NetFriend
можно настроить Интернет и обновить прошивку роутера. С помощью второго, изменить настройки беспроводной сети, посмотреть, кто подключен к роутеру, выбрать компоненты для обновления и т.д. После того как вы установили приложения на смартфон или планшет, подключите роутер Zyxel к питанию и воткните в него кабель провайдера или 3G/ 4G модем.
Для настройки Интернета запустите приложение ZyXEL Keenetic NetFriend. Вы увидите сообщение о том, что бы вы проверили, подключен ли роутер.
Далее необходимо подключиться к беспроводной сети роутера. Для этого:
или выберите сеть и введите пароль (имя сети и пароль указаны на наклейке роутера),
или воспользуйтесь QR- кодом, для этого выберите его в меню и наведите камеру на наклейку на роутере, там, где изображен QR- код.
После того как вы подключились к роутеру, у вас появится окно выбора провайдеров исходя из места вашего проживания. Если приложение не правильно определило ваше месторасположение и вам не доступен ваш провайдер, нажмите «Другой город» и выберите свой город или район. Затем из списка выберите используемого у вас провайдера.
После этого появится окно, в котором необходимо ввести логин и пароль для доступа в Интернет (они указаны в договоре с провайдером).
Если вашего провайдера нет в списке, настройте Интернет вручную, для этого нажмите кнопку «Настроить вручную», выберите протокол и укажите настройки провайдера.
После того как роутер получит доступ в Интернет, он проверит версию установленной прошивки и если есть более новая, предложит обновить. Нажмите кнопку «Обновление устройства».
Начнется загрузка и установка прошивки, она займет несколько минут. В итоге вы увидите окно, сообщающее вам, что прошивка обновлена. Нажмите «Далее».
В конце настройки вы получите окно о окончании настройки роутера.
Если вы не хотите вносить дополнительных изменений (менять имя беспроводной сети или пароль, обновлять отдельные компоненты), то на этом можно остановиться. Или же откройте второе приложение Zyxel My.Keenetic. Выберите вашу беспроводную сеть, пароль вводить не нужно.

Перед вами откроется общее меню.

Предлагаю пройтись по каждому пункту меню и вкратце рассказать, что с помощью него можно сделать.
«Интернет» в нем вы можете изменить настройки Интернета или добавить подключение.

«Подключение» отображает, кто подключен к роутеру и каким способом (по LAN или Wi-Fi).

“Wi-Fi 2,4 ГГц”, в некоторых моделях будет и “Wi-Fi 5 ГГц”, дает возможность изменить настройки беспроводной сети (изменить имя сети, пароль, канал и т.д.)

«Гостевой Wi-Fi» здесь вы можете задействовать гостевую беспроводную сеть и настроить ее (задать имя, пароль, канал и т.д.).

В «USB» будет отображены USB устройства, подключенные к роутеру.

«Встроенное ПО». Даст вам возможность включать и выключать компоненты обновления.

«Система» Отображает основные меню, связанные с работой роутера.

На мой взгляд, создание приложений для настройки роутеров с смартфонов и планшетов, весьма удачное решение. Только реализация данной задачи у Zyxel вызывает двоякое чувство, поскольку зачем использовать два приложения, когда более разумно было бы обойтись одним. С другой стороны в одном приложении это возможно выглядело более громоздким, ведь большинству пользователей достаточно настройки Интернета, дополнительные настройки их мало интересуют, и их вполне устроит простой в использовании ZyXEL Keenetic NetFriend.
В этой инструкции я хочу подробно рассказать как через адрес my.keenetic.net выполнить вход в мастер настройки роутера Keenetic . Не так давно эти устройства выпускались под маркой Zyxel, а вот с недавнего времени стали отдельным брендом. Так как прошивка у всех моделей одинаковая, соответственно и личный кабинет пользователя ничем практически не отличается. Поэтому, данная инструкция будет актуальная для WiFi-маршрутизаторов Keenetic Start, Keenetic Lite, Keenetic City, Keenetic Air, Keenetic Giga KN-1010, Keenetic Ultra KN-1810 и других.
Если перевернуть устройство вверх "тормашками", то на нижней его крышке Вы увидите наклейку. В ней будет строчка: Настройка - my.keenetic.net . То есть, если Вы хотите зайти в настройки роутера - введите этот адрес в адресной строке браузера. Точно так же, как Вы вводите там адреса сайтов в Интернете. В ответ на это Вам должен открыться веб-конфигуратор маршрутизатора. Его ещё часто называют веб-интерфейс или личный кабинет роутера Кинетик. По своей сути все три названия представляют одно и то же - набор параметров настройки девайса, представленный в виде веб-сайта. Потому веб-конфигуратор новички называют "сайт роутера".
Если Вы возьмёте в руки какой нибудь старенький Зиксель Кинетик, ещё из первых моделей, то в наклейке будет написан IP . Почему же сейчас вместо него пишут символьный адрес my.keenetic.net ?! Открою небольшой секрет - оба варианта правильные! Просто в последнее время, для удобства пользователей, производители стали повсеместно внедрять вход в настройки роутера не по IP, а через символьное имя. Это проще и понятнее для неподготовленного человека.
Вход в настройки маршрутизатора Кинетик
Для того, чтобы зайти в мастер настройки роутера Keenetic, Вам необходимо подключиться к нему с помощью LAN-кабеля или через беспроводную сеть WiFi. Последнее очень удобно в том случае, если Вы хотите настроить роутер с планшета, телефона или ноутбука. Хотя, если возникнут проблемы с доступом, всё равно придётся подцепляться через кабель.
Откройте любой веб-браузер и введите в строку поиска адрес: my.keenetic.net .

Если никаких проблем с настройками и работой устройства либо компьютера нет, то должна открыться страничка с полями для ввода логина и пароля.

Кстати, если заметите, что адрес изменился на keenetic.io - не удивляйтесь, это нормально. Далее нужно ввести логин и пароль для авторизации.
Как подключиться к роутеру Keenetic
Есть два способа подключиться к WiFi маршрутизатору Кинетик - по кабелю и через беспроводную сеть. Рассмотрим оба варианта.
Подключение Кинетика по кабелю
В комплекте с любым WiFi роутером идёт сетевой Ethernet-кабель. С его помощью можно подключить устройство к компьютеру или ноутбуку через LAN-порт. Для этого надо один конец кабелю включить в любой из желтых разъёмов Кинетика, подписанных как "Домашняя сеть":

Другой конец кабеля подключите в LAN-порт сетевой карты компьютера. Как правило, все современные ПК и ноутбуки имеют встроенный в материнскую плату сетевой контроллер, так что никаких проблем возникнуть у Вас не должно!
Подключение по WiFi
Зайти в настройки роутера через my.keenetic.net можно и через беспроводную сеть. Для этого Вам нужно знать имя этой сети (WiFi SSID) и пароль на подключение к ней. Если Вы ранее ничего не меняли в конфигурации устройства, то узнать эти параметры можно просто перевернув Кинетик "вверх ногами".

Там будет наклейка, в которой в поле "Сеть Wi-Fi" будет имя беспроводной сети, а в поле "Пароль Wi-Fi" соответственно ключ безопасности.
Если Вы хотите сделать вход в my.keenetic.net с планшета или телефона (Android или Apple iOS), то можно считать необходимые данные отсканировав QR-код. Кстати, он же понадобится если Вы захотите воспользоваться фирменным приложением от разрабочиков - My.Keenetic либо Keenetic Cloud . На мой взгляд настраивать роутер Кинетик с телефона через мобильное приложение в разы проще и удобнее.
Использование WPS на Keenetic
Не стоит забывать и про такой достаточно старый способ подключиться к Кинетику через WiFi, как воспользоваться функцией WPS. Она позволит связать роутер и ноутбук (планшет, телефон) простым нажатием кнопки. Сначала нажимаем кнопку WPS на роутере Keenetic - вот она:

Затем в течение минуты делаем то же самое на том гаджете, с которого хотим подключиться. На планшетах и телефонах кнопка WPS обычно программная и находится в разделе настройки беспроводной сети.
Личный кабинет my.keenetic.net не открывается
Это достаточно распространённая ситуация. Зачастую веб-интерфейс роутера, что Кинетика, что любого другого, может быть недоступен по двум причинам - либо из-за неправильной настройки компьютера или ноутбука, с которого пытаются войти в личны кабинет, либо из-за проблем с самим роутером.
Сетевые настройки ПК
Начнём с проверки сетевых настроек на ПК. Буду рассматривать для примера операционную систему Windows 10. Зайдите в параметры ОС и откройте раздел "Сеть и Интернет", выбираем используемый адаптер - Wi-Fi или Ethernet. Затем справа надо будет нажать на кнопку "Настройка параметров адаптера". После этого откроется список сетевых адаптеров комьютера:

Кликаем на нужном правой кнопкой мыши и выбираем пункт "Свойства". Откроется окно, в котором надо дважды щёлкнуть мышкой на строчке IP версии 4 (TCP/IPv4) . В следующем окне проверьте чтобы стояли флажки на автоматическом получении IP-адресов и DNS. Пробуем зайти на my.keenetic.net или 192.168.1.1 .
Если вдруг почему-то компьютер не получает автоматически адрес от маршрутизатора, тогда надо попробовать прописать АйПи вручную. Для этого опять там же, в параметрах протокола IP версии 4, поставьте флажок на "Использовать следующий IP адрес":

IP-адрес: 192.168.1.2
Маска: 255.255.255.0
Шлюз: 192.168.1.1
Предпочитаемый DNS: 192.168.1.1
Нажимаем на кнопку "ОК" и проверяем вход на my.keenetic.net.
Внимание! Достаточно часто пользователи неправильно вводят адрес роутера и потому у них не получается зайти в его личный кабинет! Вот пример неправильного ввода адреса:
me.keenetic.net
mu.keenetic.net
my.keenetik.net
В этом случае браузер будет автоматически перенаправляться в Интернет в поисках такого сайта. А так как его нет, то будет выдаваться ошибка "Сайт не найден" и т.п.
Проблемы с самим роутером
В тех случаях, когда причиной недоступности личного кабинета роутера является сбой его работы, единственным верным решением обычно является сброс настроек Кинетика с помощью кнопки Reset - маленькой круглой кнопочки на задней части корпуса.

Эта кнопочка специально спрятана, чтобы юзер её случайно не нажал. Потому, чтобы её нажать, Вам надо воспользоваться шариковой ручкой, спичкой или скрепкой.
Здравствуйте сводня мы поговорим о одной из лучшей модели роутеров, это zyxel keenetic. Данное модель собрала в себе все преимущество не дорогих роутеров, и поэтому средняя цена на него выше чем у остальных производителей. Но в сравнений с преимуществами я считаю что цена на него вполне адекватная. В данной статья, я расскажу о базовой настройки(подключение, настройка интернета, настройка Wi-Fi). Также мы рассмотрим применение USB порта как для настройки 3g модемов, так и подключение к нему накопителя памяти (внешний жёсткий диск).
Подключение zyxel keenetic к компьютеру
Если вы только приобрели данную модель от компании zyxel, вам нужно её правильно настроить для вашего провайдера. Для этого сначала нужно нужно подключить роутер к компьютеру или ноутбуку для его настройки. Я всегда советую людям которые первый раз настраивают роутер подключить его к своему ПК по проводу. Это обезопасит из от лишних проблем.
На картинки представлена задняя часть роутера zyxel keenetic, увидев её вы наверно уже догадались что и куда подключать, но я проговорю все действия.
- Блок питания подключаем в разъем PAWER.
- Провод вашего провайдер (который идет с коридора, или с улицы) подключаем в разъем WAN выделенный синем цветом.
- Короткие провод (Пачкорд), который шёл в комплекте вставляем в любой из 4-х разъёмов LAN. А другой его конец вставляем в сетевую карту вашего ПК.
- Переключатель переводим в положение ON, и вставляем блок питание в розетку.
После всех этих действий спустя пару секунд роутер подключится к ПК, и вы можете преступить к его настройки. Так же советую ознакомиться со статьей для избежание проблем с соединением роутера с ПК.
Zyxel Keenetic сброс настроек
Сброс настроек роутера на стандартные, требуется если вы приобрели или вам отдали уже настраиваемый роутер. Так же если во время процесса настройки вы совершили ошибку и не знаете где именно это произошло. То для удобство следует сбросить настройки на заводские, и перенастройте роутер по моей инструкций.
Для сброса вам нужно нажать на кнопку Reset, сделать это можно любым тонким предметом(иголкой, спичкой, пастой от ручки и т.п). Нажмите на кнопку когда к роутеру подключено питание, и удерживайте её в течений 20-30 секунд. После отжатие кнопки в течений пару минут роутер перезагрузится и все настройки встанут по умолчанию (заводские).
Zyxel Keenetic вход в админку (Интерфейс)
Войдем в интерфейс настройки роутера (админка). Для этого откроем любой браузер(Опера, Гугл хром, Яндекс браузер, Мазила, ну и т.п). В адресной строке браузера вводим , 192.168.1.1 . Откроется страница авторизации где вас попросят ввести логин и пароль, на Zyxel Keenetic пароль по умолчанию -1234 , а Имя пользователя(Логин) – admin.
После ввода данных нажмите на кнопку OK. Перед вами откроется окно главная страница интерфейса.
Настройка роутера
Настройка интернета zyxel keenetic
Эта модель роутера позволяет подключит все возможные типы подключения интернета(PPPoE, PPtP,L2tp ,Статический ip, Динамический ip, 3g). Ниже мы подробно рассмотрим как настраивать каждый из этих типов в отдельности.
Настройка PPPoE подключения (Ростелеком, Дом.ру, Megaline, ID-Net).
Данный тип подключение используется большим количеством провайдеров и является одним из популярны. Для его настройки вам потребуется знать ваши уникальные данные Логин и Пароль, узнать вы их можете в договоре или позвонить в тех поддержку вашего провайдера.
Теперь перейдем на странице настройки, в левом меню выбираем пункт Интернет, из списка выберем Авторизация. Здесь заполним основные поля.
- Протокол доступа в Интернет – выбираем наш тип PPPoE.
- Отключить IP-адрес WAN-интерфейса – этот пункт вам придется уточнить у вашего провайдера. Чаще всего галочка ставится.
- Имя пользователя – Как я уже говорил выше смотрим в договоре или узнаем у тех поддержки.
- Пароль –Там же где и логин.
- MTU – данный пункт обычно, оставляют без изменение, но некоторые провайдеры мудрят и здесь. Поэтому если после настройки интернет не заработает, позвоните провайдеру и уточните этот момент.
- Нажмите на кнопку «Применить», Для сохранение настройки.
Настройка PPTP подключения Аист Тольятти, Уфанет(UfaNet)
Данный тип подключение отличается от PPoE тем что использует VPN при подключении к интернету. Это должно усилить безопасность соединение. Для настройки вам потребуется уникальные данные, ваш логин и порол. Они должны находится, в договоре с провайдером или вы можете узнать их у техподдержки. Так же вам потребуется адрес VPN сервера, его можно поикать в договори, в интернете, или узнать у тех. подержи. Я дам несколько Аист Тольятти - server.avtograd.ru, Уфанет(UfaNet) – pptp.ufanet.ru.
- Протокол доступа в Интернет – выбираем наш тип PPTP.
- Адрес сервера – указываем адрес вашего провайдера, он находится в договоре. Если его нет звоните в тех поддержку.
Настройка l2tp подключения Билайн (beeline), Киевстар.
Сравнительно новый тип подключение, как говорят провайдеры в нем улучена скорость передачи данных. Настраивается также как и PPtP, требуется логин, пароль, и адрес сервера VPN. Все эти данные должны быть в договоре, если нет уточните у вашей тех поддержки. Несколько адресов сервера провайдеров Билайн(beeline) – tp.internet.beeline.ru, Киевстар - tp.kyivstar.ua .
Для настройки перейдем в левам меню в пункт Интернет и выберем Авторизация. Теперь заполним поля на странице.
- Протокол доступа в Интернет – выбираем наш тип L2tp.
- Адрес сервера – указываем адрес вашего провайдера, я писал выше где взять его
- Имя пользователя – Данное имя является логином у вашего провайдера, указывается в договоре.
- Пароль –Так же как и логин должен находиться в договоре.
- Нажмите на кнопку «Применить» мы сохраним данные.
Настраиваем Dynamic IP (Динамический IP)
Этот тип подключение, самый простой, и по умолчанию сразу же настроен на роутера. Но некоторое провайдеры привязываются к мак адресу устройства, и за этого если подключить интернет провод к другому устройству интернет работать не будет. Эту проблему можно исправить несколькими путями. Можно позвонить в тех поддержку и попросить что бы они поменяли привязку на другой мак адрес. НО есть и более простой способ, поменять мак адрес роутера на тот который стоит в привязках у провайдера.
Для смены мак адреса перейдем в раздел Интернет и выберем пункт Подключение. Здесь в поле Изменить мак адрес, и вписываем мак адрес привязного устройства.
Так же если вы настраиваете с компьютера который раньше был подключен к интернету, то нажав на стрелочку списка вы увидите мак адрес этого компьютере и можете выбрать его. Если вы не знаете как посмотреть мак адрес компьютера .
Настраиваем Static IP (Статичный IP)
Тип подключения статический ip, не самый популярный у провайдеров. Но некоторые из них пользуются данным типом, по этому не сказать о нем я не могу. Для настройки данного типа нам нужно знать ряд параметров: IP-адрес, Маска сети, Основной шлюз, DNS 1, DNS 2. Все эти параметры вы можете посмотреть в настройках сетевой карты. Или они будут находится в договоре, также можно позвонить в техподдержку.
После получение данных их нудно ввести на странице Подключение по линии Ethernet. Который находится в разделе Интернет в пункте Подключение. И вводите все данные. После чего нажав на кнопку Принять для сохранение настроек.
Настраиваем 3g/4g на Zyxel Keenetic
Основное направление этого роутера можно назвать профессиональным. Так как имеет большое разнообразия способов подключение в интернету. Один из них подключение внешних 3g модемов по USB порту. Для настройки 3g usb модема, на нужно перейти в раздел Система и выбрать раздел Режим работы. Затем если у вас 4g модем от компаний Yota то выбираем соответствующий пункт «Через внешний USB- модем 4g Ytoa». Но это редкость по этому мы подробна рассмотрим настройку для 3g модемов. Выберем соответствующий пункт «Через внешний USB- модем 3g» и жмем на кнопку Принять.
Откроется окно Подключение через вешний USB- модем 3g.
- В поле «Оператор»- выберете вашего оператора из списка если его нет в списке то вам следует обновить прошивку об этом будет написано ниже.
- В поле «Телефонный номер»- в водим номер дозвона он должен быть указан в договоре, либо в настройках модема если его подключить к компьютеру. Ну также можно позвонить в техподдержку.
- Метод авторизаций- можете оставить по умолчанию, но если интернет не заработает уточните в техподдержке оператора.
- Имя пользователя и пароль- тут все просто данные должны быть указаны в договоре.
- Если у вас не безлимитный тариф, то я советую поставить галочку «Разрывать соединение при простои», и указать время удобное для вас. Ну когда безлимитный тариф то галочку не ставим (для удобство). Жмем на кнопку Подключиться потом на кнопку Принять.
Настройка Wi-Fi на роутере Zyxel Keenetic
Я не зря начел статью с подключение и настройки интернета, потому что если у вас что та не получится или вы где то ошибетесь. Вам придётся сбрасывать настройки, соответственно настройки Wi-Fi тоже сбросятся, и вам придётся перенастраивать его. А после того как все настроена можно настроить и Вай фай. Для этого нужна перейти в раздел « Сеть Wi-Fi » и выбрать пункт «Соединение».
Нужно проверить стоит ли галочка напротив надписи «Включить точку беспроводного доступа » и заполнить поле «Имя сети (SSID)»- в этом поле нужна задать имя вашей беспроводной сети. Оно может быть любым то которое вам нравится. После этого сохраним настройку нажав на кнопку «Принять».
Теперь конечно же нужно настроить безопасность нашей Вай фай сети. Для этого в раздели «Сеть Wi-Fi» и выбрать пункт «Безопасность»
- В поле «Проверка подлинности» вариант «WPA-PSK/WPA2-PSK».
- Тип защиты также ставим смешанный « TKIP/AES».
- Формат сетевого ключа должен стоять «ASCII».
- В поле «Сетевой ключ (ASCII)» – придумываем и вводим пароль, он должен состоять из 8-ми символов.
- После этого сохраним настройки нажав на кнопку «Принять».
Прошивка на Zyxel keenetic Обновление ПО
Для обновление ПО нам нужно сначала скачать прошивку на Zyxel keenetic, с официального сайта. Прейдя по ссылке https://zyxel.ua/support/download?product=50322 , вы сможете скачать последнею версию прошивки. В раздели Микропрограммы в правом столбце будет ссылка на файл. Скачиваем в удобное для вас место.
После скачки ПО в интерфейсе роутера переходим в раздел «Система» и выбираем пункт «Микропрограмма».
Теперь все просто, нажимаем на кнопку «Обзор». Ищем и выбираем файл который мы скачали со. После этого нажимаем кнопку «Обновить». Все ждем пару минут, и заходим снова на роутер прошивка обновлена.
Как поменять пароль на роутере zyxel keenetic
Перейдем в раздел «Система» и выберем пункт «Пароль». В поле «Новый пароль» в ведете ваш новый пароль, в поле «Подтверждение пароля» введите тоже самое значение. После этого сохраним настройки нажав на кнопку «Применить» .
Проброс портов zyxel keenetic
Проброс портов, или можно сказать открыть порт на роутере. Ну тут с одной стороны все проста а с другой стороны если в этот вопрос вдаваться глубоко то для некоторых людей это непосильный труд. Поэтому этот вопрос требует отдельной статьи где то на 5-7 тысяч слов. По этомe здесь я подобрал видео которое подробно рассказывает принцип открытие портов на Windows 7 8 8.1 10.
.
А здесь подробное видео на открытие портов на zyxel keenetic.
.
Роутеры семейства Zyxel Keenetic ; Keenetic II, Giga II, Ultra II ; имеют одну особенность; а непосредственно свой хостнейм в сети: my.keenetic.net. Что это значит? Это значит что на данный момент не обязательно вводить Ip-адрес роутера в адресной строке браузера; http://192.168.1.1, достаточно просто ввести: my.keenetic.net, и Вы увидите тот же Веб-интерфейс.
Зачем вообще нужен хостнейм роутеру и не проще ли делать вход по 192.168.1.1, как обычно?! На самом деле, ещё как нужен. Связано это не только с удобством; ввел my.keenetic.net в адресной строке, и не надо Ip-адрес роутера запоминать. Основная причина появления у роутеров хостнеймов в локальной сети; плавный переход на IPv6.
В 6-ой версии протокола IP адрес роутера может смотреться уже вот так:
fe80::4a5b:39ff:fe1d:e01c
Представляете; какое неудобство вводить его каждый раз, когда необходимо попасть в веб-интерфейс роутера. Поэтому в Zyxel решили облегчить жизнь пользователям и сделать роутеру хостнейм; my.keenetic.net.
К огорчению, IPv6 ещё только начинает своё шествие, а вот в IPv4 у некоторых юзеров уже возникают трудности с доступом в веб-интрефейс Zyxel Keenetic II через хостнейм; при попытке войти через my.keenetic.net выдается сообщение, что сервер не найден или веб-страница недоступна:

Происходит это скорее всего вот почему:
Многие пользователи уже знают, что Ip-адрес в локальной сети у большинства роутеров; 192.168.1.1 и что для того, чтобы зайти на роутер, необходимо прописать в настройках сетевой платы Ip-адрес из подсети 192.168.1.X (т.е. 192.168.1.2, например). В случае с Zyxel Keenetic ; этого делать не обязательно, так как в сторону локальной сети на роутере запущен DHCP-сервер, который и поможет сетевой плате получить Ip-адрес и адрес DNS-серверов. А вот если Ip-адрес на сетевой плате прописывали вручную, то просто могли не указать DNS-сервер. Проверить это можно следующим образом. Нажимаем комбинацию кнопок Win+R и в строке Открыть; пишем команду ncpa.cpl ; откроется папка Сетевые подключения;. Выбираем там Подключение по локальной сети;, к которому подключен роутер и кликаем на нем правой кнопкой мыши:

Выбираем пункт меню Состояние;, а позже в окне Состояние Подключения; нажимаем кнопку Подробности; (В случае Windows 7 и Windows 8 ; Сведения;). В открывшемся окне обратите внимание на строчку DNS-сервер v4;. Если в этой строке нет значения, то Вам нужно прописать адрес DNS-сервера вручную. Для этого снова кликаем правой кнопкой мыши на Подключении по локальной сети;, и в контекстном меню выбираем пункт Протокол Интернета версии 4 (TCP/IP v4);:

Откроется окно Свойства Протокола Интернета версии 4 (TCP/IP v4);. Здесь необходимо в строке Предпочитаемый DNS-сервер; прописать Ip-адрес роутера; 192.168.1.1. После этого роутер должен быть доступен по http://my.keenetic.net
Если же роутер недоступен ни по http://my.keenetic.net, ни через http://192.168.1.1 ; это уже другое и в этом случае Вам должна помочь статья Как войти на 192.168.1.1 по admin/admin.
Примечание: Внимание; вводите адрес сервера правильно; my.keenetic.net. Если вы введете mu.keenetic.net, me.keenetic.net, mi.keenetic.net или my.keenetic.ru ; зайти в веб-интерфейс роутера у Вас не получится. Так же, в адресной строке браузера не надо вводить http:// или www.
