Убрать проверку данных в excel. Проверка данных в Excel – для тех, кто ценит свое время
Случай, когда не установлен полностью весь пакет программ из серии MS Office на компьютере – редкость, но бывает. Но если нужно создать презентацию, а нету программы PowerPoint, то в данном случае нам поможет «Гугл».
А именно – «Гугл Диск» (Google Drive). Пользователю этого поисковика нужно быть зарегистрированым в Гугл, после чего он получает возможность переписываться и создавать файлы на этой платформе, создавать тут же документы типа привычного «Ворда» и Excel.
Зайдя на свой диск, вы увидите что можете создать «Гугл Презентации», щелкнув на красную кнопку «создать».

После этого в браузере откроется новое окно, где мы можем начинать свою работу. Программа предлагает нам выбрать тему презентации (из двадцати возможных). Есть и опция «импорт темы». Здесь мы выбираем и размер слайдов.

Верхняя панель инструментов содержит уже знакомые всем инструменты для работы в презентации: «файл», «правка», «вид», «вставка», «формат» и так далее. Под панелью инструментов содержится панель быстрыми действиями: вставить текст/изображение, увеличить масштаб, изменить фон, макет, тему.
Со слайдом можно делать разные манипуляции: добавлять текст, поля для ввода, фотографии, менять цвет. Готовый слад можно дублировать и создать таким образом новый, можно в формате текущей темы поменять цвета слайда.
Попробуем создать маленькую презентацию на тему «Кошки в доме». Сделаем начальный слайд с названием презентации. Создадим следующий слайд с названием и добавим фотографию из «Гугл» (или свою). Чтобы вставить изображение, сделаем следующее: нажмем кнопку «Вставка» на панели инструментов, выберем изображение. Всплывает окно с предложением загрузить фото, что мы и сделаем. Фото предварительно можно обработать в «Фотошопе» или «Пеинт».
Попробуем сделать таблицу на новом слайде. Делаем новый слайд и через ту же «Вставку» делаем таблицу, выбрав количество столбцов и строк. В готовую таблицу можно заносить нужную информацию, изменять размер и шрифт текста, т. д.

Можно сделать красивый переход. Для этого нажимаем кнопку «Слайд», ищем «Переход». Справа от слайда появится окно «Анимация», где можно выбрать тип перехода. Выбираем объект для анимации, допустим фото. По фото щелкаем один раз ЛКМ и выбираем для нашего объекта тип анимации. После этого есть возможность увидеть, как будет отображаться анимация, нажав на кнопку «Воспроизведение».
Если пользователю диска что-то непонятно, он может вызвать тут же справку, где прочитает нужную информацию о: добавлении слайдов, их демонстрации, добавлении переходов и создание анимации.

В конце, когда презентация уже готова, можно ее просмотреть, нажав соответствующую кнопку. Во время просмотра перелистывать слады можно кнопками и щелчком мыши, или запустить автопросмотр.

Таким образом, не имея установленного на ПК PowerPoint, но с помощью «Гугл Диск» мы можем создать презентацию и сохранить ее на нашем диске. Инструменты работы в Диске те же, что и в PowerPoint, поэтому трудностей в работе возникнуть не должно.
chopen.net
Создание презентации без PowerPoint

Жизнь может нередко поставить в такие условия, когда программа PowerPoint отсутствует под рукой, а презентацию сделать очень нужно. Проклинать судьбу можно бесконечно долго, однако решение проблемы искать все-таки проще. На самом деле, далеко не всегда для создания хорошей презентации нужен именно Microsoft Office.
Пути решения проблемы
В целом есть два возможных пути решения проблемы, которые зависят от ее характера.
Если просто PowerPoint в данный момент нет и в ближайшее время не предвидится, тогда выход вполне логичен – можно воспользоваться аналогами, которых довольно много.
Ну а если обстоятельства так сложились, что под рукой есть компьютер, но на нем отсутствует конкретно Microsoft PowerPoint, то можно сделать презентацию другим способом. Впоследствии его спокойно можно открыть в PowerPoint и обработать, когда представится возможность.
Аналоги PowerPoint
Как ни странно, жадность – лучший двигатель прогресса. Программное обеспечение Microsoft Office, в пакет которого и входит PowerPoint, стоит сегодня очень дорого. Далеко не все способны себе это позволить, да и с пиратством связываться любят далеко не все. Потому вполне закономерно появляются и существуют всевозможные аналогичные приложения, в которых можно работать не хуже, а местами даже лучше. Вот несколько примеров наиболее распространенных и интересных аналогов PowerPoint.
Подробнее: Аналоги PowerPoint
Разработка презентации в Word
Если же проблема заключается в том, что в руках есть компьютер, но нет доступа к PowerPoint, то проблему можно решить иначе. Для этого потребуется хотя бы родственник программы – Microsoft Word. Такая ситуация вполне может существовать, поскольку PowerPoint не все пользователи выбирают при выборочной установке пакета Microsoft Office, а вот Word - штука распространенная.

Впоследствии, когда он может быть перенесен на устройство, на котором присутствует PowerPoint, потребуется открыть документ Word в этом формате.

Такой метод позволяет собрать и систематизировать текстовую информацию в презентации до того, как к ней будет получен доступ. Это позволит сэкономить время, оставив на потом лишь оформление и форматирование итогового документа.
Читайте также: Создание презентации в PowerPoint
Заключение
Как можно видеть, даже не имея под рукой нужной программы можно почти всегда выкрутиться. Главное – подходить к решению проблемы хладнокровно и конструктивно, тщательно взвешивать все возможности и не отчаиваться. Представленные выше примеры решения этой проблемы помогут легче перенести такие неприятные ситуации в будущем.
Мы рады, что смогли помочь Вам в решении проблемы.
Опрос: помогла ли вам эта статья?
Да Нетlumpics.ru
PowerPoint Viewer – скачать бесплатно | Скачать PowerPoint Viewer на русском языке
PowerPoint Viewer – удобное средство, которое используют для просмотра документов, сделанных в офисном приложении PowerPoint. Будет полезным в том случае, если на рабочем компьютере без установленного пакета Microsoft Office PowerPoint, нужно воспроизвести презентацию, созданную в нем в домашних условиях. Просмотрщик ассоциирует файлы основного ПО, что делает возможной работу с ними.
- Возможности
- Плюсы и минусы
- Альтернативные программы
- Как пользоваться
PowerPoint Viewer скачать бесплатно для windows 7 и 8:
Размер: 61 MB | Cкачали: 1136 раз | Тип файла: exe | Версия: 1.0.2010
Возможности
- просмотр документов в полноэкранном режиме;
- возможность работы с презентациями со старыми и новыми расширениями (ppt, pptx и др.);
- воспроизведение встроенного видео, аудио, флеш-анимации;
- выполнение автоматической настройки ассоциаций файлов;
- просмотр файлов, защищенных паролями;
- печать выбранных документов и фрагментов.
Плюсы и минусы
- бесплатность;
- русскоязычное меню;
- возможность запуска, отдельного от комплекта MS Office;
- поддержка форматов разных версий офисного пакета;
- корректное отображение анимации, переходов между слайдами и других эффектов.
- отсутствие функции редактирования презентаций;
- невозможность настройки показа из оригинального программного продукта.
Альтернативные программы
OpenOffice. Бесплатный набор офисных утилит, поддерживающих множество функций. Позволяет редактировать текст и веб-страницы, создавать и воспроизводить презентации, работать с электронными таблицами, графикой, выполнять различные операции с формулами и др.
Free Opener. Бесплатный просмотрщик многочисленных типов файлов. Дает возможность открывать разноформатные видео, музыку, офисные документы. Поддерживает возможность редактирования и просмотра графики, может открыть торренты и html-страницы.
После скачивания и установки программы найдите ее в меню «Пуск», пункте «Программы» и выполните запуск.

Запуск программы
В следующем окошке нужно найти презентацию, которую вы собираетесь воспроизвести, и нажать на кнопку «Открыть»:

Открытие презентации
Чтобы включить полноэкранный режим просмотра, кликните правой кнопкой мыши в любой области рабочего окна. Затем в появившемся контекстном меню выберите функцию «Во весь экран»:

Разворот на весь экран
Таким же образом можно просматривать любые презентации, созданные в разных версиях программы Microsoft Office PowerPoint, как в полноэкранном, так и в оконном режиме.
Для перелистывания слайдов используйте стрелочки, расположенные в нижней части окна, или просто щелкайте по текущему слайду.

Навигация по слайдам
PowerPoint Viewer – отличное приложение для дома и офиса, которое позволит просматривать и печатать полнофункциональные презентации в любом удобном месте.
SoftikBox.com
В какой программе сделать презентацию на компьютере с windows 7, 10: пошаговая инструкция
Многие становились зрителями разного рода выступлений или докладов, которые были подкреплены наглядными изображениями и комментариями на экране. Сразу хочу подчеркнуть – в этом нет ничего сложного и создать подобное под силу даже компьютерному новичку. Сейчас я вам расскажу в какой программе сделать презентацию и как ее правильно оформить.
Программы для создания презентаций
В подавляющем большинстве случаев для создания презентаций используется PowerPoint. Но недавно появился очень интересный софт, который может претендовать на полное замещение продуктов от Microsoft в будущем – Prezi. Однако для неопытных рекомендуется начинать с PP.
Пример создания в PowerPoint 2016
Предлагаю перейти от теории к практике и наглядно продемонстрировать поэтапное создание презентации с помощью PowerPoint 2016. 
Создание слайда
Изначально можно пойти двумя путями:
- оформлять слайды самостоятельно;
- обратиться за помощью к готовым шаблонам.
Если нет времени заморачиваться с оформлением вручную или вы новичок в мире создания презентаций, советую вариант с шаблонами. Итак, выполните следующее:

Бывают случаи, когда ожидания не соответствуют действительности и нужно сменить фон слайда или даже шаблон. Но это не проблема:

Также можно более тонко настроить фон:

Форматирование текста
Стандартные шрифты не всегда могут передать контекст и «изюминку» вашей презентации, особенно если она сделана не в официальном стиле, а в произвольном. Поэтому форматирование текста – привычное явление во время создания слайд-шоу. Для этого повторите следующие шаги:

Если же хочется чего-то необычного, могу порекомендовать настройки раздела меню «Формат». Для этого:

Добавление изображения
Без картинок никуда. Не зря они используются практически в каждой презентации. Для их добавления нужно:

Один из ключевых пунктов оформления презентации. Для настройки анимации смены слайдов выполните следующее:

Добавление аудио
Эта функция довольно редко используется в реальной жизни, но если добавить аудио эффект или музыкальную дорожку важно, повторите нижеописанные шаги:

Как перекинуть презентацию на флешку
В этом нет ничего сложного, но для начала нужно сохранить презентацию. Для этого:

Теперь вы знаете в какой программе сделать презентацию на компьютере и как это выполнить правильно. Если есть замечания, вопросы и предложения – милости прошу в комментарии.
При заполнении таблиц в Экселе вручную приходится вводить очень много данных, что может привести к появлению множества опечаток и ошибок. Некоторые такие ошибки может исключить проверка данных в Excel при вводе, что мы далее и рассмотрим.
Сразу стоит отметить, что проверка вводимых данных в Excel будет работать только при вводе этих данных с клавиатуры. При вставке информации из буфера обмена или другого источника проверка не выполняется. Для уже введенных значений все-же можно произвести проверку, что приведет к обведению неверных данных красным овалом, но об этом далее.
Чтобы сделать проверку данных в Excel для определенных ячеек, их необходимо выделить, перейти на вкладку «Данные» , и найти в разделе «Работа с данными» меню «Проверка данных» . При нажатии на стрелочку справа от данного пункта появляется три пункта меню, из которых нам нужен самый первый «Проверка данных…» .
В появившемся окошке «Проверка вводимых значений» настраивается проверка. На вкладке «Параметры» выбирается из списка тип данных, которые будут проверяться и вводиться в выделенный нами диапазон ячеек. Для примера выберем «Целое число» .

После выбора типа данных становится возможным выбор условия соответствия вводимого значения в графе «Значение:» . Выберем для примера «Между» .


На следующей вкладке «Сообщение для ввода» можно указать заголовок и само сообщение подсказку, которое будет высвечиваться при активации ячейки с проверкой вводимых данных.

На вкладке «Сообщение об ошибке» можно указать заголовок и само сообщение, появляющееся при ошибочном вводе данных, а также действие, которое при этом будет производится. На вкладке «Вид:» доступно три варианта. «Останов» предотвращает ввод недопустимых данных и предлагает повторить попытку. «Предупреждение» выдает сообщение об ошибке, но дает возможность продолжить ввод недопустимого значения. «Сообщение» просто проинформирует о недопустимом введенном значении.

Сообщение подсказка.

Вид «Останов» .

Вид «Предупреждение» .

К сожалению, часто при работе в Excel вы можете столкнуться с ситуацией, когда правильность работы формулы определяется правильностью (или корректностью введенных в нее данных. В терминах Excel мусором называются ошибочные или некорректные данные в ячейках.
Для предотвращения стандартных ошибок вы можете использовать письменные предупреждения для тех, кто будет работать с документом. Но также при этом существуют другие возможности, позволяющие исключить ввод некорректных данных. Под некорректными данными следует понимать следующее:
- Данные ошибочного типа — например, ввод текстовой строки туда, где необходим ввод числа.
- Данные, выходящие за пределы допустимых значений : например, ввод числа 200 в ячейку, требующую ввода числа от 0 до 100.
Как было отмечено, вы можете попытаться предотвратить это, введя пометки на рабочем листе. Но при этом необходимо, чтобы человек прочитал и воспользовался данными предписаниями, это важно при написании докладов . Лучшим способом предотвращения подобных ситуаций является использование правил проверки данных Excel. С такой проверкой вы сможете создавать правила, которые в точности определяют необходимый формат ввода данных или допустимый диапазон значений. Вы также сможете задать всплывающие сообщения при выборе ячейки с правилами, так же как и сообщения об ошибке, когда вводятся ошибочные данные.
Для задания такой проверки выполните следующие шаги:
- Выделите одну или несколько ячеек, к которым необходимо применить правило проверки.
- Выберите вкладку Данные ленты инструментов, далее нажмите на кнопку Проверка данных . Вы увидите окно Проверка вводимых значений — см. рис. 1.
- В закладке Параметры в раскрывающемся меню Тип данных вы можете задать различные типы допустимых для ввода данных. Любое значение означает возможность задания любого типа данных. В случае выбора других значений из данного выпадающего списка вы сможете задать также дополнительные параметры, к примеру, указать диапазон, в который должно попадать значение.
- В случае если ячейка из выделенного диапазона уже имеет правило, будет доступна галочка Распространять изменения на другие ячейки с тем же условием . При ее выборе правила применятся и к остальным выбранным ячейкам.
- Если вы хотите, чтобы при выборе ячейки на экране появлялось сообщение с указанием, выберите закладку Сообщение для ввода . Здесь вы сможете ввести заголовок и сам текст сообщения.
- Для появления сообщения об ошибке при вводе некорректных данных, перейдите на закладку Сообщение об ошибке . Здесь, помимо заголовка и текста сообщения, вы можете выбрать стиль ошибки. Только в случае типа Останов (остановка) пользователь не сможет проигнорировать данное сообщение и ему придется ввести правильные данные.
- Нажмите ОК для подтверждения изменений.
«Защита ячейки Excel от неверно вводимых данных». Здесь рассмотрим другой вариант - как проверять в Excel правильность написания кода с буквами и числами.
Первый вариант.
Проверка ввода данных в
Excel.
У нас такая таблица. В столбце A будем писать коды с буквами и числами.
В этих ячейках установим проверку данных, в соответствии с нашими условиями. Выделяем ячейки столбца А (А31:А36).
На закладке «Данные» в разделе «Работа с данными» нажимаем на кнопку «Проверка данных». Появится диалоговое окно «Проверка вводимых значений».
В этом окне на закладке «Параметры» в разделе «Условия проверки» - «Тип данных» выбираем функцию «Другой».
В строке «Формула» пишем такую формулу.
=И(ЛЕВСИМВ(A31)="Ф";ДЛСТР(A31)=3;ЕЧИСЛО(ЗНАЧЕН(ПРАВСИМВ(A31;2))))
Пояснения к формуле.
Этой формулой мы говорим Excel, что в ячейках столбца А (с ячейки А31) данные должны начинаться на букву «ф» - это часть формулы «ЛЕВСИМВ(А31)="Ф"; .
Всего в ячейке должно быть написано 3 знака – это функция в формуле – ДЛСТР(А31)=3.
А функция ЕЧИСЛО(ЗНАЧЕН(ПРАВСИМВ(A31;2))) говорит, что в ячейке последних 2 знака должны быть числами. Нажимаем кнопку «ОК». Все проверку данных установили. Проверяем.
Нажимаем кнопку «ОК». Все проверку данных установили. Проверяем. В ячейку А34 мы написали первую букву «а». Вышло предупреждающее об ошибке окно.
В ячейку А34 мы написали первую букву «а». Вышло предупреждающее об ошибке окно.
Если мы введем число меньше или больше 3 знаков, то снова выйдет окно, указывающее на ошибку.
Внимание!
Можно написать сообщение – указать в чем ошибка, или написать подсказку, как правильно написать код. Для этого нужно перейти на закладку «Сообщение об ошибке» или на закладку «Сообщение для ввода».
Как установить сообщения об ошибке или подсказки для заполнения ячейки, читайте в статье «Проверка данных в Excel ».
Второй вариант.
Проверка вводимых данных в
Excel.
В формуле можно написать любое количество знаков, любые буквы, несколько букв, т.д. Например, такую формулу.
=И(ЛЕВСИМВ(C33)="Фрукт/";ДЛСТР(C32)=8;ЕЧИСЛО(ЗНАЧЕН(ПРАВСИМВ(C32;2))))
Получился такой код.
Функция проверки данных можно использовать для запрета исправления данных в таблице задним числом. Подробнее о таком способе, читайте в статье «Чтобы не исправляли данные в таблице Excel задним числом» .
Можно запретить вводить повторяющиеся данные. Это способ смотрите в статье «Запретить вводить повторяющиеся значения в Excel» .
В Excel можно сделать саму простую таблицу, можно сделать сложную таблицу, с фильтрами, т.д. Какими способами сделать таблицу в Excel, смотрите в статье "
Условное форматирование (5)
Списки и диапазоны (5)
Макросы(VBA процедуры) (63)
Разное (39)
Баги и глюки Excel (3)
Проверка данных является неплохим инструментом Excel для контроля за вносимыми на листах изменениями, не прибегая к помощи VBA. С её помощью можно ограничить ввод в ячейку, разрешив вводить только даты либо время, либо только числа. Да к тому же еще и задать диапазон дат либо предел чисел(к примеру от 1 до 10).Применений, я думаю, можно придумать массу: для корректной работы многих формул требуются корректные исходные данные. Следовательно, мы можем с помощью Проверки данных разрешить пользователю вводить только тот тип и диапазон данных, который может обработать формула, не возвращая значение ошибки. Разберем поподробней.
Сей чудесный инструмент находится: Данные (Data)
-. Должно появиться окно:
Для начала надо выделить ячейку(или диапазон ячеек) для которой необходимо установить проверку. Затем идем в Данные (Data) -Проверка данных (Data Validation) .
Первая вкладка - Параметры (Settings)
В поле Тип данных (Allow)
- выбирается непосредственно тип данных, который должен быть записан в ячейке. Всего доступно 8 типов: Любое значение, Целое число, Действительное, Список, Дата, Время, Длина текста, Другой (Any Value, Whole number, Decimal, List, Date, Time, Text lenght, Custom) . Пункт Любое значение (Any Value)
установлен по умолчанию, проверка не осуществляется. Подробно про пункт Списки (List) и как их создавать можно посмотреть и почитать в статье Выпадающие списки . Там все подробно и с нюансами расписано про списки в проверке данных, поэтому в данной статье рассмотрим оставшиеся 6 типов. Если кратко, то при выборе пункта Список
в ячейке появляется выпадающий список допустимых значений. И ввести можно только то значение, которое присутствует в списке
Остальные типы данных:
- Целое число (Whole number) - говорит само за себя. После установки такой проверки в ячейку можно будет внести только целое число. Т.е. число, не имеющее дробного остатка(9,1 например уже нельзя будет ввести). Так же нельзя будет ввести произвольный текст. Чаще всего подобная проверка применяется в полях для записи кол-ва штук товара и т.п. Т.е. там, где не может быть дробных значений.
- Действительное (Decimal) - тоже, что и в предыдущем пункте, но ввести можно любое число - хоть целое, хоть дробное, но невозможно будет ввести текст
- Дата (Date) - В ячейке может содержаться только значение даты. Дата может быть записана в любом формате, допустимом в текущей локализации Windows. Здесь тот же нюанс, что и проверкой на числа, только в обратную сторону - любая дата это число, поэтому по сути можно будет ввести любое целое число, которое может быть переведено Excel-м в дату.
- Время (Time) - можно записывать значения в формате времени для текущей локализации и так же как с датой в ячейку можно будет вводить не только время, но и любые числа: целые или дробные
- Длина текста (Text lenght) - позволяет ограничить количество вводимых в ячейку символов. Данные могут являться и числом и текстом и временем. Чем угодно, только должны соответствовать остальным условиям проверки. Часто применяется для контроля ввода данных по ИНН, КПП, БИК, артикулам и т.п.
- Другой (Custom)
- на мой взгляд самый интересный и самый мощный тип проверки. Здесь нам предоставляется возможность более широко контролировать ввод данных. Для заполнения есть только одно поле - Формула (Formula)
. В него необходимо записать формулу и при каждом вводе значений в ячейку, Excel проверит введенное выражение на ИСТИНУ. Если быть точнее то Excel сначала вычислит формулу в этом поле ориентируясь на введенное в ячейку с проверкой данных значение, а потом проверит - возвращает ли формула значение ИСТИНА(TRUE). Если результатом будет ИСТИНА (TRUE)
, то введенное значение будет сохранено в ячейке, а если ЛОЖЬ (FALSE)
, то будет выдано окно с сообщением об ошибке:

Приведу простой пример. В ячейку А1 введем число 1. Выделяем ячейку В1 - назначаем проверку данных-Другой . В поле Формула вписываем: = B1 = A1 . Теперь в ячейку В1 можно вписать только значение, которое полностью идентично значению в ячейке А1 .
Важно: если проверка данных в дальнейшем будет скопирована в другие ячейки, то ссылки будут смещены так, будто это простая формула. Поэтому при создании формул в проверке данных необходимо учитывать возможность смещения и при необходимости закреплять ссылки(знак доллара - $ ).
- Выводить сообщение об ошибке (Show error alert after invalid data is entered) - в большинстве случаев необходимо установить галочку. Если галочка снята, то проверка вводимых в ячейку данных не будет осуществляться.
- Вид (Style)
- Останов, Сообщение (Stop, Information) - можно ввести только разрешенные проверкой значения. Различается только вид сообщения(пример сообщения Останов приведен на рисунке выше).
- Предупреждение (Warning) - в ячейку можно ввести любое значение, но при вводе значения, противоречащего проверке, появиться предупреждающее сообщение с подтверждением ввода данных.
- Заголовок (Title) - текст, который будет показан в заголовке сообщения об ошибке. Если не указан, то в заголовке будет написано Microsoft Excel .
- Сообщение (Error message)
- непосредственно текст самого сообщения об ошибке. Если не указан, то будет показан текст примерно следующего содержания:
Это значение не соответствует ограничениям по проверке данных, установленным для этой ячейки
(This value doesn"t match the data validation restrictions defined for this cell)
Если посмотреть на картинку в начале статьи, то можно увидеть еще три поля, помимо тех, которые я перечислил: Значение (Data) , Минимум (Minimum) и Максимум (Maximum) . Поле Значение содержит несколько вариантов проверки: Между, Вне, Равно, Больше, Меньше, Больше или равно, Меньше или равно (between, not between, equal to, not equal to, greater than, less than, greater than or equal to, less than or equal to) и доступно оно только при выборе Типа данных Целое число, Действительное, Дата, Время, Длина текста. Для других типов поле Значение недоступно. В зависимости от того, какой пункт выбран в поле Значение появляются дополнительные поля: Минимум и Максимум. При этом может быть только одно поле и название может быть иным. Например, для варианта Равно будет показано только одно поле и называться оно будет Значение (Value) . Но здесь нет никаких подводных камней и разобраться с этими полями можно не напрягаясь и без поллитры:)
По сути все пункты довольно красноречивы и пояснять подробно каждый, думаю, смысла нет. Например, Между (between)
- указывается интервал дат или чисел, в который должно входить условие(например целое число от 1 до 12: Минимум = 1, Максимум = 12). Если пользователь попытается ввести число за пределами указанного интервала(скажем число 0 , -3 или 14), то Excel выдаст сообщение об ошибке(см.ниже). Вариант Больше или равно (greater than or equal to)
позволит вносить только положительные значения больше нуля, если указать в поле Минимум значение 1.
Чуть большее внимание следует уделить варианту проверки Вне (not between)
. При установленном значении Вне
, в ячейку можно будет внести только данные, которые не входят в диапазон, указанный в полях Минимум
и Максимум
. Т.е. при тех же условиях от 1 до 12 ввести можно будет и 0 и -3 и 14 , но нельзя будет ввести 1 или 10.
При этом в полях для ввода значений допускается указать ссылку на ячейку. Например, в ячейке A1 записана начальная дата приема заявок, в B1 - конечная дата. И надо установить в ячейках A2:A50 проверку на интервал дат, указанных как раз в A1 и B1 . Для этого выделяем ячейки A2:A50 и создаем в них проверку данных: Тип данных: Дата, Значение: Между, Начальная дата: = A1 , Конечная дата: = B1 . Теперь можно регулировать интервал без изменения самой проверки данных - просто изменяя значения ячеек A1 и B1 .
Вкладка Сообщение для ввода (Input Message)
Здесь указывается текст, который будет отображаться при выделении ячейки с проверкой данных: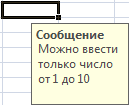
Самое удобное в данном сообщение то, что можно не устанавливать саму проверку данных, а заполнить только эту вкладку. Тогда сообщение будет появляться при выделении ячейки, но никаких ограничений для ввода в ячейку не будет. Т.е. использовать эту возможность просто для дополнительного информирования о предпочтительном формате данных или просто указывать тип вводимой в ячейку информации.
Вкладка Сообщение об ошибке (Error Alert)
Здесь указывается отображать сообщение об ошибочном вводе или нет, и сам тип выводимого сообщения об ошибке.
Но так же необходимо помнить, что какое бы условие на проверку Вы не поставили - значение в ячейке можно удалить, нажав кнопку Del . Либо скопировав ячейку из другой книги или листа и вставив на место проверки данных - проверка исчезнет, т.к. вся ячейка будет заменена скопированной. И от этого никак не уйти - такой проверку сделали разработчики...
Как скопировать проверку данных на другие ячейки
Все очень просто - копируем ячейку с нужной проверкой данных -выделяем ячейки для создания в них такого же условия -Правая кнопка мыши -Специальная вставка (Paste Special)
-в окне выбираем Условия на значения (Validation)
-Ок
:
Как удалить проверку данных из ячеек
Выделяем необходимые ячейки -вкладка Данные (Data)
-Проверка данных (Data Validation)
. В поле Тип данных (Allow)
устанавливаем Любое значение (Any Value)
-Ок
.
Маленькая хитрость использования проверки данных
Если проверка данных на ячейки была установлена уже после того, как данные были внесены, то очень неплохо понять, все ли данные соответствуют условиям проверки. Сделать это несложно. После того, как ячейкам была назначена проверка данных переходим на вкладку Данные (Data)
-Проверка данных (Data Validation)
-раскрываем меню и выбираем Обвести неверные данные (Circle Invalid Data)
. Все ячейки, данные в которых не соответствуют условиям проверки данных будут обведены красной линией:
Это можно использовать не только когда необходима проверка данных, но и просто для определения ошибочных значений. Например, есть список товара на складе и есть лист, в который этот товар вносился сотрудниками вручную. Необходимо определить какие наименования товара не соответствуют тем, которые заведены на складе. Создаем проверку данных Список(Выпадающие списки), указывая в качестве источника список товара на складе. Далее распространяем эту проверку на ячейки с занесенными сотрудниками данными. И теперь применяем функцию Обвести неверные данные
.
Сразу после исправления неверных значений на те, которые есть в списке обводка исчезает. Если не все значения надо исправлять, а обводку тем не менее надо удалить, то после всех нужных правок просто переходим на вкладку Данные (Data) -Проверка данных (Data Validation) -раскрываем меню и выбираем Удалить обводку неверных данных (Clear Validation Circles)
Статья помогла? Поделись ссылкой с друзьями! Видеоуроки{"Bottom bar":{"textstyle":"static","textpositionstatic":"bottom","textautohide":true,"textpositionmarginstatic":0,"textpositiondynamic":"bottomleft","textpositionmarginleft":24,"textpositionmarginright":24,"textpositionmargintop":24,"textpositionmarginbottom":24,"texteffect":"slide","texteffecteasing":"easeOutCubic","texteffectduration":600,"texteffectslidedirection":"left","texteffectslidedistance":30,"texteffectdelay":500,"texteffectseparate":false,"texteffect1":"slide","texteffectslidedirection1":"right","texteffectslidedistance1":120,"texteffecteasing1":"easeOutCubic","texteffectduration1":600,"texteffectdelay1":1000,"texteffect2":"slide","texteffectslidedirection2":"right","texteffectslidedistance2":120,"texteffecteasing2":"easeOutCubic","texteffectduration2":600,"texteffectdelay2":1500,"textcss":"display:block; padding:12px; text-align:left;","textbgcss":"display:block; position:absolute; top:0px; left:0px; width:100%; height:100%; background-color:#333333; opacity:0.6; filter:alpha(opacity=60);","titlecss":"display:block; position:relative; font:bold 14px \"Lucida Sans Unicode\",\"Lucida Grande\",sans-serif,Arial; color:#fff;","descriptioncss":"display:block; position:relative; font:12px \"Lucida Sans Unicode\",\"Lucida Grande\",sans-serif,Arial; color:#fff; margin-top:8px;","buttoncss":"display:block; position:relative; margin-top:8px;","texteffectresponsive":true,"texteffectresponsivesize":640,"titlecssresponsive":"font-size:12px;","descriptioncssresponsive":"display:none !important;","buttoncssresponsive":"","addgooglefonts":false,"googlefonts":"","textleftrightpercentforstatic":40}}
